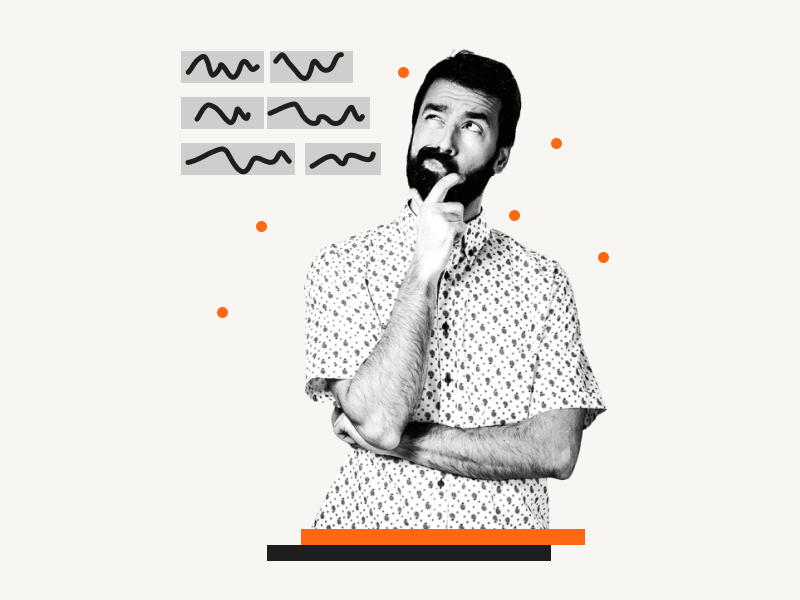Have you ever encountered a situation where you needed to remove the text background color in Google Docs?
It happens quite often when text is copied from other sources, resulting in selected lines or paragraphs having a background color that can be quite distracting.
Fortunately, Google Docs provides a simple solution, allowing you to remove or change the background color of the text with ease.
In this article, we’ll guide you through the process of removing text background color in Google Docs.
Also read: (opens in new tab)
How to Jump to a Page in Google Docs
How to Merge or Combine Google Docs
Margins Too Large When Copy Paste From Google Docs
How to Copy a Table in Google Docs
Google Docs Remove Text Background Color
Step 1: Select the text
Before we proceed, let’s take a moment to discuss the different text background styles in Google Docs.
It’s important to note that there are two distinct styles, and it’s crucial to identify which one you’re dealing with before proceeding.
If you see text with a gray or any other colored background, as shown in the image below, then you are dealing with the first type and should follow the instructions in this guide.
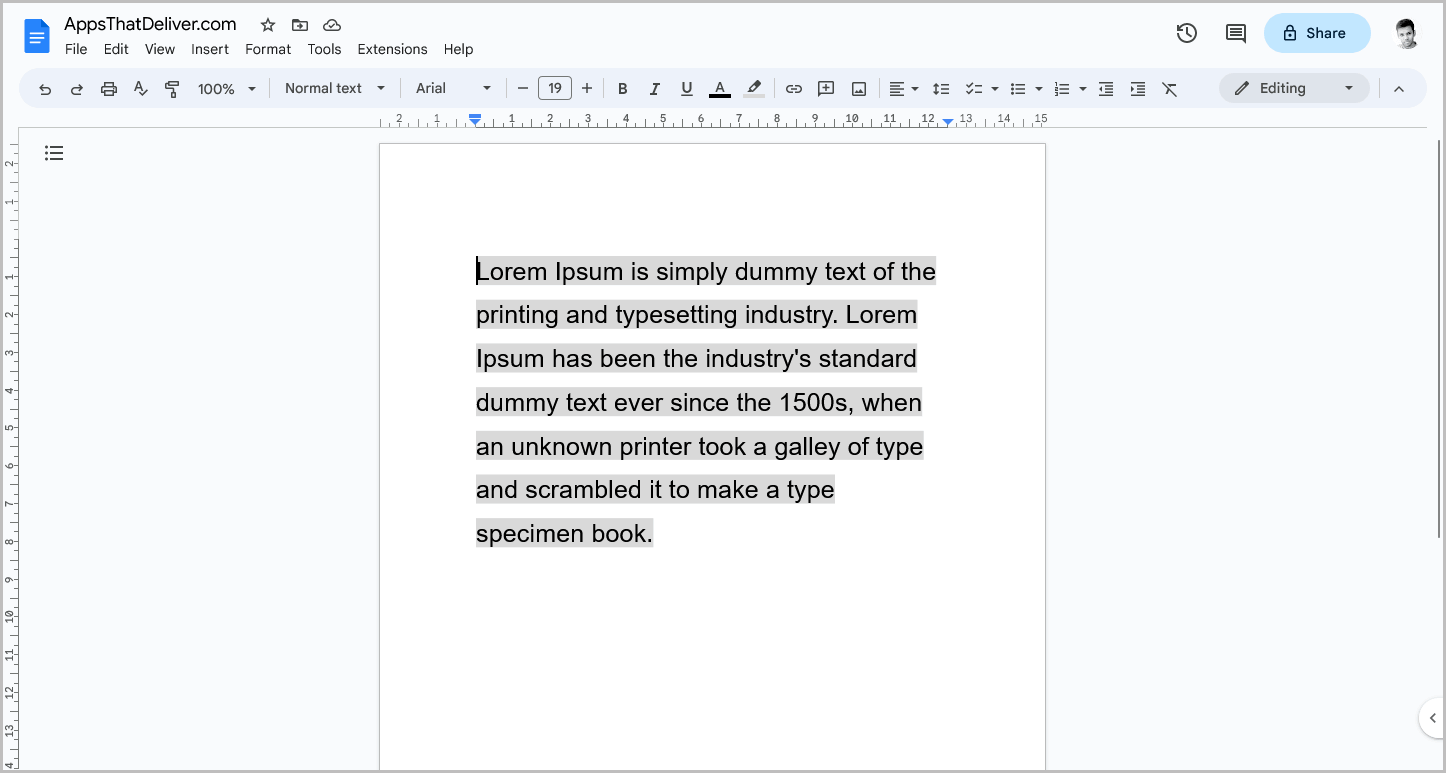
This type of background is typically present when text is copied from another source, such as a website or a PDF file.
However, if your text looks like the paragraph in the image below, you’ll need to follow a different set of instructions.

Check out this guide on How to Remove Shading in Google Docs for step-by-step instructions on how to remove this type of shading.
Removing or changing the background color is easy. The first step is to select the text that has the background.
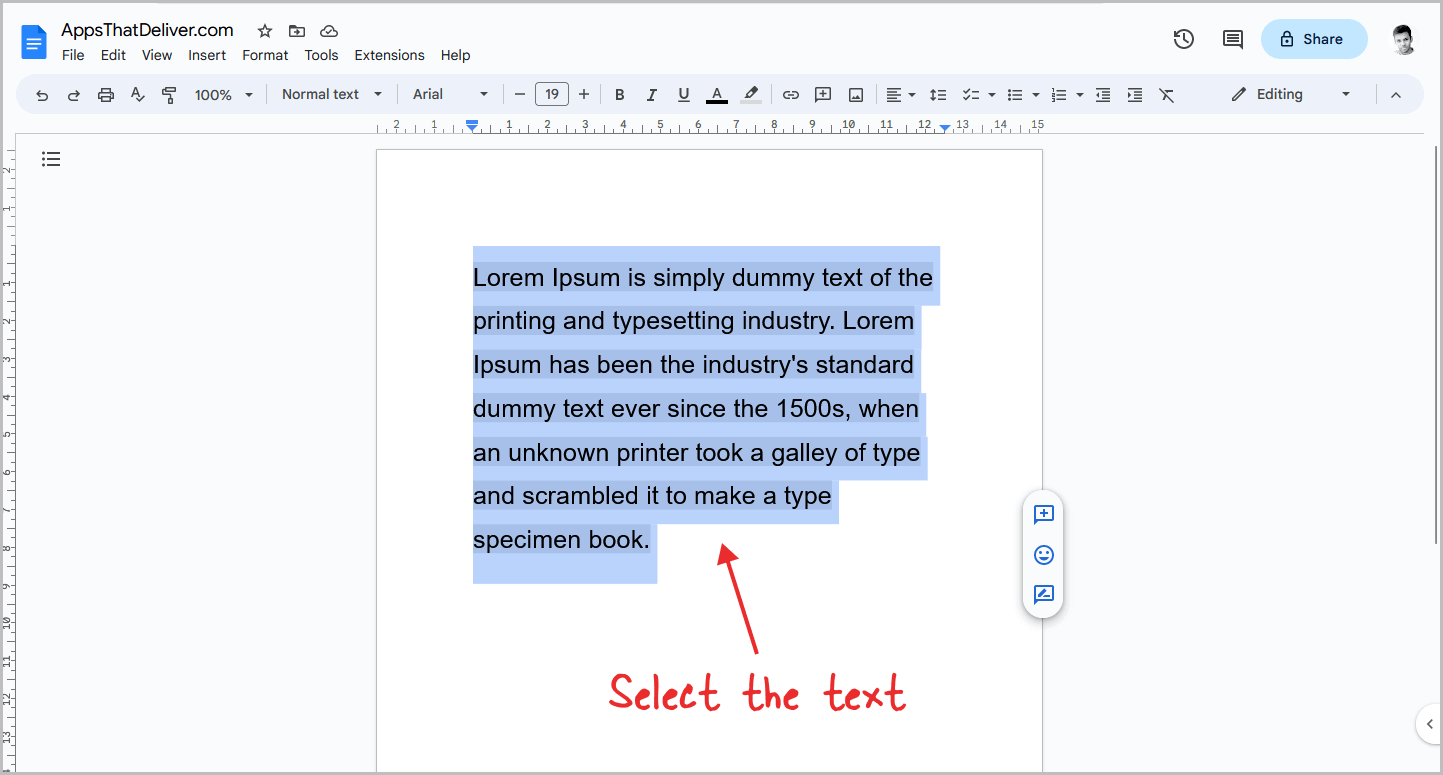
You can do this by using your mouse to highlight the text, or by holding down the shift key and using the arrow keys to select the text.
Step 2: Select the “Highlight color” tool from the toolbar
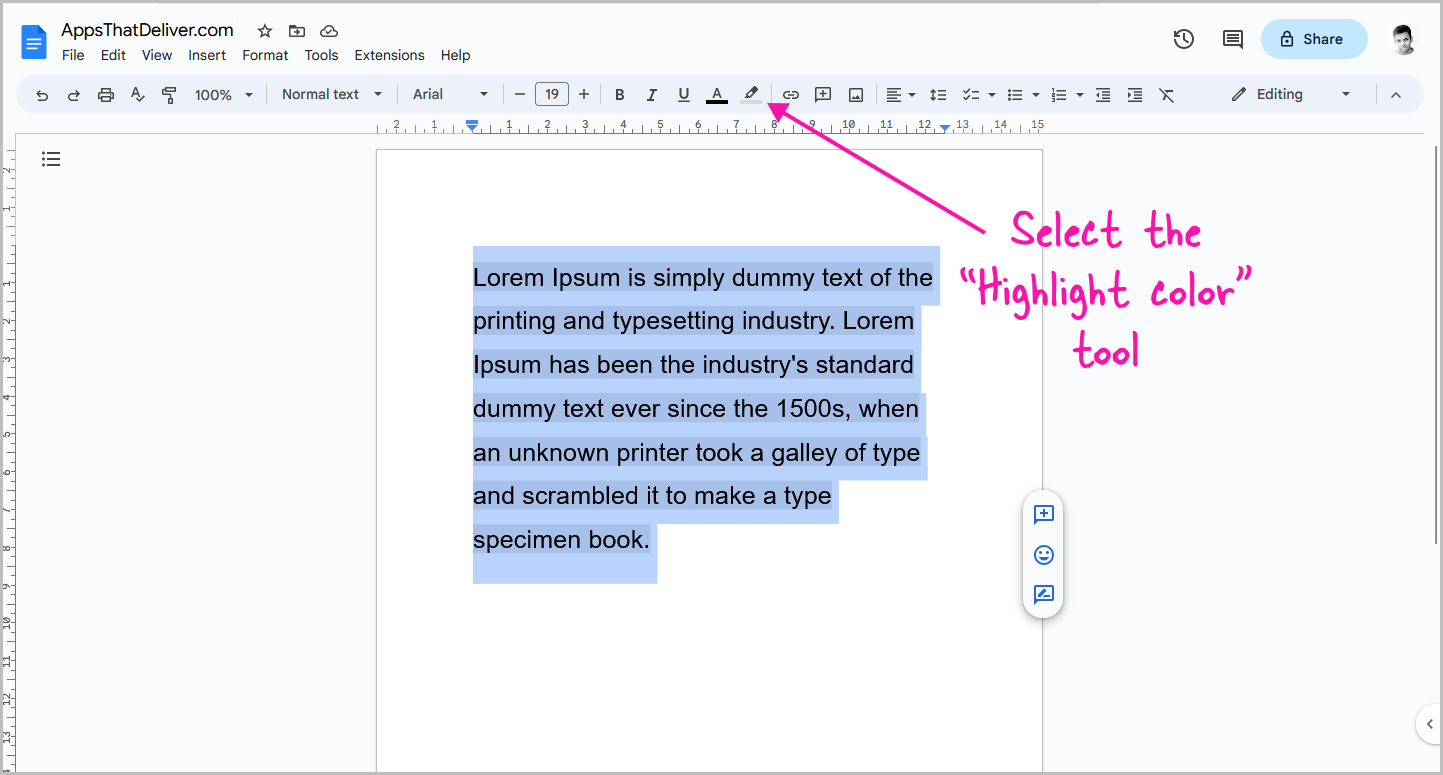
After selecting the text, click on the “Highlight color” tool in the toolbar.
The highlight color tool is located next to the “Text color” tool on the toolbar.
Step 3: Click on “None”
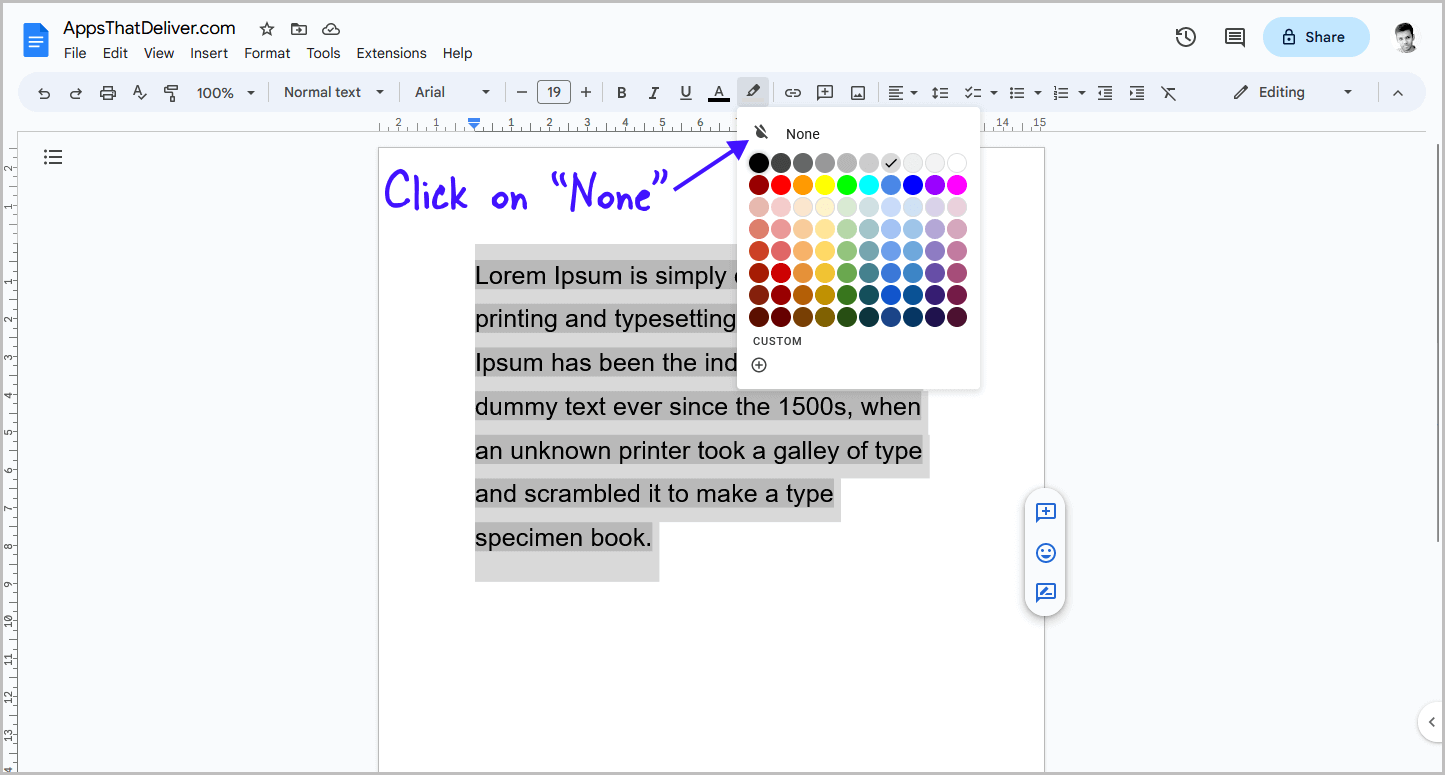
After clicking on the “Highlight color” tool, you’ll see a drop-down menu with a variety of colors that you can choose.
This is useful because it allows you to customize your text to your liking.
When you choose a color, you can also adjust the opacity, which can make your text stand out more or blend in better with your page.
If you want to get rid of the text background color, you can click on the “None” option from the menu.
This will remove the text background and make it easier to read.
However, if you want to keep the background but make it less noticeable, you can choose a color that is similar to your page background.
For instance, if your page background is black, select the black color from the menu so that the text background color and the page background color look just the same thus removing the background.
In addition, you can add your own color to the menu so that the text matches your document style.
To do so, simply click on the “+” sign below the title “CUSTOM” and then choose a custom color of your choice and click on “OK”.
FAQs
How to Remove Highlights or Background Color From Pasted Text in Google Docs?
Select the text > Highlight color > Select “None”
How to Get Rid of Text Background Color in Google Docs?
To get rid of the text background color in Google Docs, simply select the text that has the background, click on the “Highlight color” tool in the toolbar, and then select “None” from the drop-down menu.
How to Change the Background Color of Text in Google Docs?
Select the text > Highlight color > Select the color of your choice.
How to Get Rid of Color Behind Text in Google Docs?
To get rid of the color behind the text in Google Docs, follow these steps:
- Select the text
- Select the “Highlight color” tool from the toolbar
- Click on “None”
Conclusion
In conclusion, removing or changing the background color of the text in Google Docs is a simple process that can help improve the readability and aesthetics of your document.
By following the steps outlined in this guide, you can quickly and easily remove the distracting background color from pasted text, or customize the background color to match your document’s style.
With these tips, you can make your Google Docs look more professional and polished in just a few clicks.