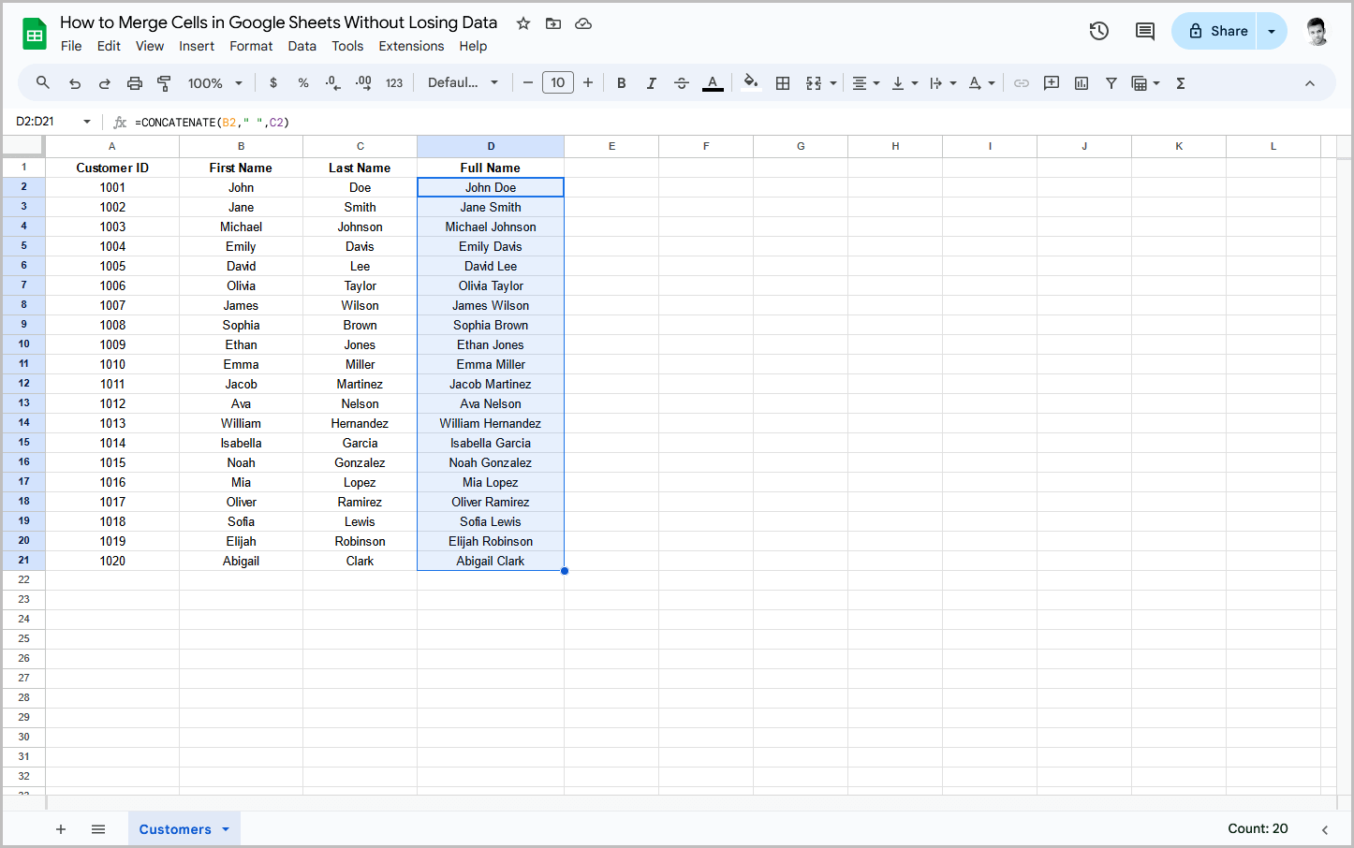There is a built-in feature in Google Sheets that can easily merge cells.
However, the problem with using this feature is that it only preserves the top-leftmost value; the remaining values are deleted.
If you want to use this feature, simply select the cells you want to merge, then go to Format > Merge cells > Merge all.
But if you want to merge cells in Google Sheets without losing the data, you will have to use a function.
In this article, you will learn how to merge cells in Google Sheets without losing the data using a function. Let’s get started!
To Merge Cells in Google Sheets Without Losing Data:
Step 1: Create a new column to hold the merged data
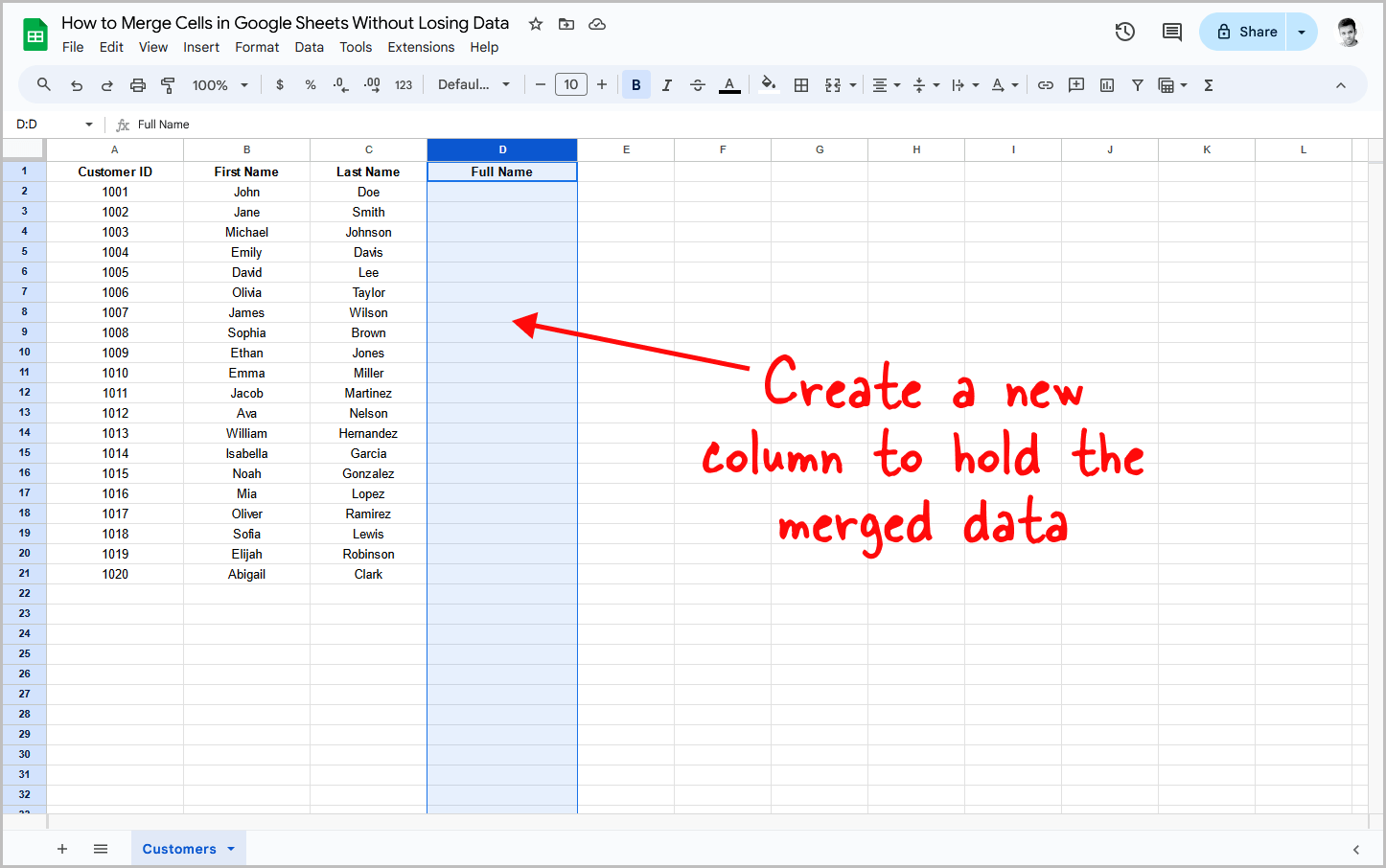
In this tutorial, I will be merging the data in the column “First Name” and “Last Name” and placing it in the column “Full Name”.
So start by creating a new column which will hold the merged data
Step 2: Click inside the first cell of the new column
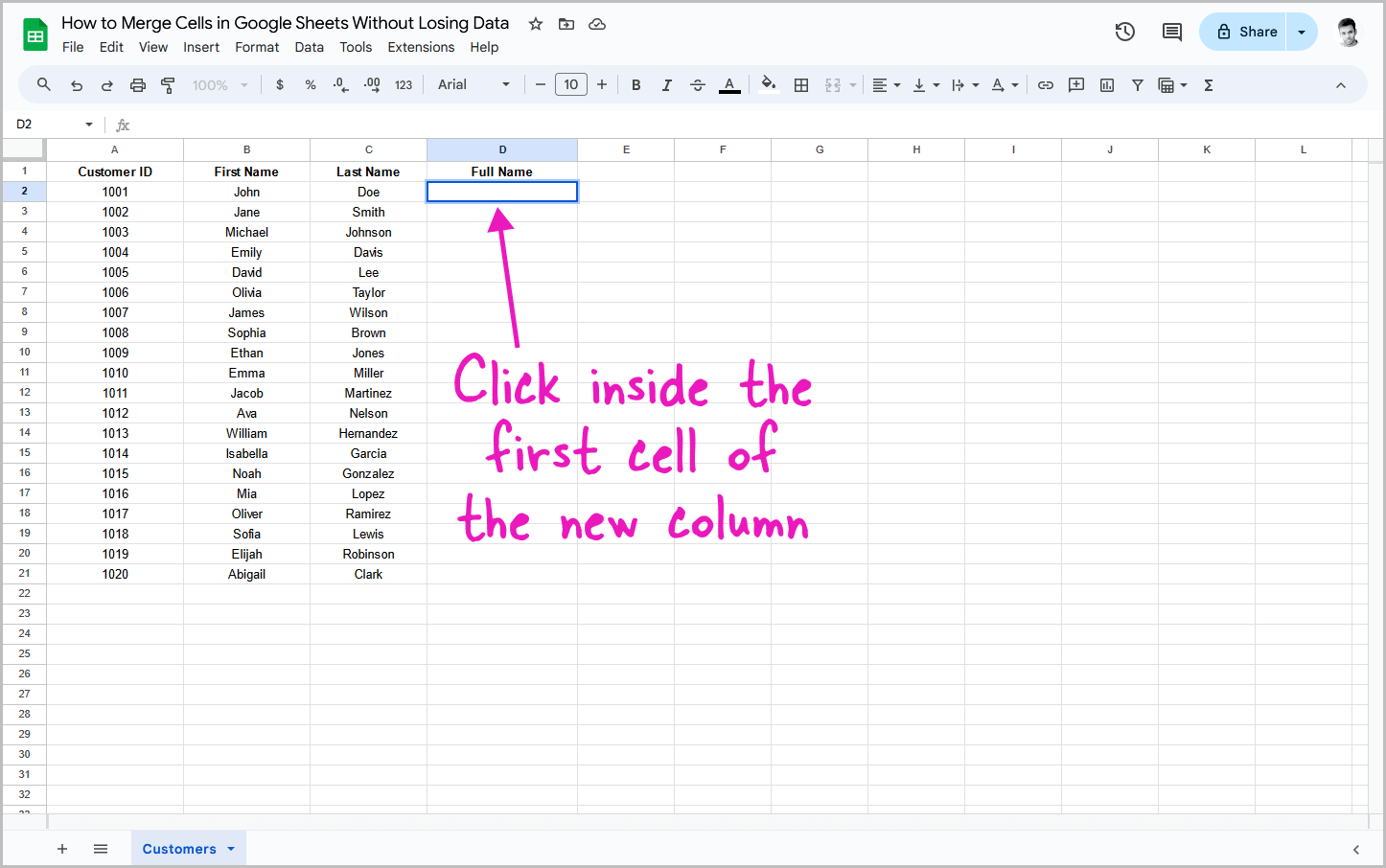
After you create a new column, click inside the first cell of the column, this is where we will be entering the formula.
Now, proceed to the next step.
Step 3: Use one of the given formulas
There are two functions that you can use: CONCATENATE and JOIN. Both do the same job, and it is up to you which function to use.
In the first cell, enter one of the formulas:
=JOIN (“ “,Cell1,Cell2,Cell3…)
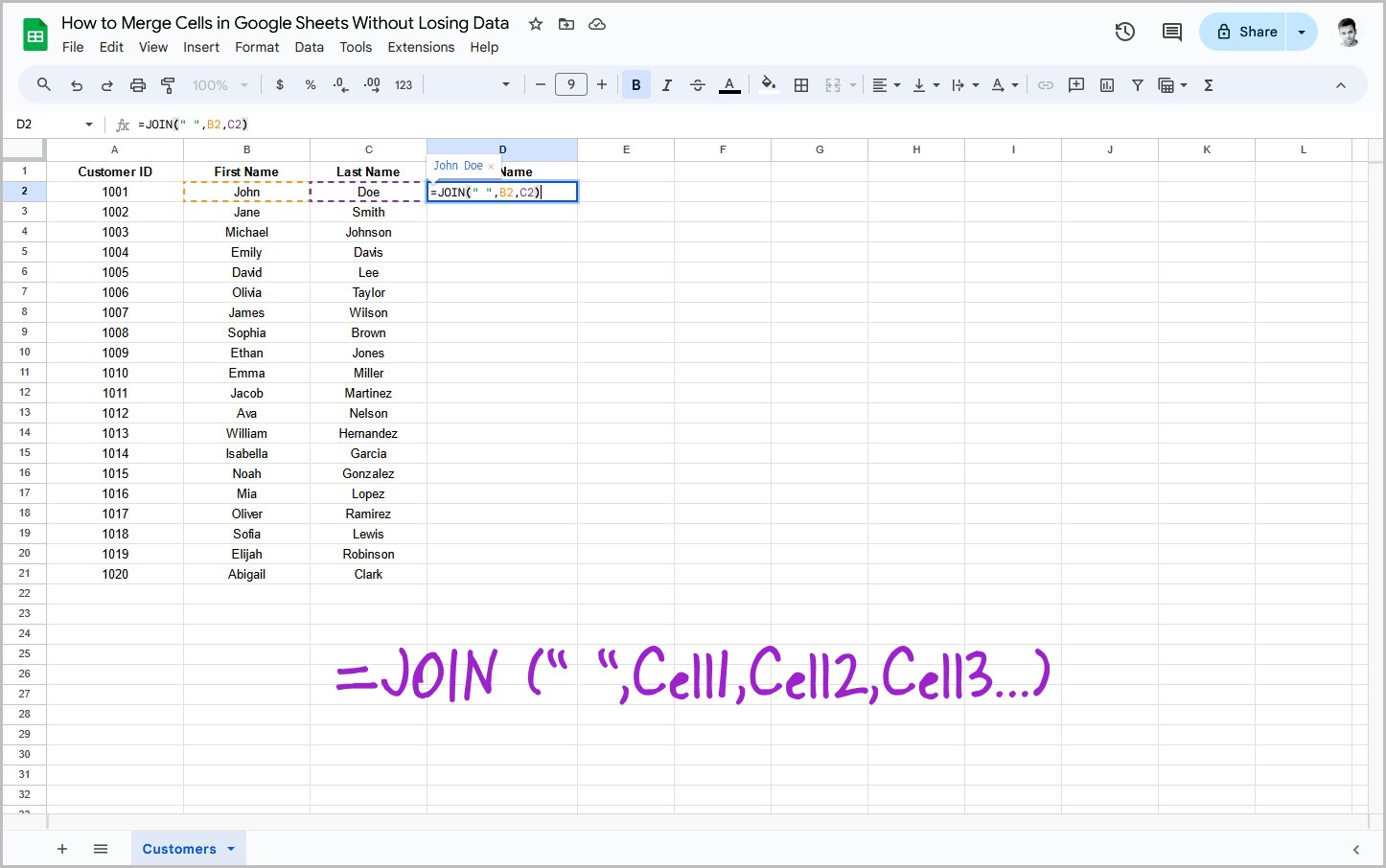
=CONCATENATE(Cell1,” “,Cell2,” “,Cell3)
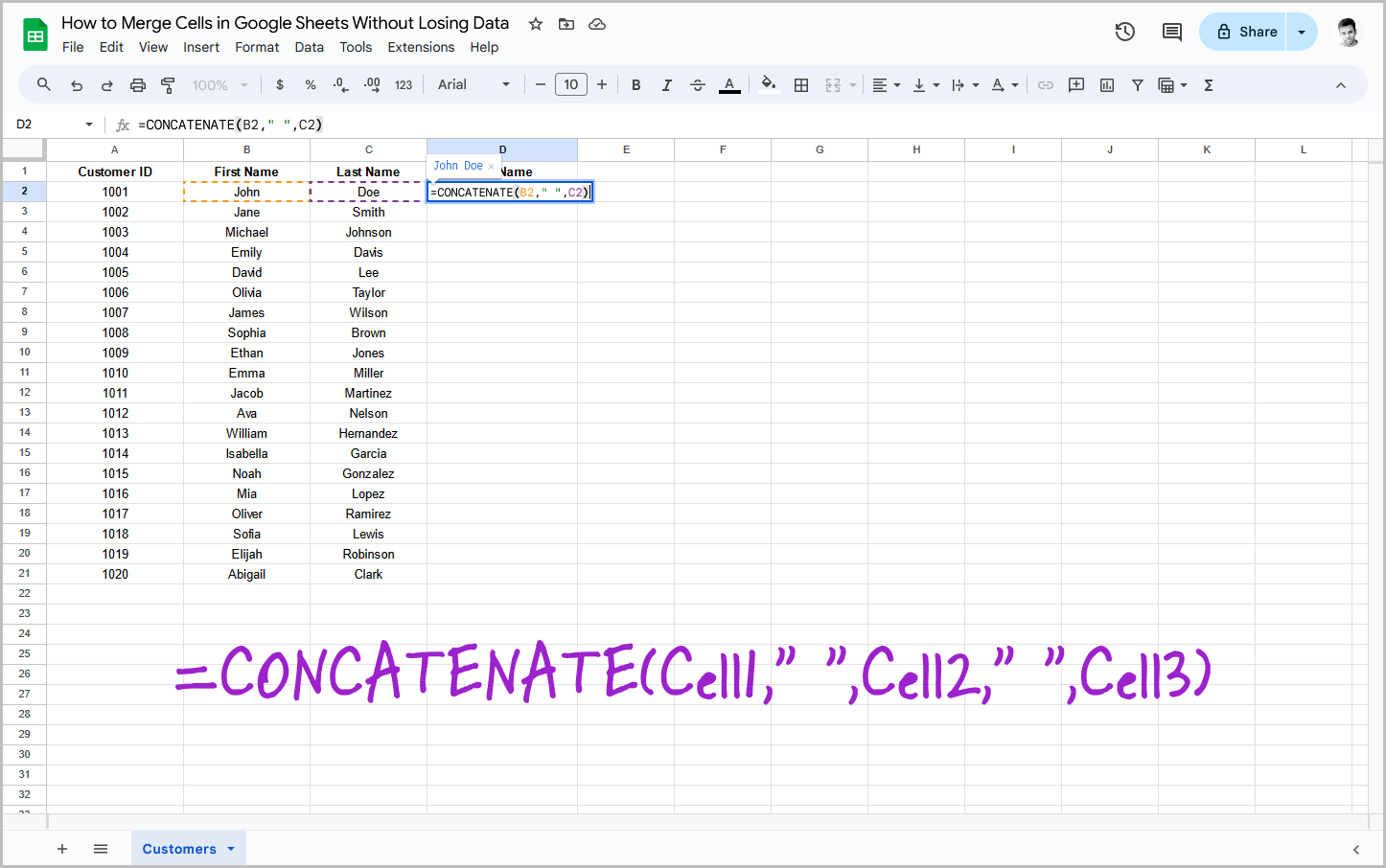
I personally prefer the JOIN function as you just have to enter the delimiter just once and then just enter the cell numbers you want to join.
This is helpful if you want a constant delimiter, which in this case is space.
However, if you want different delimiters , you can use the CONCATENATE function, where you can have different delimiters, like space, commas, or any other symbols.
In my case, I used the following formulas:
=JOIN(" ",B2,C2)=CONCATENATE(B2," ",C2)
Step 4: Press Enter to see the result
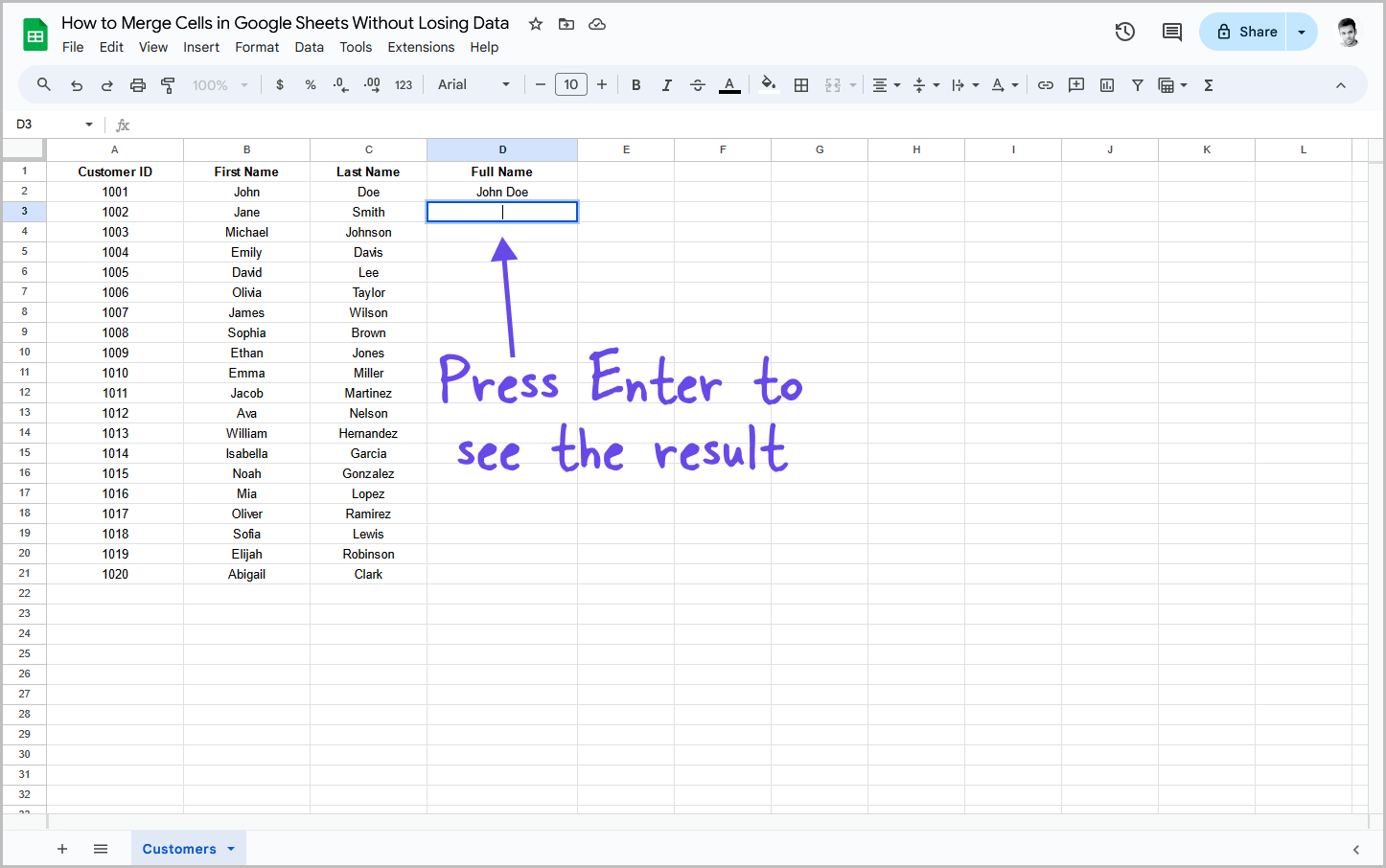
After entering the formula, press the Enter key on your keyboard to see the results.
You will see the values have now been merged.
Step 5: Copy the formula to other cells
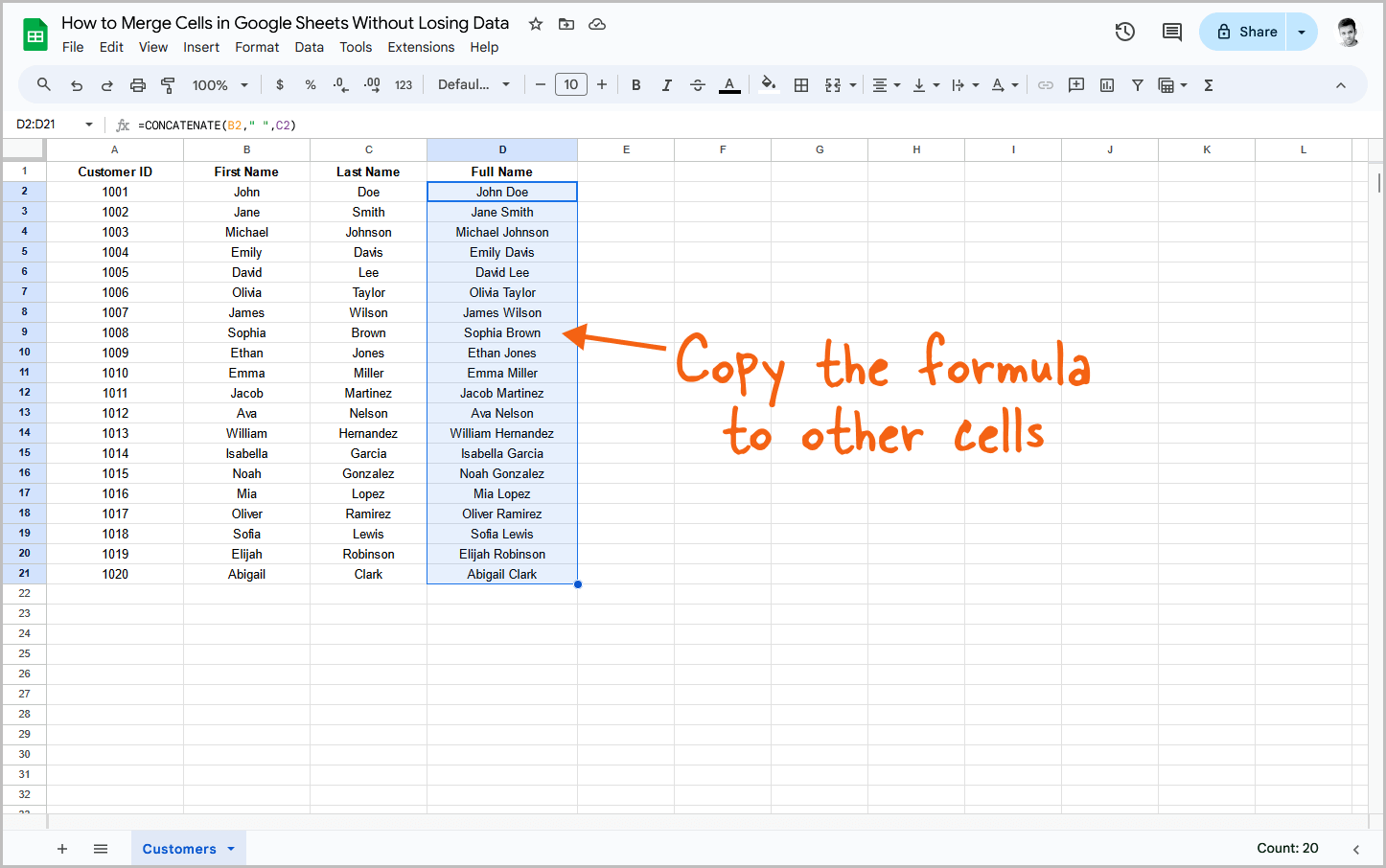
Now, it is time to merge the values of the remaining cells.
To do so, click on the first cell, and hover over the bottom-right corner of the cell.
The cursor will now turn into a small plus sign. Next, click and drag the plus sign across the column to apply the formula to the remaining cells in the column.
Alternatively, you can simply double-click the bottom right corner of the first cell and the formula will be applied to the entire column.