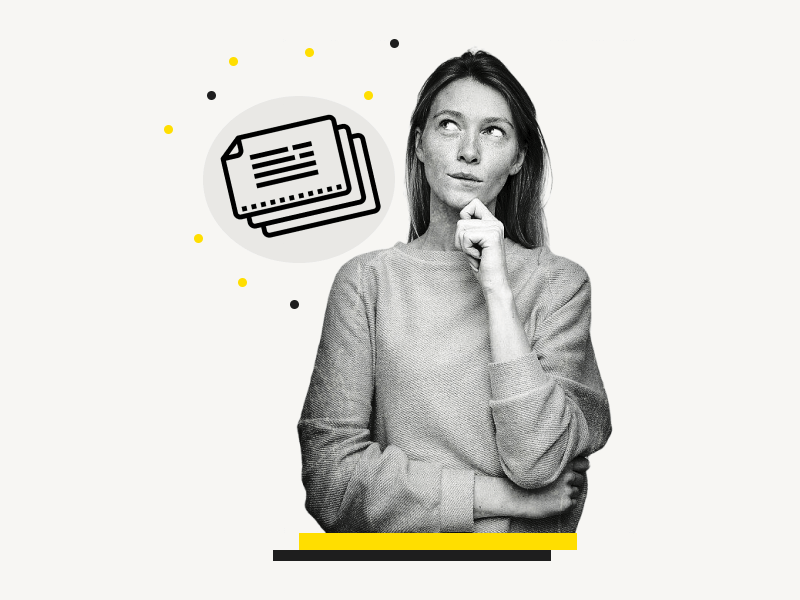Do you ever wish you could dress up your mailings with custom address labels?
Well, now there’s an easy way to do that.
With just a few simple steps, you can have them ready in no time at all.
All you need is Google Docs and some creativity!
In this article, you’ll learn how to make address labels in Google Docs.
Quick Guide: Make Address Labels in Google Docs
- Open a blank document in Google docs
- Install the “Foxy labels” add-on
- Select a label template
- Enter the label data
- Create the labels
- Print the labels
You can also pull data from Google Sheets. Read this article: How to Make Labels in Google Docs
How to Make Address Labels in Google Docs?
Step 1: Open a blank document in Google docs
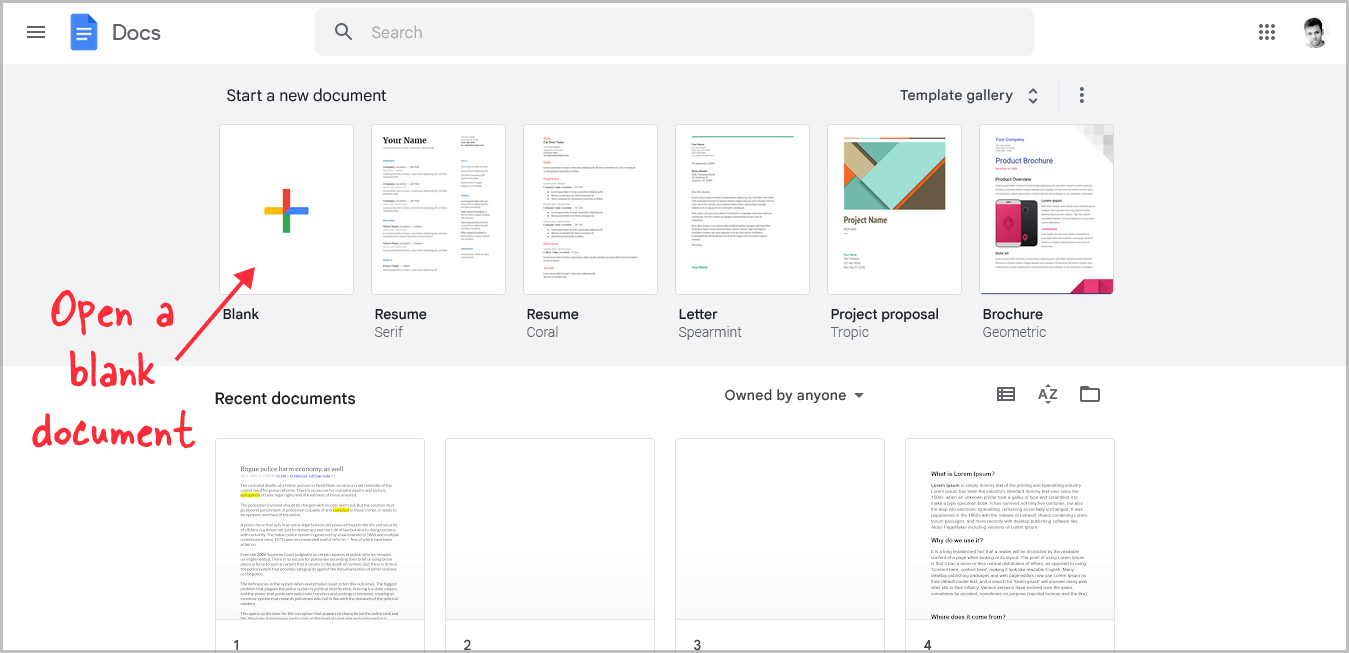
To begin, sign in to your account at docs.google.com/.
Now, select “Blank document” from the template gallery to create a new blank document.
Step 2: Install the “Foxy labels” add-on
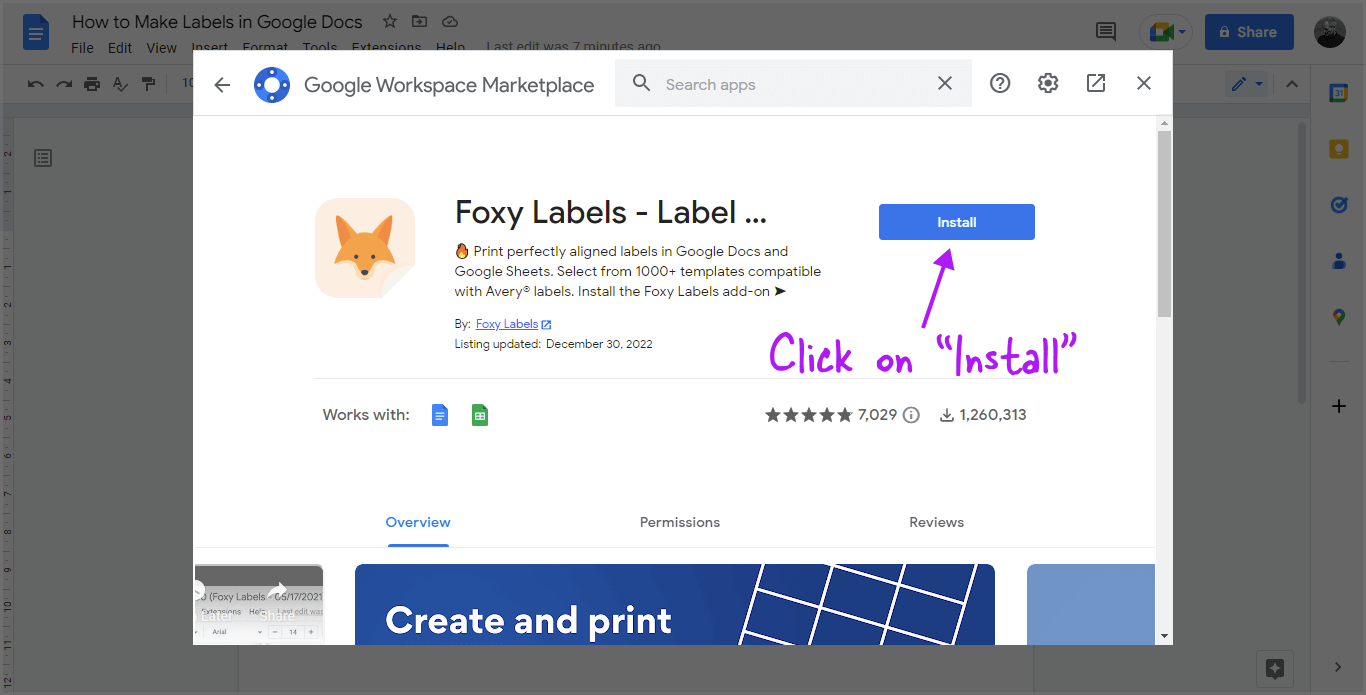
We need to install a free extension called “Foxy labels” so that we can create the labels.
To install the extension, go to the top menu and pick “Extensions”, then “Add-ons,” and finally, “Get add-ons” from the drop-down menu.
Now, look for “Foxy labels” and click the “Install” button to install the free extension.
Step 3: Select a label template
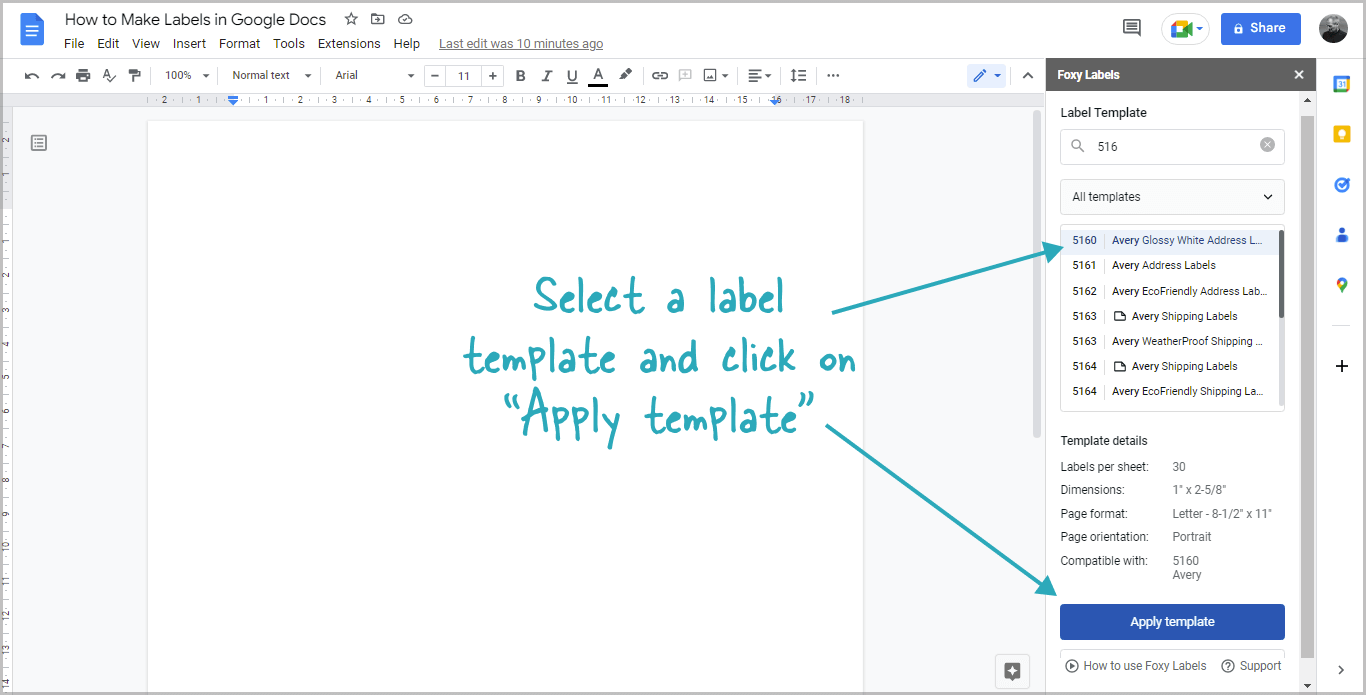
There are various label templates available in Foxy labels, but I’ll use the 5160 Avery Glossy White Address Label for this article and generate 30 of them on a sheet.
To select a template, go to Extensions > Foxy labels > Create labels.
Now, in the Foxy labels window, click “Select a template”, then choose a template and click the “Apply template” button.
Step 4: Enter the label data
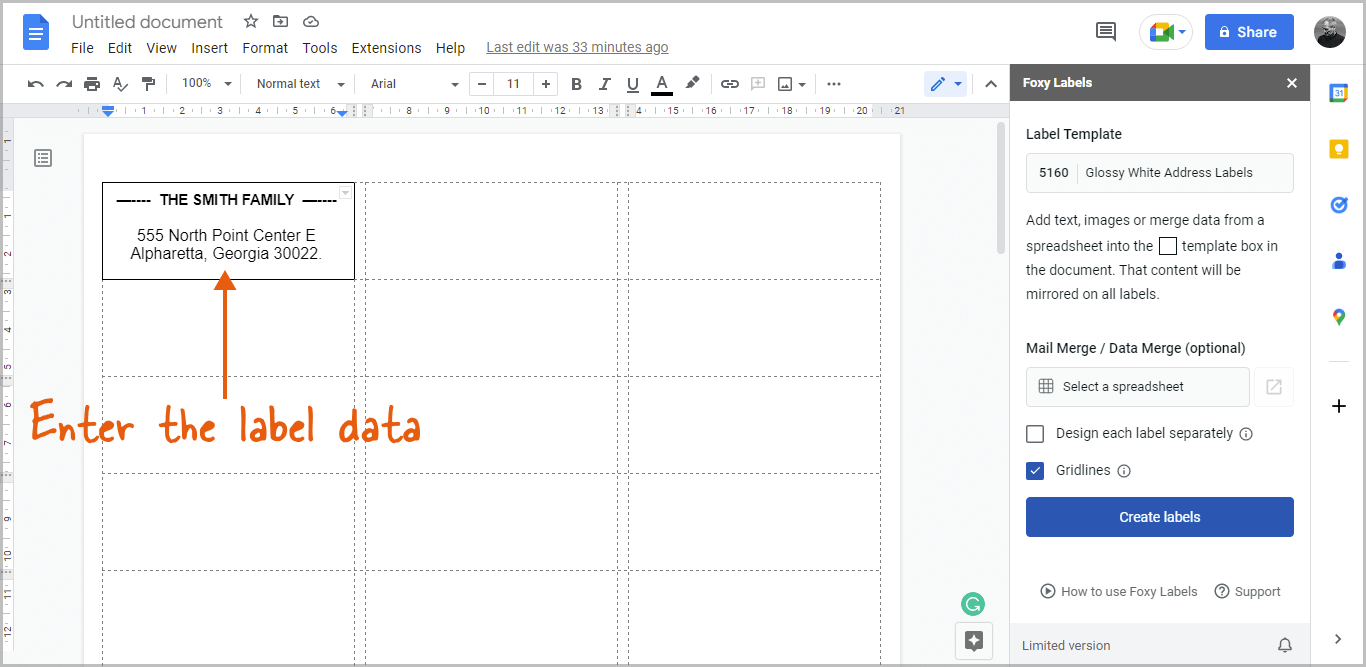
Click on the first label and enter the name and the address you want to print.
Be creative; try changing the font color, adding emojis, or selecting a stylish font.
Step 5: Create the labels
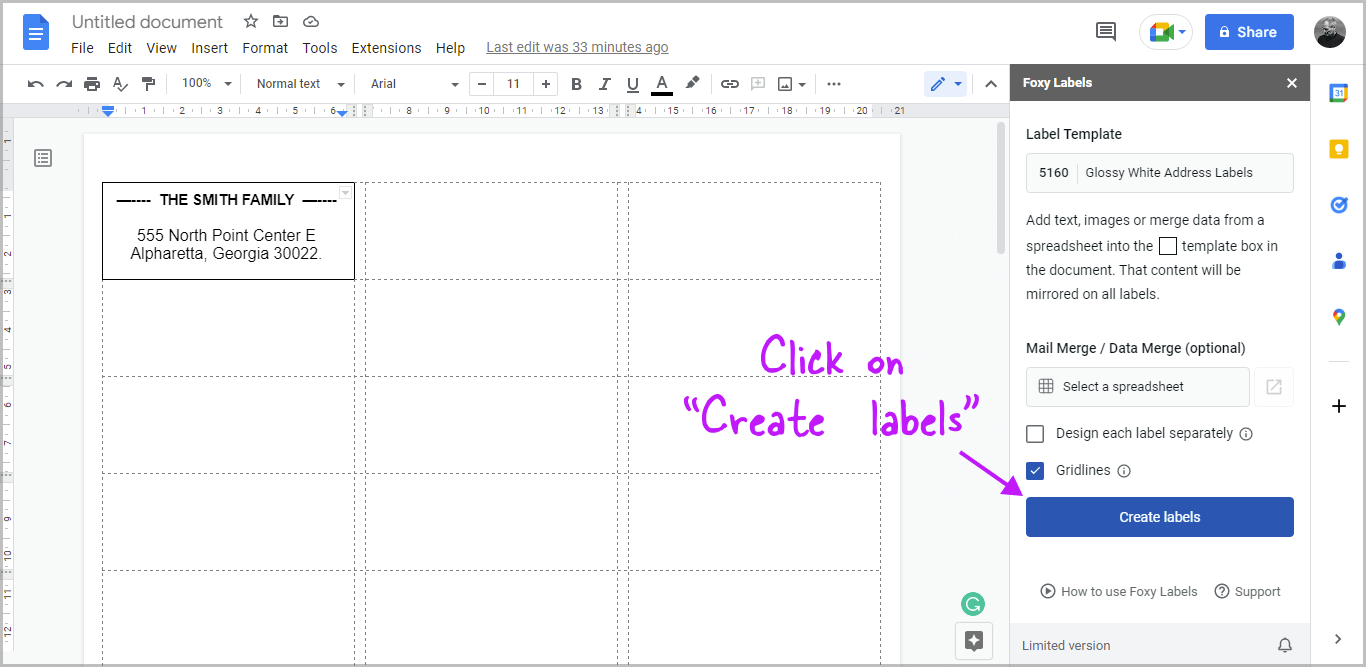
After entering the label data and editing the label, simply click on the “Create labels” button to create the labels.
Allow a few seconds for Foxy labels to create the template, and then click on the “Open” button to open the labels in a new tab.
Step 6: Print the labels
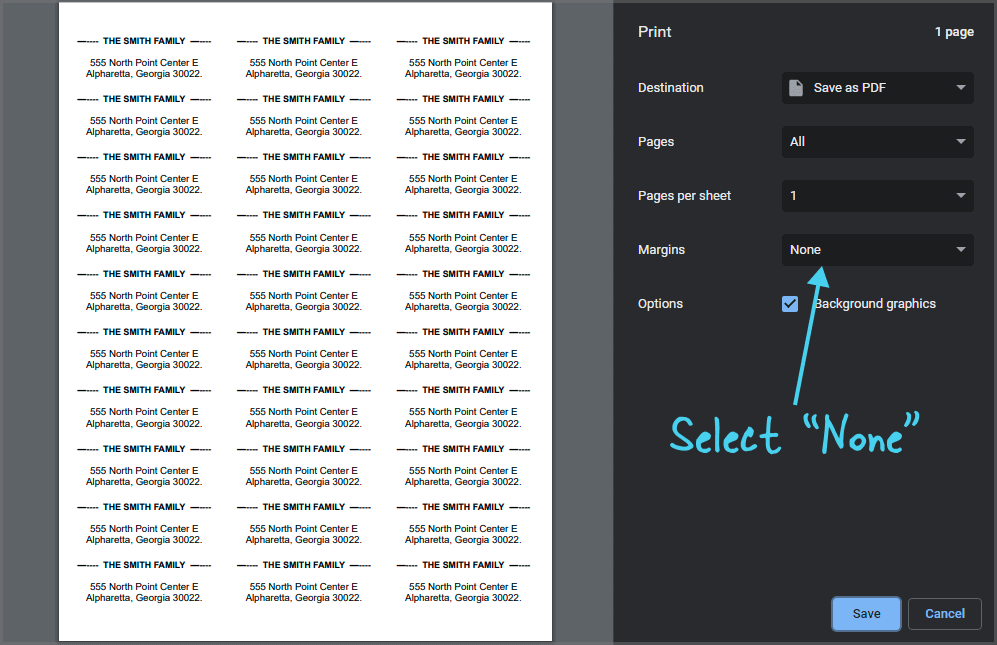
Finally, to print the document, press Ctrl+P or Command+P.
Make sure the document has no margins. To do so, pick “None” from the margins menu.
FAQs
Is There a Label Template in Google Docs?
No. You need to install an add-on to get the label templates in Google Docs.
How Do I Make 5160 Labels in Google Docs?
Install the “Foxy label” extension and then select the “5160” label template.
How Do I Create a Label Layout?
Try installing the free “Foxy label” add-on in Google Docs.
How to Make Return Address Labels in Google Docs?
Follow these easy steps:
- Open a blank document in Google docs
- Install the “Foxy labels” add-on
- Select a label template
- Enter the label data
- Create the labels
- Print the labels
Is Foxy Labels Safe?
The Foxy Labels add-on has 1.2 million users, a rating of 4.9 stars, and is completely safe.