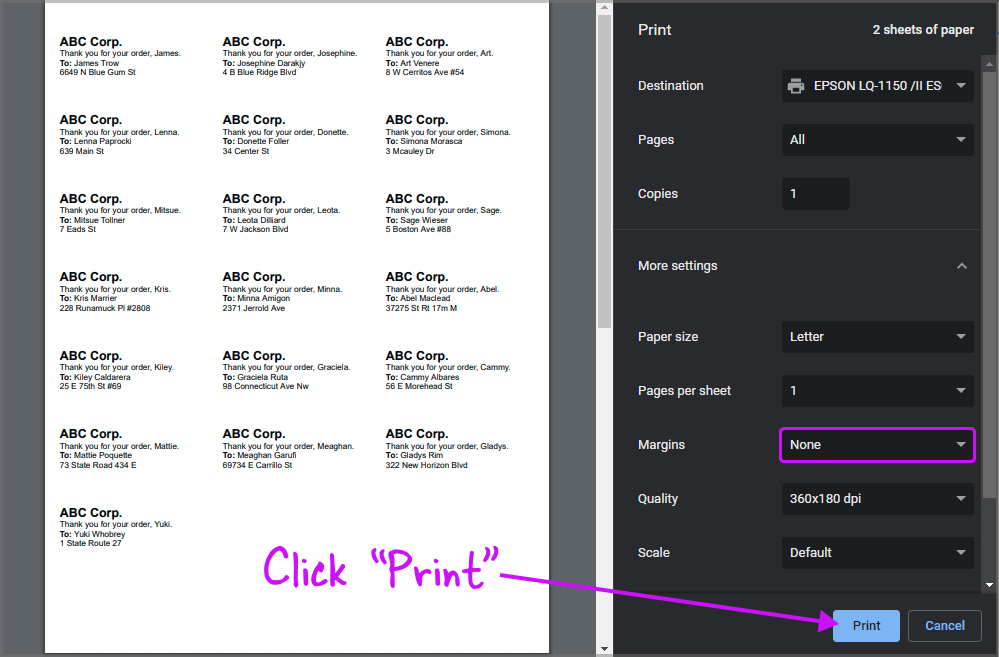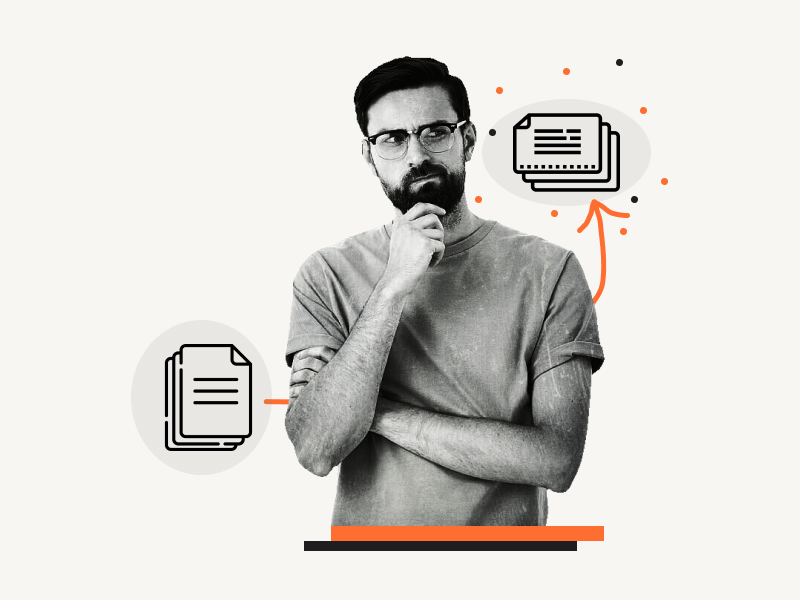Google Docs has become a popular tool for many, whether for work or personal use.
But did you know that you can also make labels in Google Docs?
By following a few simple steps, you can have tons of labels printed out quickly and without any hassle.
How to Make Labels in Google Docs?
To make labels in Google Docs, open a blank document, install the Foxy Labels add-on, select a template, enter the label data, and print.
Step 1: Open a blank document
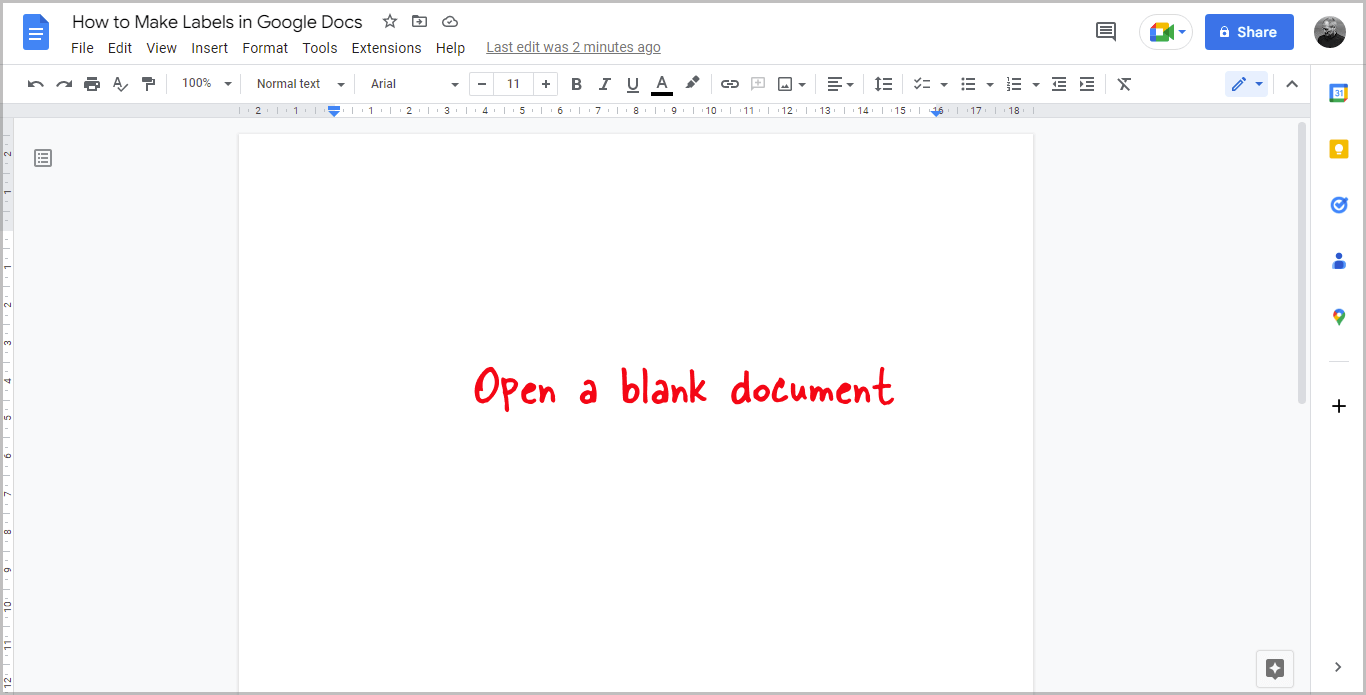
To create a blank document in Google Docs, go to docs.google.com and click on the blank document template.
Step 2: Go to Extensions > Add-ons > Get add-ons
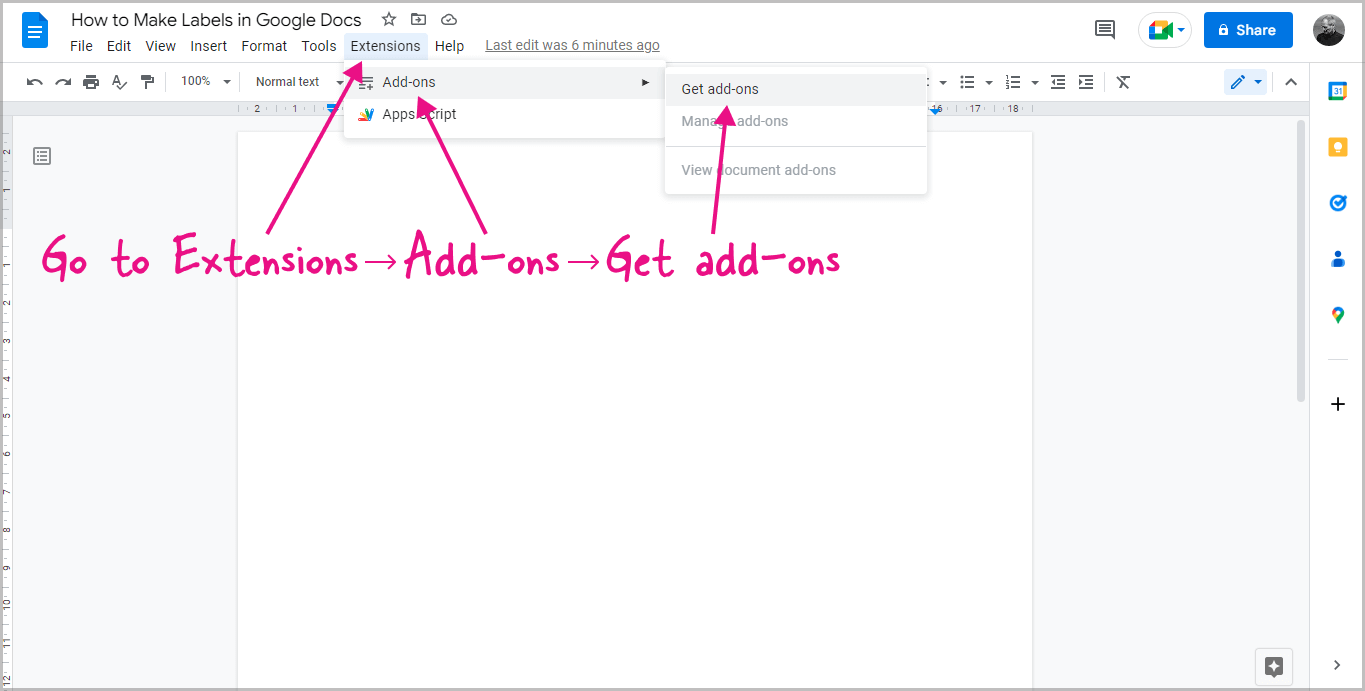
Now, from the main menu, select “Extensions,” then “Add-ons” from the drop-down menu, and then “Get add-ons” from the secondary drop-down menu.
Step 3: Install the “Foxy Labels” add-on
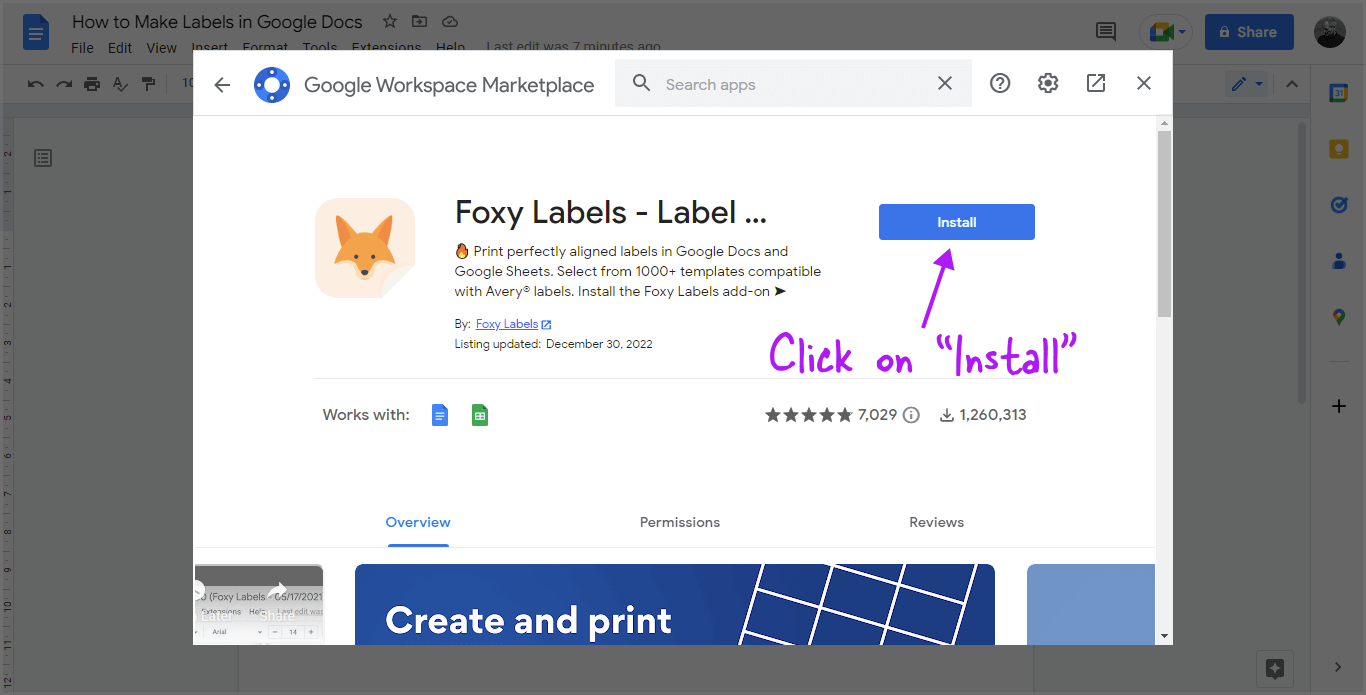
Search for the “Foxy Labels” add-on using the search bar. Select the “Foxy Labels” add-on from the search results and click on the install button to install the extension.
Step 4: Go to Extensions > Foxy Labels > Create Labels
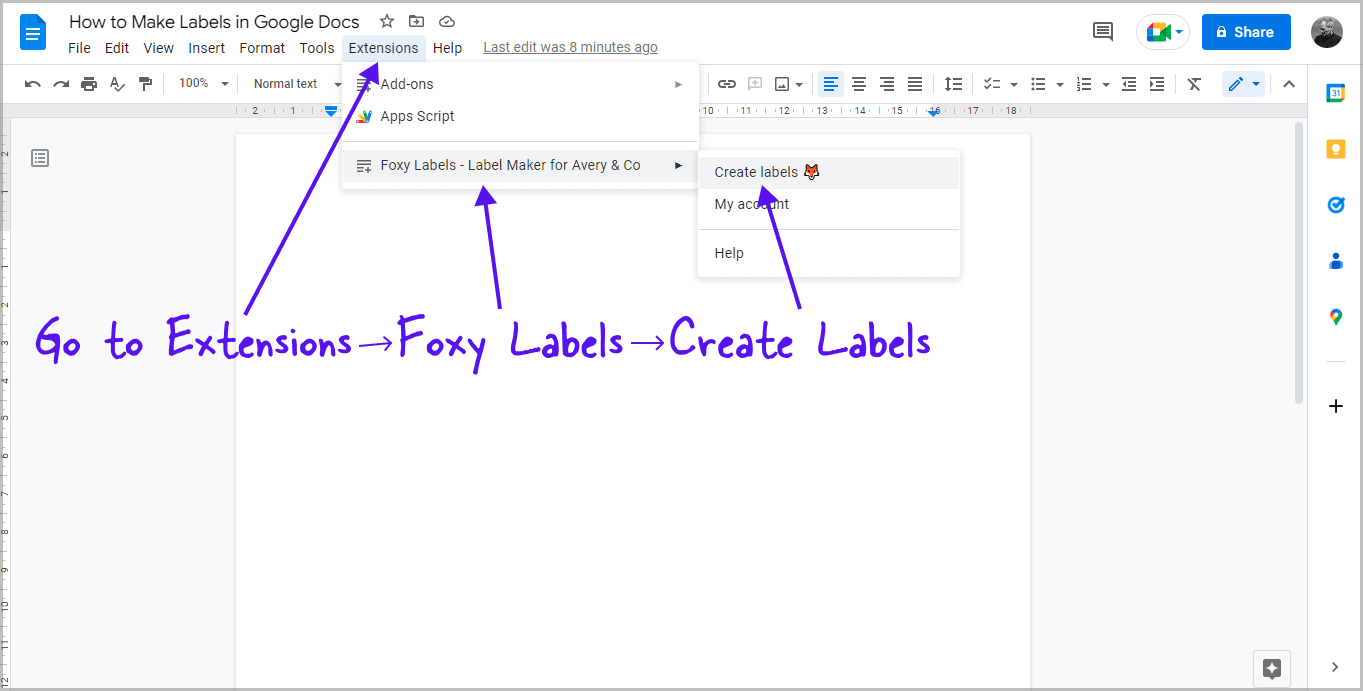
After installing the extension, go to the main menu and select “Extensions”, then “Foxy Labels” from the drop-down menu, and finally “Create labels” from the secondary drop-down menu.
Step 5: Select a label template and click on “Apply template”
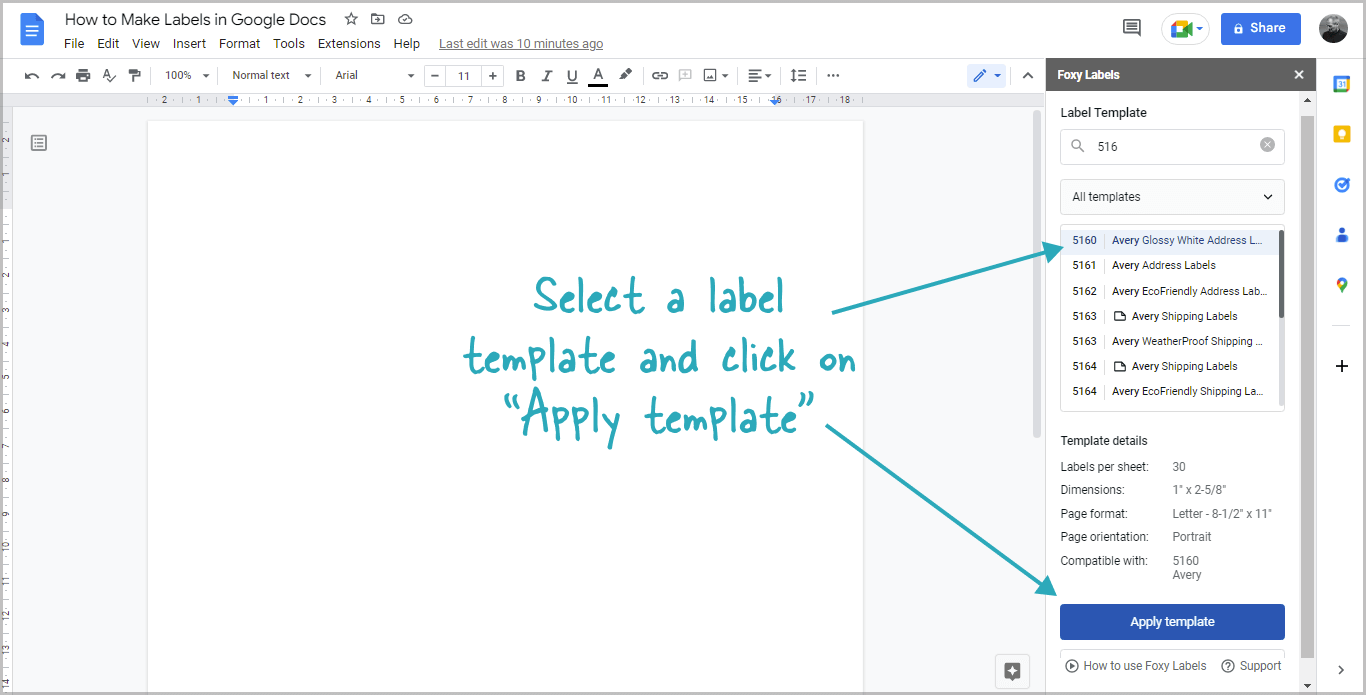
Click the “Select a template” option from Foxy Labels and choose a label template.
After choosing the template, simply scroll down and click on the “Apply template” button.
Step 6: Enter the label data
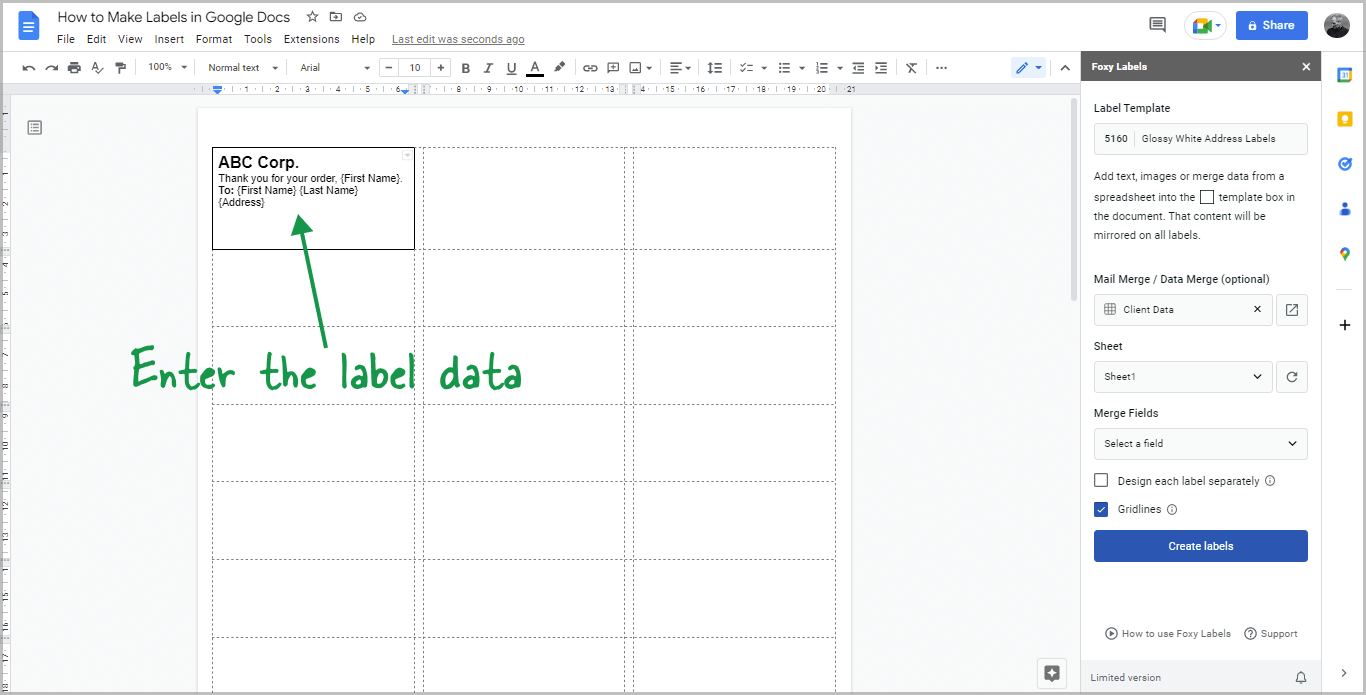
It is finally time to enter the data.
In my case, I wanted to create labels for my customers. Also, I wanted to enter the customer’s name and address.
I had all the data ready in Google Sheets, so I had to pull it from the spreadsheet to the labels.
Foxy Labels allows you to pull data from Google Sheets.
So on the first label, I typed my business name, a thank you message, and the customer’s address.
I wanted to add the customers, first name after the thank you message, so I clicked on the “Select a Spreadsheet” button under the title “Mail Merge / Data Merge (optional)“ and then selected the spreadsheet, which was saved in my Google Sheets account.
Next, after writing the thank you message, I clicked on the “Select a Field” option from the tool and then selected the “First name” column from the spreadsheet.
On the next line, I typed “To:” followed by the “First name” and “Second name” fields and then the “Address” field.
After editing the label, click on the “Create labels” button.
Step 7: Print the labels
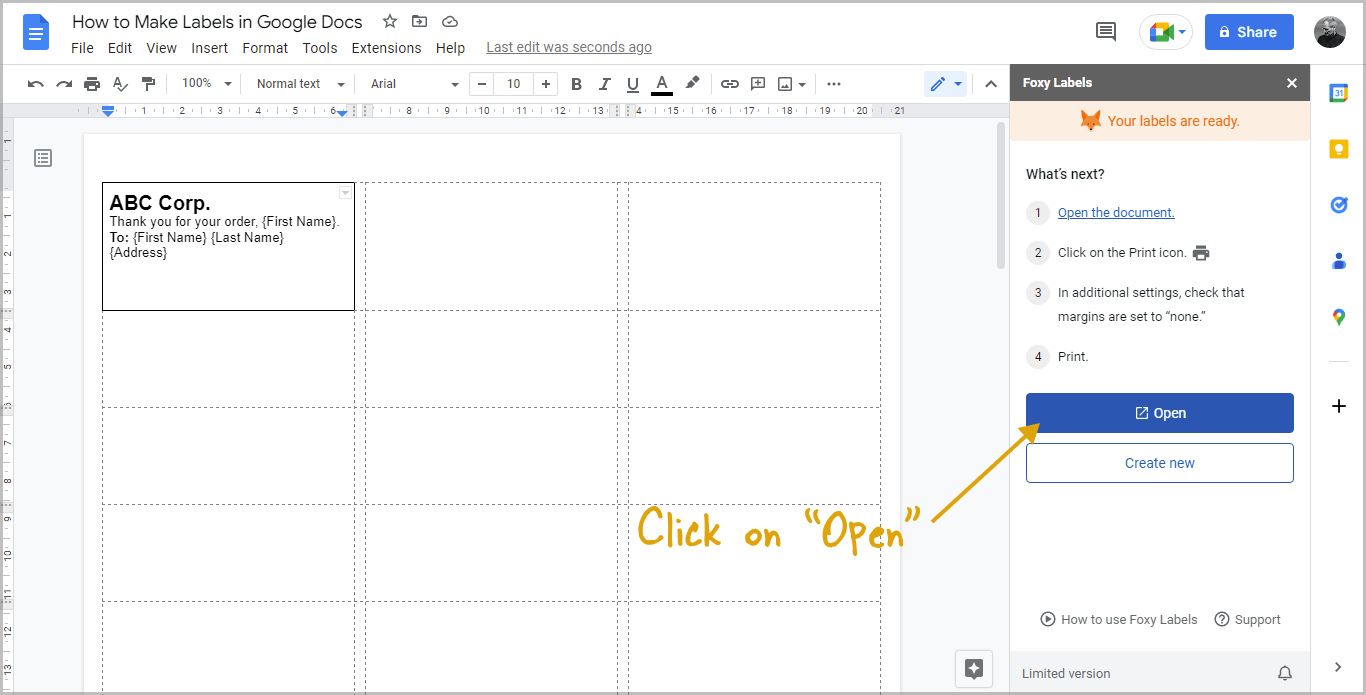
Click on the “Open” button to see the labels.
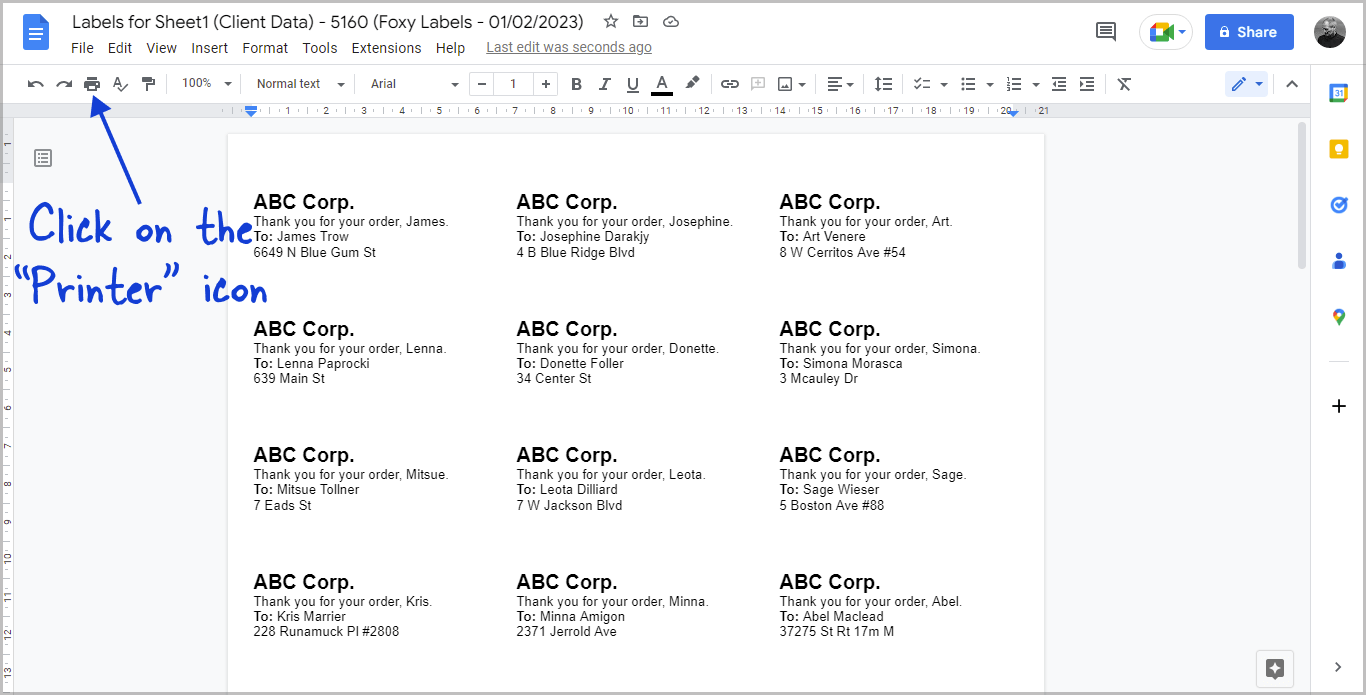
Click on the “Printer” icon from the toolbar and set the margins to “None”.
Finally, click the “Print” button to print the labels immediately. You can also save the document as a PDF.