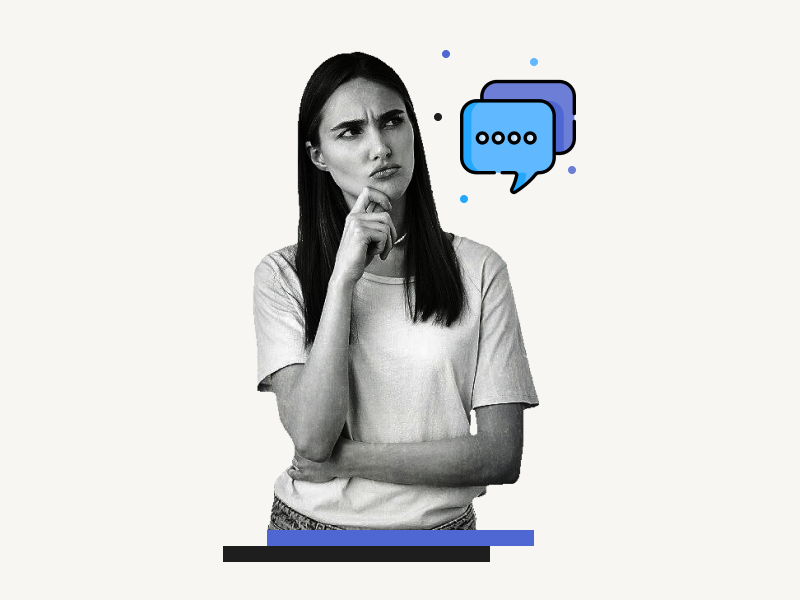Comments are essential for working with others in a collaborative document; it is a way to manage feedback and ensure everyone is on the same page.
If collaborators want to provide feedback in Google Docs, they can choose an element (such as text) and then click on the “Comment” icon.
The document’s editor then goes through the comments, makes any necessary changes to the document, and then resolves the comment.
But what if you accidentally clicked on the resolve icon, or if you want to read through all the resolved comments later?
In this article, you’ll learn how to see resolved comments in Google Docs.
I’ll also show you how to export all the comments to Google Sheets so you can read them later.
Related:
How to Accept All Changes in Google Docs
How to Hide Comments in Google Docs
How to See Resolved Comments in Google Docs?
Step 1: Click on the comment icon in the top right corner
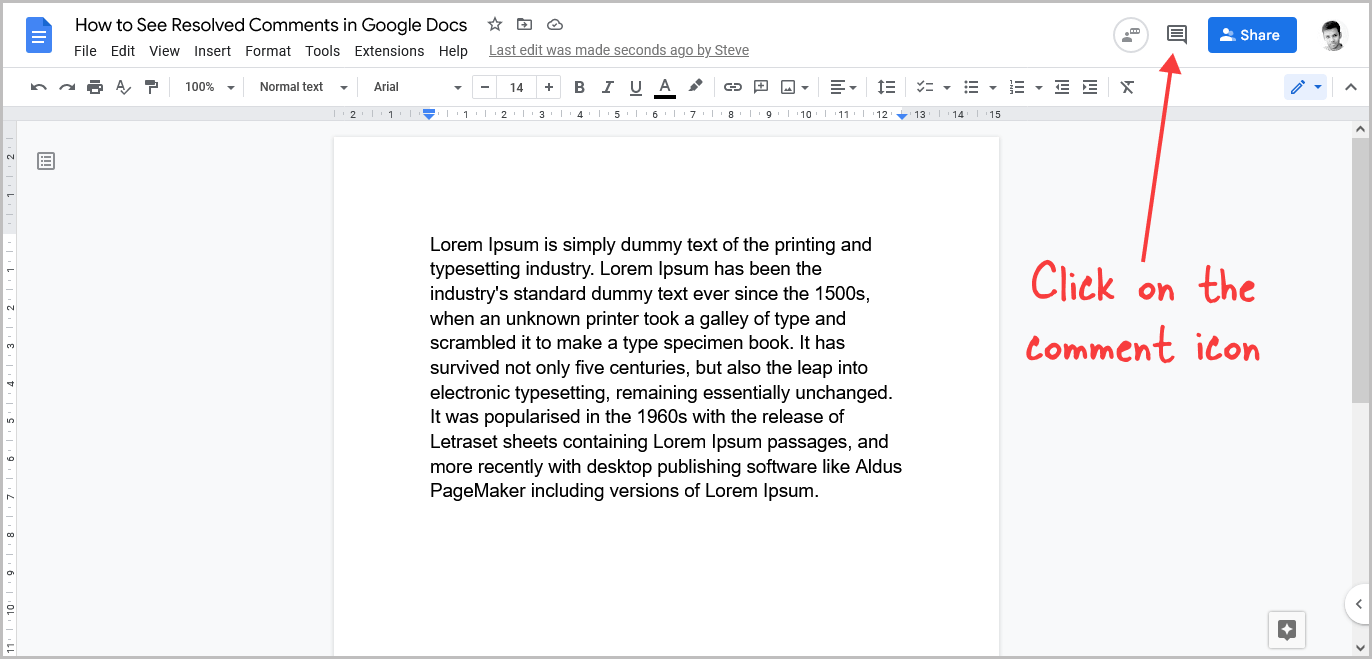
To begin, click on the “Comment” icon in the upper right corner.
The comment icon is just to the left of the “Share” button.
Step 2: Click on the “Filter”
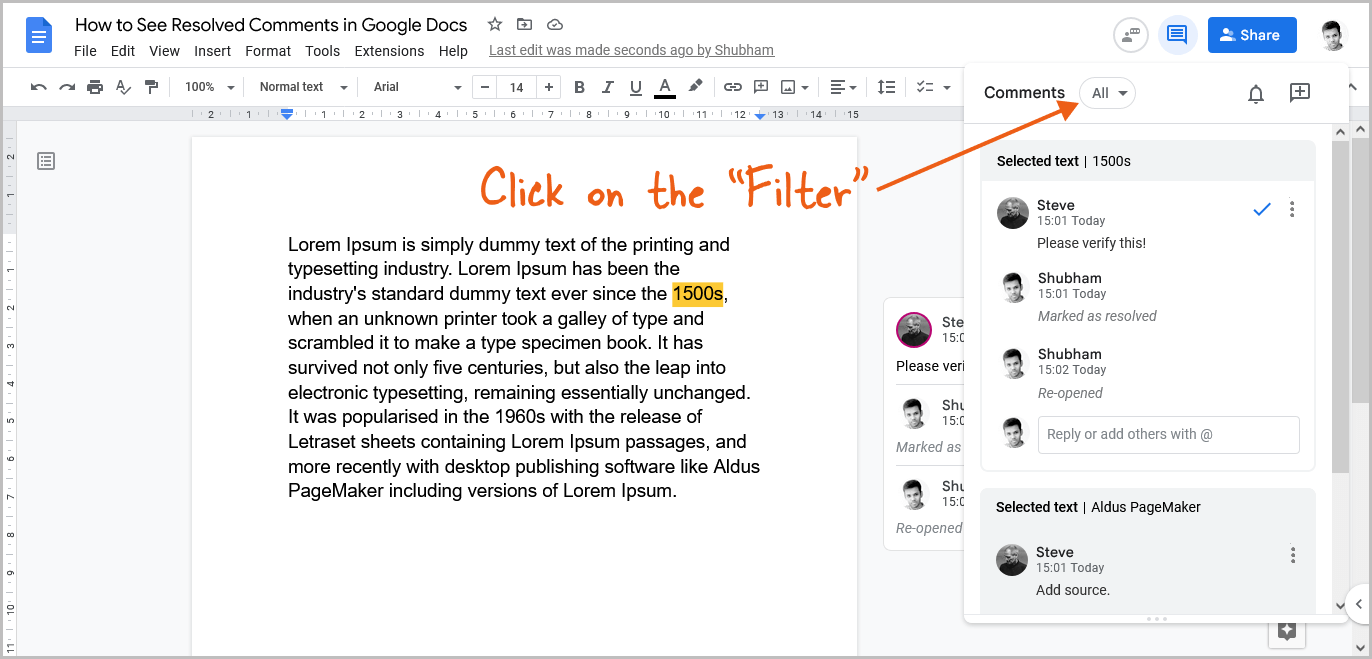
All the comments made on the document can be viewed here.
The “Filter” option allows you to filter the comments.
Click on the “Filter” located at the top of the window and proceed to the next step.
Step 3: Select “Resolved”
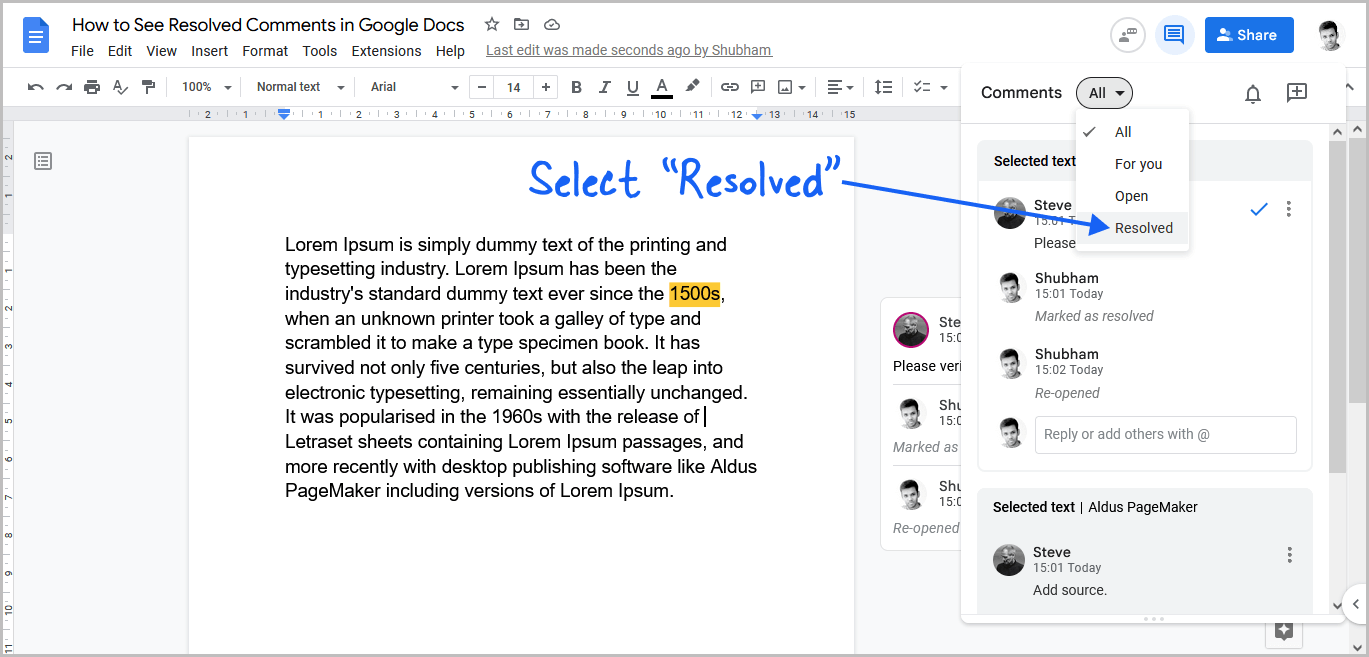
There are four options in the filter menu; All, For you, open, and Resolved.
Select the “Resolved” option from the drop-down menu to view all resolved comments in Google Docs.
Also read:
How to Delete Version History in Google Docs
How to Use the Define Tool in Google Docs
How to Export All the Comments From Google Docs
Step 1: Install the “Comments Exporter” add-on
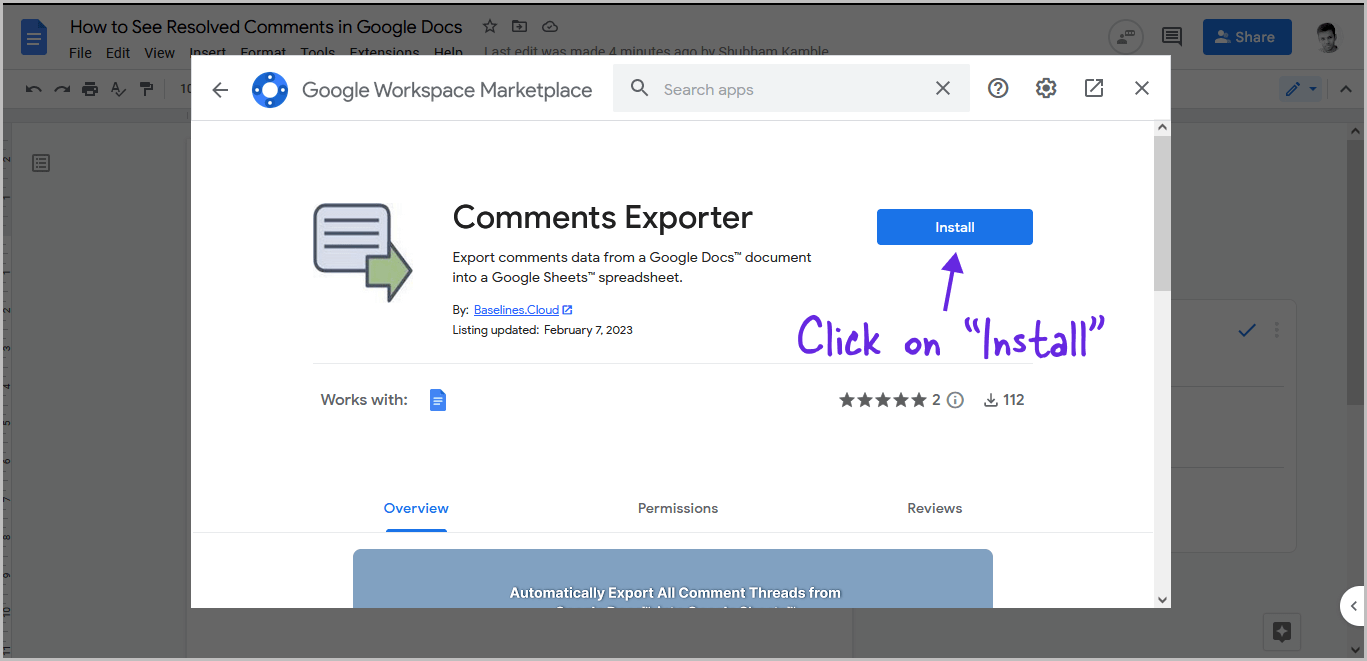
The first step is to install the “Comments Exporter” Google Docs add-on.
To do so, open and click on the “Extensions” option from the menu and then select “Add-ons” and then “Get add-ons” from the drop-down menu.
Now, type “Comments Exporter” into the search field, choose the “Comments Exporter” add-on from the results, and lastly, click the “Install” button to install the add-on.
Step 2: Open “Comments Exporter” from the side panel
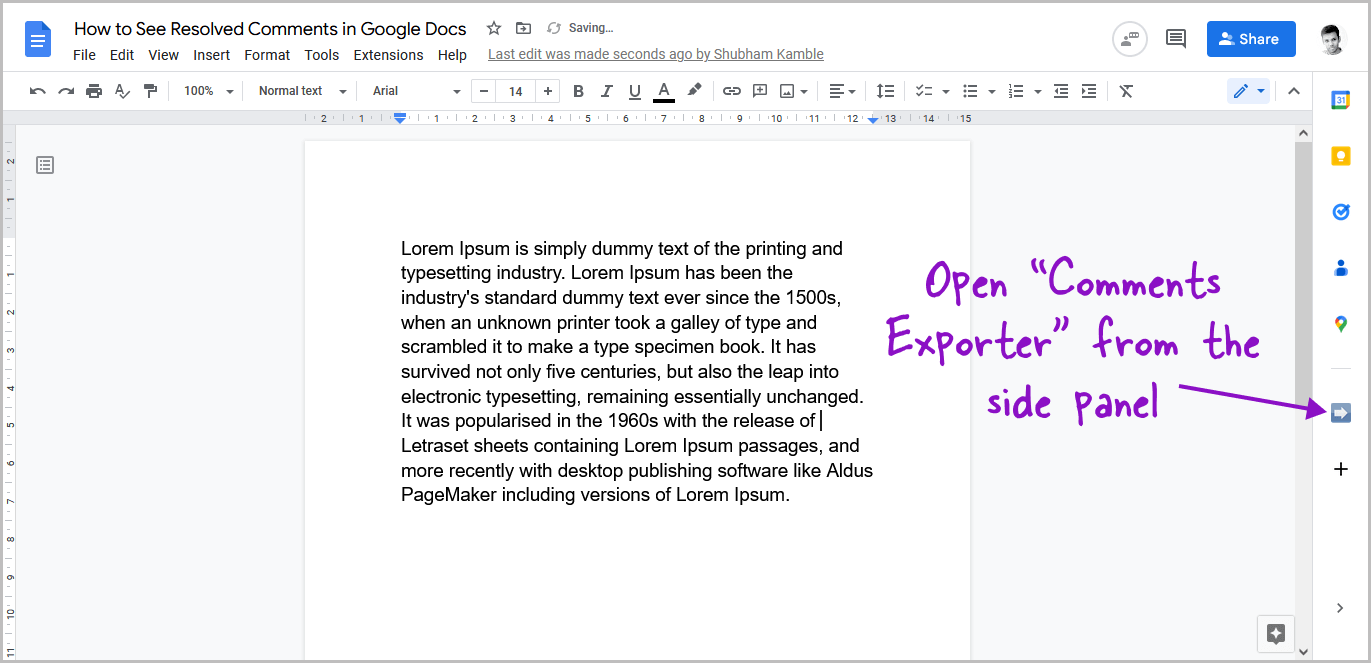
After installing the add-on, open the side panel by clicking the “Arrow” symbol in the bottom right corner.
To access the add-on, click the “Comments Exporter” icon in the side panel.
Step 3: Click on the “Export” button
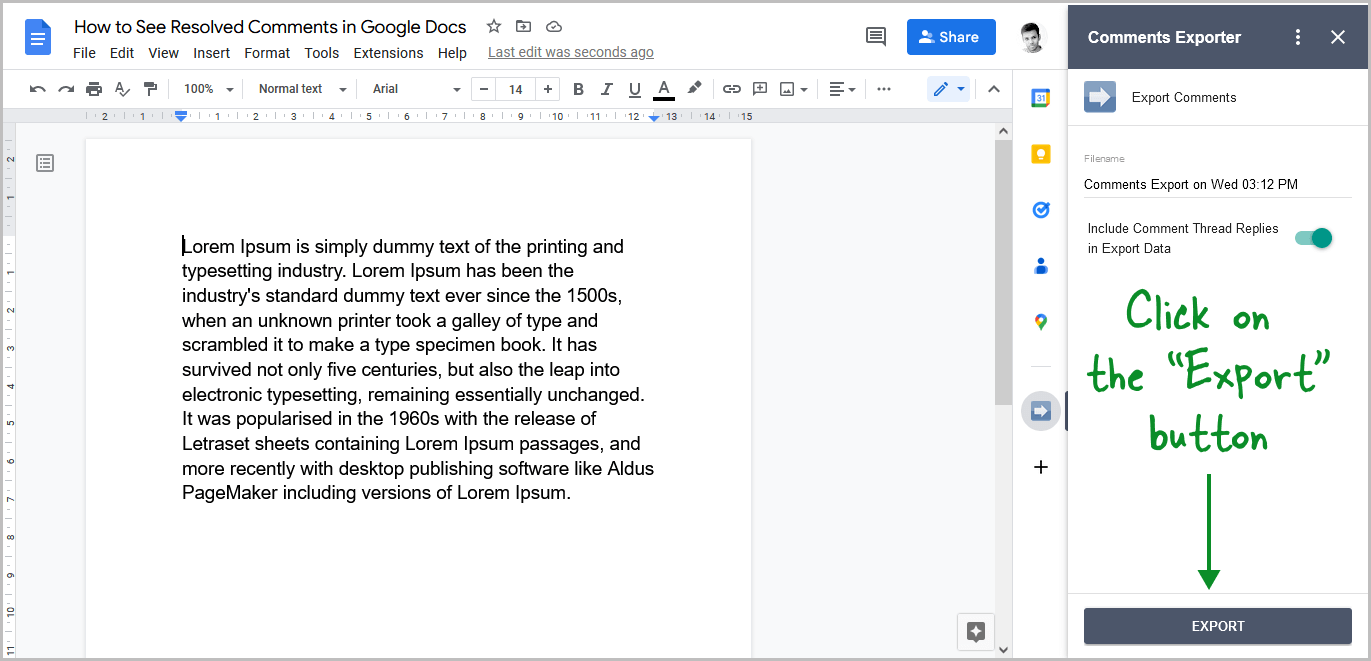
Now, click on the “Export” button to export the comments.
Step 4: Open Google Sheets
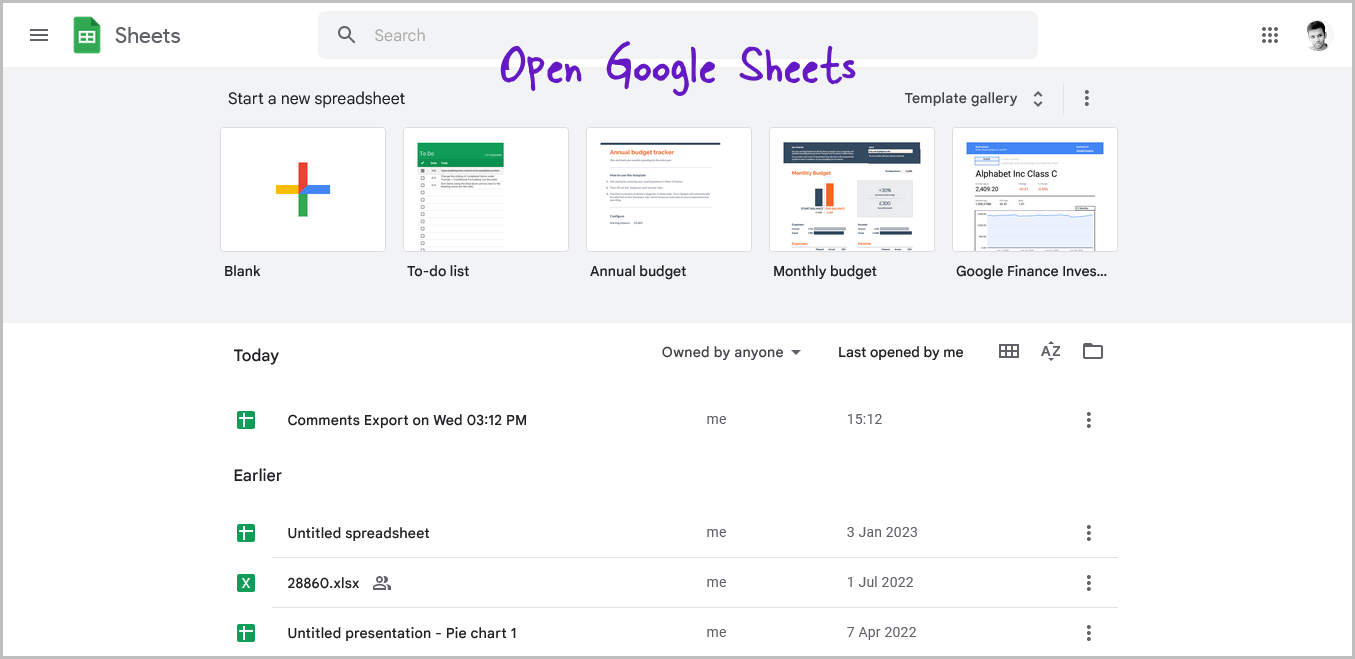
Comments Exporter exports the comments to Google Sheets.
So, to view the exported comments file, go to Google Sheets.
Click on this link: https://docs.google.com/spreadsheets/
Step 5: Select the comments file
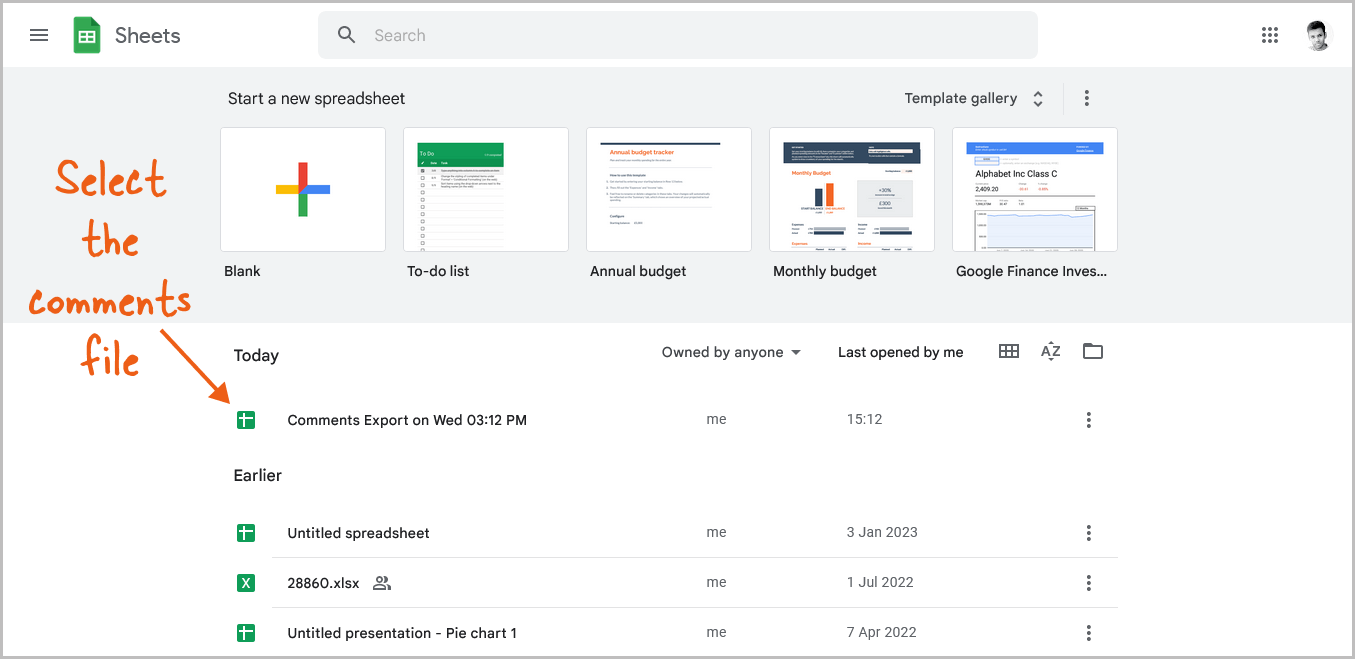
Click on the file with the name Comment Export on “ Day time” here.
You’ll notice that the comments are neatly organized when you open the file.
You can view the comment URL, author, creation date and time, status, and comment.
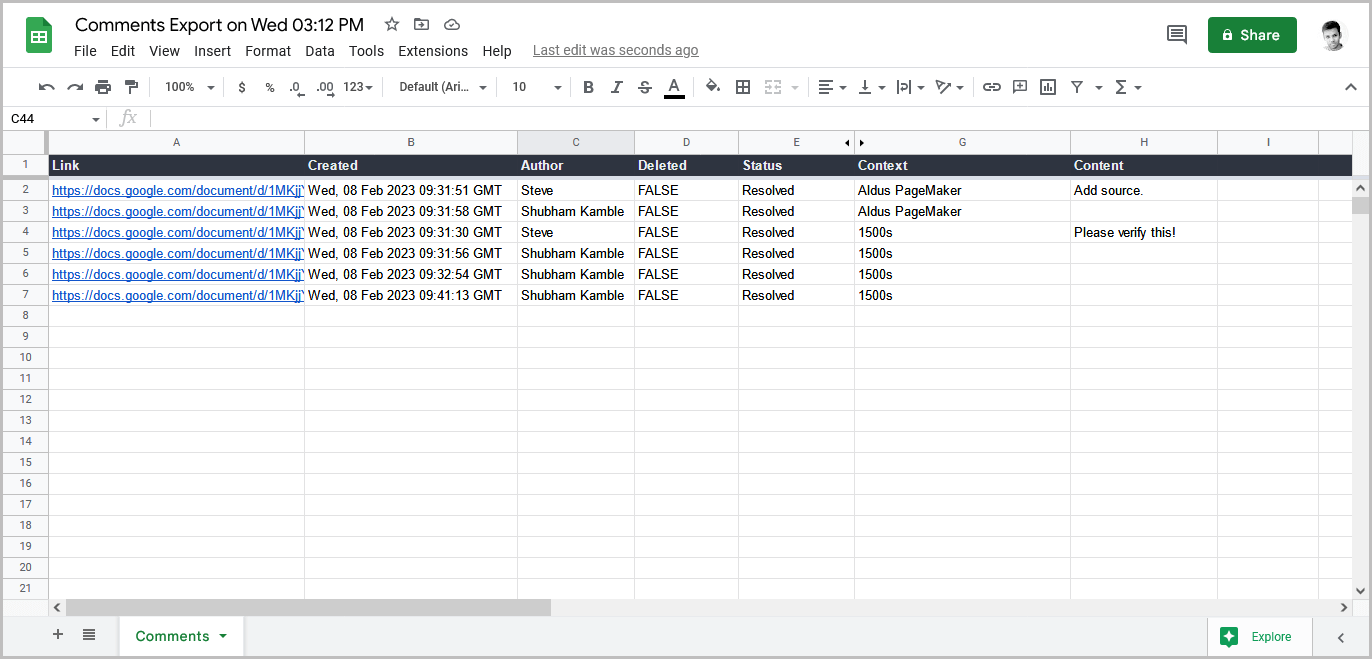
FAQs
Show Resolved Comments Google Docs
- Click on the comment icon in the top right corner
- Click on the “Filter”
- Select “Resolved”
How to View Resolved Comments in Google Docs?
Comment icon > Filter > Resolved.
How to Bring Back Resolved Comments in Google Docs?
Click on the comment icon in the top right corner, click on the three dots on the extreme right of the resolved comment, and select “Re-open” from the drop-down menu.