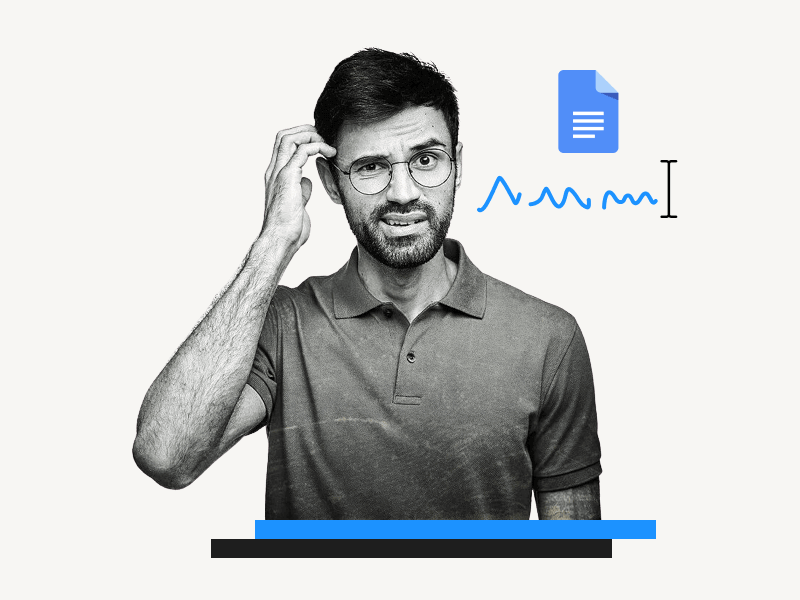Are you having trouble with the cursor in Google Docs not going to the next line?
Normally, when you type something, the cursor automatically moves to the next line so you can continue typing on the second line.
However, sometimes the cursor does not move to the next line, and you have to manually press the enter key to jump to the next line.
Fortunately, there is an easy fix for this issue.
In this article, you will learn how to resolve the “Google Docs not going to next line” problem.
Also read: (opens in new tab)
How to Jump to a Page in Google Docs
How to Reverse Indent on Google Docs
How to Merge or Combine Google Docs
Google Docs Can’t Detect More Grammar Errors
Google Docs Not Going to Next Line
Here’s how to resolve the “Google Docs not going to next line” problem:
Step 1: Press Ctrl+A to select all content
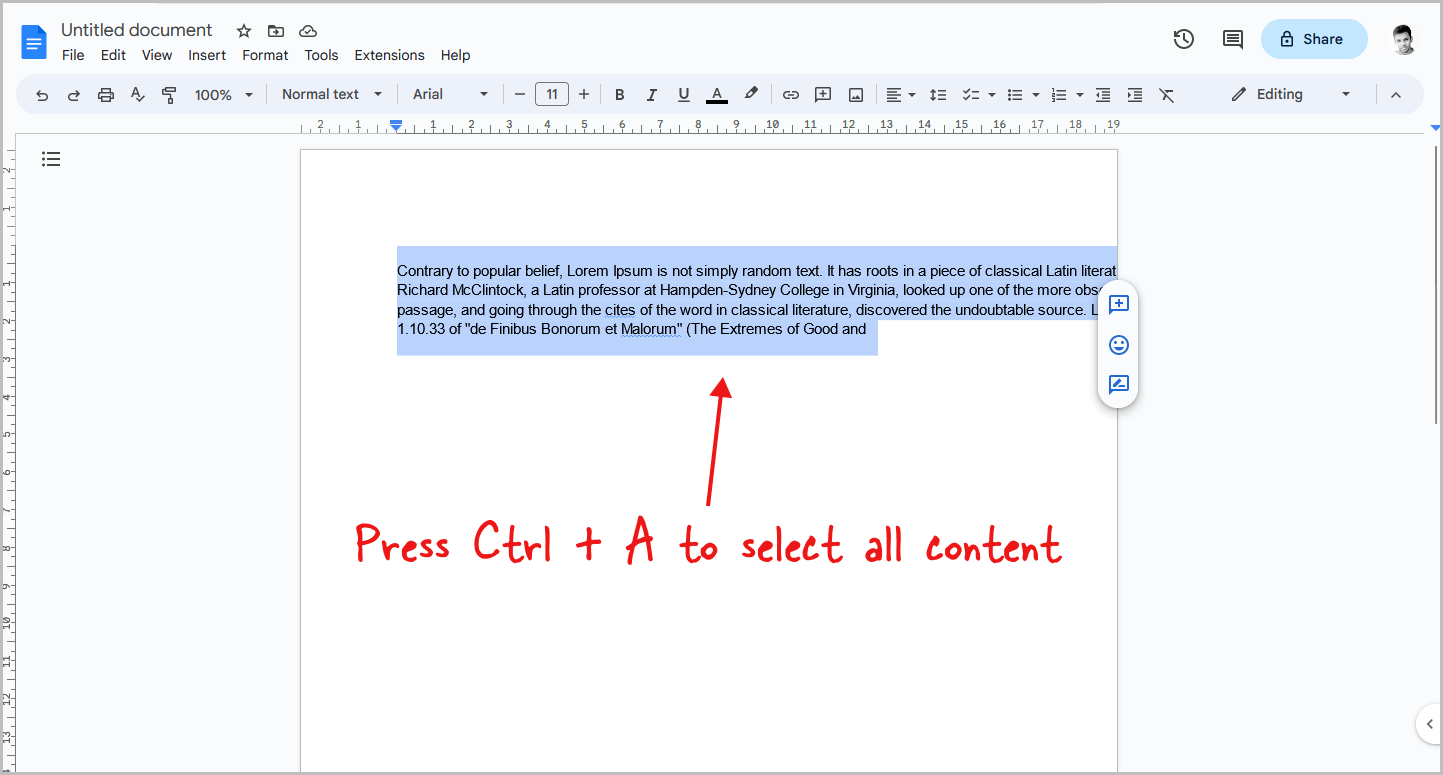
The issue of “Google Docs not going to next line” typically arises when you modify the indentation values.
To resolve this problem, you can simply set the indentation values to default.
To begin, press Ctrl+A to select all the content in the document.
Step 2: Go to Format > Align and indent > Indentation options
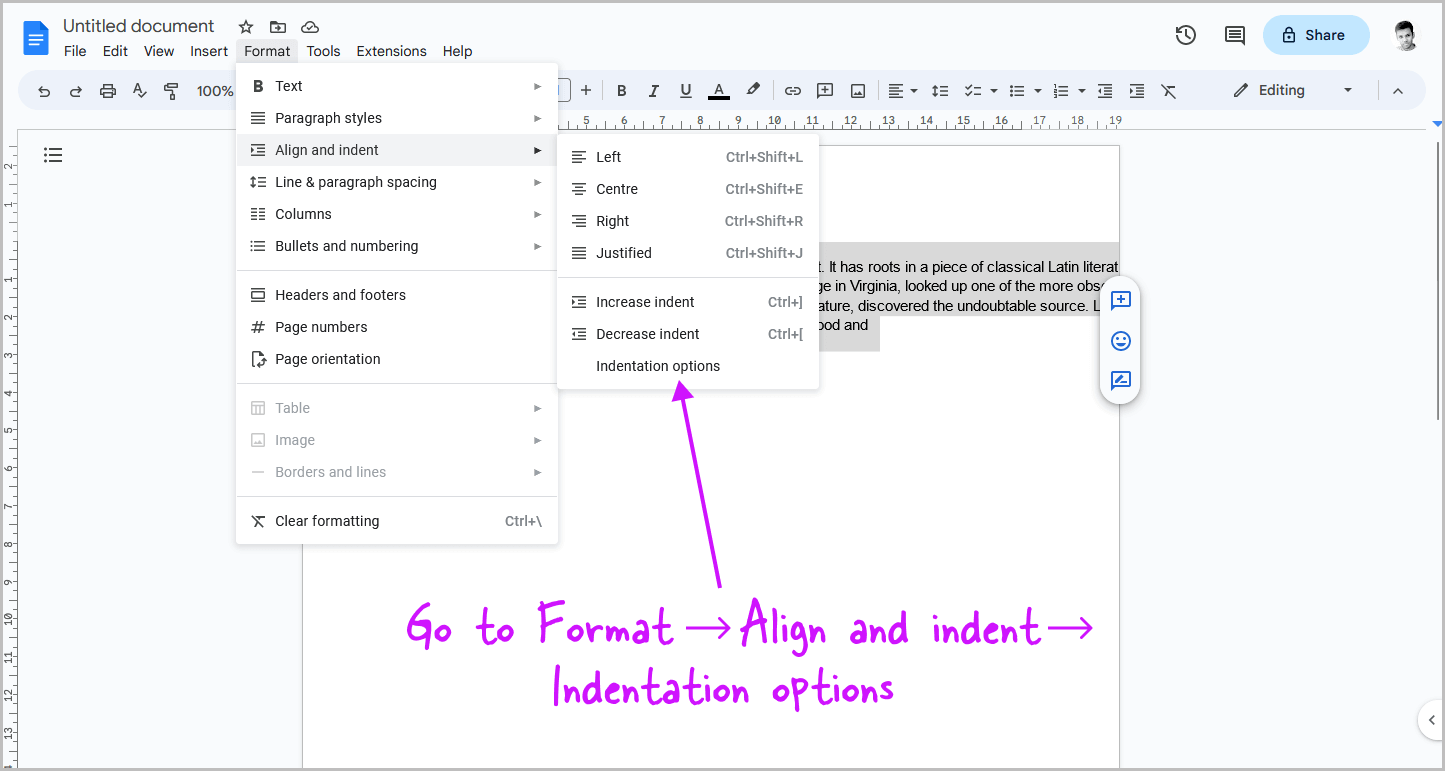
After selecting all the content, click on “Format” in the top menu and choose “Align and indent” from the drop-down menu.
Then, select “Indentation options” from the secondary drop-down menu and proceed to the next step.
Step 3: Set the right indentation to “0”
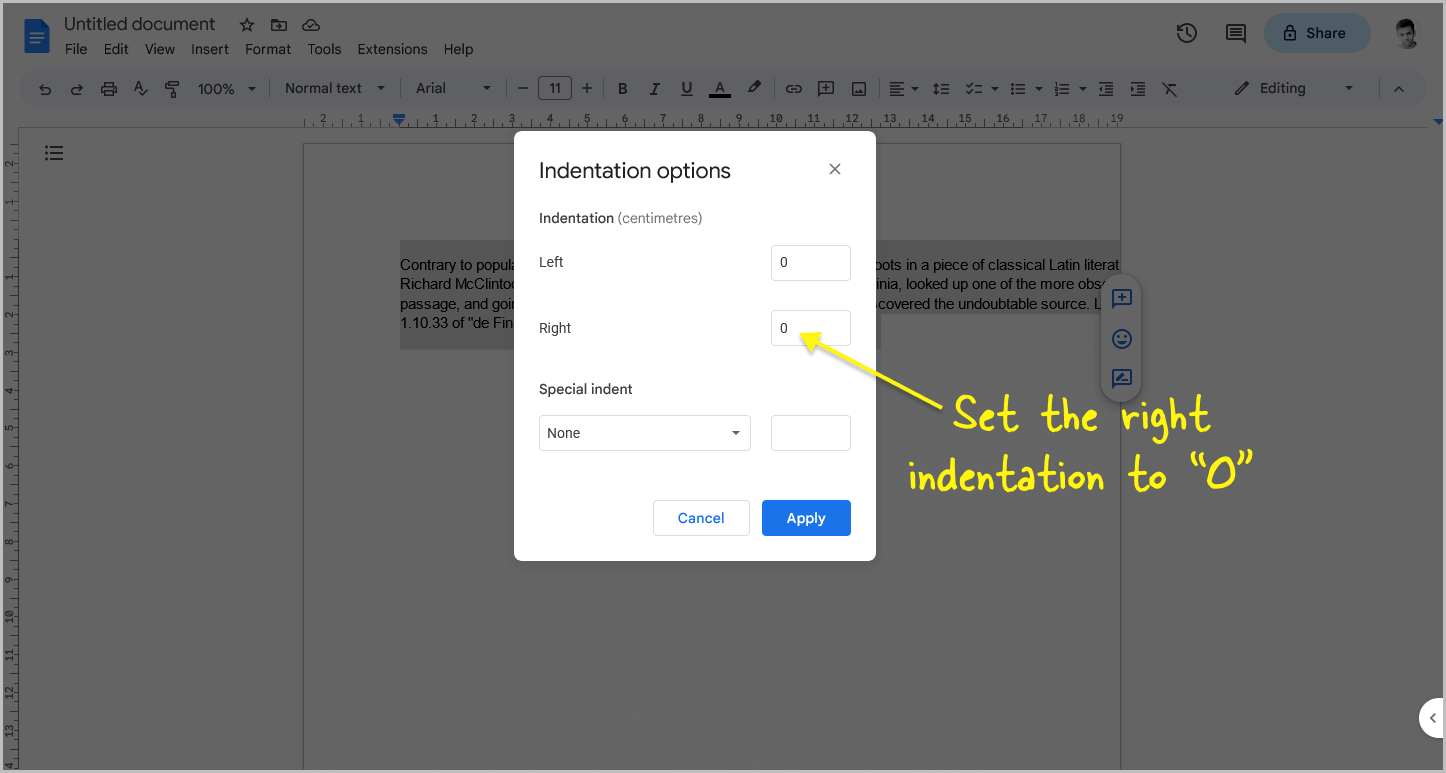
When you open the “Indentation options” pop-up window, you will see two values listed for indentation: one for the left and one for the right.
You should leave the left indentation value as it is, but it is important to check the right indentation value.
If the value is not already set to 0 cm, you should change it to this value.
Step 4: Choose “None” in the “Special indent” menu
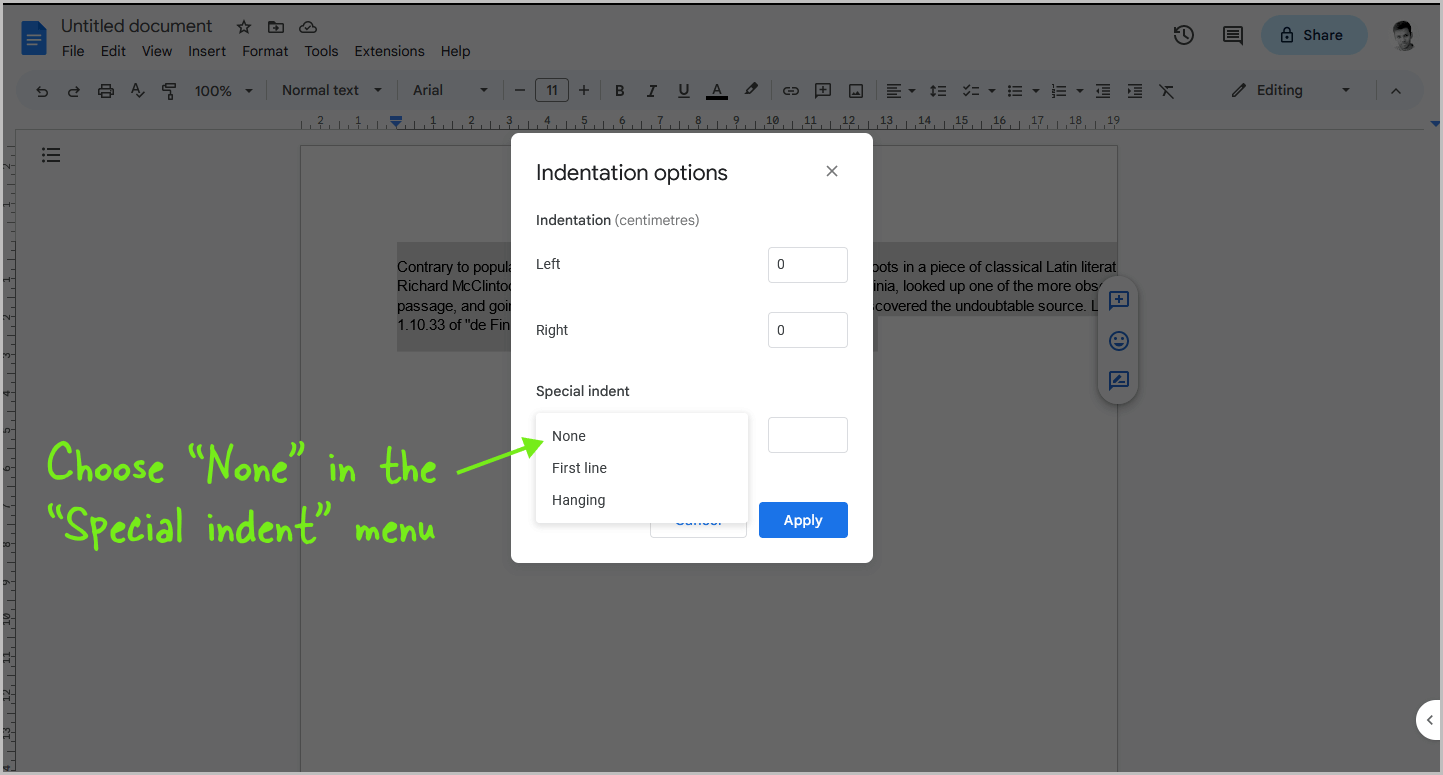
Below the right indent option, you will find the “Special indent” menu.
Click on the drop-down menu and select “None” from the list of options.
Proceed to the next step if the Special indent is already set to “None”.
Step 5: Click “Apply”
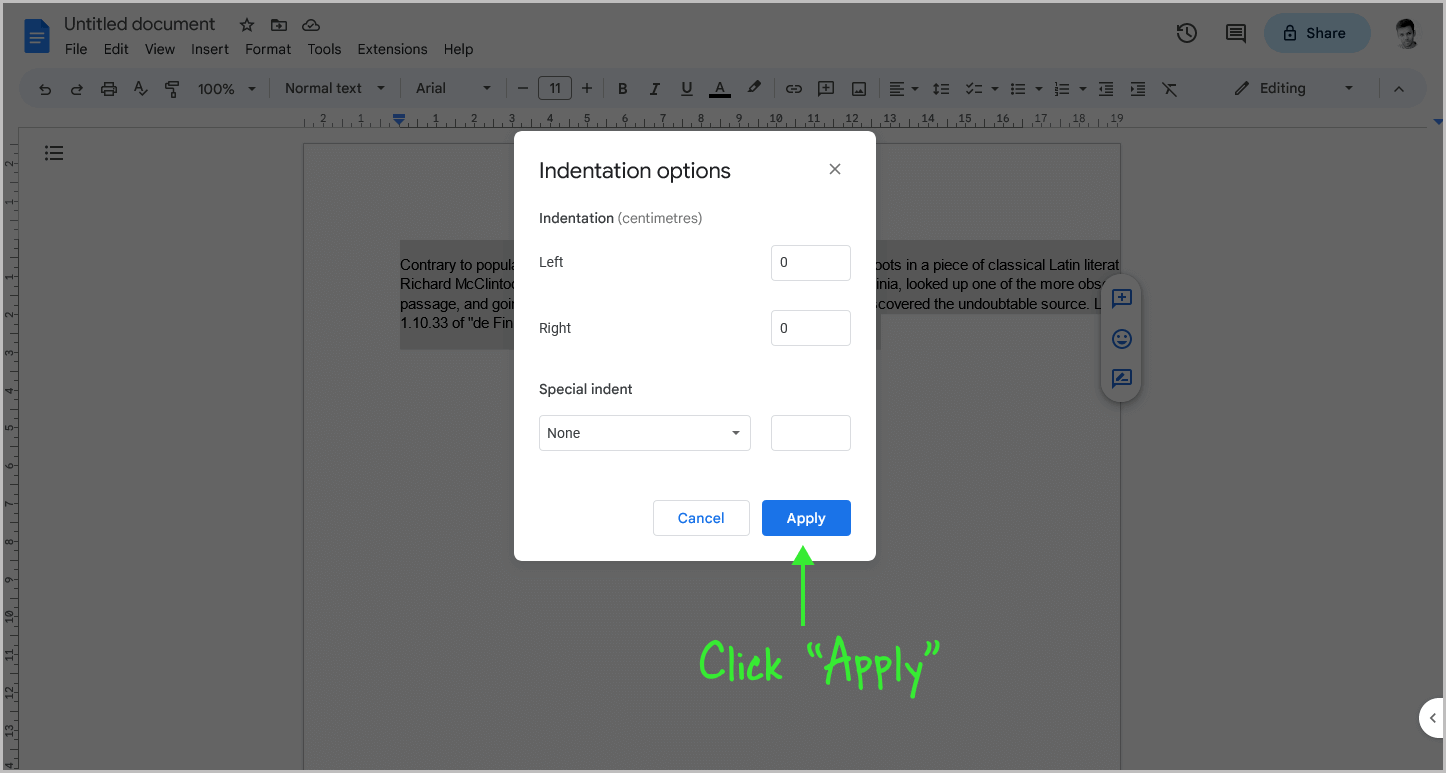
Once you have set the indentation values, click the “Apply” button to apply the changes.
Now, when you type, the cursor should automatically jump to the next line once you have finished typing in the current line.
Conclusion
In conclusion, if you’re experiencing the issue of the cursor not going to the next line in Google Docs, it can be easily fixed by resetting the indentation values.
By following the steps outlined in this article, you should be able to resolve the issue and continue to use Google Docs without any further problems.