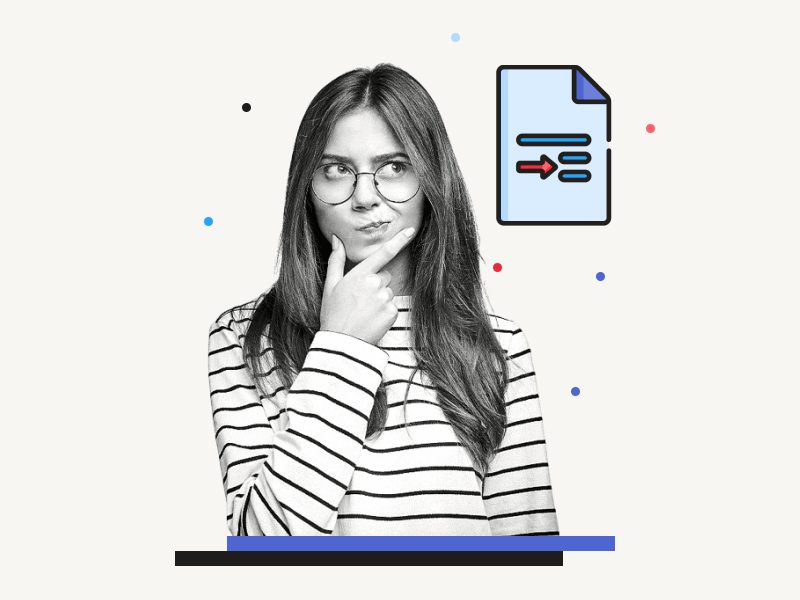Are you looking to reverse indent in Google Docs?
Reverse indent is commonly used in reference lists for citation styles such as APS, MLA, and CMS.
It helps readers distinguish between citations by starting the first line at the margin and leaving a space of 1.27 cm or 1 inch for the second line.
Luckily, Google Docs has a built-in tool that allows you to easily convert a citation to reverse indent with just one click.
In this article, we’ll show you how to reverse indent in Google Docs.
Also read: (opens in new tab)
How to Switch Back to the Old Layout in Google Docs
How to Merge or Combine Google Docs
Google Docs Words Going Off Page
EasyBib Google Docs Not Working
How to Reverse Indent on Google Docs?
Step 1: Select all the citations
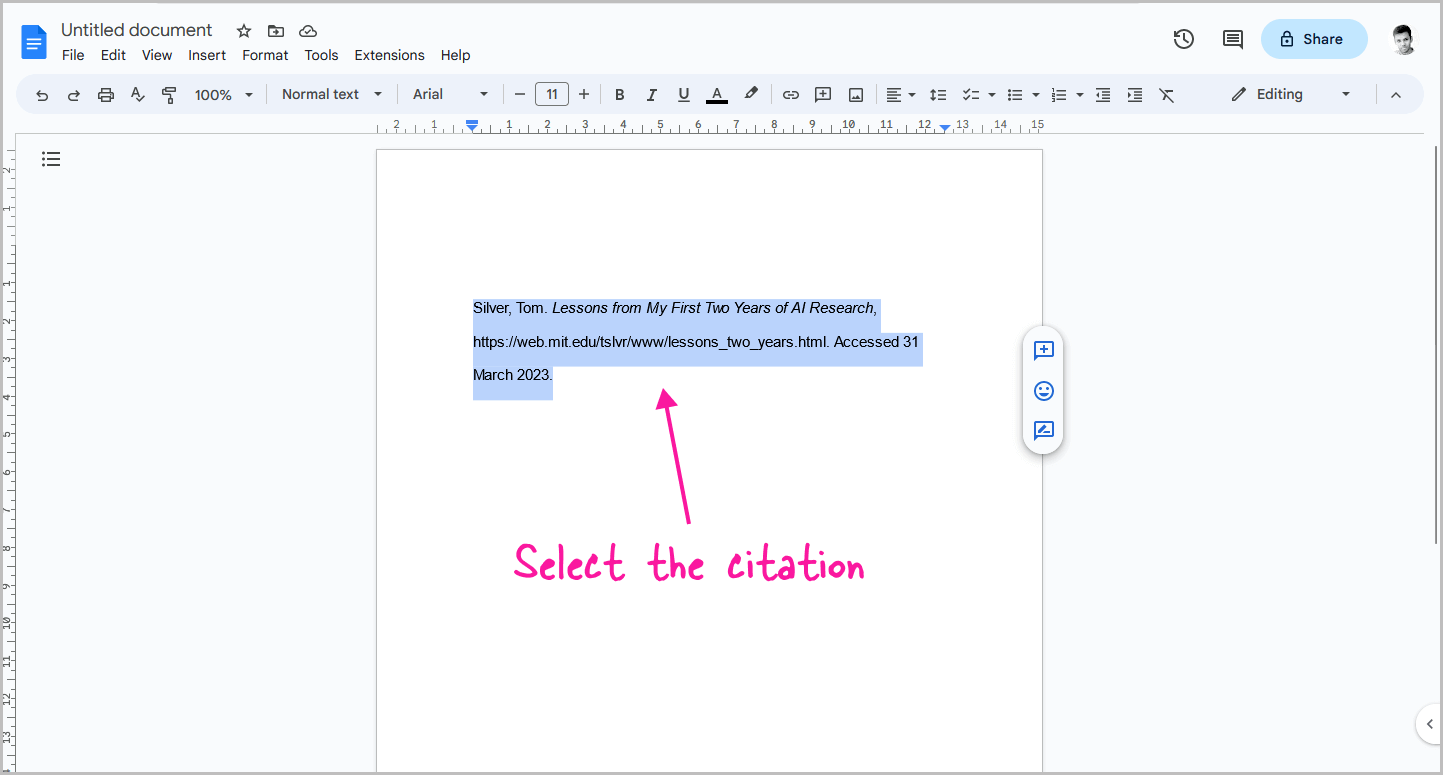
To reverse indent citations, you must first select or highlight them.
This can be done using either your mouse or your keyboard.
If you prefer to use your mouse, simply click and drag your cursor over the citations that you want to reverse indent.
If you prefer to use your keyboard, press and hold the “Shift” key while using the arrow keys to select the citations.
It is important to leave a blank line after each new citation.
This is necessary so that Google Docs can properly recognize each citation as a separate reference.
Step 2: Go to Format > Align and indent > Indentation options
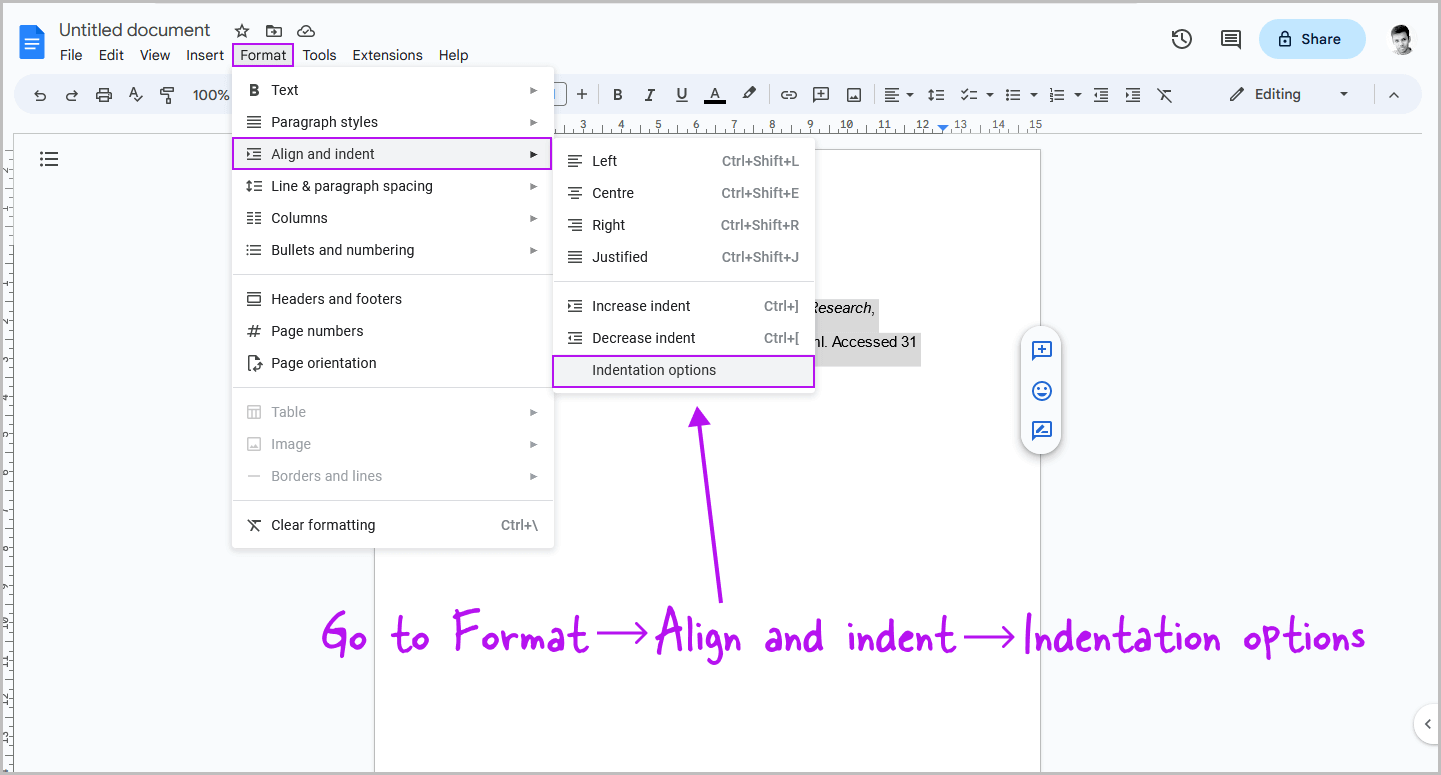
After selecting the citations, simply click on the “Format” option from the top menu.
From the drop-down menu that appears, select “Align and indent”.
This will open a secondary drop-down menu, from which you should select “Indentation options”.
Step 3: Select “Hanging” from the “Special indent” menu
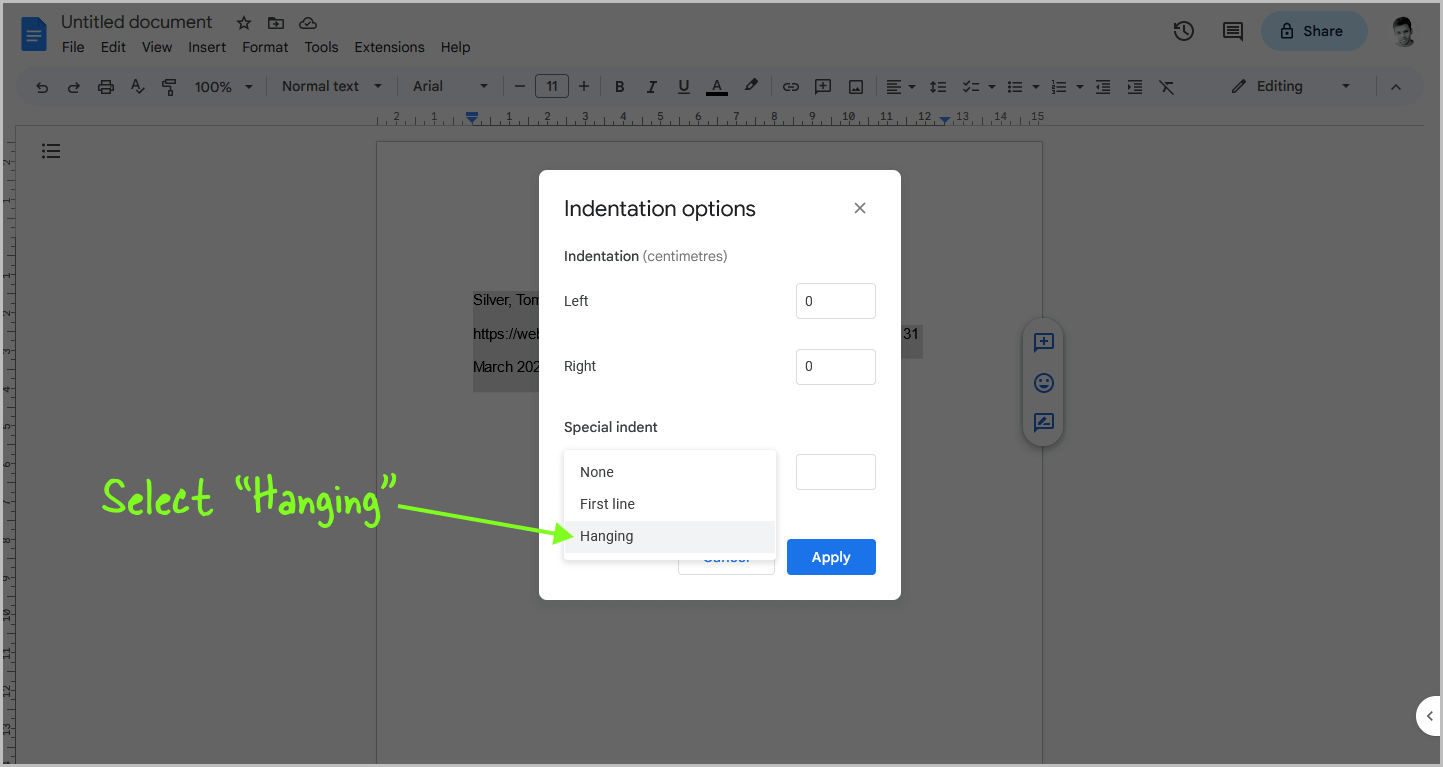
You will now see the indentation pop-up menu.
On the lower part of the window, you will see the “Special indent” title, and below that, you will see a drop-down menu.
Click on this menu and select “Hanging” from the list of options.
Step 4: Click on the “Apply” button
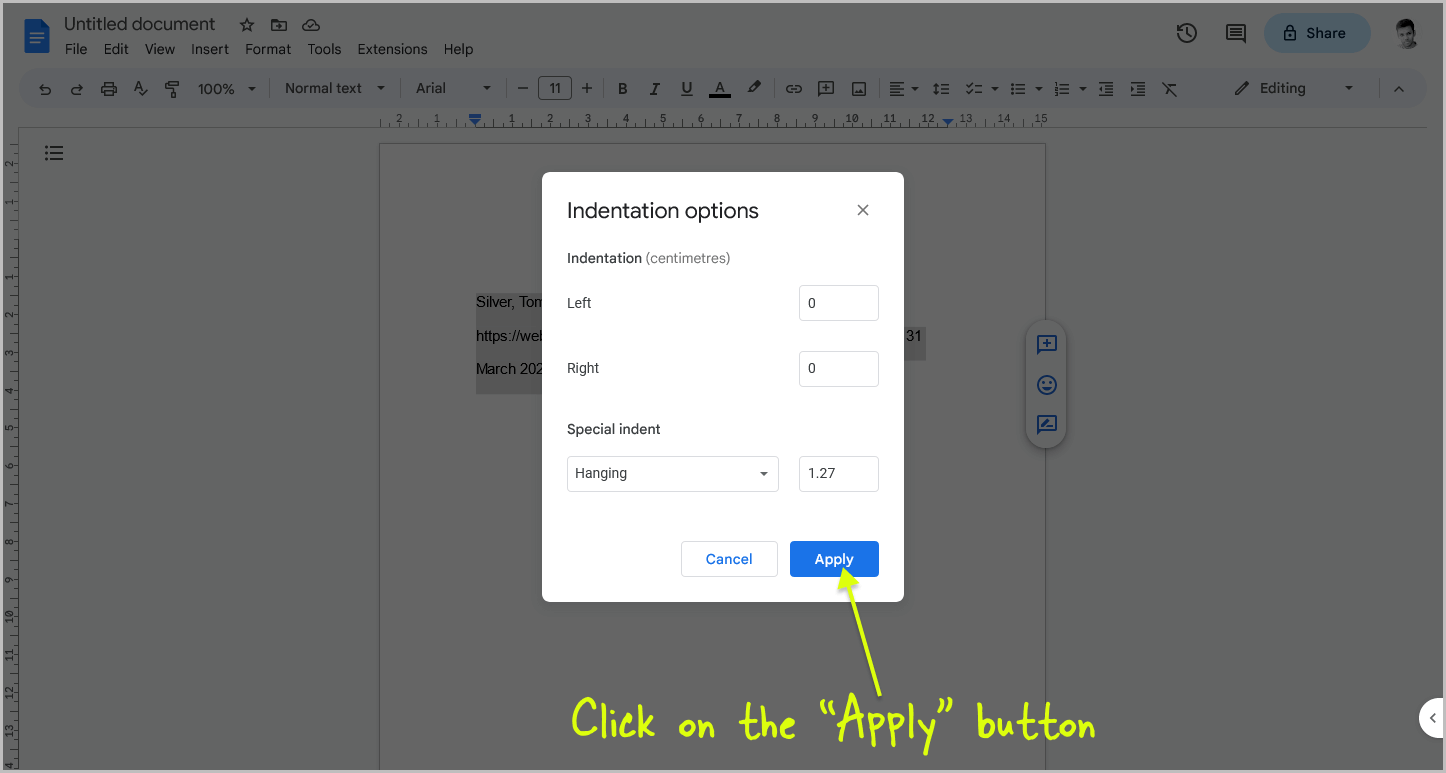
Finally, click the “Apply” button to implement the changes to the citations.
This will reverse indent all of the citations.
Conclusion
In conclusion, reverse indenting citations in Google Docs is a quick and easy process that can help you format your references to meet the requirements of various citation styles.
By following the simple steps outlined in this article, you can easily distinguish between citations and ensure that your work is properly cited.
This feature is especially useful for academic writers and researchers who need to cite their sources accurately and efficiently.