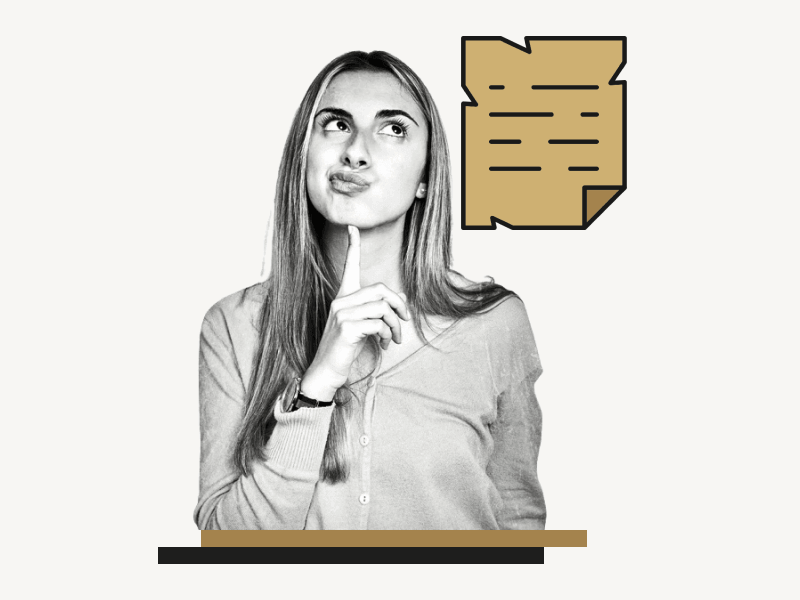Do you want to learn how to make a Google Doc look like old paper?
By default, a document in Google Docs has a plain white background.
However, using the same white background on all your documents can be boring.
Fortunately, you can easily spice up your Google Doc by giving it an aged, vintage look.
By following a few simple steps, you can transform your plain document into one that resembles old paper.
In this article, you’ll learn how to make a Google Doc look like old paper.
Additionally, I’ll share a free old paper template for Google Docs that you can use to make your document more visually appealing.
Also read: (opens in new tab)
Old English Font Google Docs
Newspaper Fonts on Google Docs
The Best Google Docs Typewriter Fonts
Pretty Fonts on Google Docs
Best Handwriting Fonts on Google Docs
How to Make a Google Doc Look Like Old Paper?
Step 1: Add all the content to your document
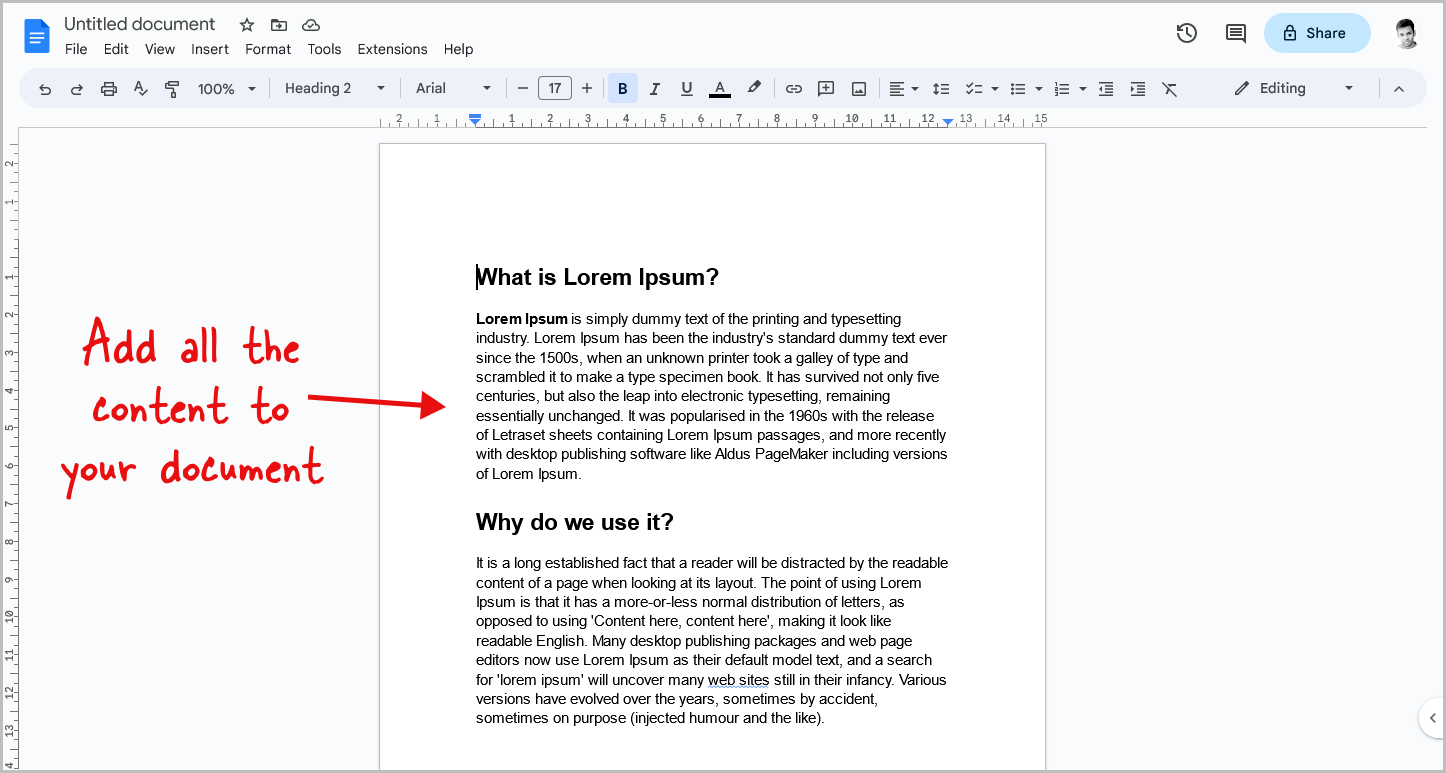
The first step in creating a document is to add all of the content.
It is important to add the content before making any changes to the background, as this will reduce the amount of work required later on.
To begin, open a blank page in Google Docs and start adding all the content.
If you have already added all of the content, you may proceed to the next step.
Step 2: Add the old paper background image
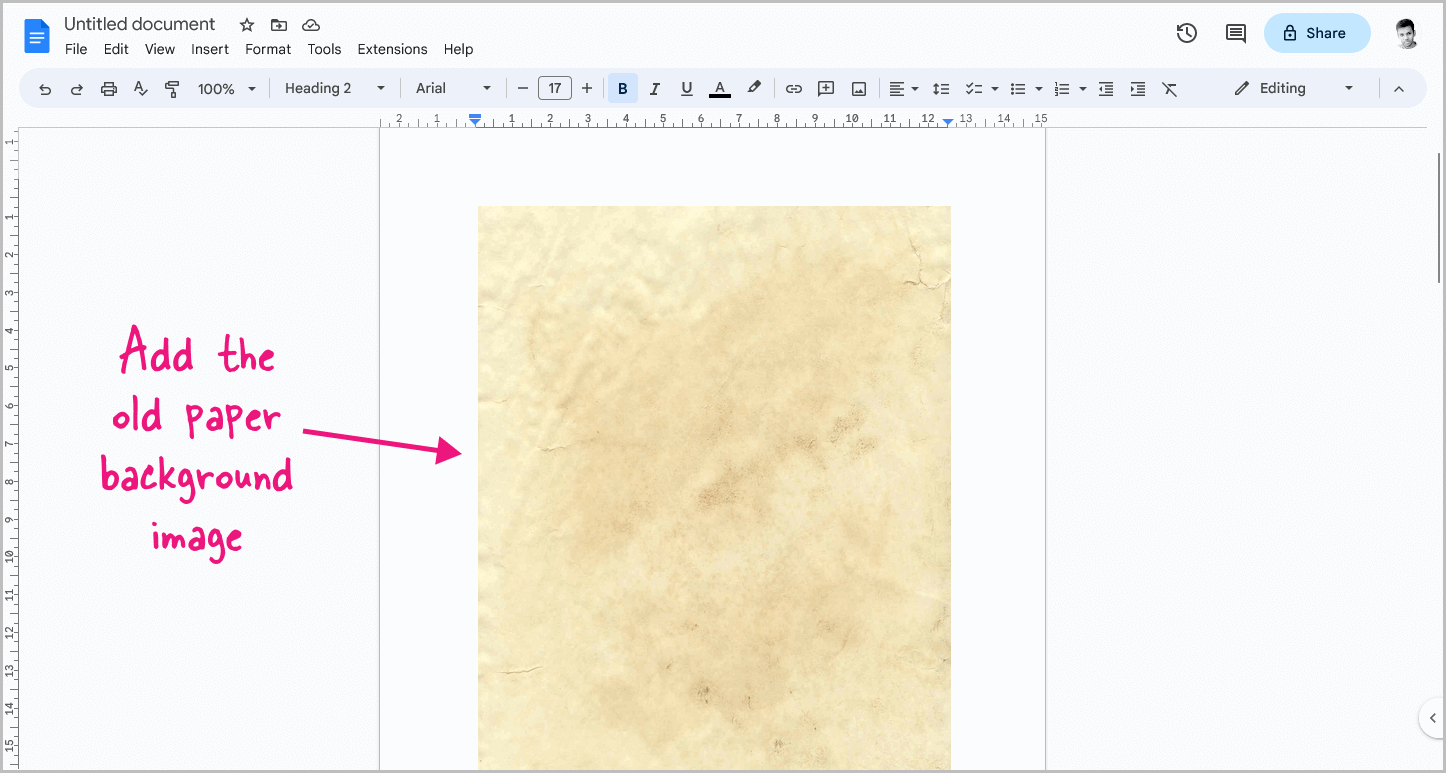
There are a few different methods you can use to give your paper an old-timey look.
One option is to change the background color to a light yellow.
To do this, go to File > Page Setup and select the “Page Colour” option.
You can then choose a light yellow color from the palette, or even create a custom color by clicking the “+” icon and adjusting the color settings.
This is a quick and easy way to give your paper an aged look.
However, if you want to take it a step further and really make your paper look like it’s been around for ages, you can add a custom background image.
This is my preferred method, as I find it adds a more authentic touch.
To do this, you can download an image of old paper (I have a great one you can use; just click the download button below!), then bring the cursor to the beginning of the page and drag and drop it into your document.
Visit this website to download additional old paper backgrounds for free!
Step 3: Click on the image and select “Behind text”
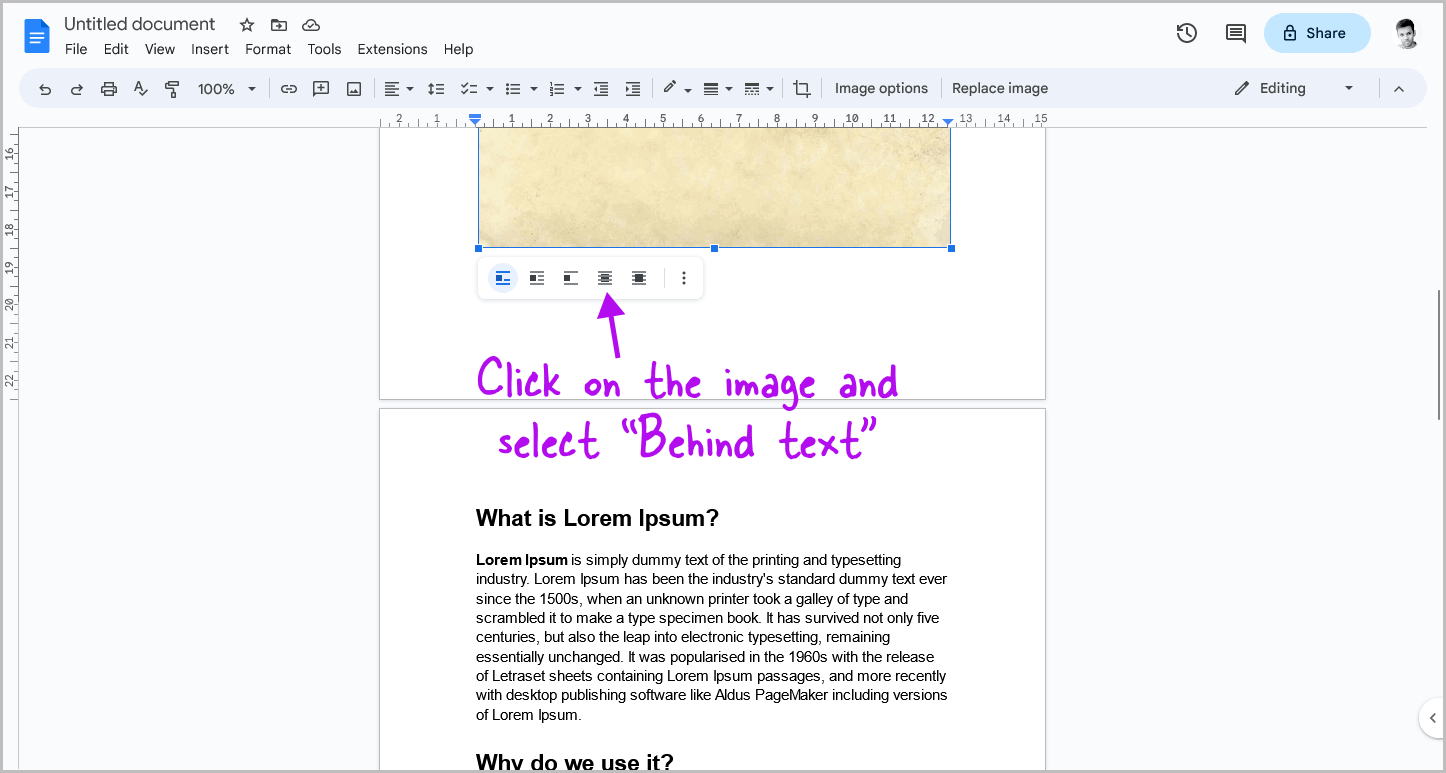
After you have added the image, you will need to adjust its position so that it can serve as a background for the text.
However, do not worry about the size of the image yet.
In this step, we will only focus on sending the image behind the text.
To do so, select the image and then scroll down to the bottom of the panel.
You will see a small panel at the bottom of the image (please refer to the screenshot for reference).
On the panel, click on the “Behind text” icon, which will allow you to send the image behind the text.
Step 4: Click the image and choose “Fix position on page” from the menu
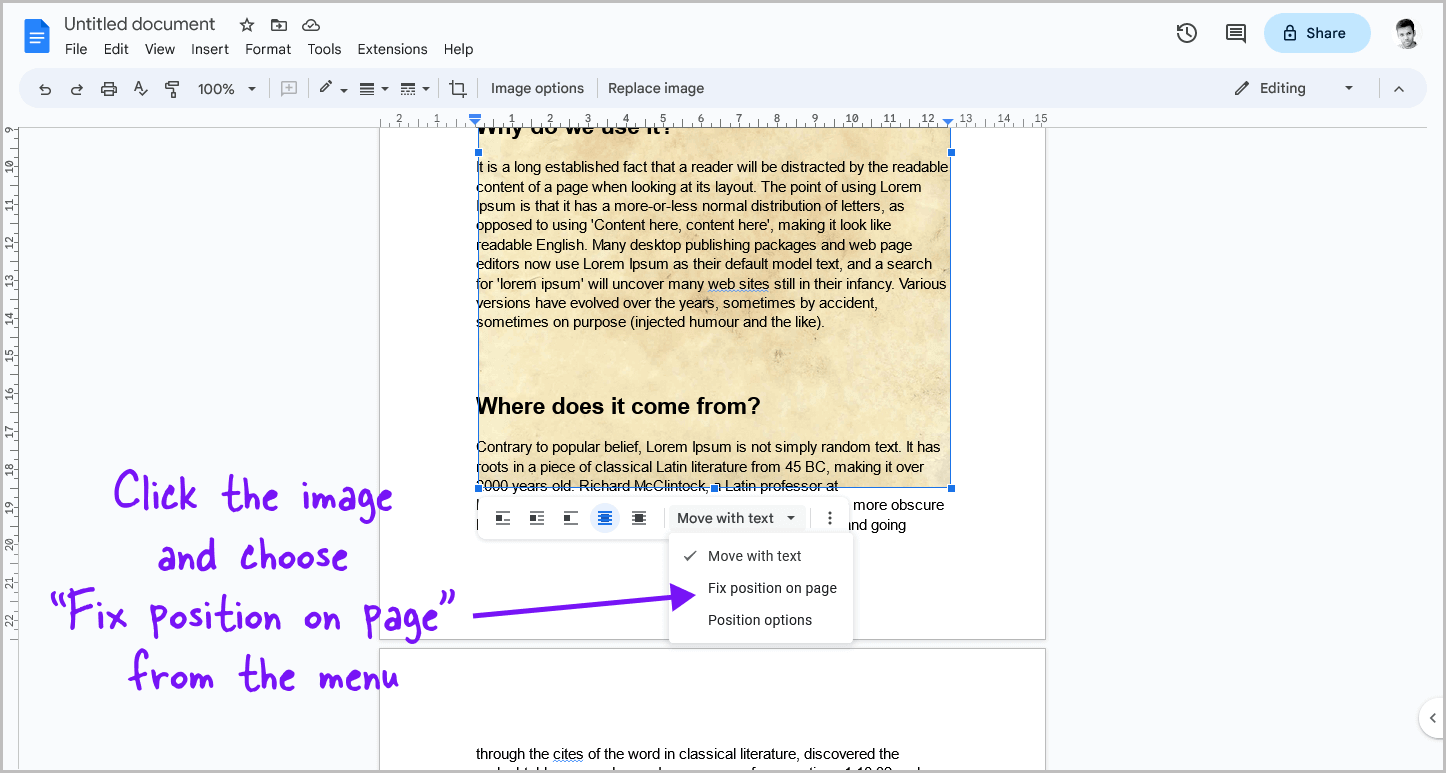
To fix the position of the image on the page, click on the image again, and from the panel, select the “Move with text” option.
Then, choose the “Fix position on page” option from the drop-down menu in the bottom panel.
Once you have done this, you can proceed to the next step.
Step 5: Resize the image to fit the page
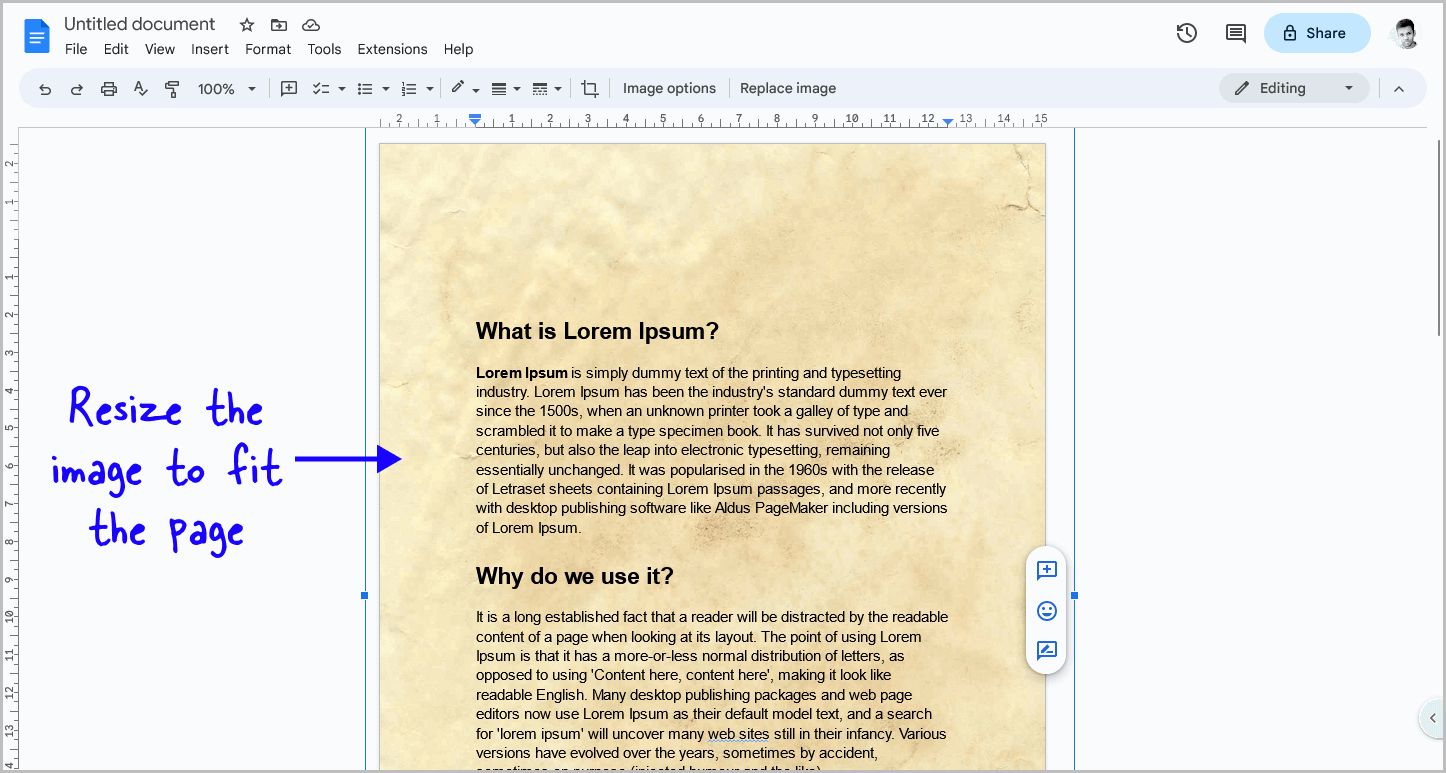
To resize the image so that it fits the page of the document, you need to take the following steps.
Firstly, click on the image.
You will notice that the image has a blue border on all sides.
In the center of this border and on the corners, you will see a small square.
Secondly, click on the small square located at the center or corners of the image, and drag it outwards to increase the image size.
Repeat this step until the image covers the entire page.
I understand that adjusting the size of the image can be a bit difficult.
If you are having trouble resizing the image, don’t worry!
I have created a ready-made document with an old paper look that you can use for free.
To access this document, simply click on the link below and then click on “Use template.”
Free Template: Download
Once you have done this, you can start using the document right away.
Step 6: Change the background of the remaining pages
To change the background on all your pages, you will need to follow a few simple steps.
However, this does not mean that you have to repeat all the steps you have already completed.
You can easily add the background to multiple pages in just a few seconds.
To get started, right-click on the image background and select “Image options” from the context menu.
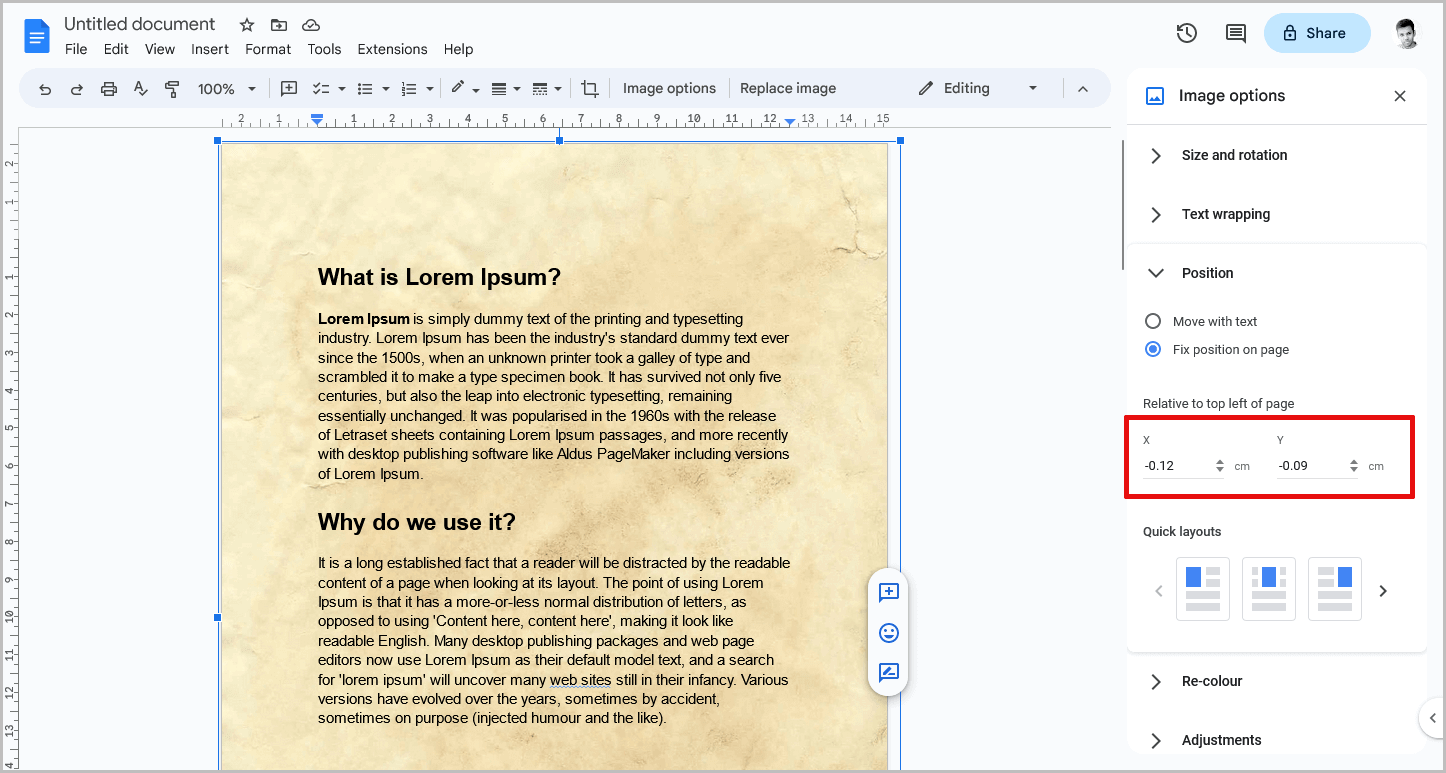
On the right-hand side of the screen, select the “Position” settings, and note the x and y axis values. For instance, in my case, the X axis was set to “-0.12” and Y was “-0.09”.
After you have noted the values, click on the image once again, and copy it to your clipboard by pressing Ctrl+C.
Now, move to the second page, and make sure that the “Image options” panel is still open on the right.
Then, press Ctrl+V to paste the image background onto the second page.
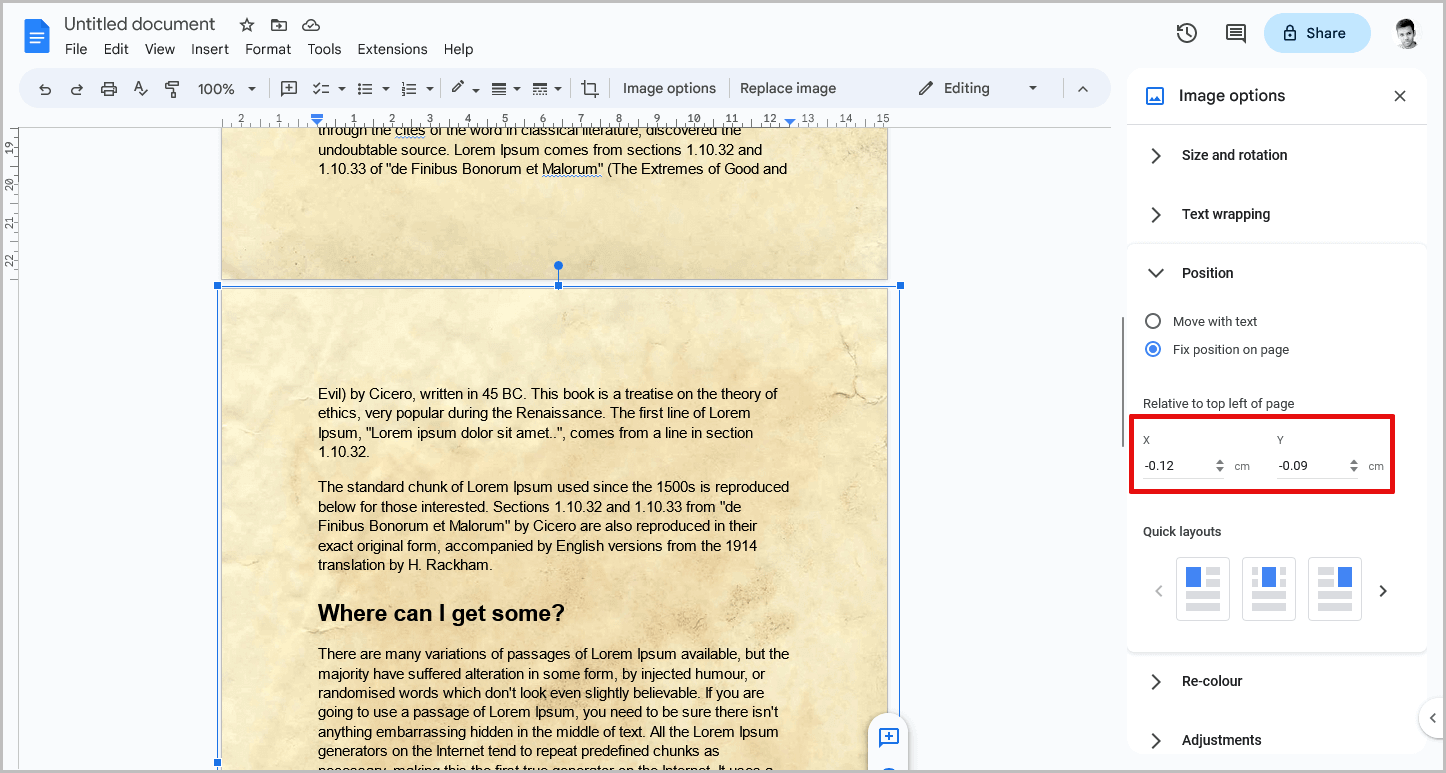
Once the image has been pasted, click on the “Position” setting on the right panel, and change the values to those you noted earlier.
Repeat this process for all the pages that you need to add the background to.
FAQs
Old Paper Background for Google Docs
To download the old paper background for Google Docs for free, simply click on this link: Old Paper Background for Google Docs
How to Make a Google Doc Look Old?
To make a Google Doc look old, change the background color to a light yellow or add a custom background image of old paper. Resize the image to fit the page and apply the same background to all pages.
Conclusion
In conclusion, giving your Google Doc an old-paper look is a great way to add some visual interest to an otherwise plain document.
Here are the steps you need to follow to make a Google Doc look like old paper:
- Add all the content to your document.
- Add the old paper background image.
- Click on the image and select “Behind text.”
- Click the image and choose “Fix position on page” from the menu.
- Resize the image to fit the page.
- Change the background of the remaining pages.
By following these simple steps, you can create a document that looks like it was written on aged paper.
For an even easier option, you can use the free old paper template for Google Docs that we’ve provided. Give it a try and see how it works for you!