Are you struggling with aligning dates on your resume in Google Docs?
While it’s standard practice to align dates on the right side of the resume, not everyone knows how to do it correctly.
Some people may select the date and use the “Right align” feature, but this moves the name of the employer to the right as well, creating a formatting issue.
So, how can you align the employer name on the left and the date on the right?
Luckily, there is a simple solution.
In this article, we will guide you through the process of right-aligning dates on your resume in Google Docs, so that your resume looks polished and professional.
Also read: (Opens in new tab)
How to Make Horizontal Line Thicker in Google Docs
How to Lock an Image in Google Docs
How to Make a Google Doc Look Like Old Paper
Google Docs Collapsible Sections
How to Right Align Dates on Resume Google Docs?
Step 1: Enter the name of the employer and align it to the left
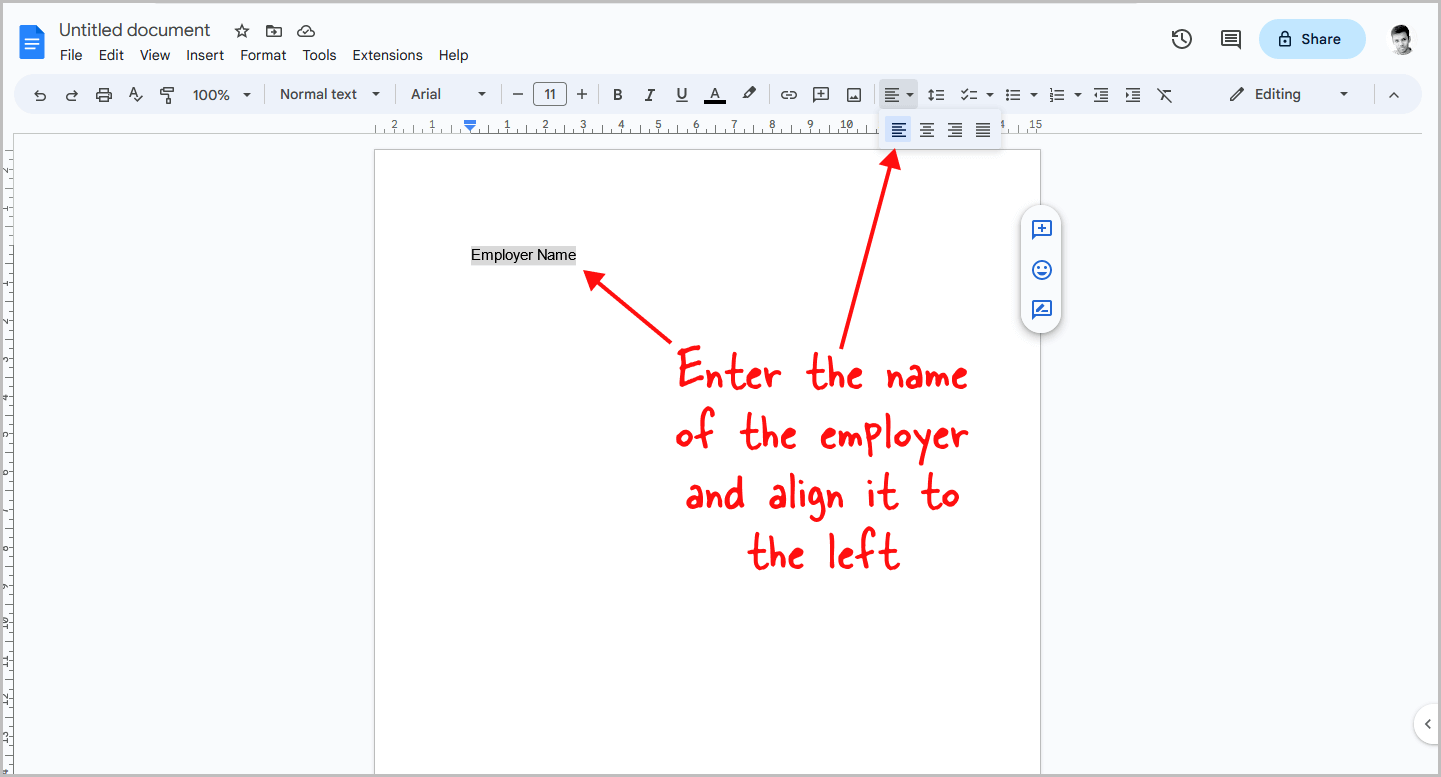
The first step in creating a resume is to add your employer’s name or job title.
By default, the text is aligned to the left. If you have selected right align or justify, you need to switch to left align from the toolbar.
Once you enter the text and align it to the left, proceed to the next step.
Step 2: Click on “View” and select “Show ruler”
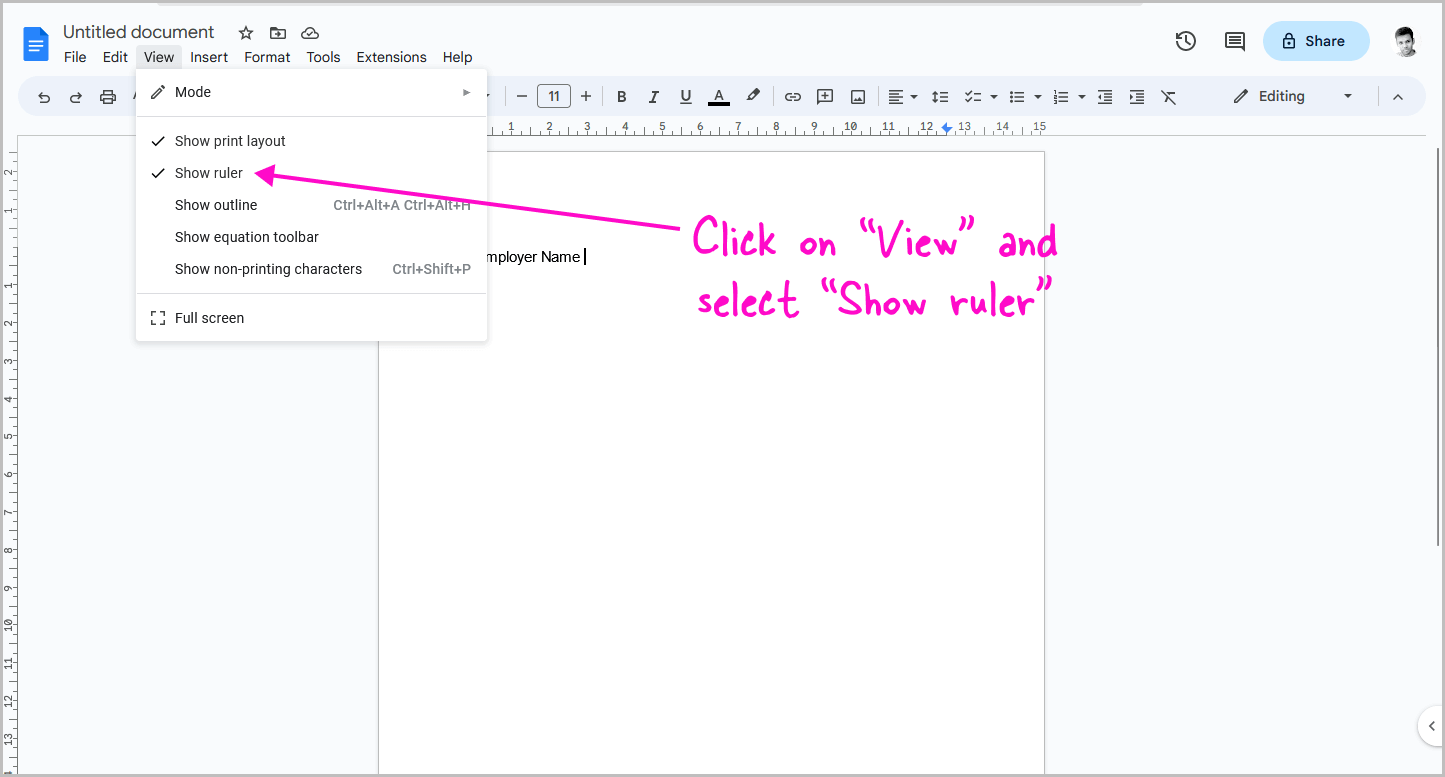
Now, click on the “View” option in the top menu and then select the “Show ruler” option from the drop-down menu.
Make sure there is a check mark next to the “Show ruler” option.
If you have already enabled this option, you may skip this step.
Step 3: Right-click on the ruler and select “Add right tab-stop”
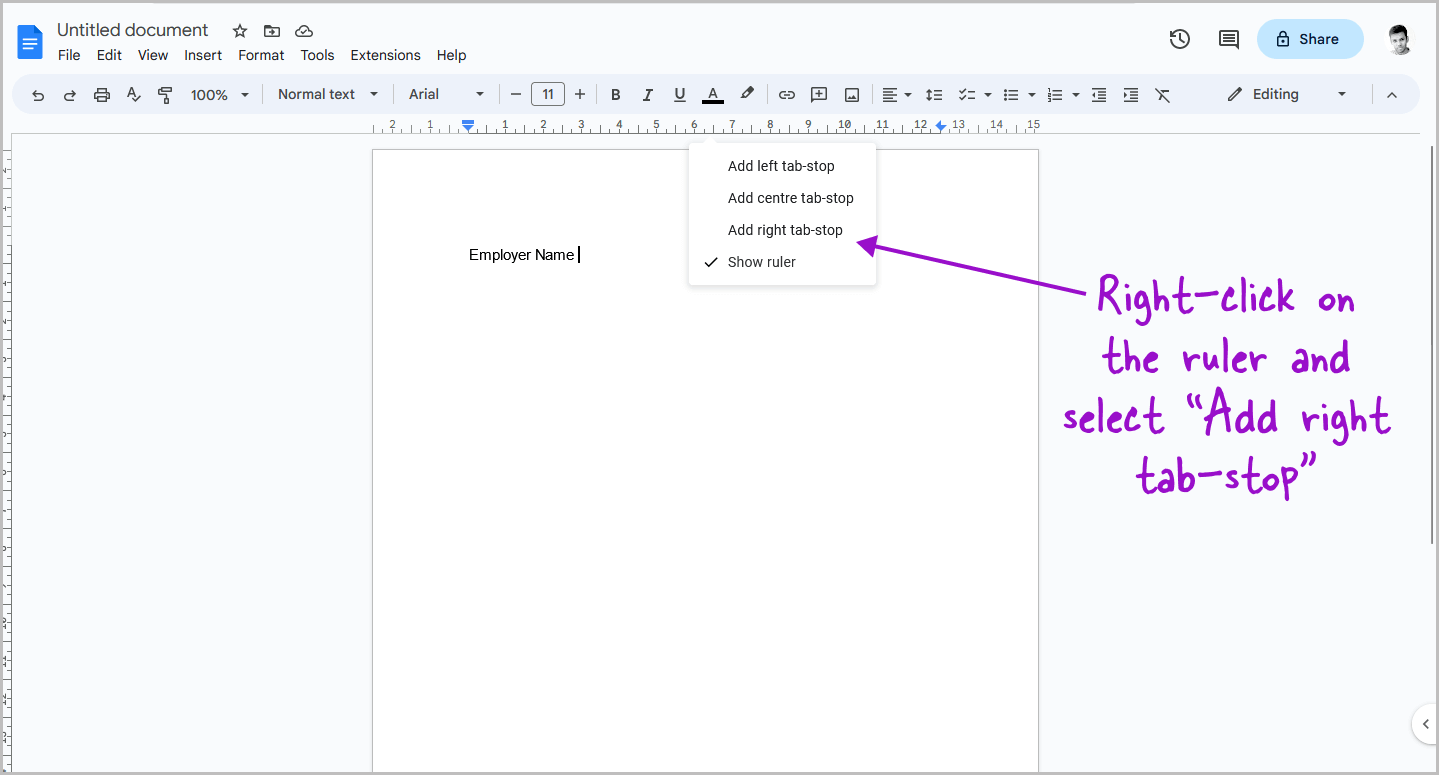
You will now see a ruler just below the toolbar.
Right-click anywhere on this ruler and select “Add right tab stop” from the menu.
Step 4: Press the “Tab” button on your keyboard and type the date
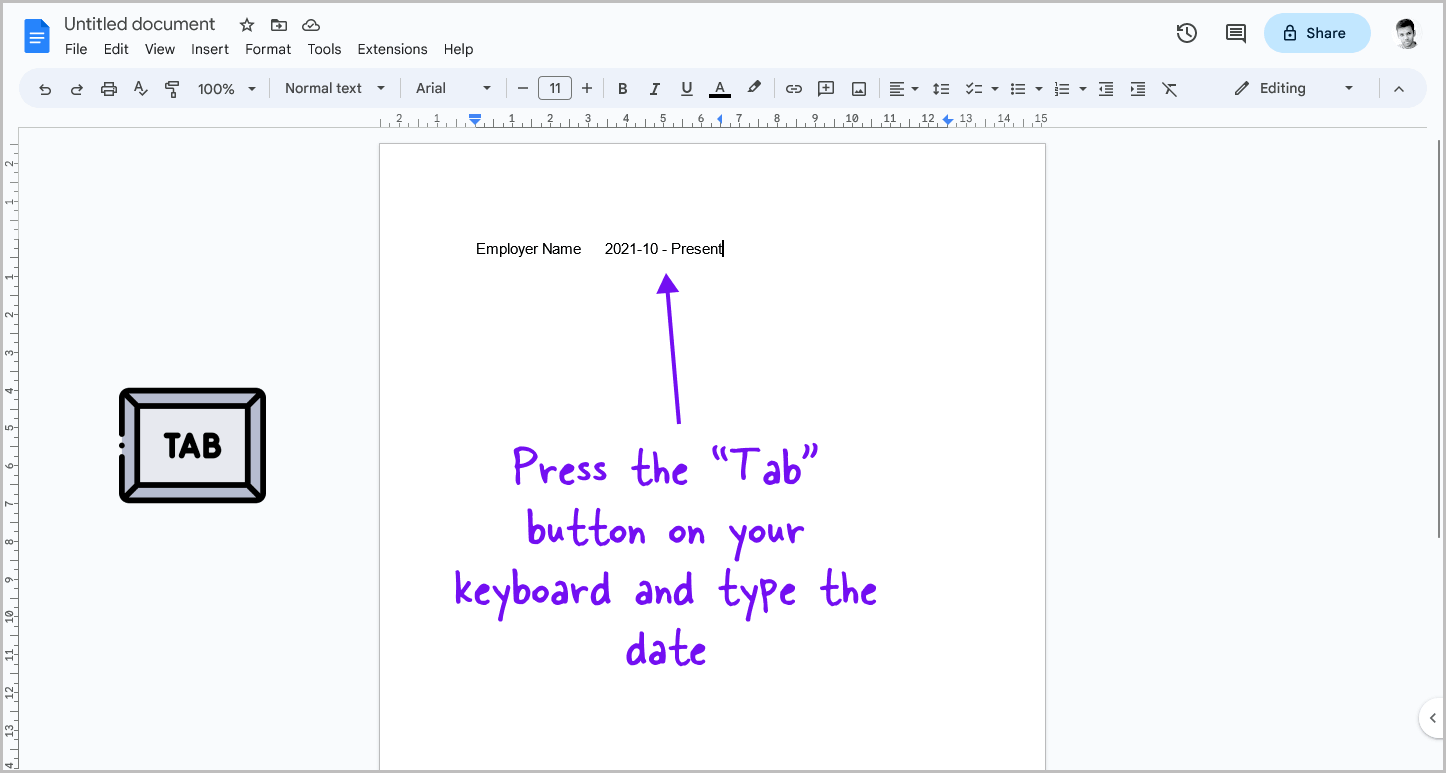
Press the “Tab” key on your keyboard. Then, enter the date.
Step 5: Click on the “Right tab-stop” and drag it to the right margin
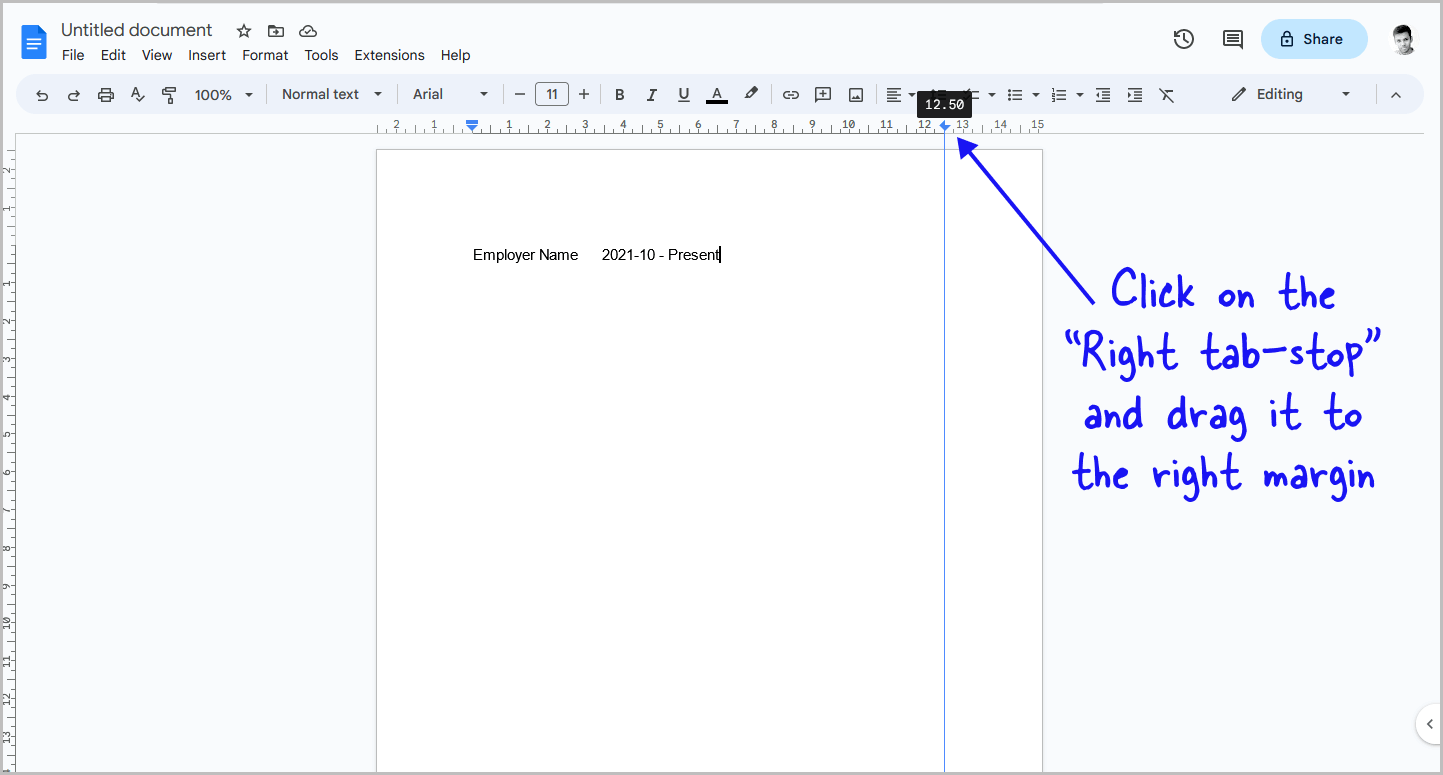
On the ruler, you will see a small triangle facing left and another at the far right of the ruler.
Click on the left-facing triangle, which represents the “Right tab-stop”, and drag it to the right margin until it aligns with the right-facing triangle.
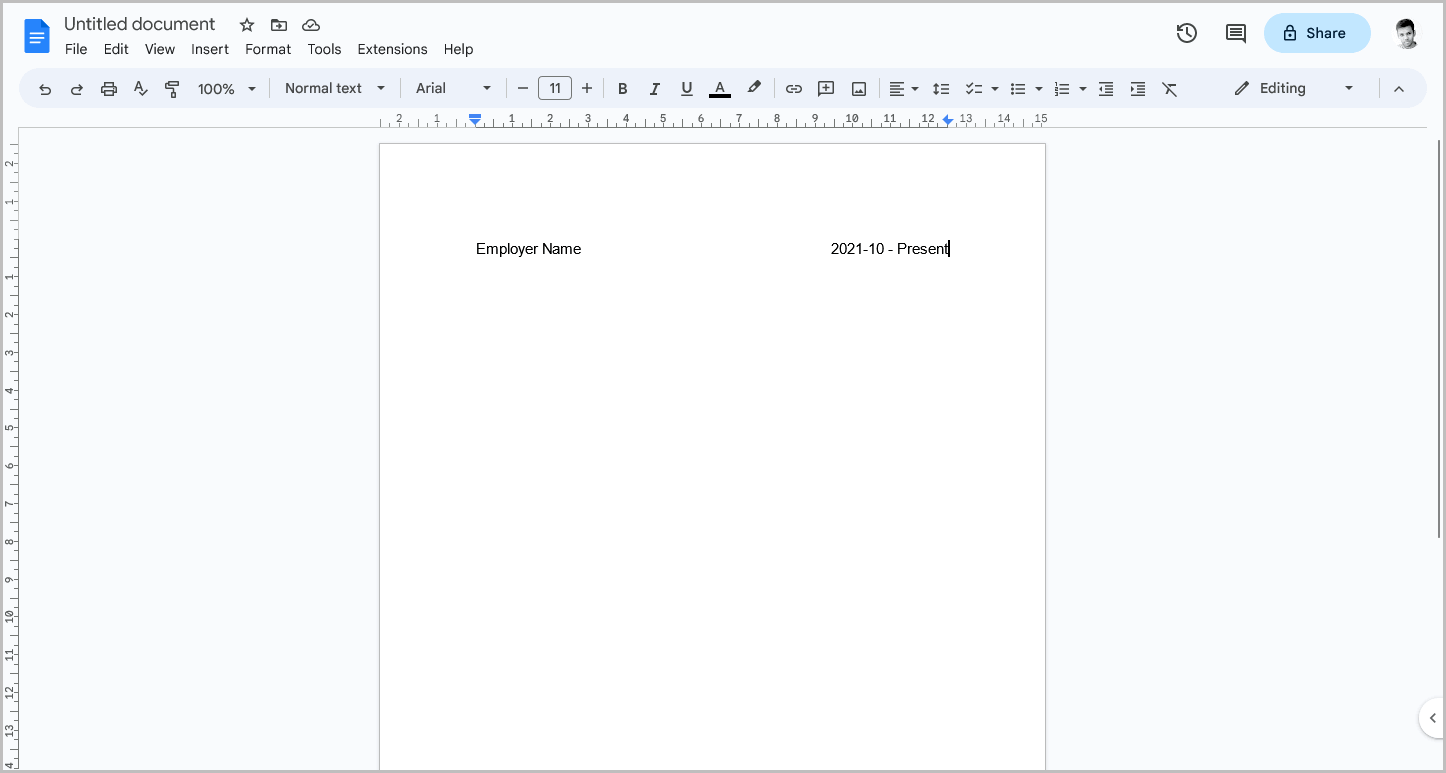
Step 6: Press the enter key and repeat the above steps as needed
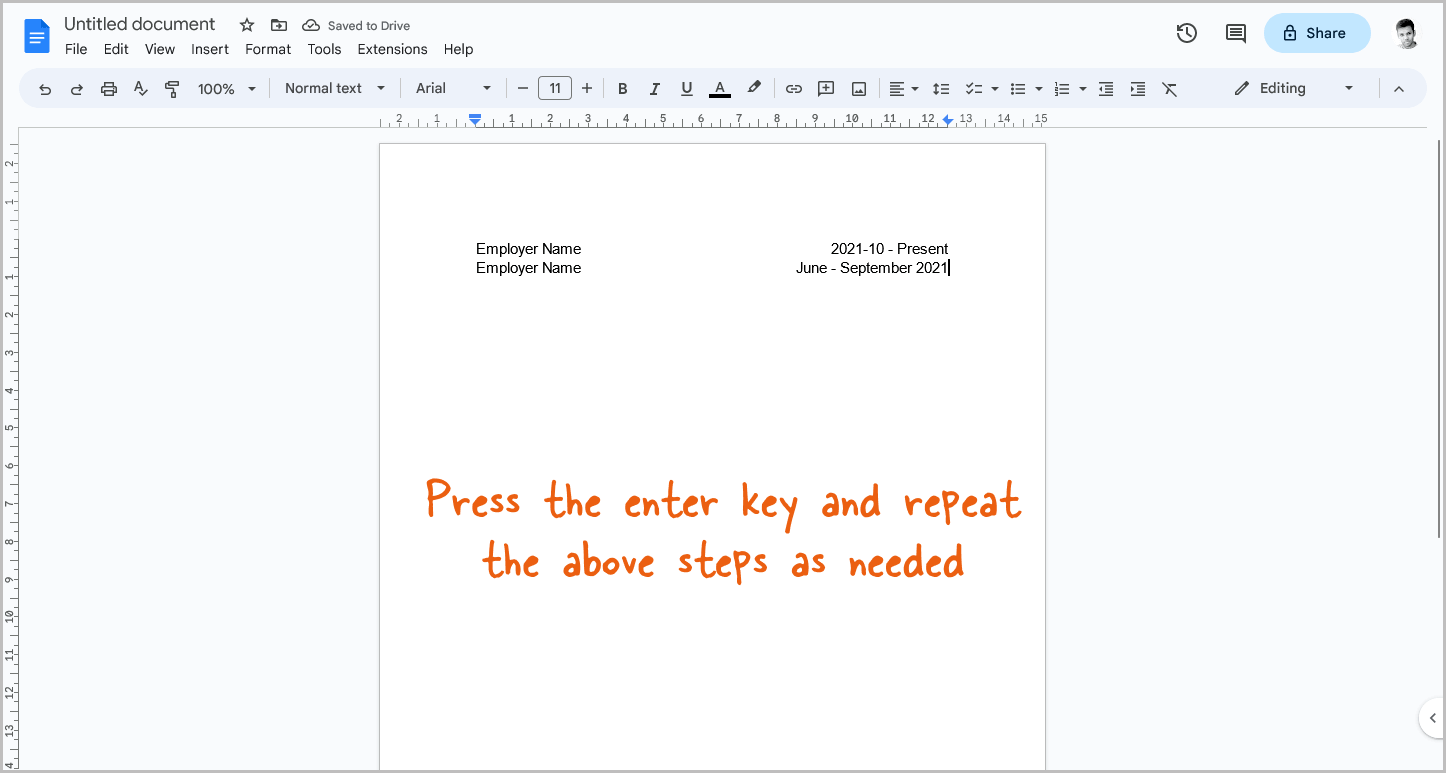
After entering the date, press the Enter key to jump to the next line.
Your cursor will be placed on the left side of the document, just below the employer name.
To add a new employer name and date, simply repeat the above five steps.
FAQs
How to Align Dates on Resume in Google Docs?
To align dates on a resume in Google Docs, add a right tab-stop on the ruler and press the “Tab” key to move the cursor to the right, then align the right tab-stop with the right margin.
Right Align Dates on Resume Google Docs
Align dates on your resume in Google Docs by adding a right tab-stop on the ruler and using the “Tab” key to move the cursor to the right. Then, align the right tab-stop with the right margin.
Conclusion
Aligning dates on your resume in Google Docs is an important step in creating a polished and professional-looking document.
Here are the steps to right-align dates on your resume in Google Docs:
- Enter the name of the employer and align it to the left
- Click on “View” and select “Show ruler”
- Right-click on the ruler and select “Add right tab-stop”
- Press the “Tab” button on your keyboard and type the date
- Click on the “Right tab-stop” and drag it to the right margin
By following these simple steps, you can easily align dates on your resume in Google Docs.

