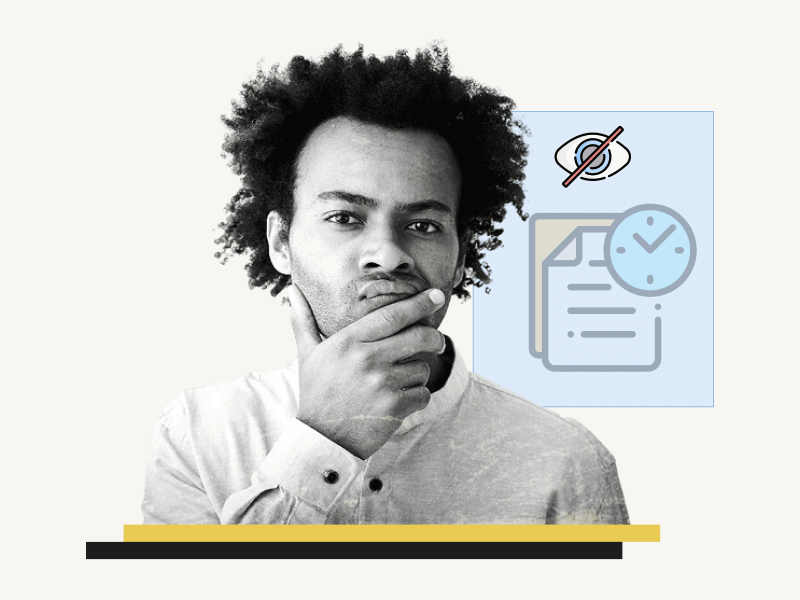Are you wondering how to hide version history in Google Docs?
Google Docs automatically saves all versions of your document, which can be helpful if you need to refer back to an earlier version.
However, there may be instances where you don’t want others to see the version history of a document.
Perhaps you are sharing a final version and don’t want the recipient to see the changes that were made.
Although there isn’t a specific feature in Google Docs to hide the version history, there is a way to remove it completely.
By following the steps outlined in this article, you’ll be able to conceal the version history of your document and share it with confidence.
Also read: (opens in new tab)
How to Switch Back to the Old Layout in Google Docs
If You Remove Access From Google Doc Are They Notified?
Why is My Google Doc Shifted to the Left?
How to Make Horizontal Line Thicker in Google Docs
How to Hide Version History Google Docs?
Step 1: Go to File and select Make a copy
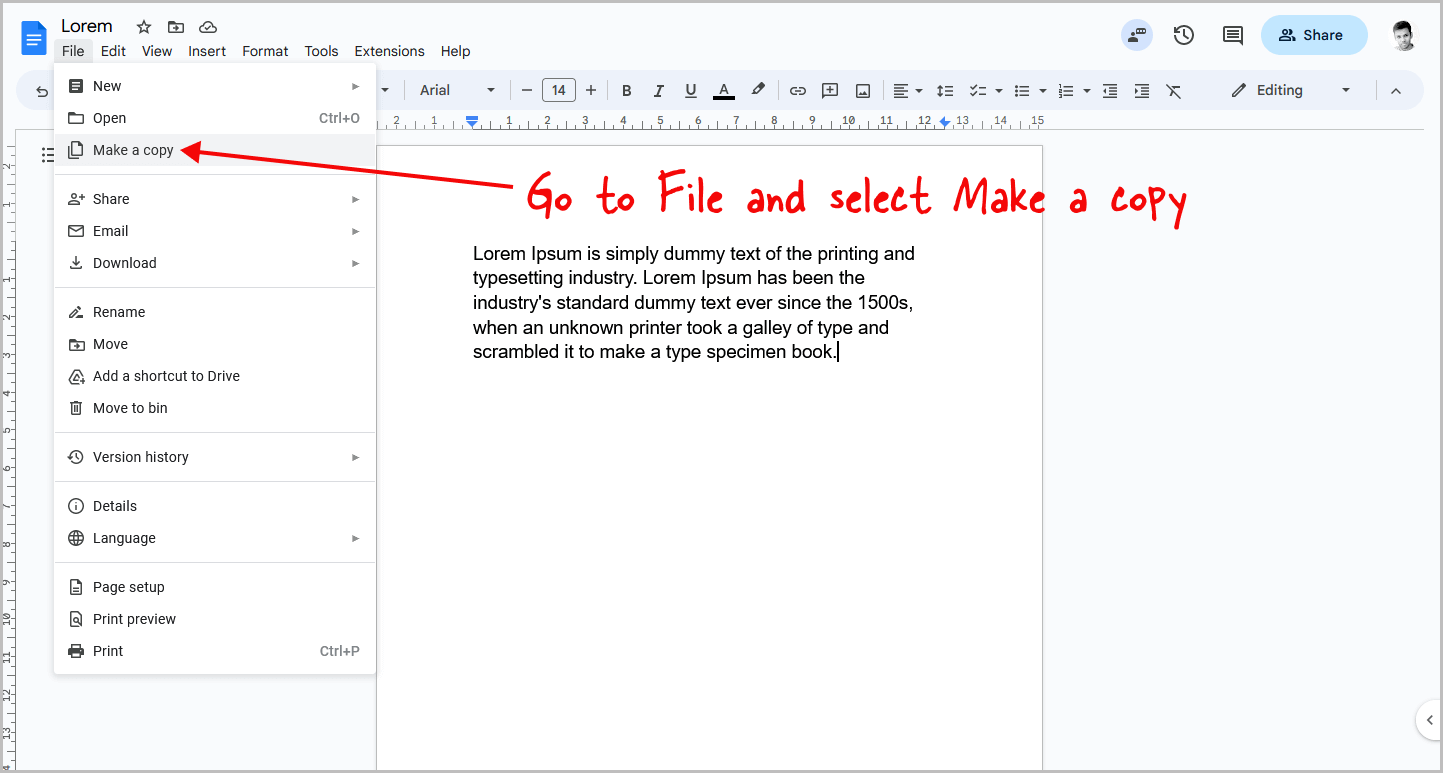
To ensure that your document’s version history remains hidden, we have devised a workaround that you can use.
When you make a copy of a document, all of its version history is removed in the duplicate copy. You can then delete the original document, rename the copy, which has no version history, and share it with anyone you want to collaborate with.
To get started, open the document you wish to edit and navigate to the top menu where you’ll see the “File” option.
Once you click on “File”, a drop-down menu will appear.
From this menu, select “Make a copy”.
Step 2: Name your document copy
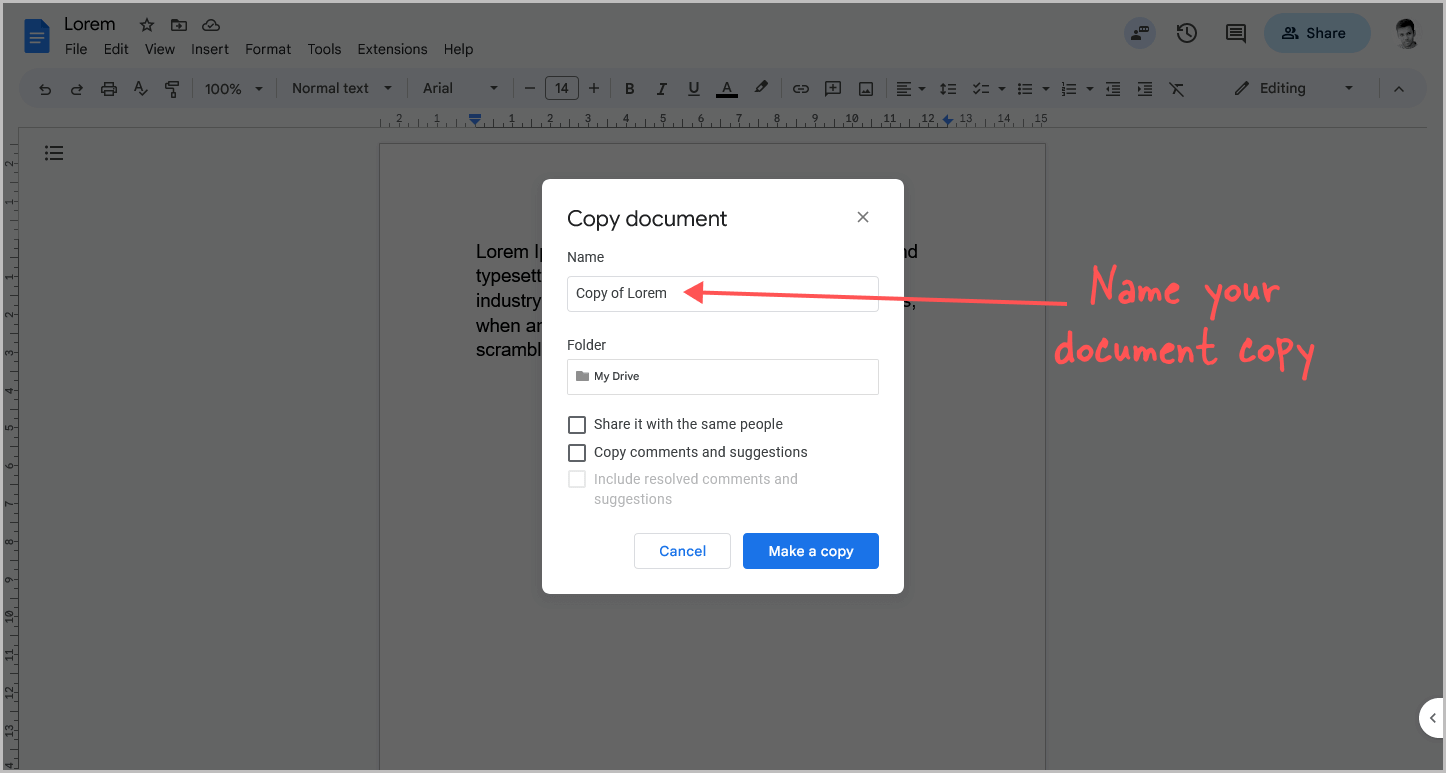
By default, the system will add the text “Copy of” followed by the original name of the document.
However, if you prefer a different name, simply click inside the “Name” field and enter a new one.
It is important that you remember this name, as you will need to share this copy later.
Step 3: Select the elements you want to keep
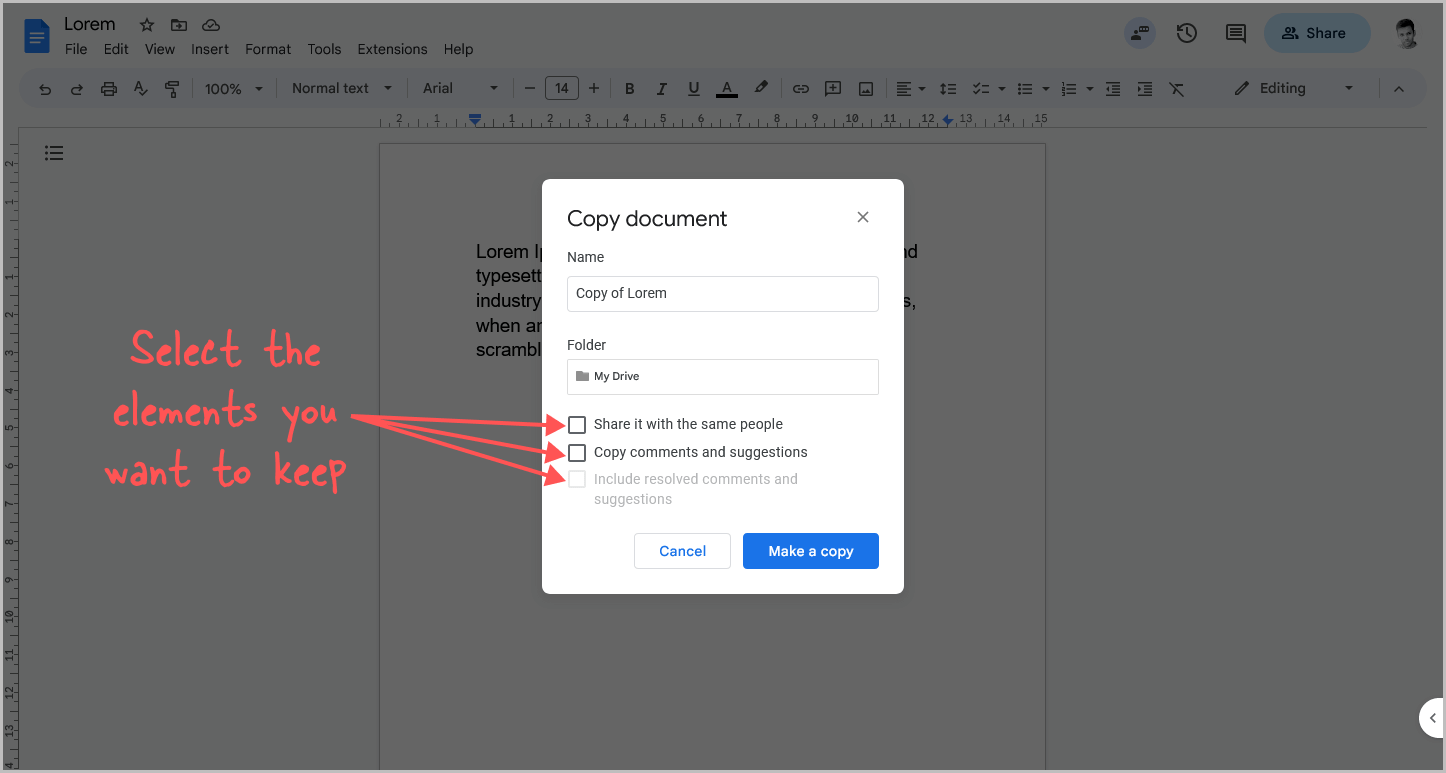
After you have given your copy a name, you need to decide where you want to save it.
By default, Google Docs are stored in your Google Drive.
However, if you prefer to keep your copy in a specific folder within your Google Drive, you can do so by clicking on the “Folder” field and selecting the folder of your choice.
In addition to selecting a storage location, you have the option to share your copy with the same users who had access to the original document.
Simply check the “Share it with the same people” checkbox to do so.
Furthermore, you can choose to retain any comments and suggestions made on the original document in your copy.
To do this, check the “Copy comments and suggestions” checkbox.
Additionally, you can also keep any resolved comments and suggestions in your copy.
Step 4: Click on “Make a copy”
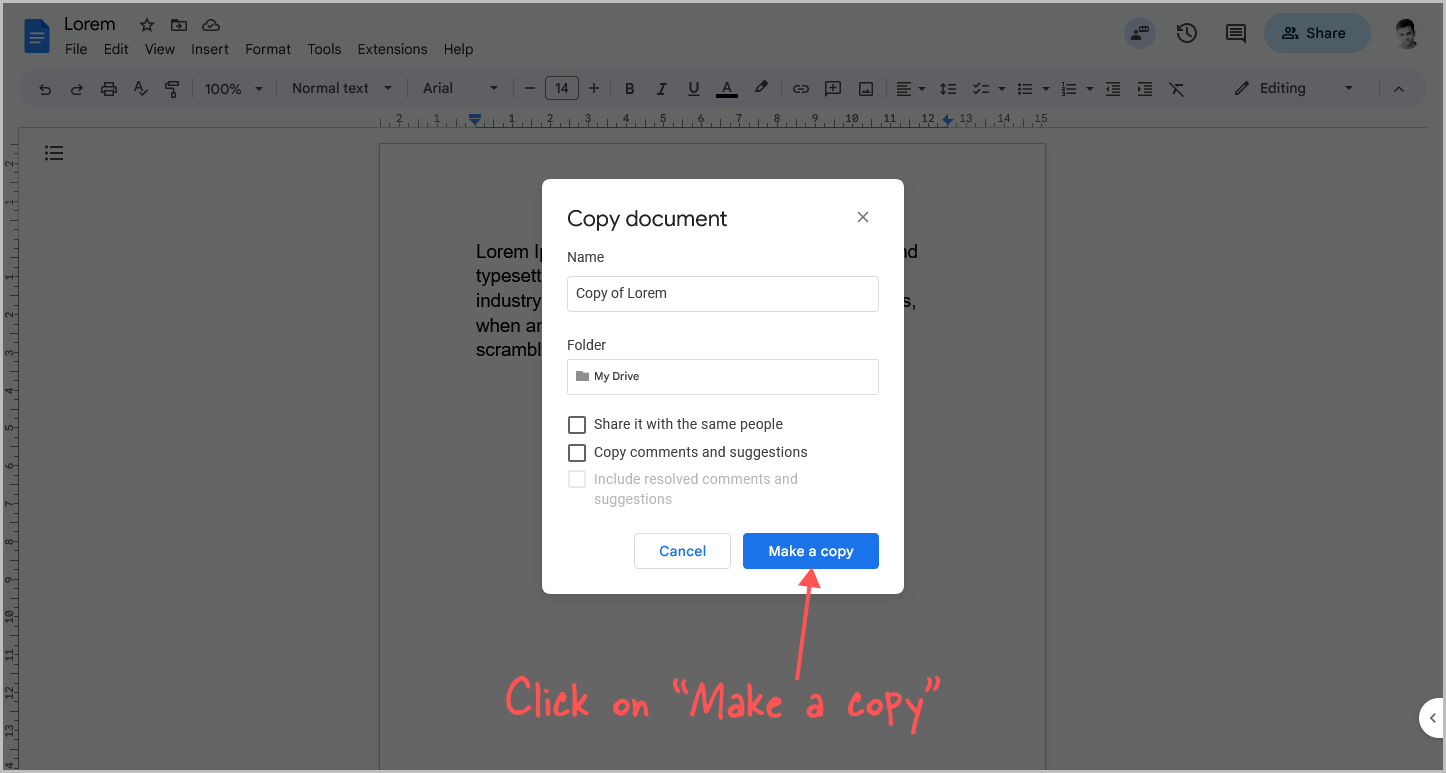
To make a copy of the document, simply click on the “Make a copy” button.
This will create a new version of the document that will be opened in a new tab.
One important feature of this copy is that it does not contain any version history.
To confirm that the history has been removed, proceed to the next step.
Step 5: Verify that the version history has been removed
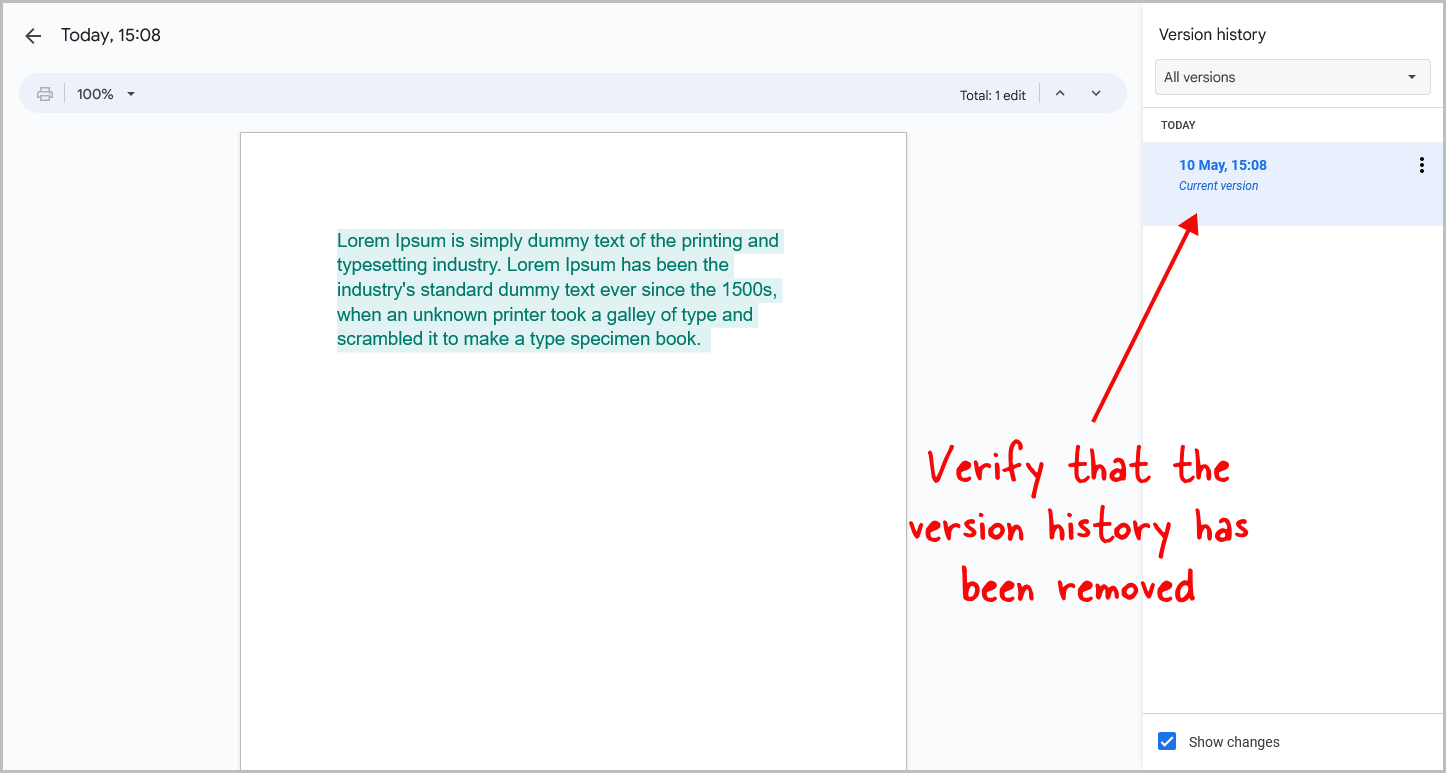
To ensure that the version history is hidden or removed, follow these steps.
First, open the copy of the document that you created in the previous step.
Then, navigate to the “File” menu and click on “Version history”.
From there, select “See version history”.
In addition to the menu option, you can also use the keyboard shortcut Ctrl+Alt+Shift+H to access the version history.
Once you have done this, you will notice that the version history is no longer visible.
If you wish, you may choose to delete the original document.
However, it may be wise to keep it as a backup in case you need to make another copy in the future.
How to Hide Edit History on Google Docs
To hide the edit history in Google Docs, follow these steps:
- Open the document and click on “File” in the top menu.
- Click on “Make a copy” to create a new version without any history.
- Verify that the edit history is hidden by checking “Version history” under “File” – it should no longer be visible.
FAQs
Who Can See Version History in Google Docs?
Only the “Editors” and “Owner” of the document can see the version history in Google Docs. “Viewers” and “Commenters” cannot view the version history.
Can You Delete Version History in Google Docs?
Yes, you can delete the version history in Google Docs by making a copy of the document and deleting the original. The copy will not contain any version history.
How to Turn Off Edit History in Google Docs?
There is currently no way to completely turn off edit history in Google Docs. However, you can make a copy of the document to remove the editing history.
How to Not Show Version History on Google Docs?
You can choose to either grant “Viewer” or “Commenter” access to the document or make a copy of the document and share it.
How to Disable Version History in Google Docs?
There is no way to disable version history in Google Docs, but you can make a copy of the document to remove the editing history.
Conclusion
While Google Docs does not have a specific feature to hide version history, you can remove it completely by making a copy of the document.
By following these simple steps, you’ll be able to share your document without any version history:
- Go to “File” and select “Make a copy”.
- Name your document copy.
- Select the elements you want to keep.
- Click on “Make a copy”.
- Verify that the version history has been removed.
Remember that only “Editors” and “Owner” of the document can see the version history in Google Docs. “Viewers” and “Commenters” cannot view the version history.