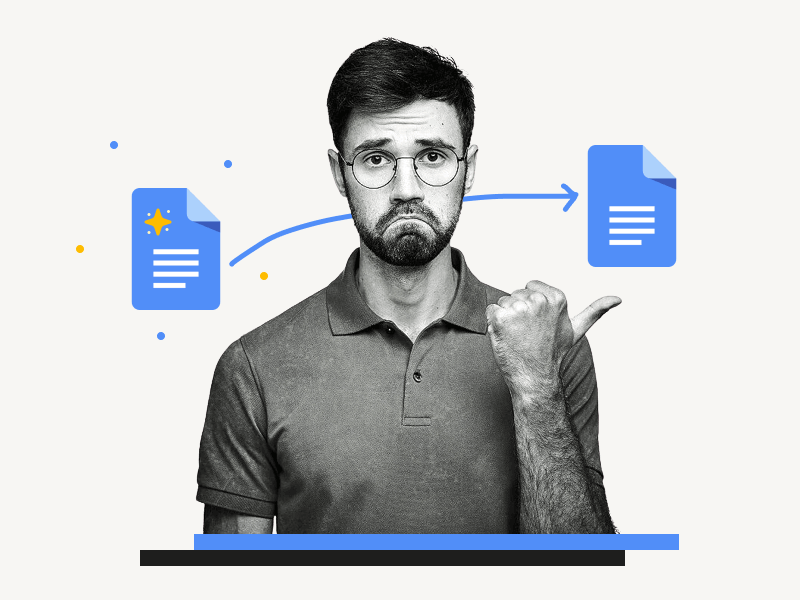Do you use Google Docs daily?
If you do, you are likely aware that the platform has recently undergone a significant layout change.
Google is known for regularly updating its products to provide users with the best and most reliable experience possible.
Sometimes these updates involve minor design changes that help users navigate the platform more efficiently.
However, in the case of Google Docs, Slides, and Drive, the recent update was anything but minor.
While some users may appreciate the new design, others have expressed dissatisfaction with the changes.
You might wonder whether it is possible to revert to the old layout or design, as in Gmail.
In this article, you’ll learn how to switch back to the old user interface (UI) in Google Docs. We’ll also explore why Google changed the layout of Google Docs, Slides, and Drive.
Also read: (opens in new tab)
How to Rearrange Pages in Google Docs
Using a Picture as a Bullet Point in Google Docs
Scary Fonts on Google Docs
How to Make Lined Paper in Google Docs
How to Make Four Columns in Google Docs
How to Add Code Block in Google Docs
How to Switch Back to the Old Layout in Google Docs
Step 1: Install the “Stylus” browser extension
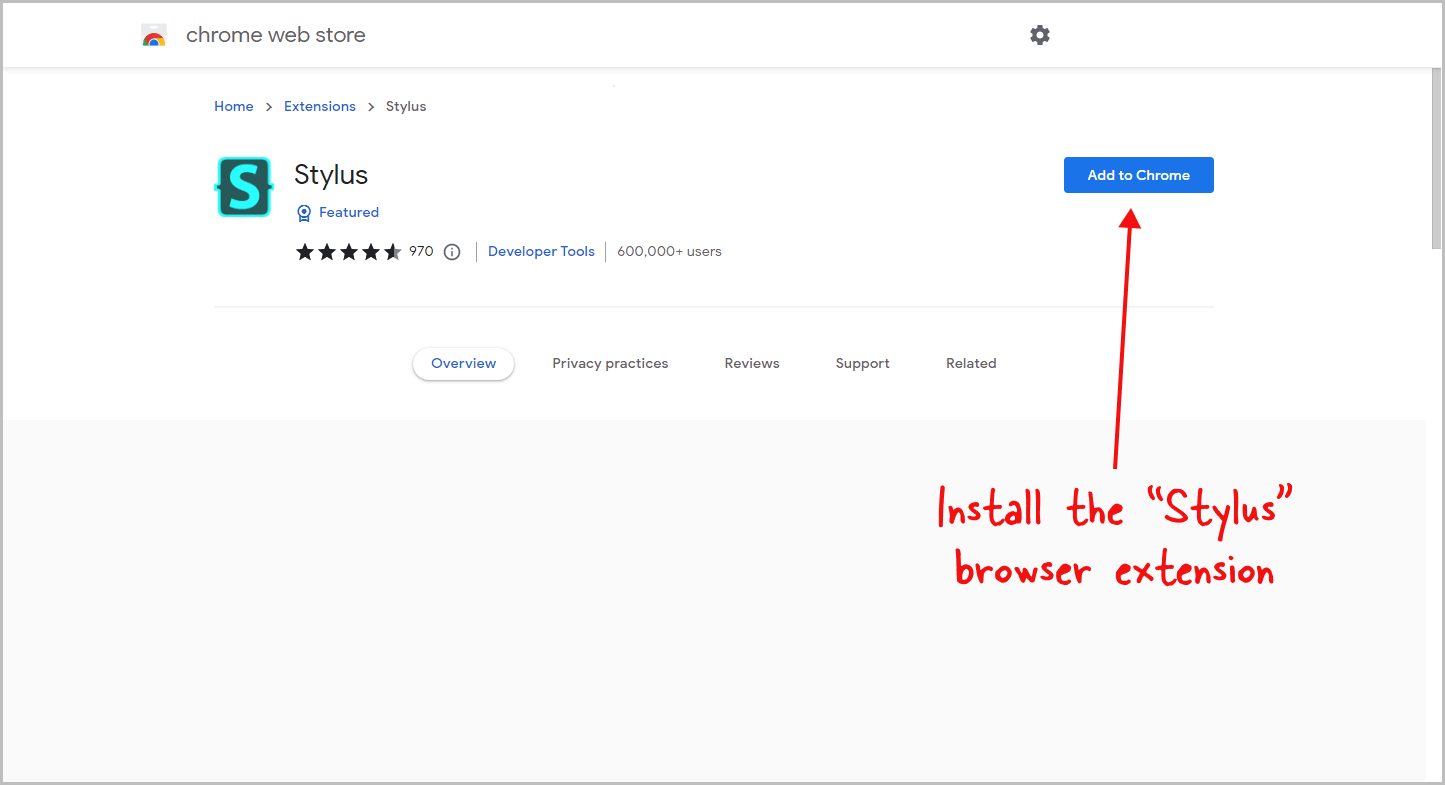
Since there is no option to switch back to the old design in Google Docs itself, we will install a browser extension and add the old Google Docs UI code to bring back the previous design.
Start by installing the Stylus extension.
The Stylus extension is available for Chrome and Firefox, and since Edge and other major browsers support Chrome extensions, you can click on the Chrome extension link to install it on those browsers.
If you are using Firefox, click on the Firefox extension link.
Chrome/Edge/Brave/Vivaldi: https://chrome.google.com/webstore/detail/stylus/clngdbkpkpeebahjckkjfobafhncgmne
Firefox: https://addons.mozilla.org/firefox/addon/styl-us/
Step 2: Go to the old UI code
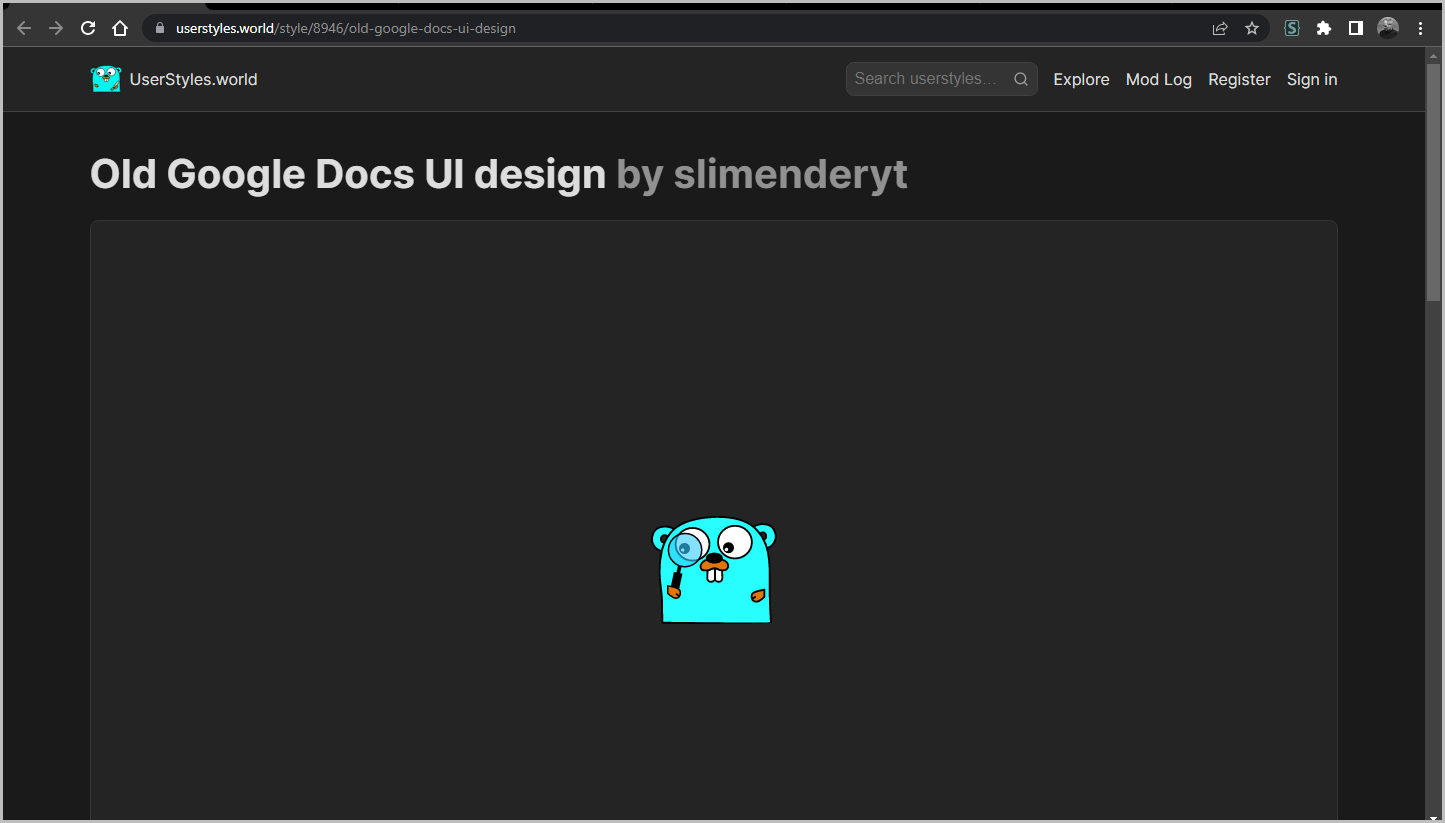
After installing the extension, pin it to the toolbar temporarily.
You can unpin it later after installing the code.
Click the link below to visit the old code design page.
Old Google Docs UI design: https://userstyles.world/style/8946/old-google-docs-ui-design
Step 3: Click on the “Install” button
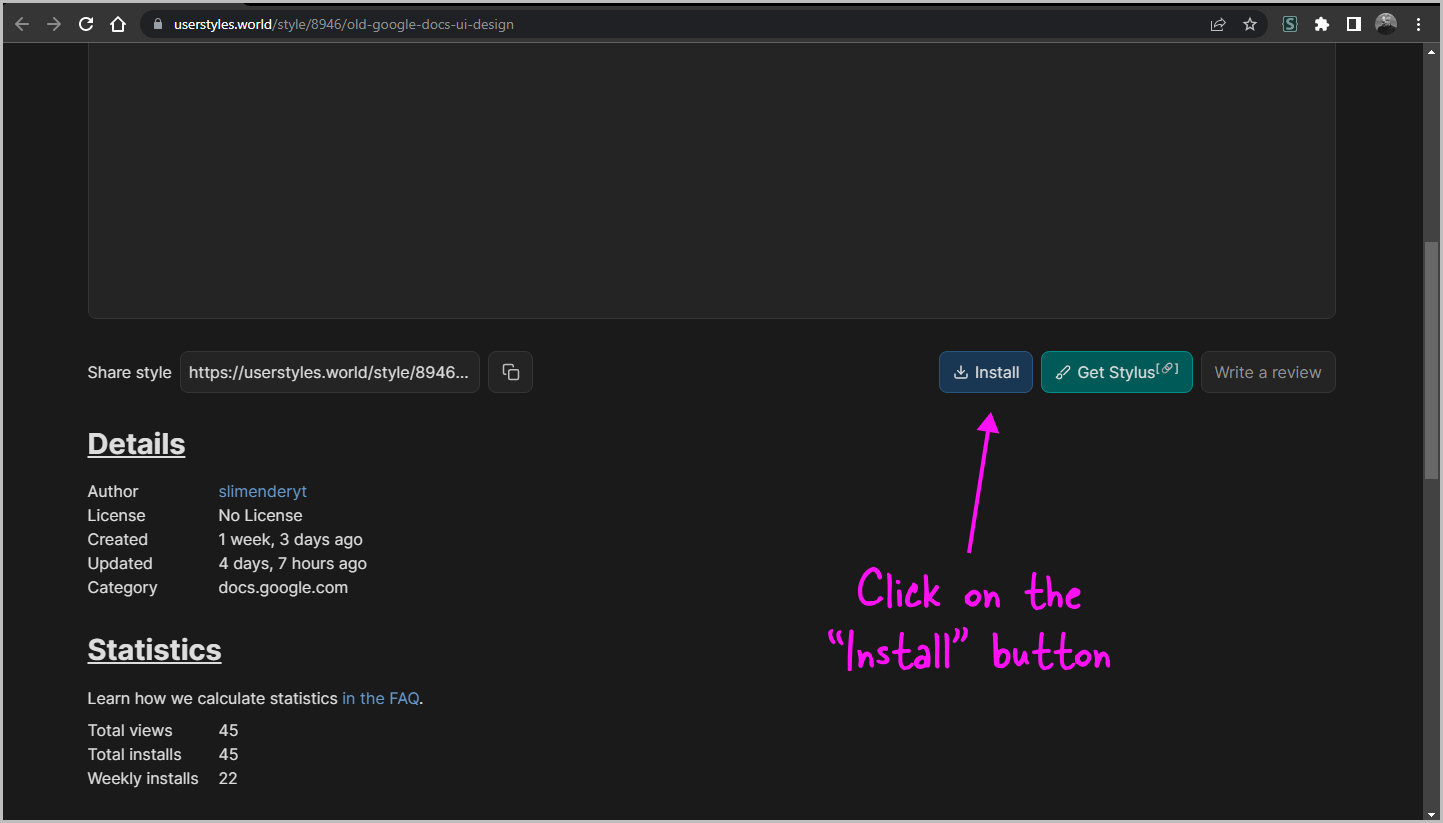
To install the old UI design for Google Docs, navigate to the Old Google Docs UI design page and scroll down until you see the “Install” button.
Click on it to begin the installation process.
Step 4: Click on “Install style”
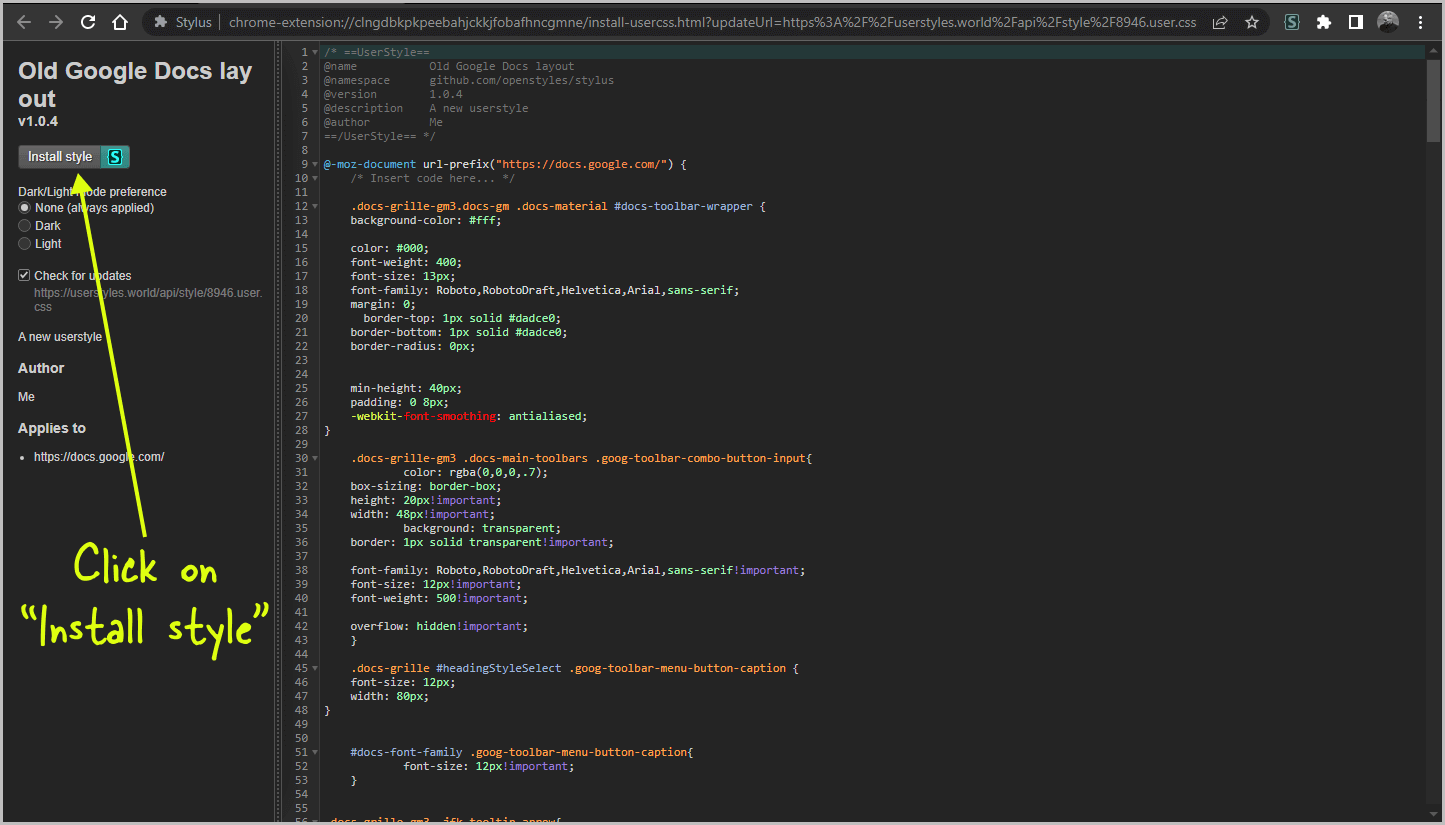
You should now see the old design code and a sidebar on the left side of the page.
At the top of the sidebar, just below the title, there is an “Install style” button.
Click on it to install the old Google Docs design to the Stylus extension.
In summary, you first installed the Stylus extension in the first step and are now installing the old Google Docs design to it.
Step 5: Refresh or reopen the Google Docs document
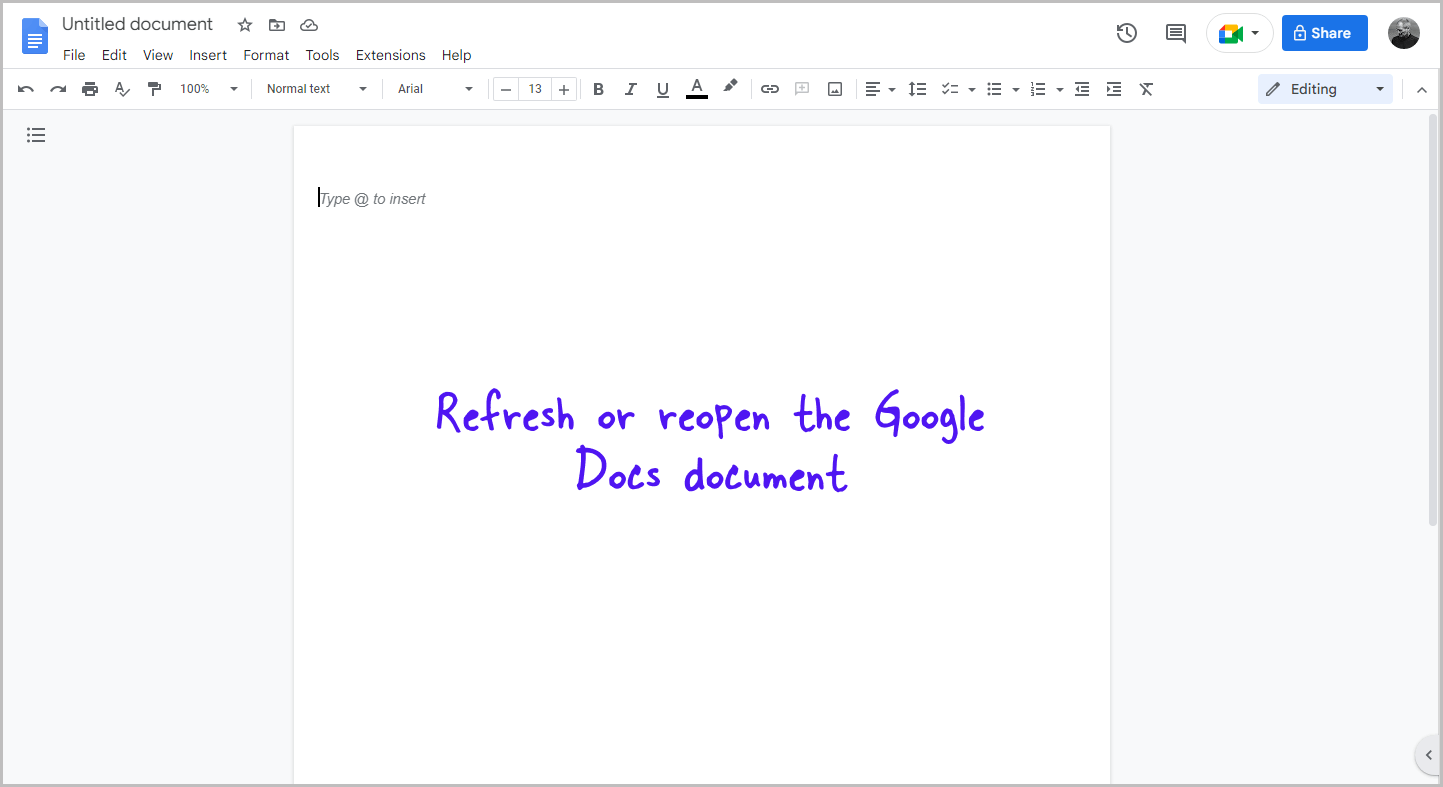
Finally, to verify whether we have the old design or not, go to https://docs.google.com/document/ and open a document.
If you already have a document open, simply refresh the page to see if the old design has been restored.
While the design is not yet complete, the extension developers are working hard to ensure that the exact design is brought back.
You can bookmark this page and check back later for an updated link to the old design.
Why Did Google Docs Switch to a New Design?
Google recently released Material Design 3 which is their open-source design system.
With the new design system, Google has made significant changes to the layout of Google Drive, Docs, Sheets, and Slides.
With this update, you will notice a blue toolbar at the top and rounded buttons throughout the interface.
The changes were implemented for several reasons.
Firstly, there is now a simple toolbar at the top of the interface, which allows users to access frequently used actions more quickly.
Secondly, many users were dissatisfied with the old comment feature and background, rulers, and gridlines. These features have been updated to better meet the needs of users.
Thirdly, many features have been relocated to better organize and streamline the interface, which will make it easier for users to navigate and find the tools they need.
Conclusion
In conclusion, while the new design of Google Docs may not be everyone’s cup of tea, there is a way to switch back to the old layout using the Stylus browser extension.
However, it is important to remember that Google implemented these changes to improve the functionality of their products and provide a better user experience.
Whether you prefer the old or new design, it’s always good to keep an open mind and explore the features and tools that can make your work more efficient and enjoyable.