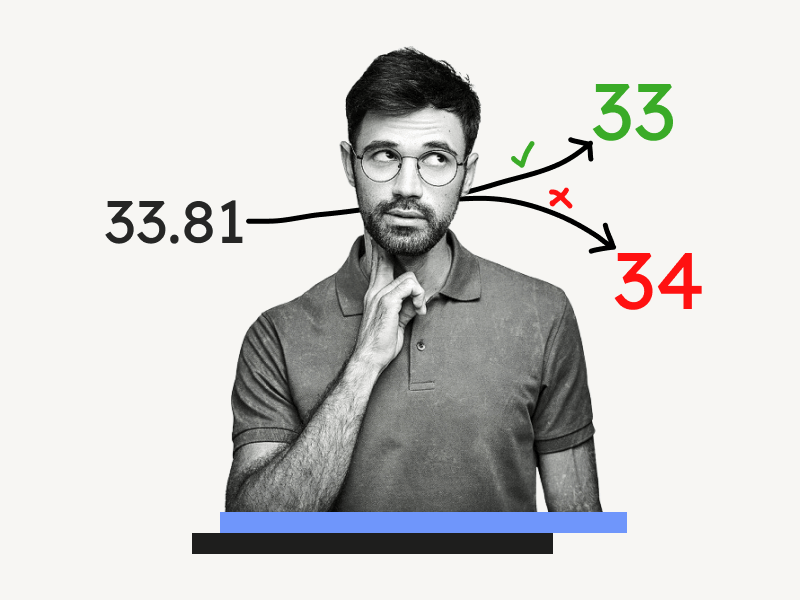Are you interested in learning how to remove decimal point in Excel without rounding?
Dealing with large data sets that include decimal numbers can sometimes make it difficult to read.
Usually, Excel rounds off those decimals to the nearest whole number.
However, what if you want to keep the number as it is, without rounding?
You want Excel to ignore everything after the decimal point, turning it into a whole number.
Luckily, there are multiple ways to achieve this.
In this article, we’ll walk you through the simplest method to remove decimal point in Excel without rounding.
Also read: (opens in new tab)
Adding Multiple Cells in Excel
Quick Analysis Tool Excel Not Showing Up Mac
How to Change Legend Text in Excel
How to Remove Decimal Point in Excel Without Rounding
Step 1: Click on a blank cell
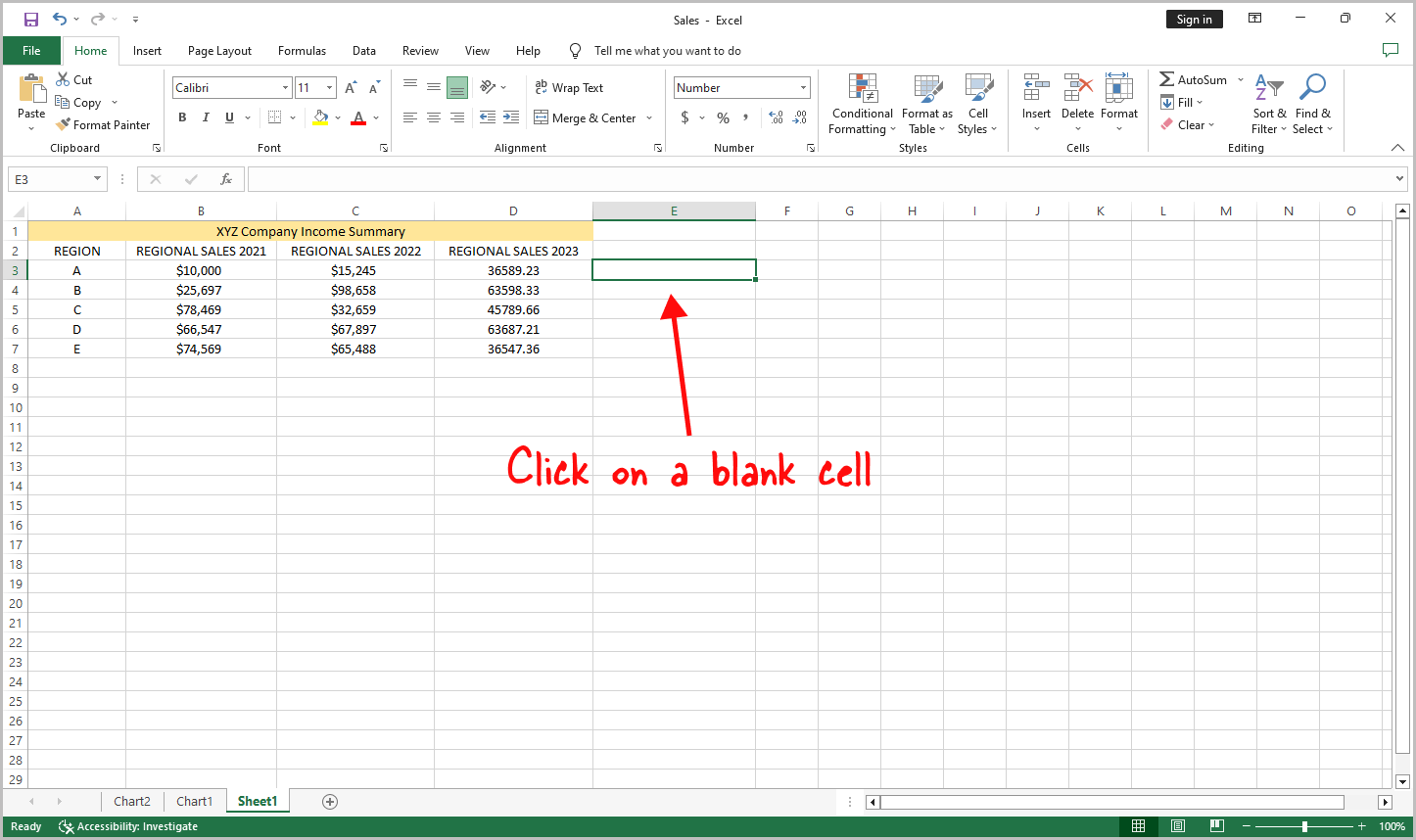
To start, choose an empty cell where you’d like to view the number without the decimal.
Step 2: Enter this formula “=TRUNC()”
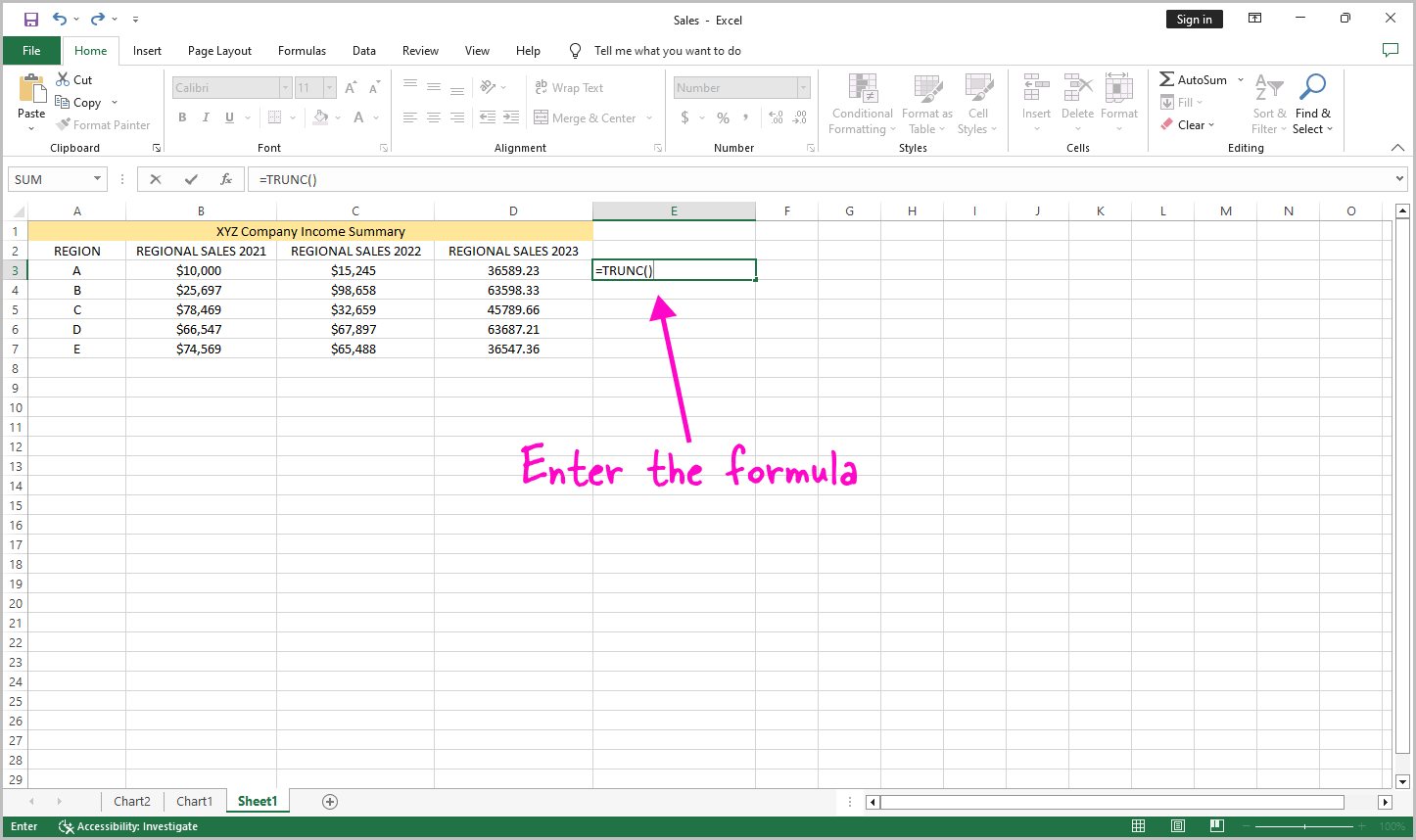
Now, type the formula =TRUNC() into the selected cell.
Step 3: Enter the cell number into the formula and press enter key
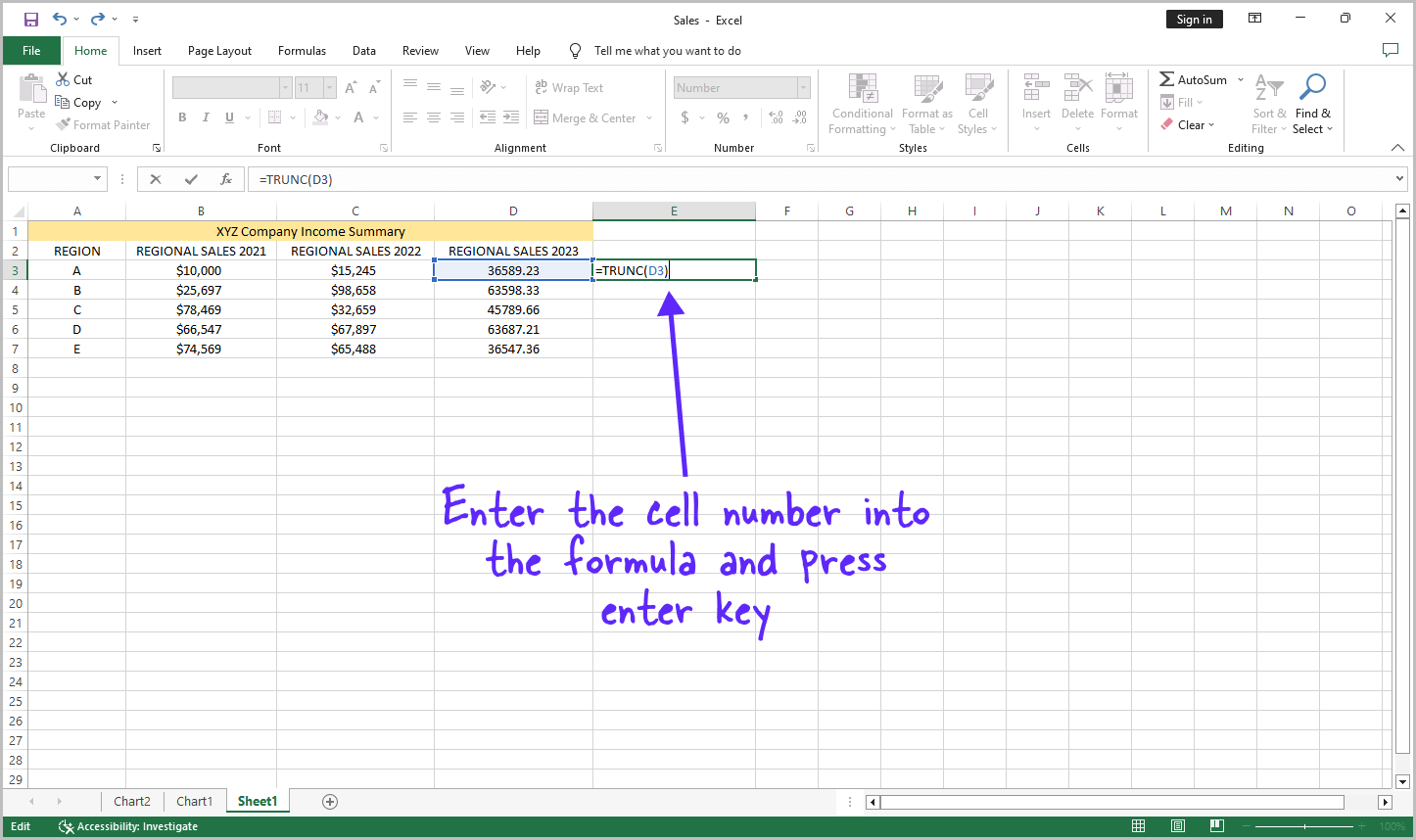
Inside the brackets of the formula, input the cell reference, such as “D3,” which corresponds to the specific cell you want to work with.
For instance, if you wish to remove the decimal point from the third cell in column “D,” enter “D3” within the brackets of the formula, and then press the Enter key.
Step 4: Drag the cell to apply the same formula to other cells
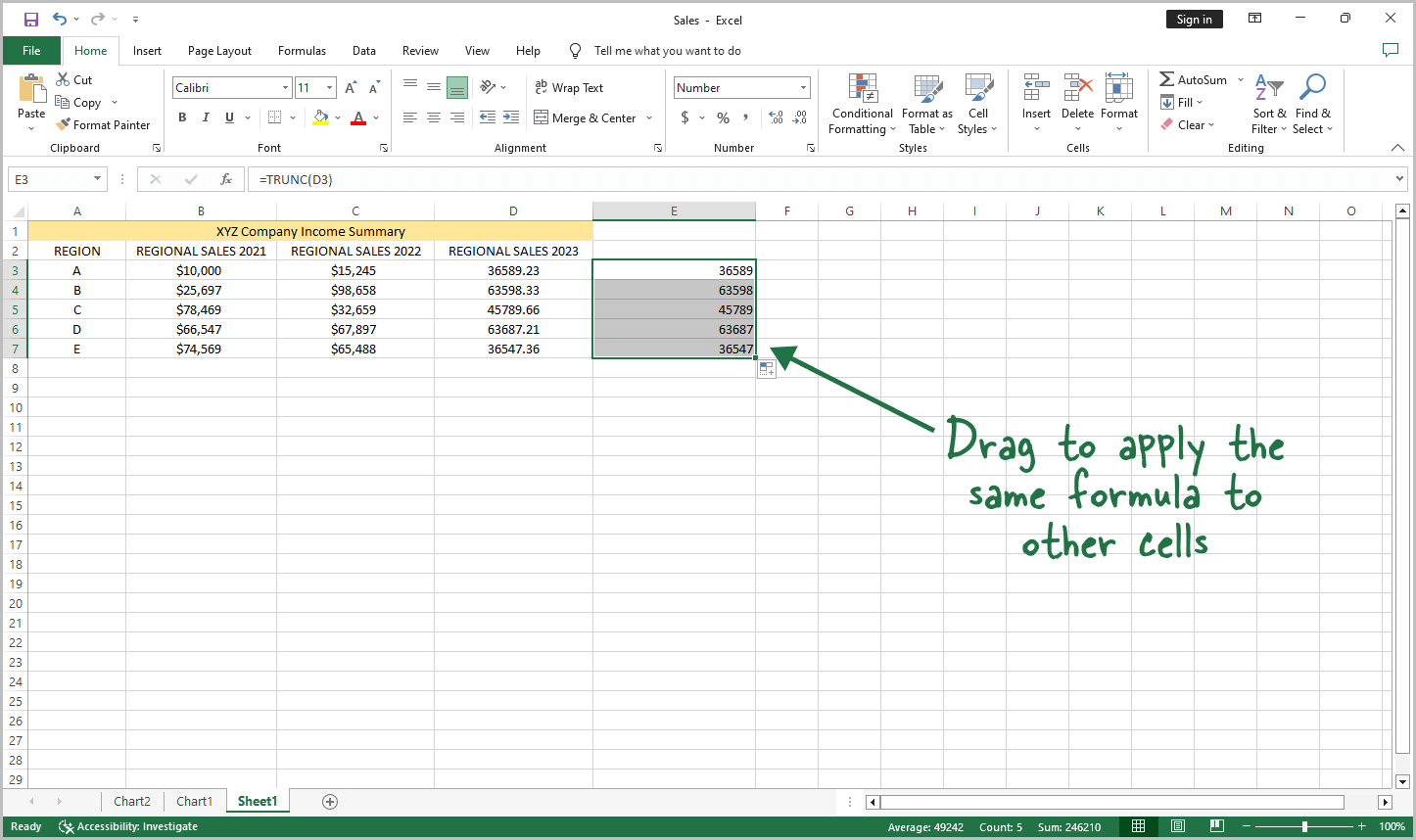
Now that you have successfully removed the decimal from the number in the initial cell, it is time to extend this change to the other numbers in the same column.
You don’t need to manually enter the formula in every cell.
Instead, use this shortcut method:
Click on the cell containing the formula.
You’ll notice a small square box in the bottom right corner of that cell.
Click and hold on this box, then drag it downward to apply the same formula to the remaining cells below.
This way, the same operation will be automatically applied to all the cells below, saving you time and effort.
Prevent Automatic Rounding in Excel
If you find that Excel is rounding your numbers automatically, you can prevent this by following these steps:
- Select the Column: Start by choosing the column (or columns) containing the numbers you want to modify.
- Right-Click: Next, right-click anywhere within the selected column.
- Choose “Format Cells…”: From the menu that appears, select the “Format cells…” option.
- Navigate to the “Number” Tab: Select the “Number” tab.
- Select “Number” Category: Within the “Number” tab, choose the “Number” category from the options.
- Set Decimal Places: Locate the “Decimal places” field and enter the number of digits you want to appear after the decimal point. For example, if you want to see two digits after the decimal point, type “2” in this field.
- Confirm Changes: Finally, press the “OK” button to apply your settings.
FAQs
How to remove decimals in Excel without rounding?
Use the TRUNC function. Start in a blank cell, enter “=TRUNC()”, specify the cell number, drag to apply the formula to other cells in the column, and decimals will be removed without rounding.
How to get rid of decimal points in Excel?
Utilize the TRUNC function. Begin with a blank cell, input “=TRUNC()”, specify the cell number, and drag the formula to other cells. Decimal points will be eliminated.
How to stop Excel from rounding up decimals?
To prevent automatic rounding, select the column, right-click, choose “Format Cells…”, go to the “Number” tab, select “Number” category, set decimal places, and confirm with “OK”. Excel won’t round up decimals.
Conclusion
Removing decimal points in Excel without rounding is an easy task that can be achieved in just a few steps. Here’s how to remove decimal point in Excel without rounding:
- Click on a blank cell.
- Enter the formula “=TRUNC()”.
- Enter the cell reference inside the brackets of the formula and press the Enter key.
- Drag the cell to apply the same formula to other cells.