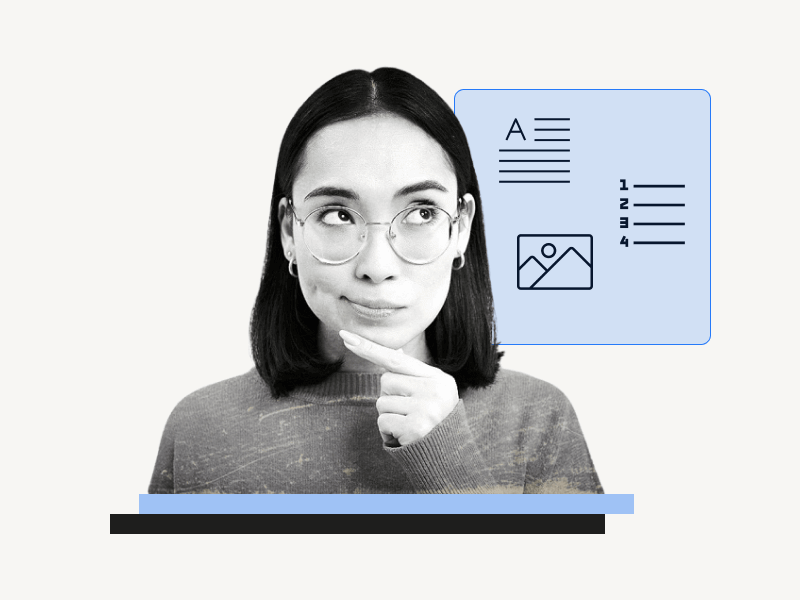Do you want to learn how to select all in Google Docs?
Whether you’re a student, a writer, or a business professional, you likely use Google Docs to create documents.
One of the most basic tasks you need to know is how to select all in Google Docs.
Perhaps you want to select all the content in the document, including paragraphs, headings, and images, so you can format them together.
Or maybe you want to select all the content and copy it to a new document.
Whatever the reason, knowing how to select all in Google Docs can be a lifesaver.
In this article, you’ll learn how to select all in Google Docs. I’ll also share a keyboard shortcut that can save you even more time.
Also read: (opens in new tab)
How to Switch Back to the Old Layout in Google Docs
How to Mass Delete Google Docs
How to Select Multiple Words in Google Docs
How to Select Multiple Images in Google Docs
How to Select All in Google Docs
To select all in Google Docs, open the document and click on the “Edit” option. From the drop-down menu, select “Select all”. Alternatively, you can use a keyboard shortcut: Ctrl+A on Windows or Command+A on Mac.
Here is a step-by-step guide with screenshots on how to select all in Google Docs:
Step 1: Open your Google Docs document
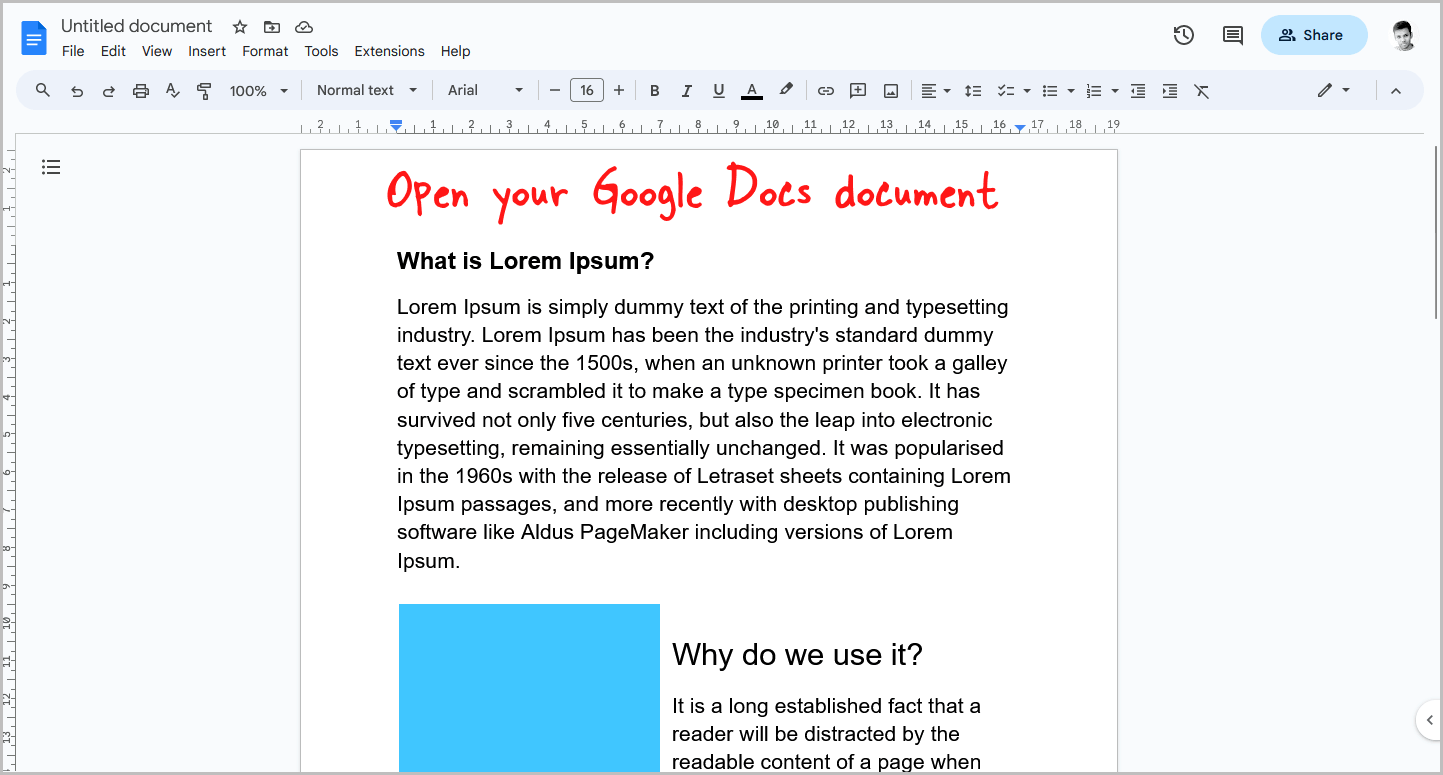
To begin, open the Google Docs document on which you wish to work.
To do this, go to docs.google.com and sign in to your Google Account if you haven’t already.
Then, from the Google Docs homepage, select the document by clicking on it.
Step 2: Click “Edit”
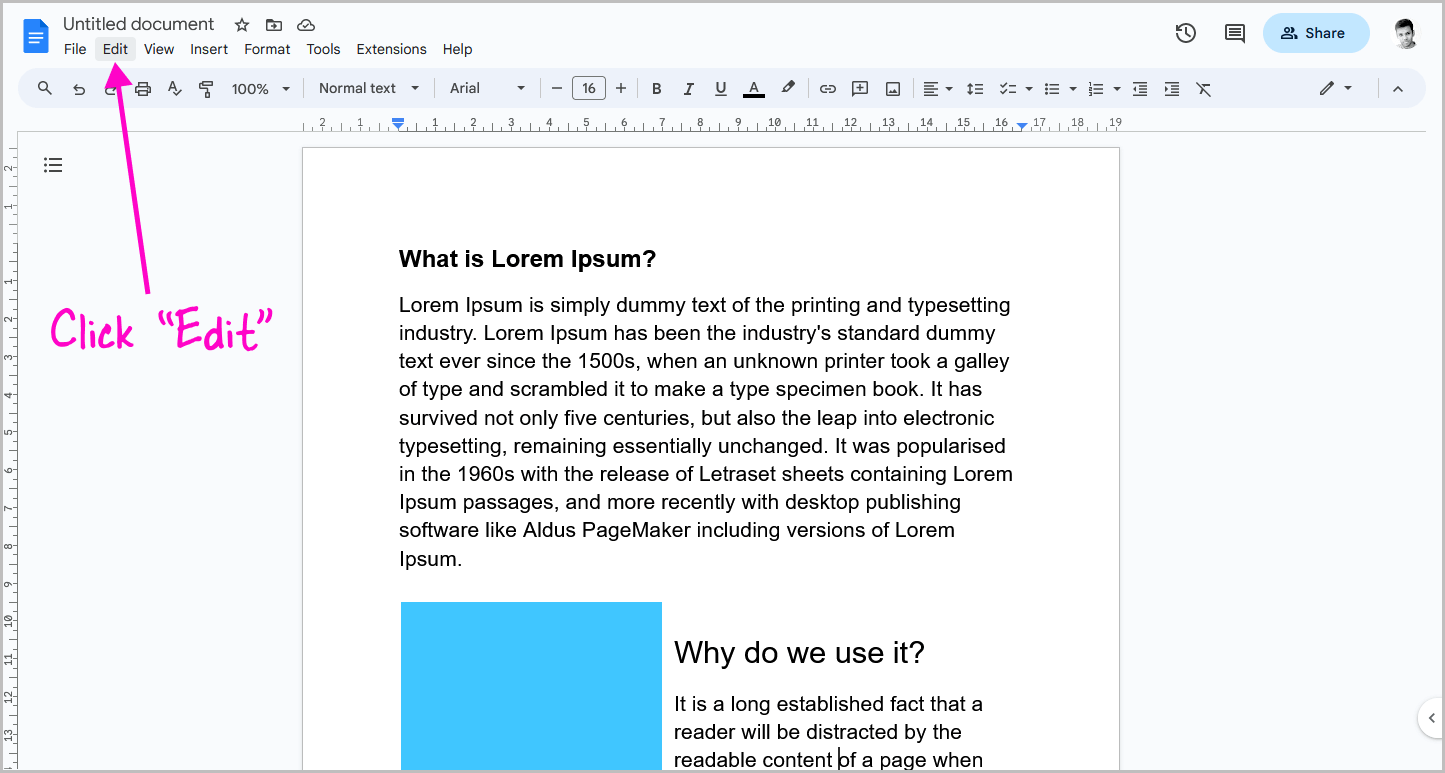
Upon opening the document, you will see a horizontal menu below the document title.
This menu includes options such as File, Edit, View, Insert, Format, Tools, Extensions, and Help.
Click on “Edit” from the menu, and proceed to the next step.
Step 3: Choose “Select all”
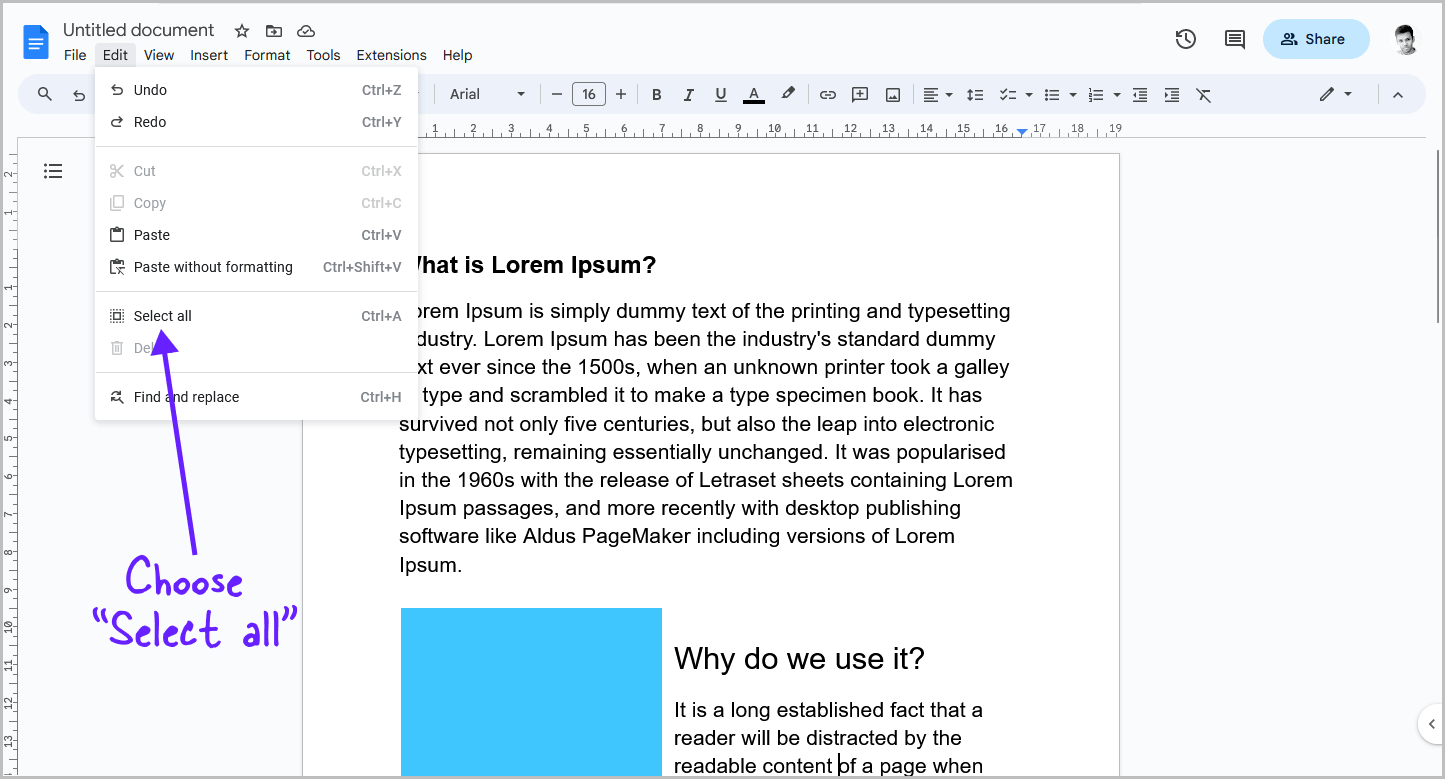
After clicking on the “Edit” option, a drop-down menu will appear with options such as Undo, Redo, Cut, Copy, Paste, Paste without formatting, Select all, Delete, and Find and replace.
Some options in the drop-down menu will be faded until you select content from the document.
Once you’ve made a selection, these options will become active.
Now, click on the “Select all” option in the drop-down menu.
This will highlight all of the document’s content in blue, indicating that it has been successfully selected.
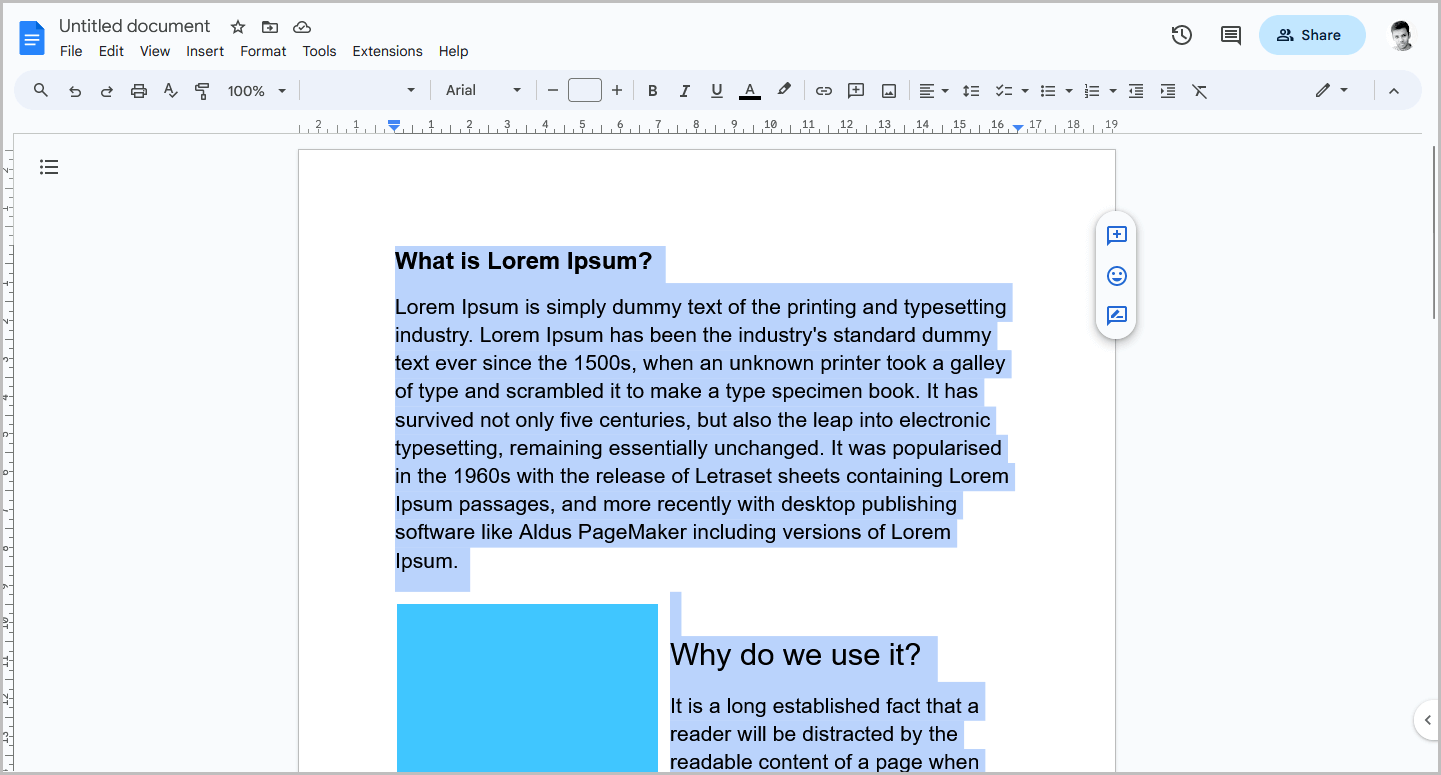
Images may not be highlighted in blue, but they are still selected.
Once all of the content is selected, you can edit it as desired.
To save time, you can also use a keyboard shortcut.
Simply click anywhere inside the document and then use the keyboard shortcut Ctrl+A on Windows or Command+A on Mac.
FAQs
What is the shortcut for select all in Google Docs?
The shortcut for selecting all in Google Docs is Ctrl+A on Windows or Command+A on Mac.
How do you select multiple items in Google Docs?
To select multiple items in Google Docs, press and hold the Ctrl key and then use your mouse to click on each item you want to select.
How do you copy all text in Google Docs?
Go to Edit > Select all and then press Ctrl+C (Command+A on Mac).
Summary
Knowing how to select all in Google Docs is a fundamental skill that can save you time and effort. Here is a quick summary of the steps:
- Open your Google Docs document.
- Click “Edit” from the horizontal menu.
- Choose “Select all” from the drop-down menu.
- Alternatively, press Ctrl+A on Windows or Command+A on Mac