Is the menu bar in Google Docs missing?
The menu bar is a necessary part of Google Docs, located at the top of the screen, which contains options such as File, Edit, View, Insert, Format, Tool, Extensions, and Help.
The toolbar below the menu bar is also essential, providing quick access to the tools or menu.
However, sometimes the menu bar inexplicably disappears, making document creation a frustrating experience.
You might be wondering if the menu bar is lost forever, but there is no need to worry!
A solution exists to get the menu bar back in Google Docs.
In this article, we will explore how to fix the “Google Docs Menu Bar Missing” problem, allowing you to once again navigate the platform with ease.
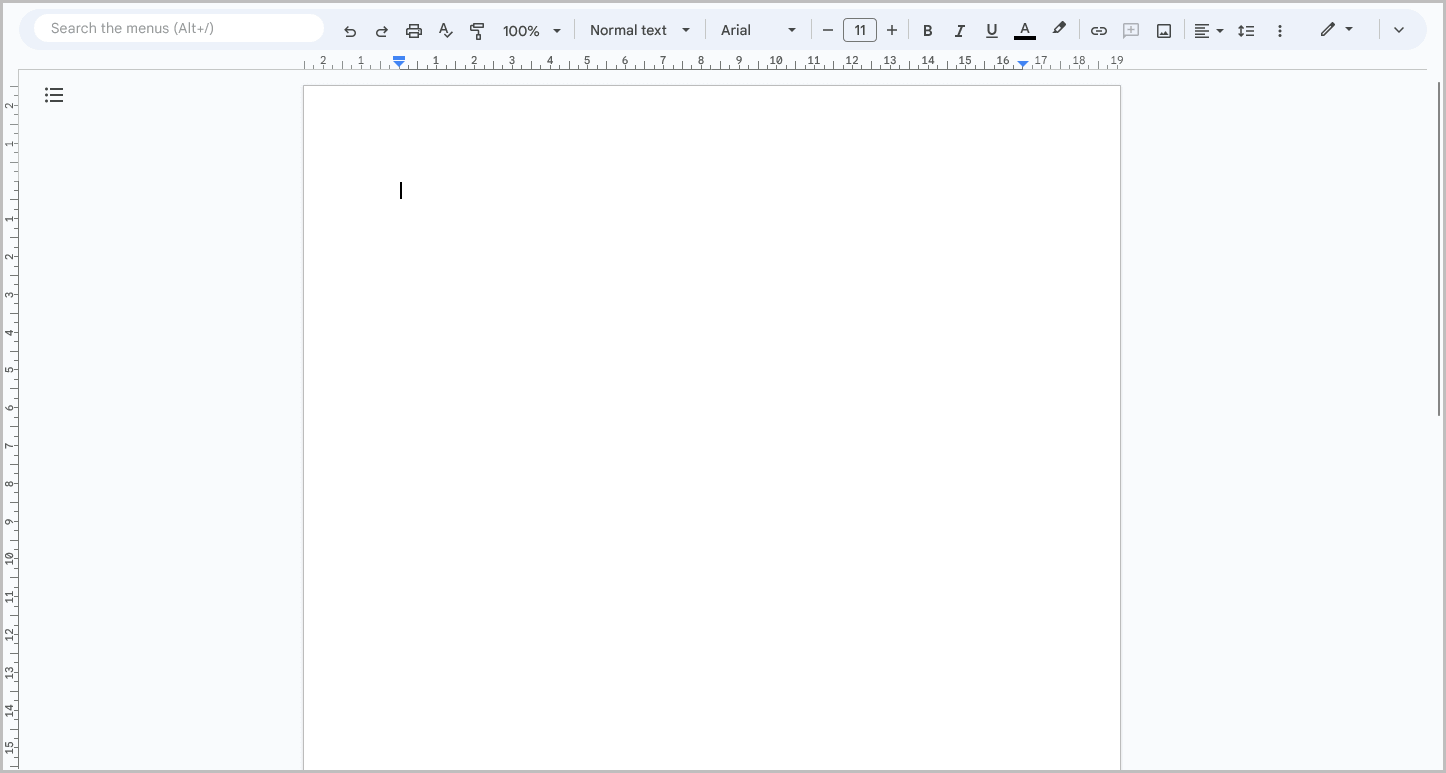
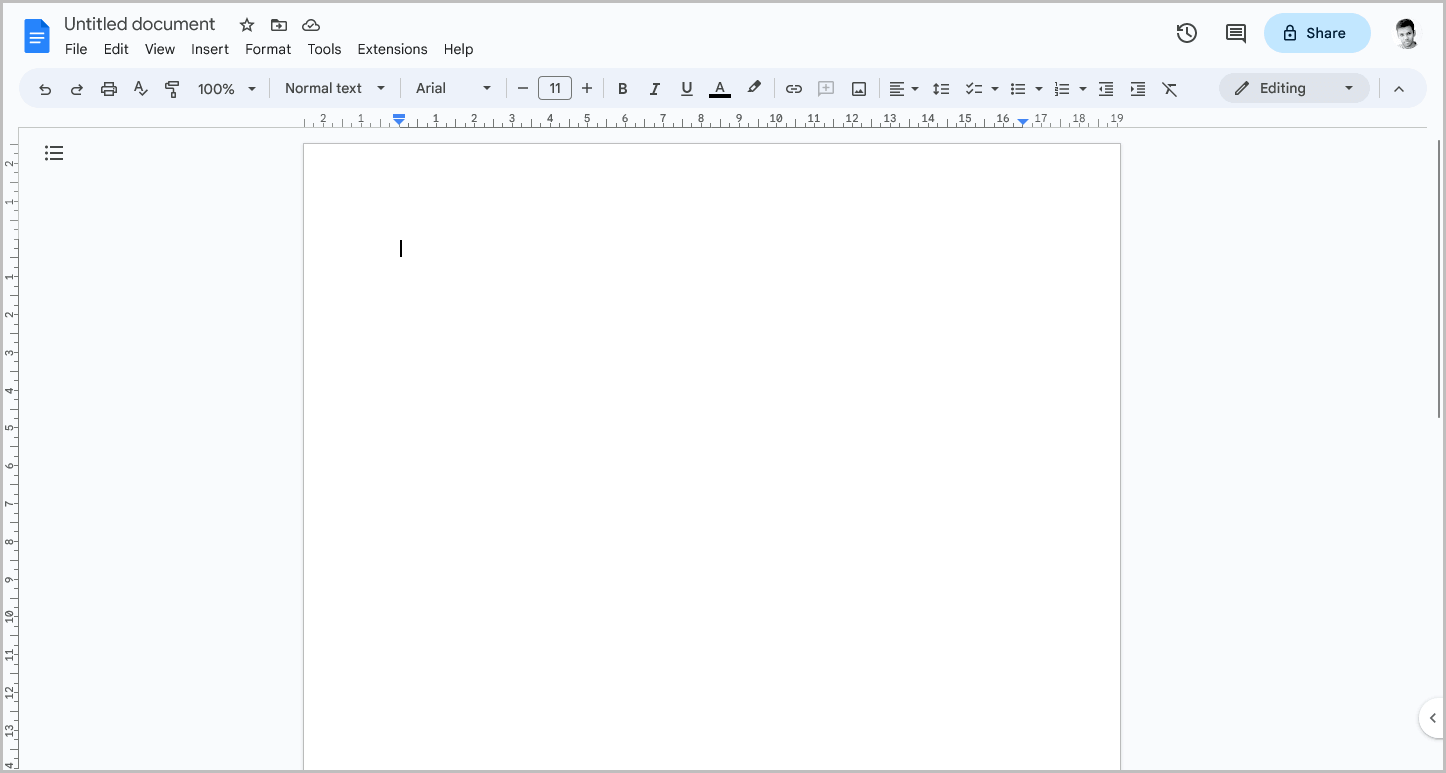
Also read: (opens in new tab)
How to Jump to a Page in Google Docs
Google Docs Can’t Detect More Grammar Errors
How to Merge or Combine Google Docs
Google Docs Words Going Off Page
Google Docs Outline Not Working
Google Docs Menu Bar Missing
Here’s how to fix the “Google Docs Menu Bar Missing” problem:
Step 1: Open the Google Doc
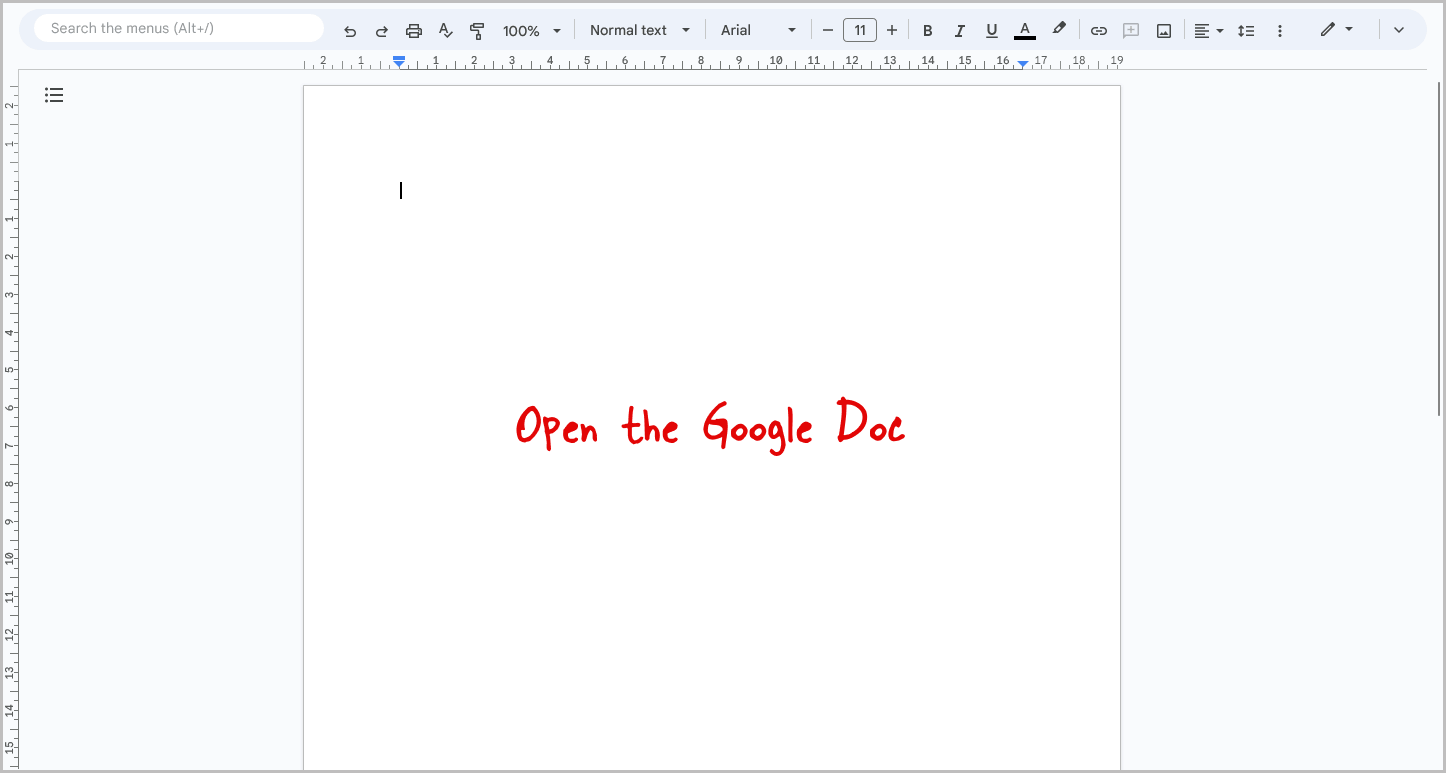
The menu bar is an essential tool in Google Docs, and it can be frustrating when it goes missing.
This can happen when you accidentally click on the close button or when you press a combination of keys that close the menu bar.
However, there’s no need to worry as you can easily bring it back with just a few clicks.
To begin, open the document in Google Docs.
If the document is already open, proceed to the next step.
Note: If you are using the mobile app, open the document and double-click on the text to see the menu bar. Then, click on the three dots in the top right corner to view the menu. You will also see quick tools at the bottom of the document.
Step 2: Find the “Down arrow” in the upper right corner
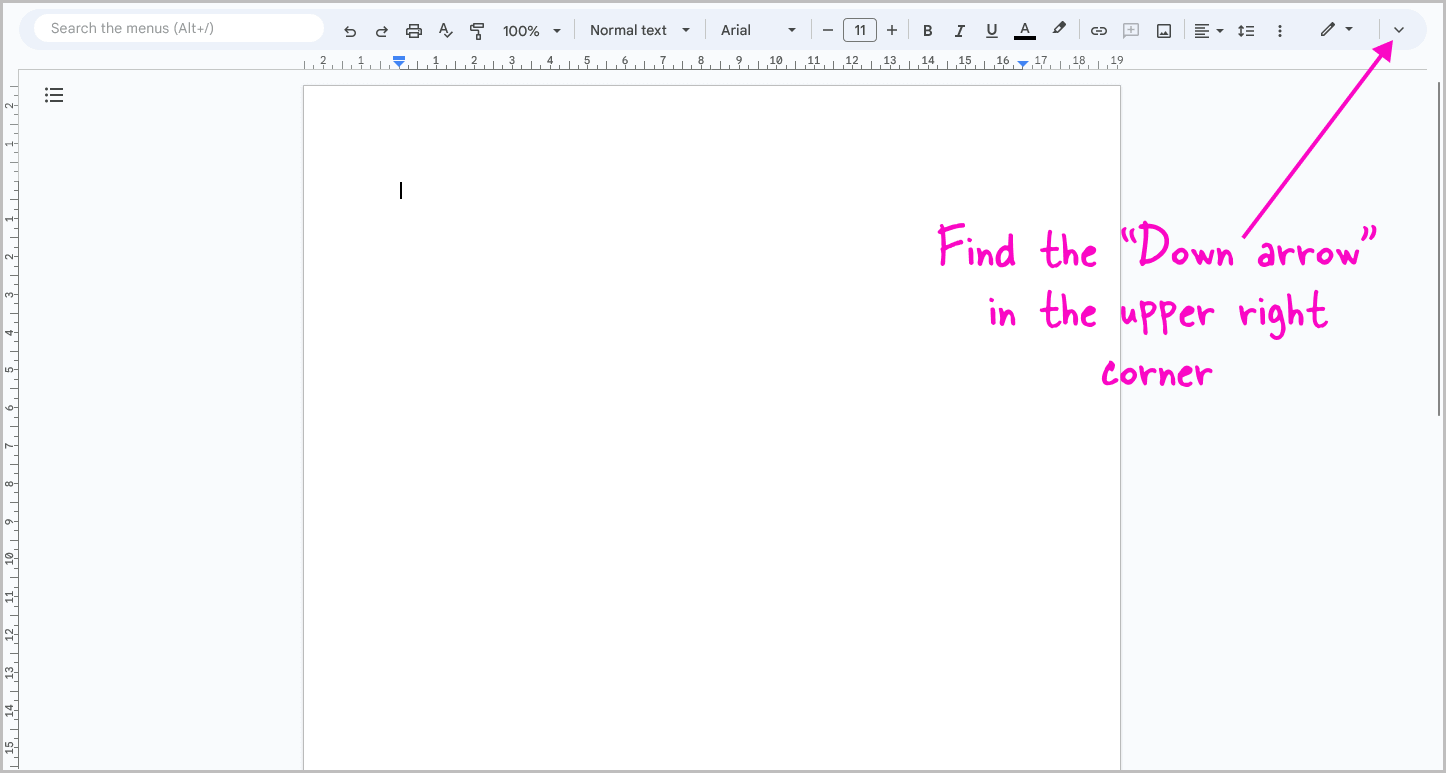
After opening the document, the toolbar will appear at the top of the screen.
In the toolbar, you will notice a variety of tools that can be used to create and edit the document.
On the far left side of the toolbar, you can see a downward arrow.
Step 3: Click on the down arrow
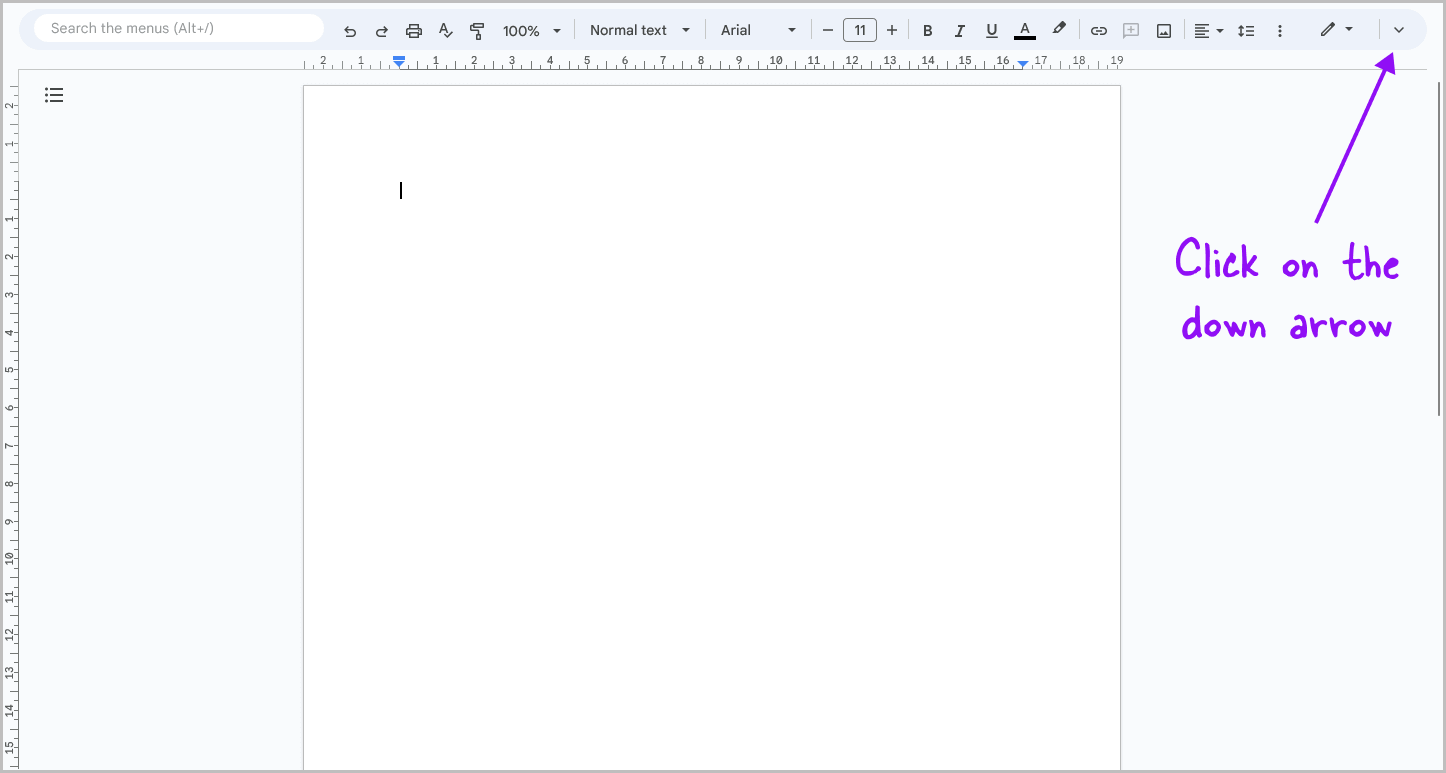
To bring back the toolbar, you can click on the down arrow located at the top of your screen.
This will make your menu bar visible. If you want to hide the menu bar again, you can simply click on the same arrow to hide it.
Alternatively, there is a keyboard shortcut that can be used to quickly toggle the visibility of the menu bar.
It’s worth noting that keyboard shortcuts can be difficult to remember unless used regularly.
To quickly bring back the menu bar, use the keyboard shortcut Ctrl+Shift+F
FAQs
How Do I Get the Menu Bar Back in Google Docs?
To get the menu bar back in Google Docs, follow these steps:
- Open the Google Doc.
- Find the downward arrow in the upper-right corner of the screen.
- Click on the down arrow to make the menu bar visible again.
Alternatively, you can use the keyboard shortcut Ctrl+Shift+F to toggle the visibility of the menu bar.
Where is the Menu Bar in Google Docs?
The menu bar in Google Docs is located at the top of the screen. It contains options such as File, Edit, View, Insert, Format, Tool, Extensions, and Help.
How to Get Menu Bar Back on Google Docs?
To get the menu bar back on Google Docs, you can follow these simple steps:
- Open the Google Doc.
- Find the downward arrow in the upper-right corner of the screen.
- Click on the down arrow to make the menu bar visible again.
Alternatively, you can use the keyboard shortcut Ctrl+Shift+F to toggle the visibility of the menu bar.
Conclusion
In conclusion, the menu bar disappearing in Google Docs can be frustrating, but it is a problem that can be easily resolved by following the steps outlined in this article.
Remember to always check for the downward arrow in the upper-right corner of the screen and use the keyboard shortcut Ctrl+Shift+F to toggle the visibility of the menu bar.
With these tips, you can continue to use Google Docs with ease and efficiency.

