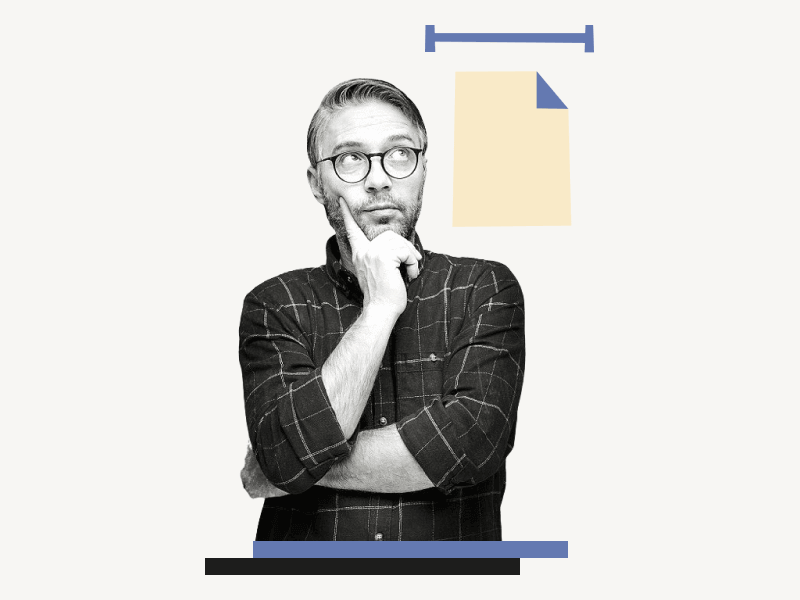Are you wondering how to change Google Docs Pageless width?
Google Docs provides two setups: Pages and Pageless.
With the Pages setup, you can add headers, page numbers, and adjust the page size, among other options.
However, the Pageless setup is different, as it does not display page breaks and everything appears wide.
To select your preferred page setup, you can go to File > Page setup and choose the option that suits your needs.
That said, a common challenge with the Pageless setup is the inability to adjust its width.
While you can easily change the width of the pages format, there is no such option for the pageless format in the page setup setting.
So, how can you modify the width of the pageless setup?
Is it even possible?
The good news is that there is an option to adjust the width in the “Pageless” format.
In this article, we will take you through the step-by-step process of how to change Google Docs Pageless width.
Also read: (opens in new tab)
How to Switch Back to the Old Layout in Google Docs
How to Jump to a Page in Google Docs
How to Merge or Combine Google Docs
Why Are My Pages Connected in Google Docs?
How to Change Google Docs Pageless Width?
Step 1: Open the pageless document
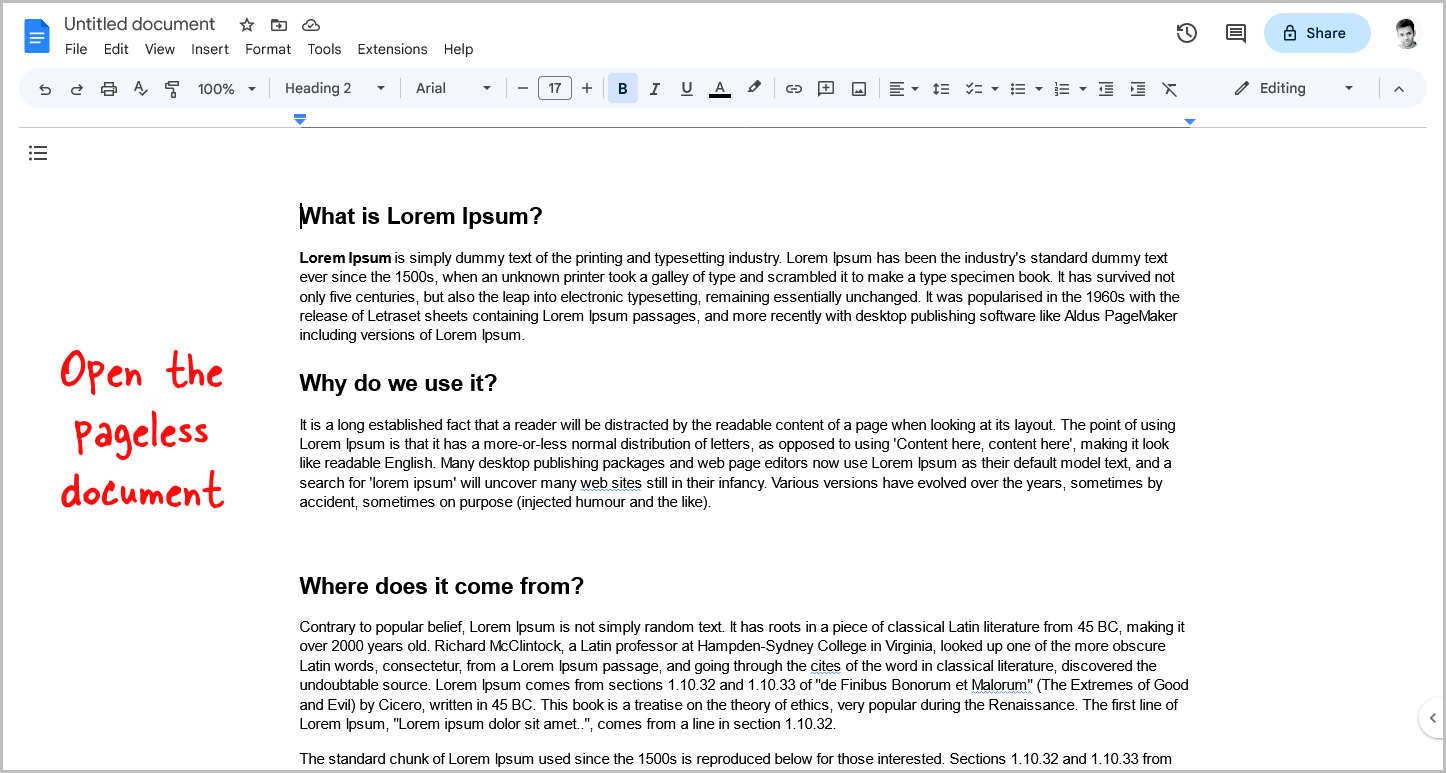
The first step is to go to docs.google.com and open the pageless document for which you want to change the width.
Step 2: Click “View” from the top menu
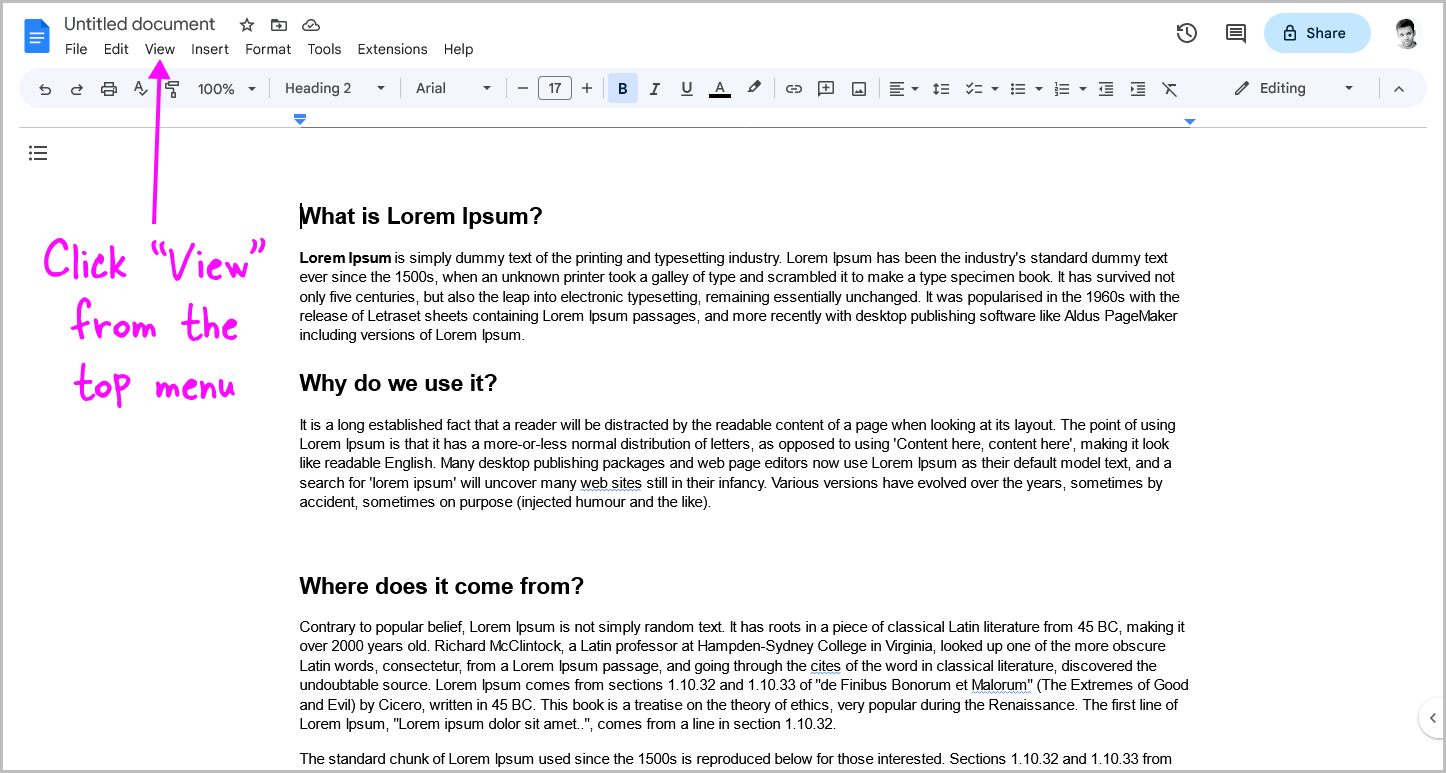
After opening the document, you will see a menu bar at the top of the page. From this menu, select “View”.
Step 3: Select “Text width” from the drop-down menu
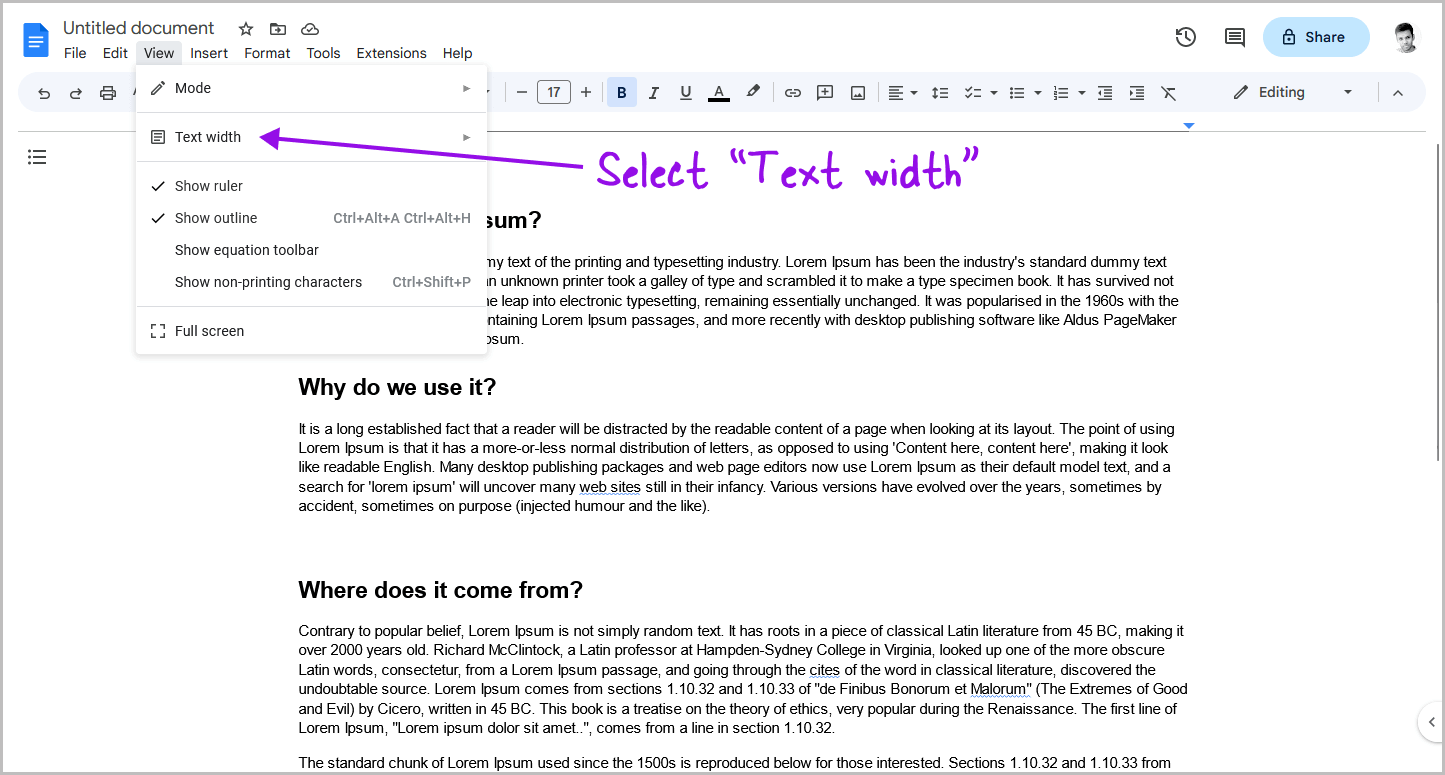
After selecting the “View” option from the top menu, a drop-down menu will appear with a list of options.
Choose the “Text width” option from the drop-down and proceed to the next step.
Step 4: Select the desired width
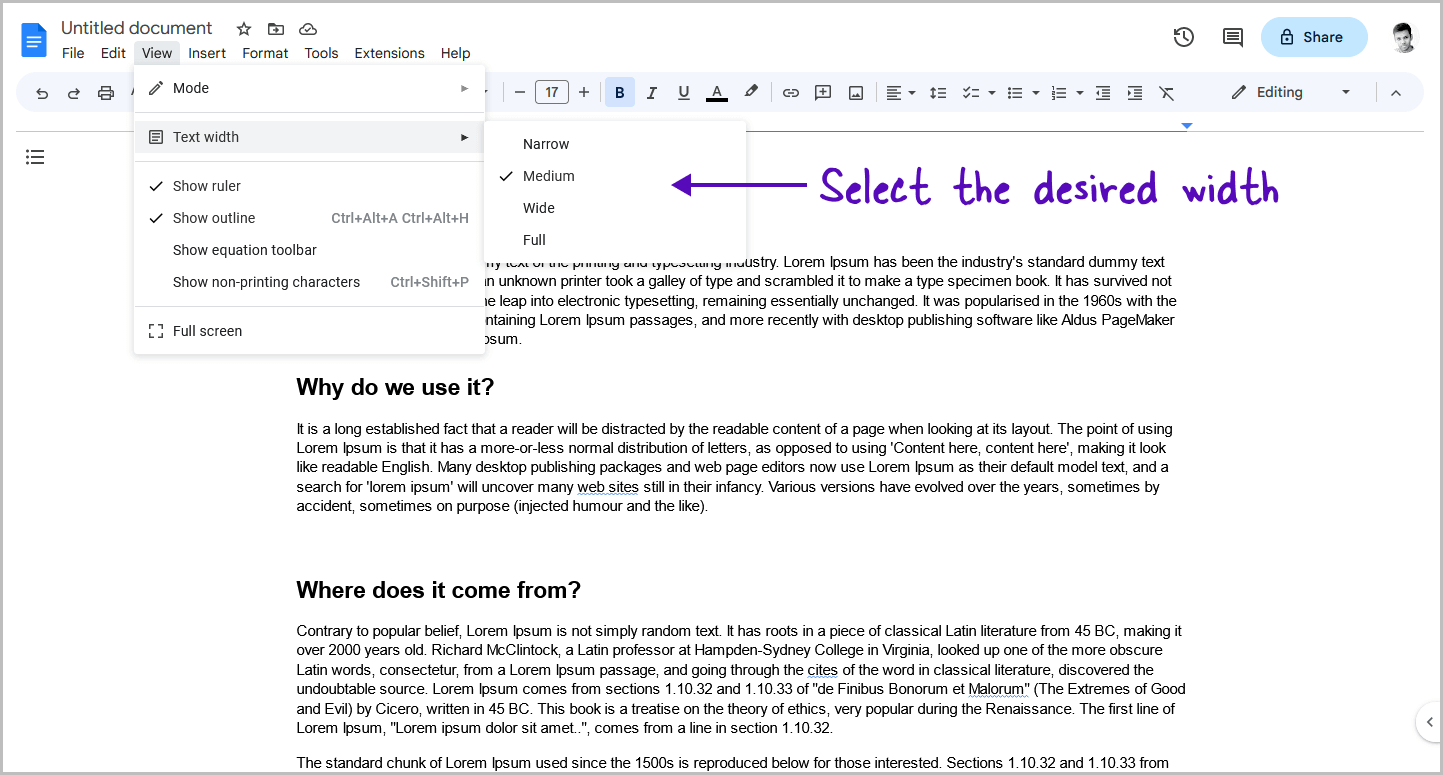
When it comes to selecting the width of your pageless document, you will be presented with a secondary drop-down menu containing four options: Narrow, Medium, Wide, and Full.
Each option corresponds to a specific width size, and to help you make an informed decision, I have provided a screenshot of each width size below:
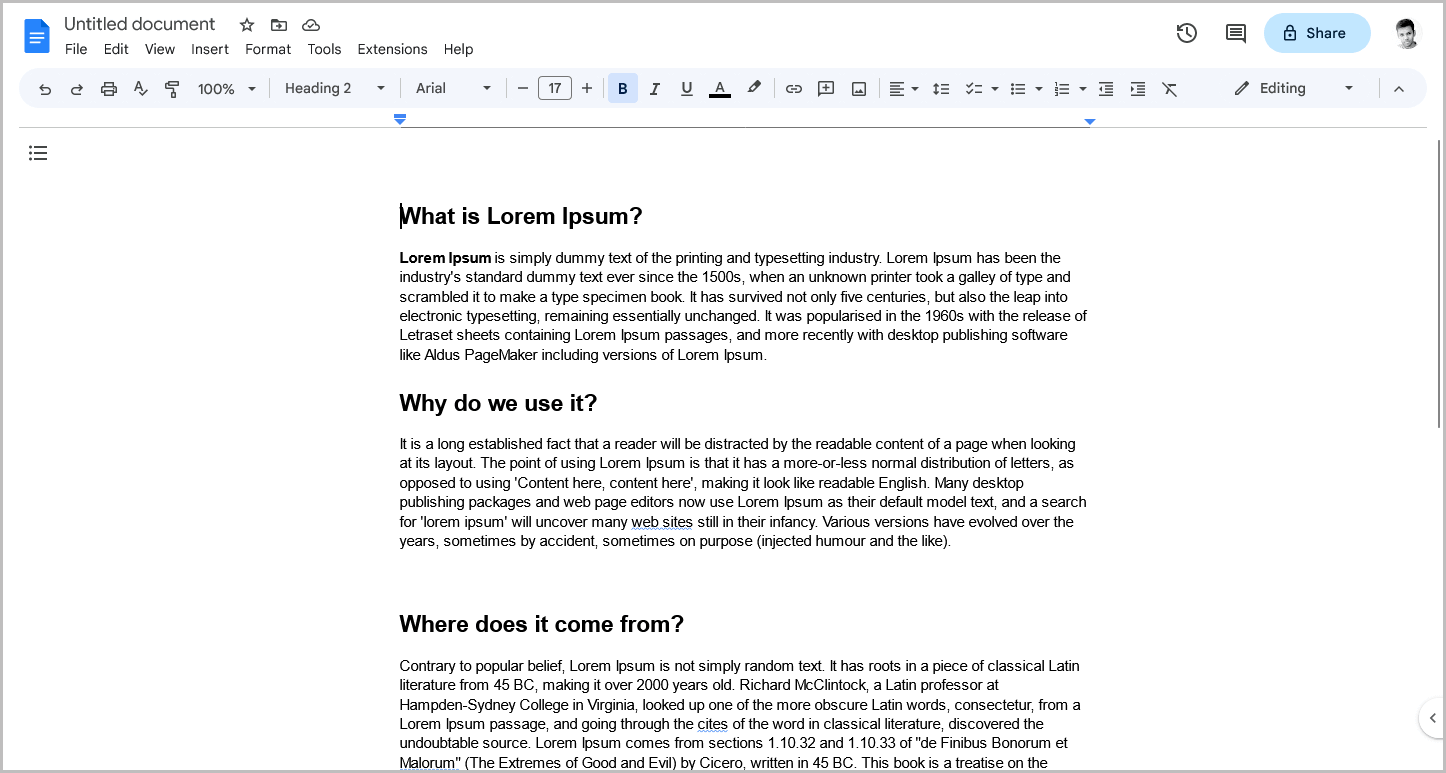
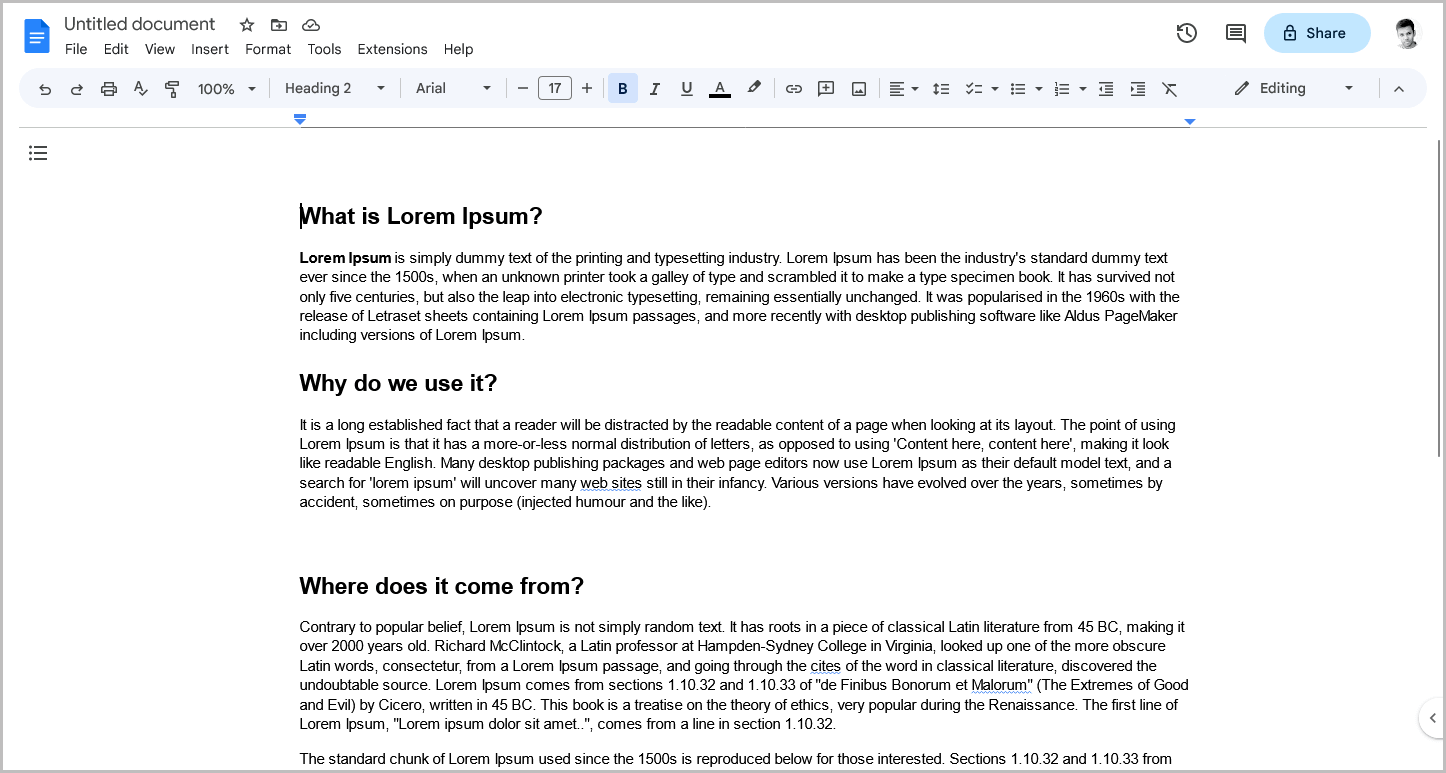
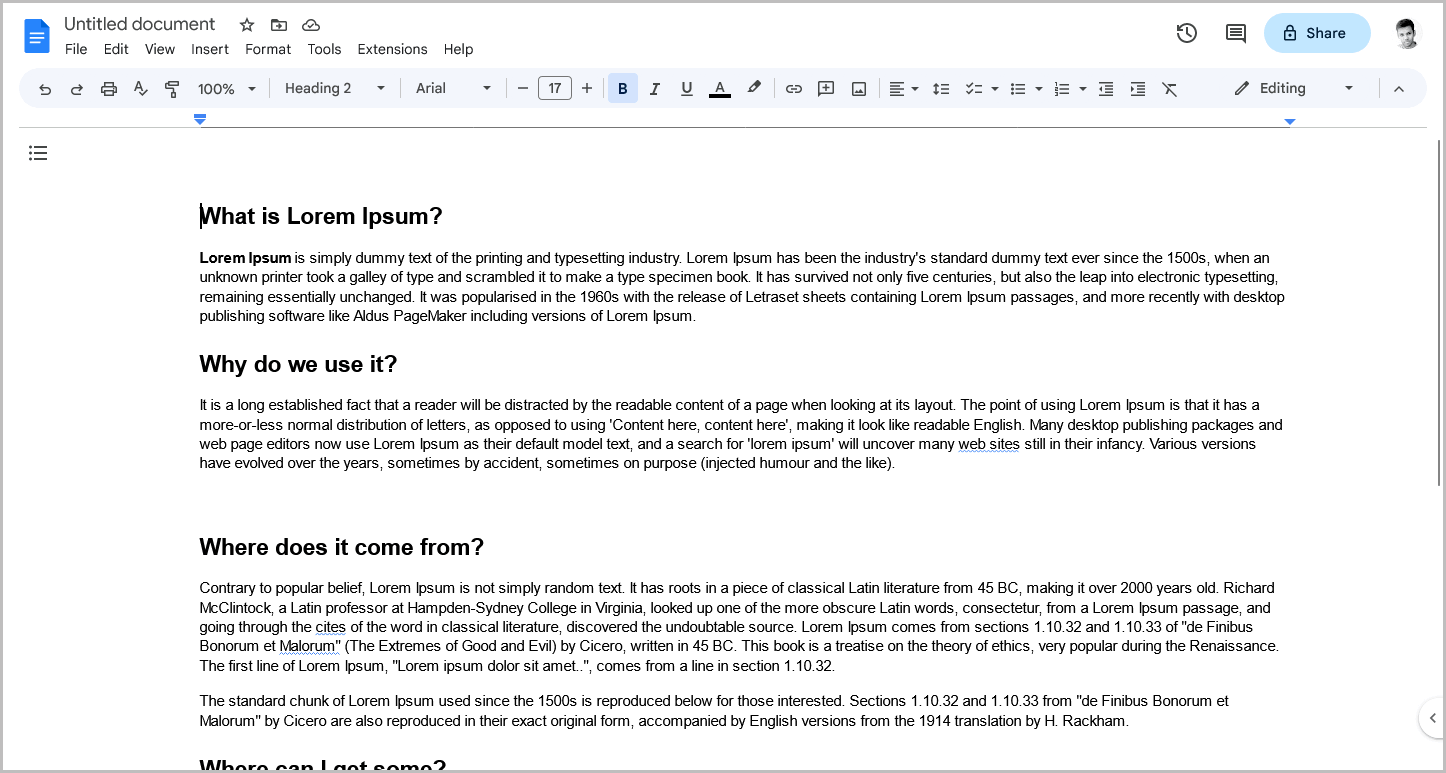
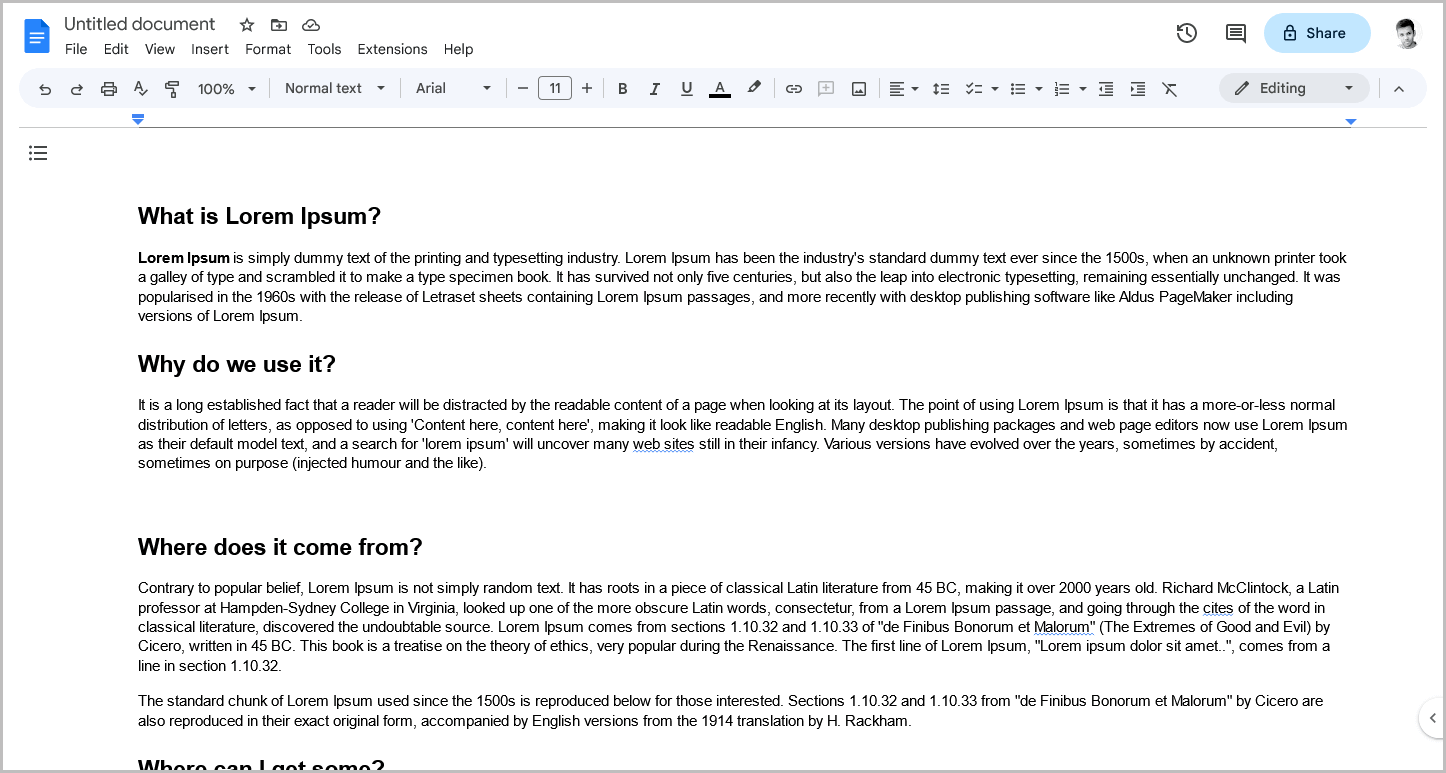
By selecting the appropriate option from the menu, the width of your document will be immediately adjusted to your preference.
It is important to note that while there are four preset width options available, there is no option to select a custom width size in the pageless document setup.
Conclusion
In conclusion, changing the width of a Google Docs Pageless document is possible, and it only requires a few steps.
While there are limitations to the preset options available, users can still choose the width that best suits their needs.
So, the next time you are working on a Pageless document, and you need to adjust its width, follow the steps outlined in this article, and you will be good to go.