Have you ever been in a situation where you opened an old document in Google Docs and were surprised to see that the outlines on the left-hand side of the screen had disappeared?
If so, don’t worry, you’re not alone!
Many Google Docs users have experienced this issue, and it can be frustrating when you’re trying to navigate a lengthy document with multiple headings.
It turns out that Google recently updated the outline feature, which has caused some problems for users.
But is there a way to fix the outline in Google Docs?
The answer is yes!
In this article, we’ll show you how to fix the “Google Docs Outline not working” problem.
We’ll walk you through the steps you need to take to get your outlines back up and running, so you can navigate your documents with ease.
So whether you have a 10-page report or a 200-page thesis, this guide will help you get your outlines working again in no time.
Note: If you do not see the outline panel on the left side of the document, you may have accidentally disabled it. To enable it, go to View > Show Outline and make sure the “Show outline” option is checked.
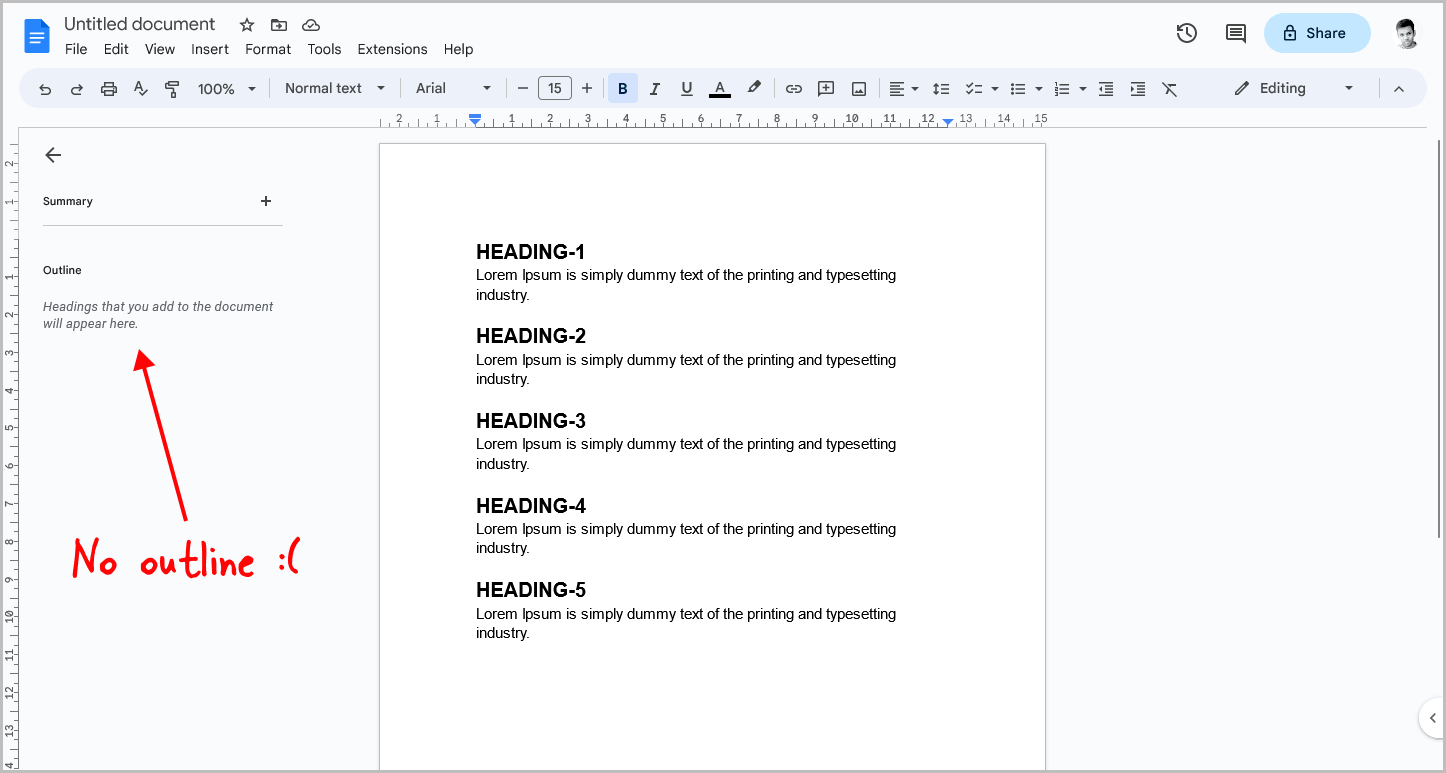
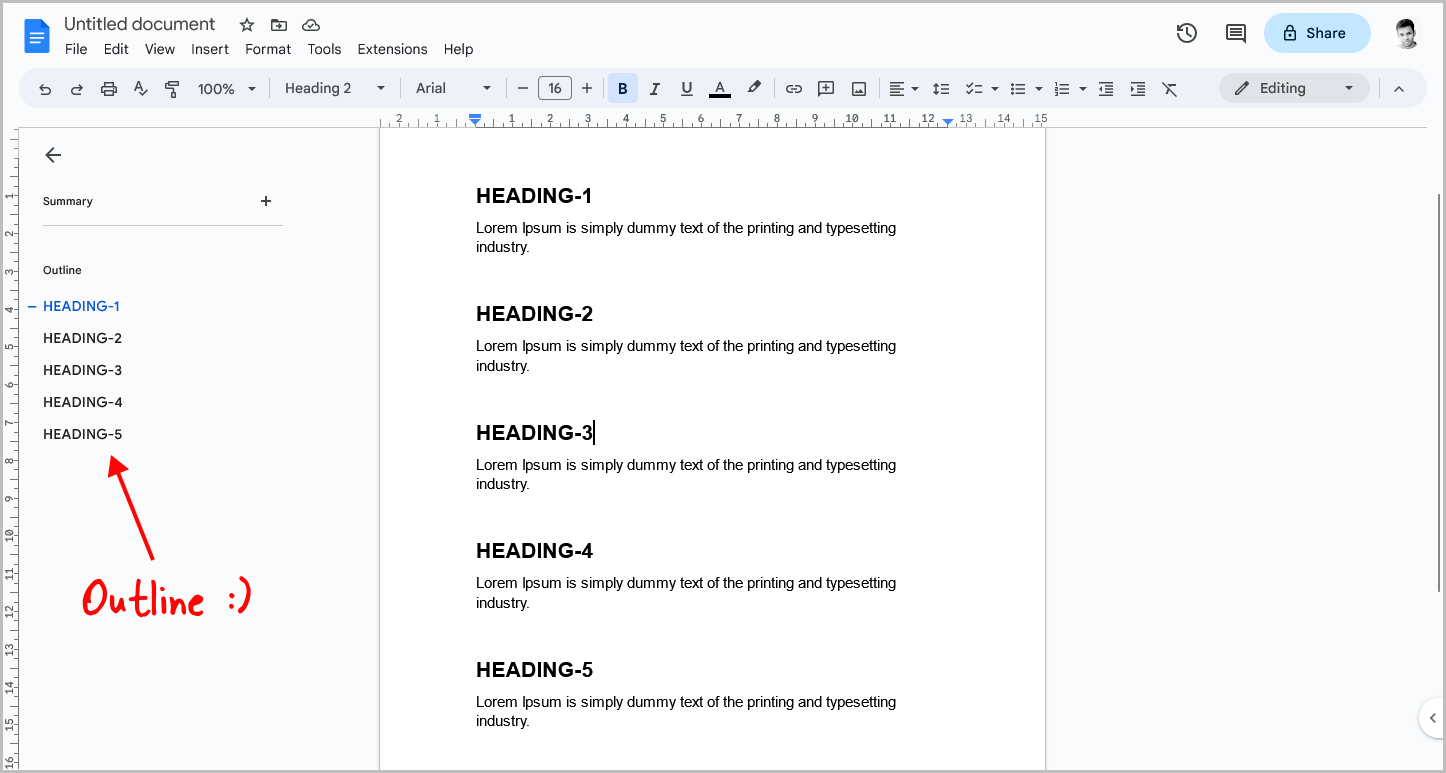
Also read: (opens in new tab)
How to Switch Back to the Old Layout in Google Docs
How to Show Paragraph Marks in Google Docs
How to Delete Version History in Google Docs
How to Make Address Labels in Google Docs
Google Docs Outline Not Working
Here’s how to fix the “Google Docs Outline not working” problem:
Step 1: Select the first bold heading
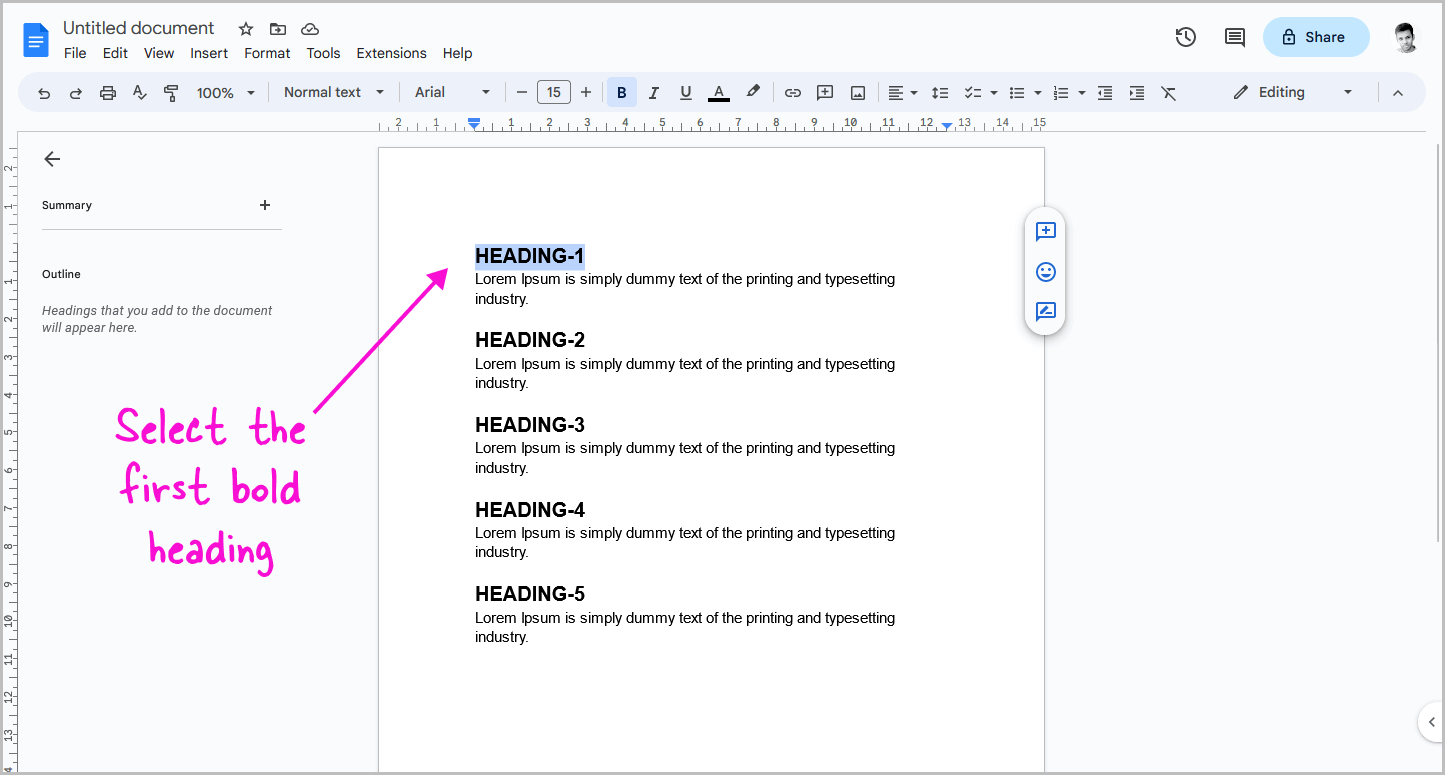
When you want to create headings in your document, you may have previously made normal text bold and increased the font size.
While this technique used to work, it doesn’t anymore. Since the latest update, only headings that are in H1, H2, H3, H4, H5, and H6 will be added to the outline.
Note: If your headings are already in H2 and you still don’t see them in the outline, try changing the headings to H3 and then back to H2. This should update the outline panel.
As a result, you need to convert all the non-heading text styled as headings into actual headings.
To do this, select the first bold heading in your document.
Step 2: Right-click > Format options > Select all matching text
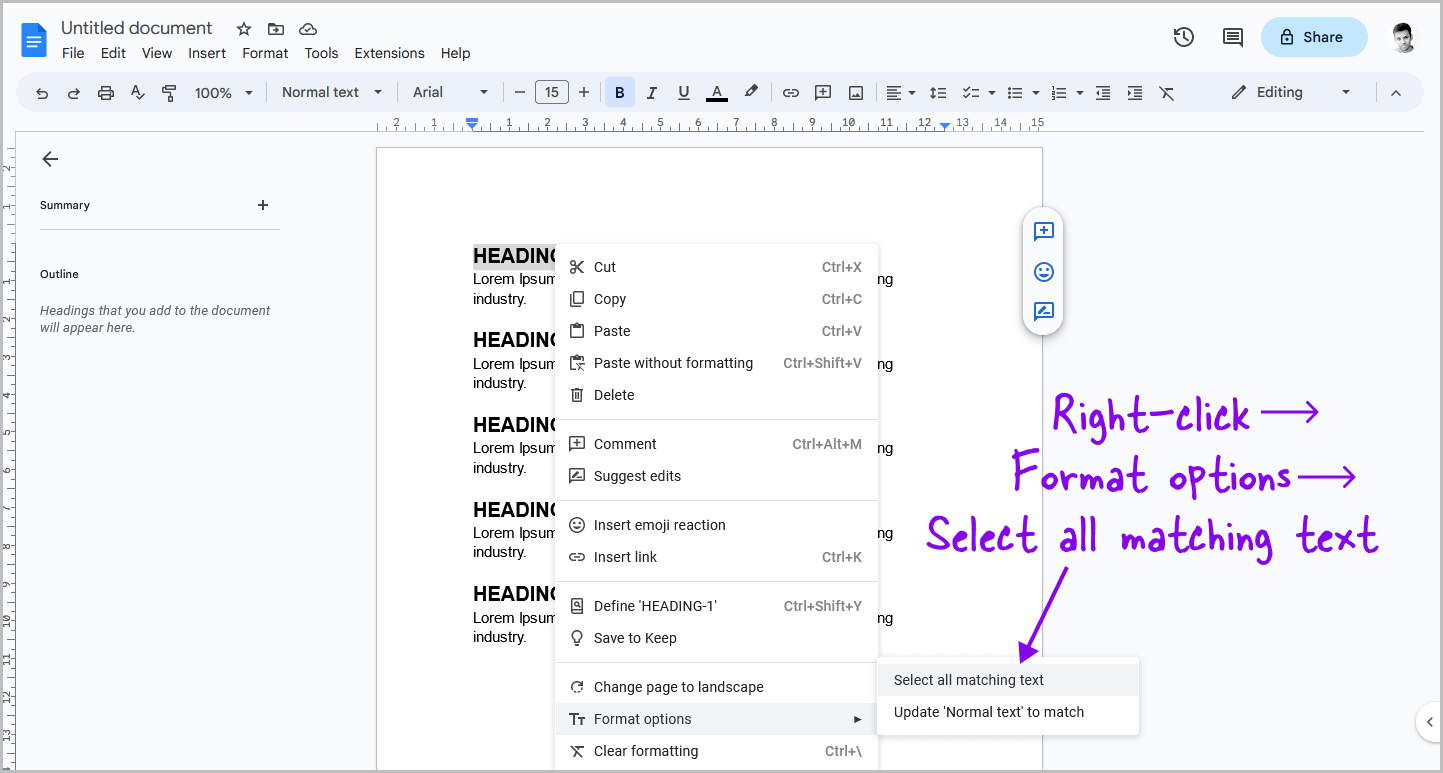
After you have selected the heading, right-click on it to view the context menu.
Now, select “Format options” from the context menu.
This will bring up a new menu that allows you to modify various formatting options.
From this menu, select “Select all matching text”.
This will select all the headings in the document that have a similar style to the one you selected in Step 1.
Step 3: Convert all the selected headings to “Heading 2”
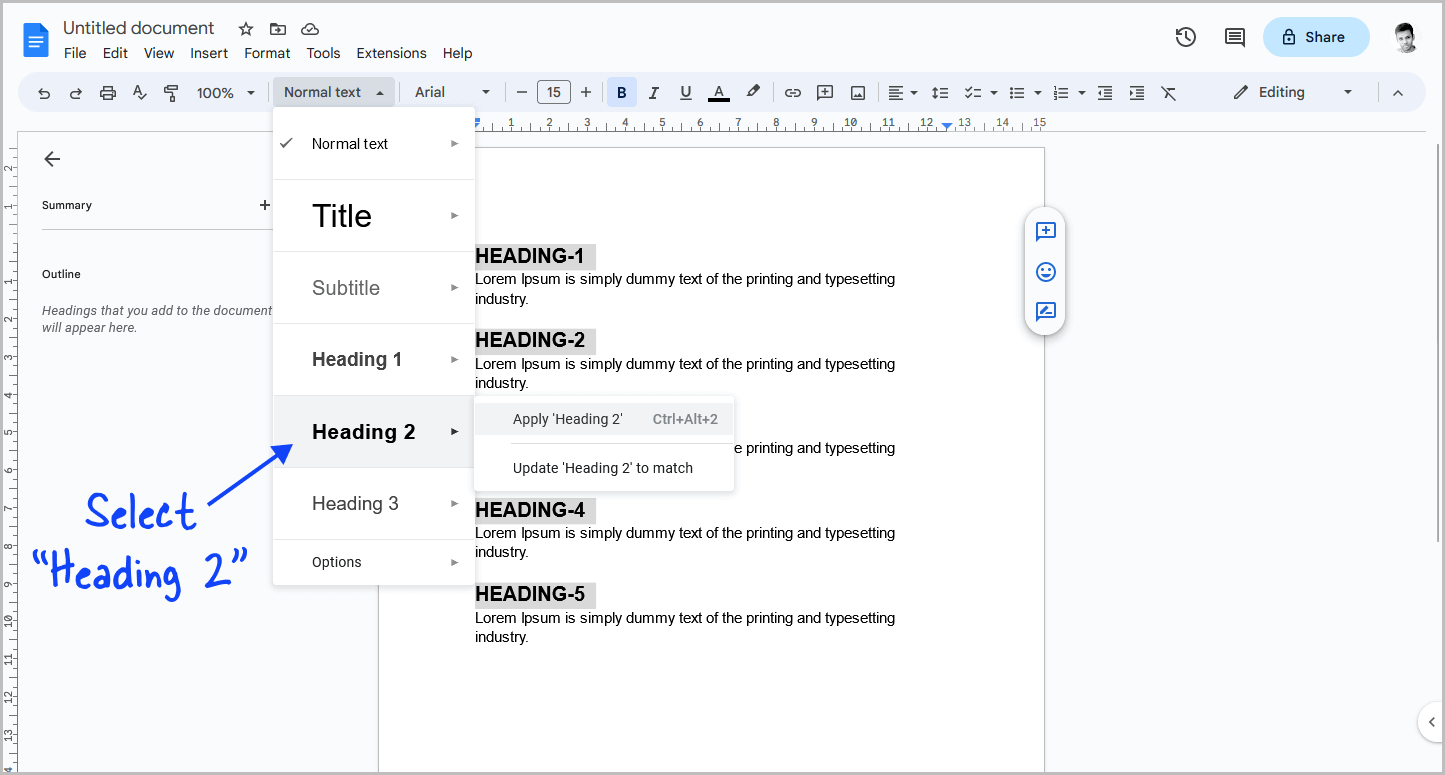
Finally, it is time to convert all text to heading style so that they appear in the outline panel.
To do this, select the “Styles” tool from the toolbar, then choose “Heading 2” from the drop-down menu, and click “Apply ‘Heading 2’”.
Alternatively, you can use the keyboard shortcut Ctrl+Alt+2.
If the heading is too big, you can choose Heading 3 or 4 instead.
Now, all your headings should appear in the outline panel, making it easy to navigate the document.
FAQs
Google Docs Outline Not Showing
If the Google Docs Outline is not showing, it may be because the headings in the document are not formatted correctly. Make sure that all headings are in H1, H2, H3, H4, H5, or H6 format.
Why Isn’t My Outline Working on Google Docs?
To fix a non-working Google Docs outline, ensure that headings are formatted as H1, H2, H3, H4, H5, or H6. Select the first bold heading, right-click to select all matching text, and convert them to a heading style.
Where Did My Google Docs Outline Go?
If your Google Docs outline disappeared, it may be because the headings in the document are not formatted correctly. Make sure that all headings are in H1, H2, H3, H4, H5, or H6 format.
How to Restore Outline in Google Docs?
The recent update has changed how the outline works. Now, in order for headings to appear in the outline panel, they need to be formatted as H1, H2, H3, H4, H5, or H6.
How to Add Heading to Outline in Google Docs?
To add a heading to the outline in Google Docs, you need to format the text as a heading. This can be done by selecting the text you want to use as a heading, clicking on the “Styles” drop-down menu in the toolbar, and choosing the appropriate heading level.
Conclusion
In conclusion, the recent update to Google Docs has caused some issues with the outline feature, which can be frustrating for users.
However, by following the steps outlined in this article, you can quickly and easily fix the “Google Docs Outline not working” problem.
By selecting the first bold heading, right-clicking to select all matching text, and then converting all the selected headings to a heading style, you can get your outlines back up and running in no time.
Now you can easily navigate your documents with ease, whether you have a 10-page report or a 200-page thesis.

