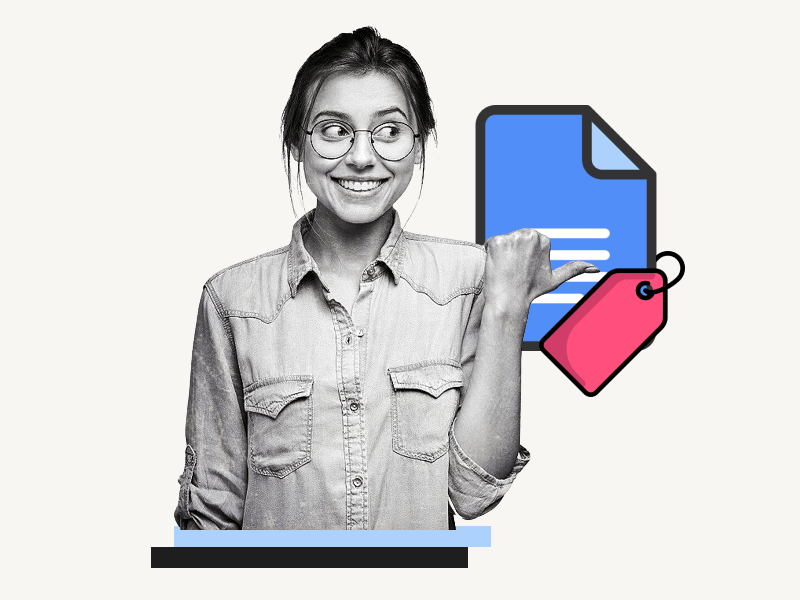Do you want to learn how to use Google Docs tags to organize your documents?
If you use Google Docs for various purposes, you may accumulate so many documents that finding what you need becomes a challenge.
This is where tags come in handy.
Tags are keywords that you can assign to a Google Docs document to help you organize them.
For instance, you could tag a document as “work” if it is work-related or “personal” if it is for personal use.
If you are a student, you can use tags to organize your assignment documents by subject.
The uses of tags are infinite.
In this tutorial, you will learn how to use Google Docs tags to organize your documents.
Google Docs Tags
To add tags to your Google Docs, open the document and click on the “Keep” icon located in the side panel. Create a note with a title, then go to Google Keep, click on the three dots, and select “Add label.” Enter a label name, click on the label in the sidebar to view tagged documents, and click on the document name to open it.
Step 1: In Google Docs, open the side panel
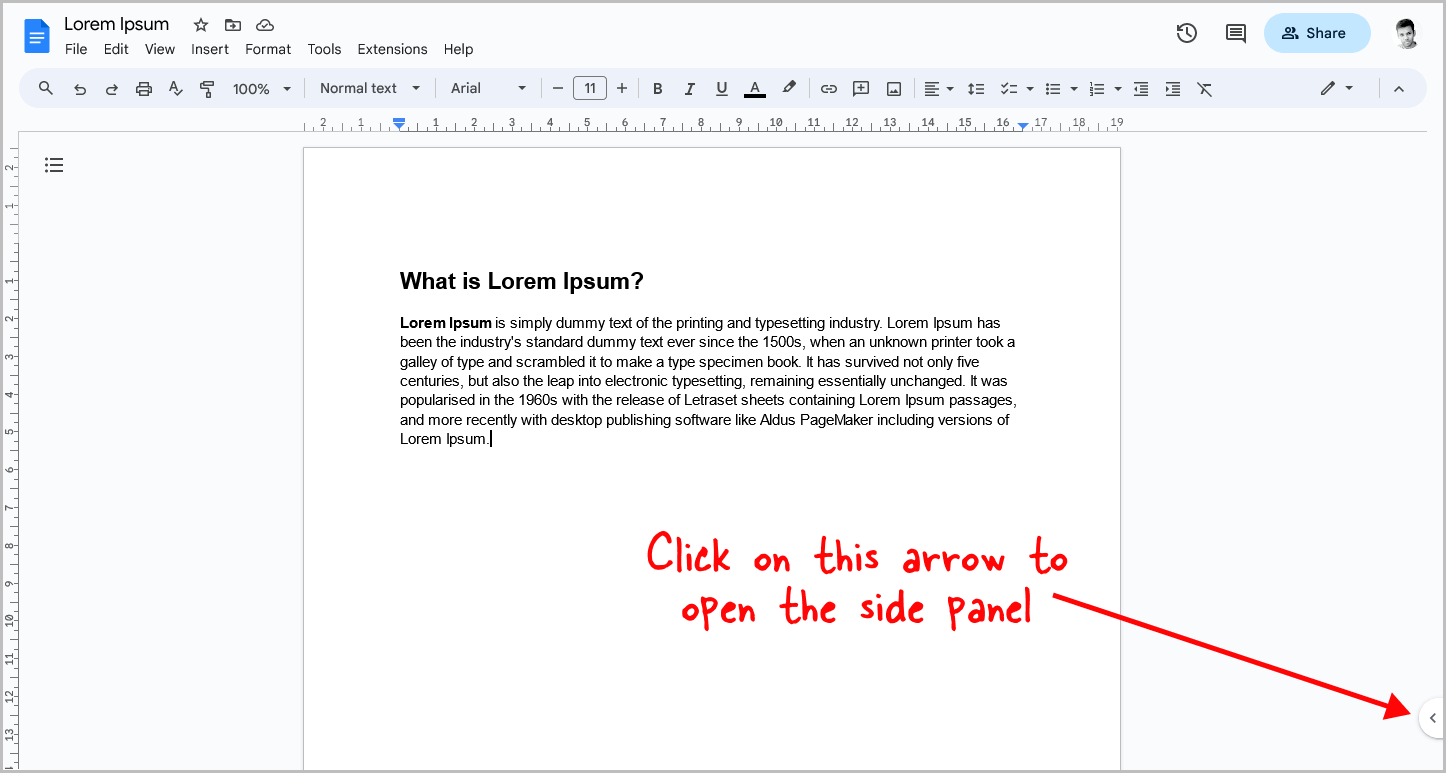
The first step is to open the Google Docs document to which you want to add the tag.
Then, click on the small “left arrow” on the lower right side of the document to open the side panel in Google Docs.
Finally, proceed to the next step.
Step 2: Click on the “Keep” icon
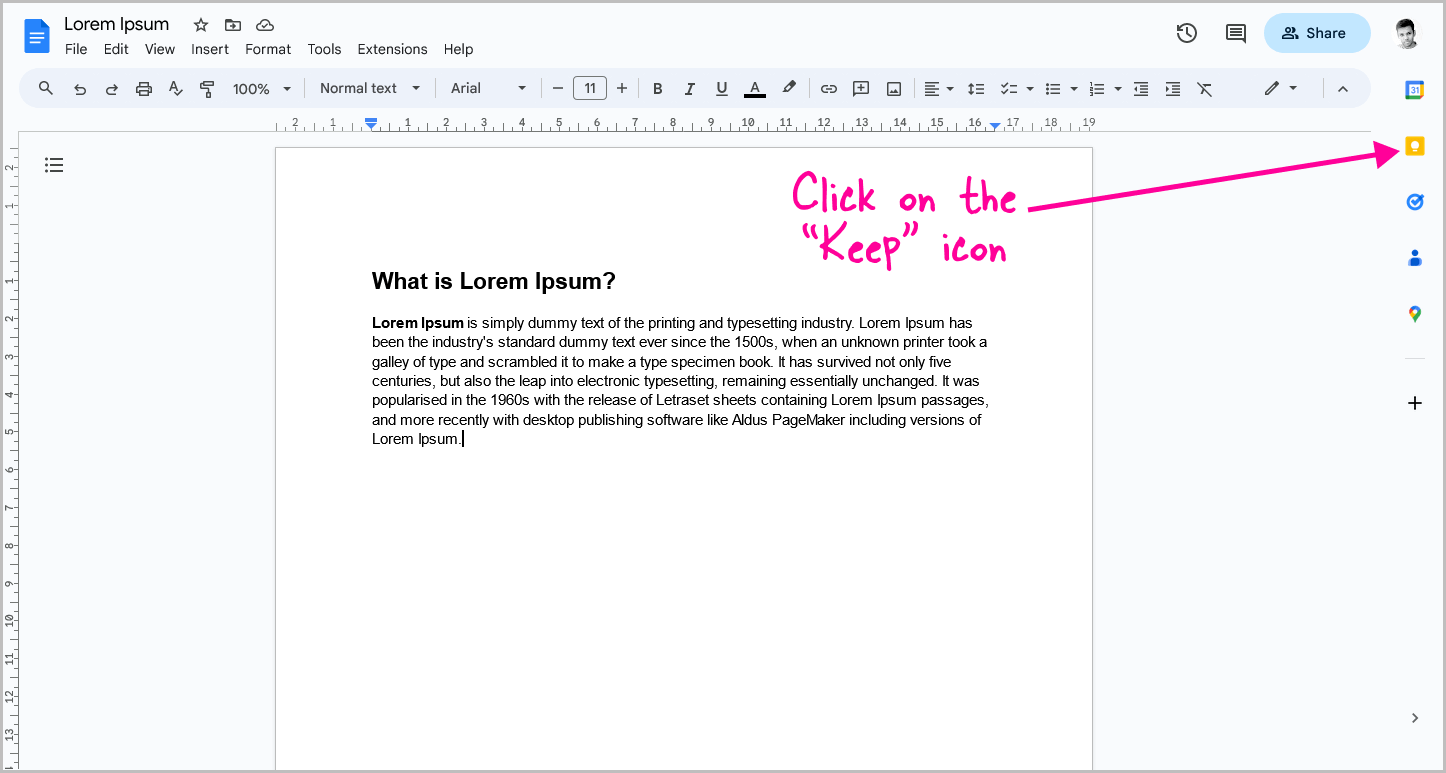
Once you’ve opened the side panel, you’ll see a small bulb icon with a yellow background – this is the Google Keep logo.
Click on the icon to open Google Keep in Google Docs.
Step 3: Click on “Take a note…”
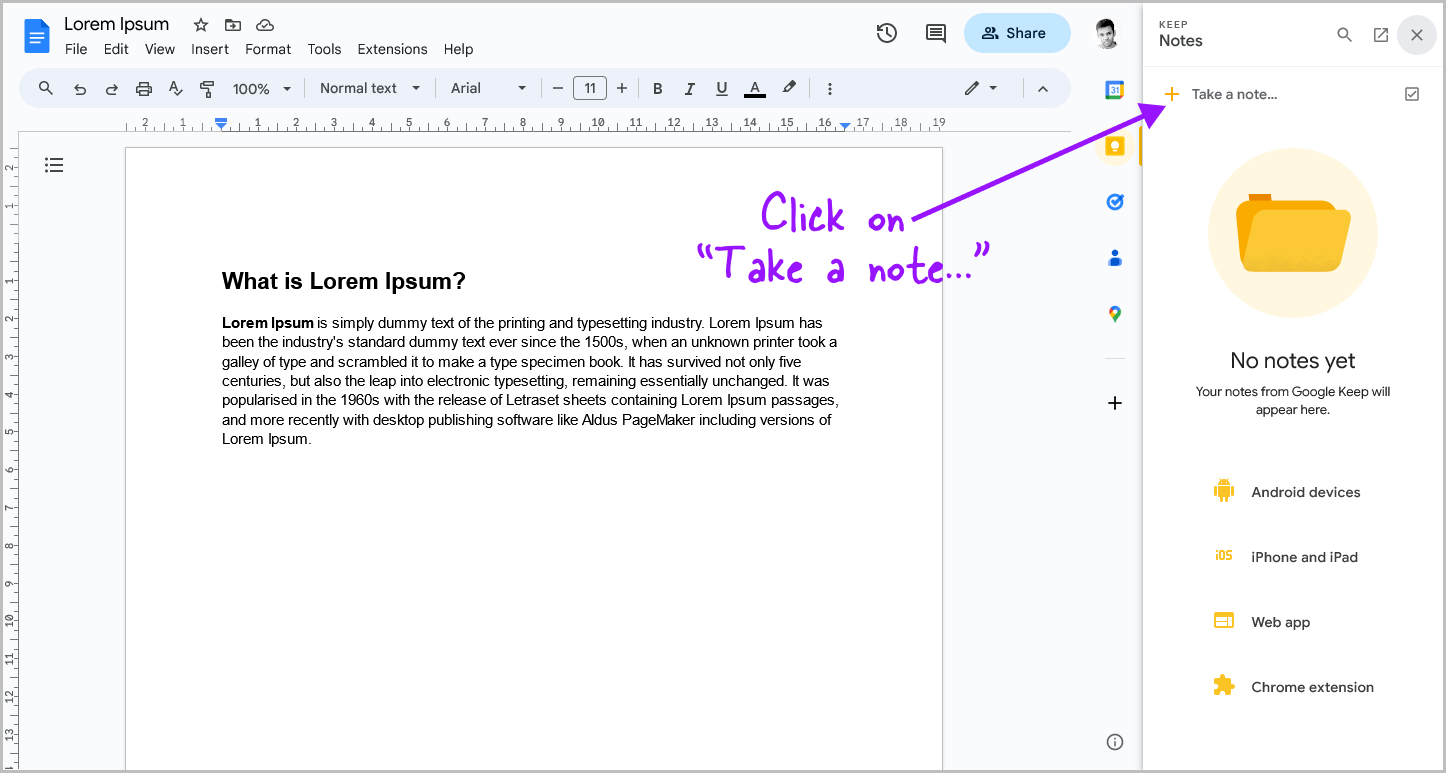
Click on the text that says “Take a note…”.
Since there is no built-in option to add tags in Google Docs, we’ll be using Google Keep to achieve the same result.
Step 4: Add a title, then click “Done”
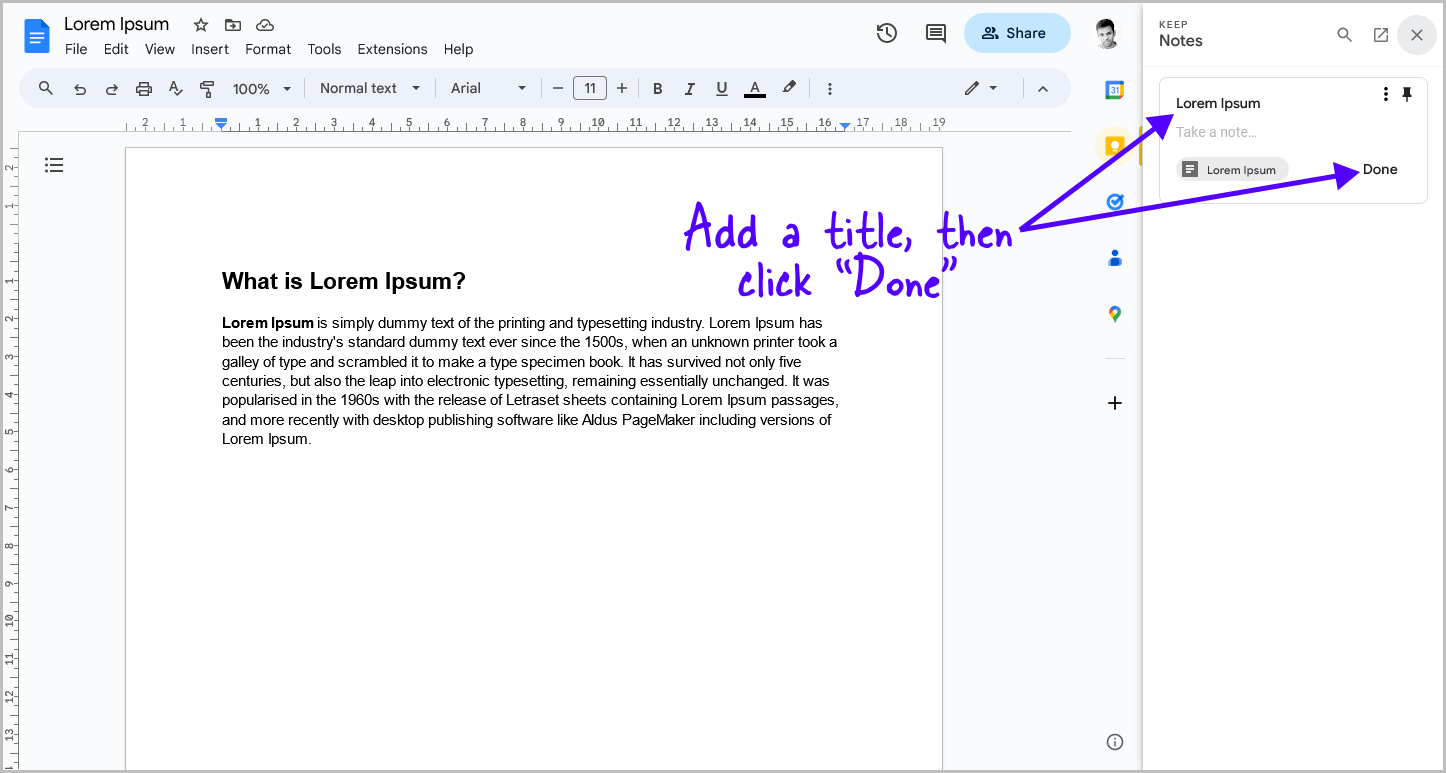
To help you remember the document, click on the “Title” area and add a title.
You can also simply copy and paste the document title into the “Title” area in Keep.
If desired, you can describe the document in the “Take a note” field, but leaving it empty is also an option.
Once finished, click on “Done.”
Step 5: Go to Google Keep
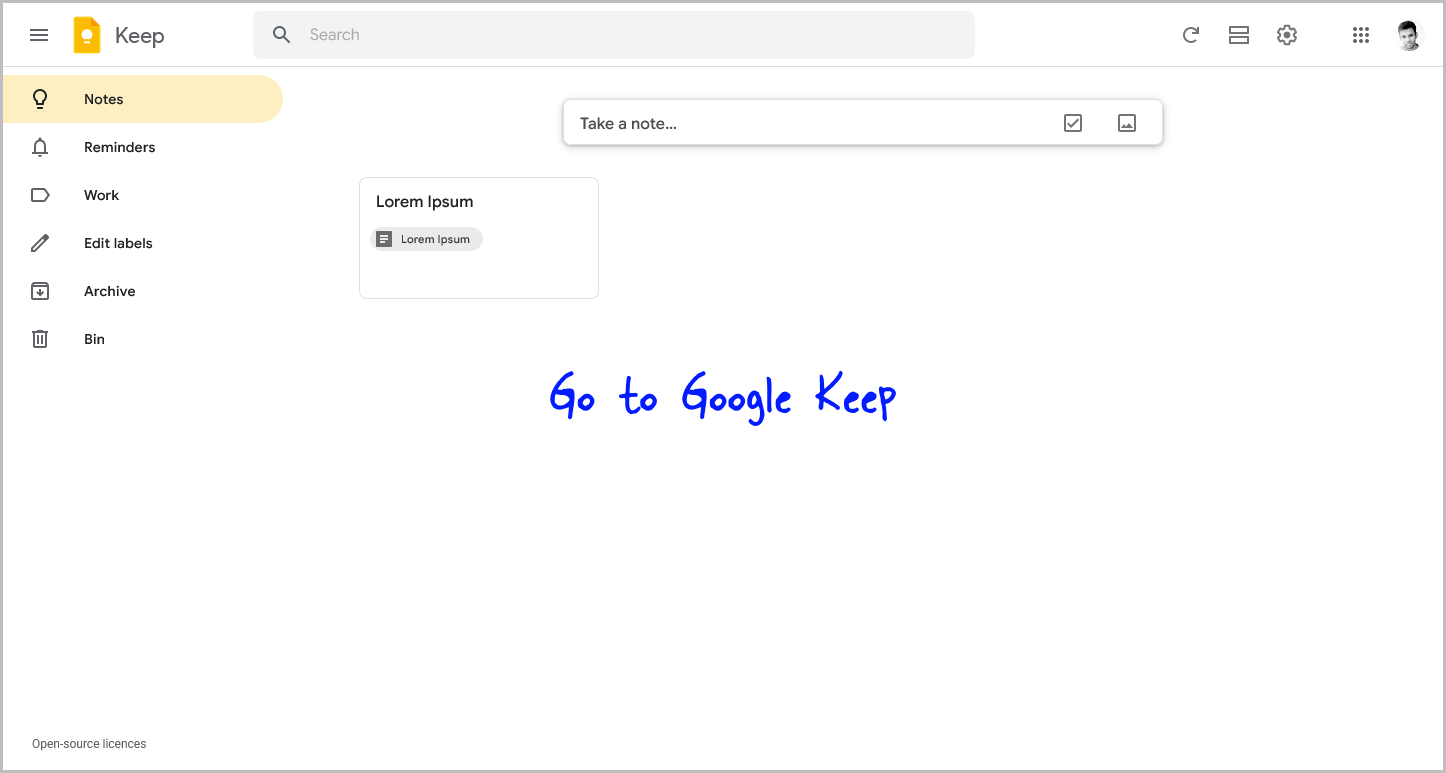
It is now time to add a tag to the document to keep it organized.
First, open Google Keep by clicking on this link: https://keep.google.com/.
Make sure to sign in with the same Google account you use for Google Docs, or you won’t be able to see the saved note.
Step 6: Click on the three vertical dots and select “Add label”
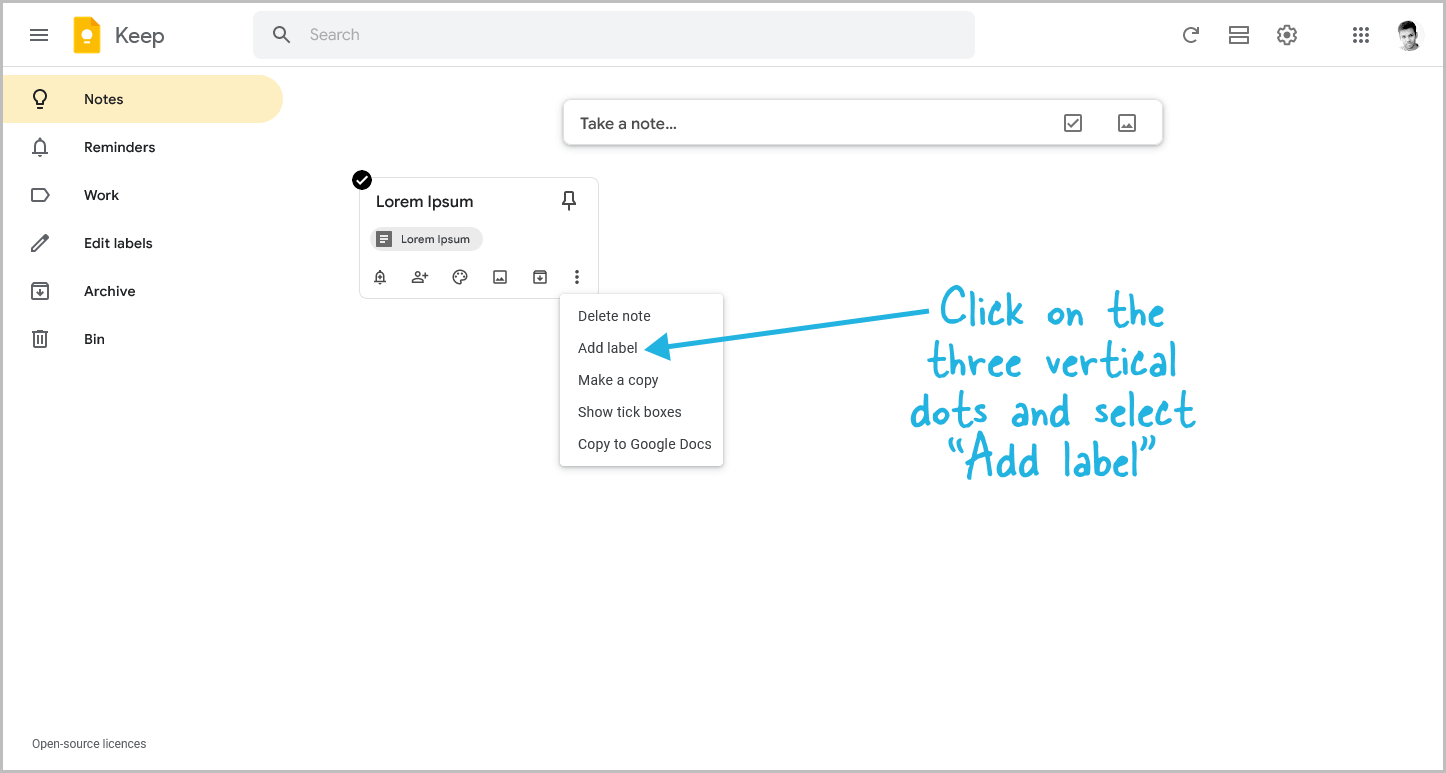
Now, you should see the saved note on the Keep homepage.
Hover your cursor over the note and then click on the three vertical dots to see more options.
From the drop-down menu, select “Add label”.
Step 7: Enter a label name and press Enter
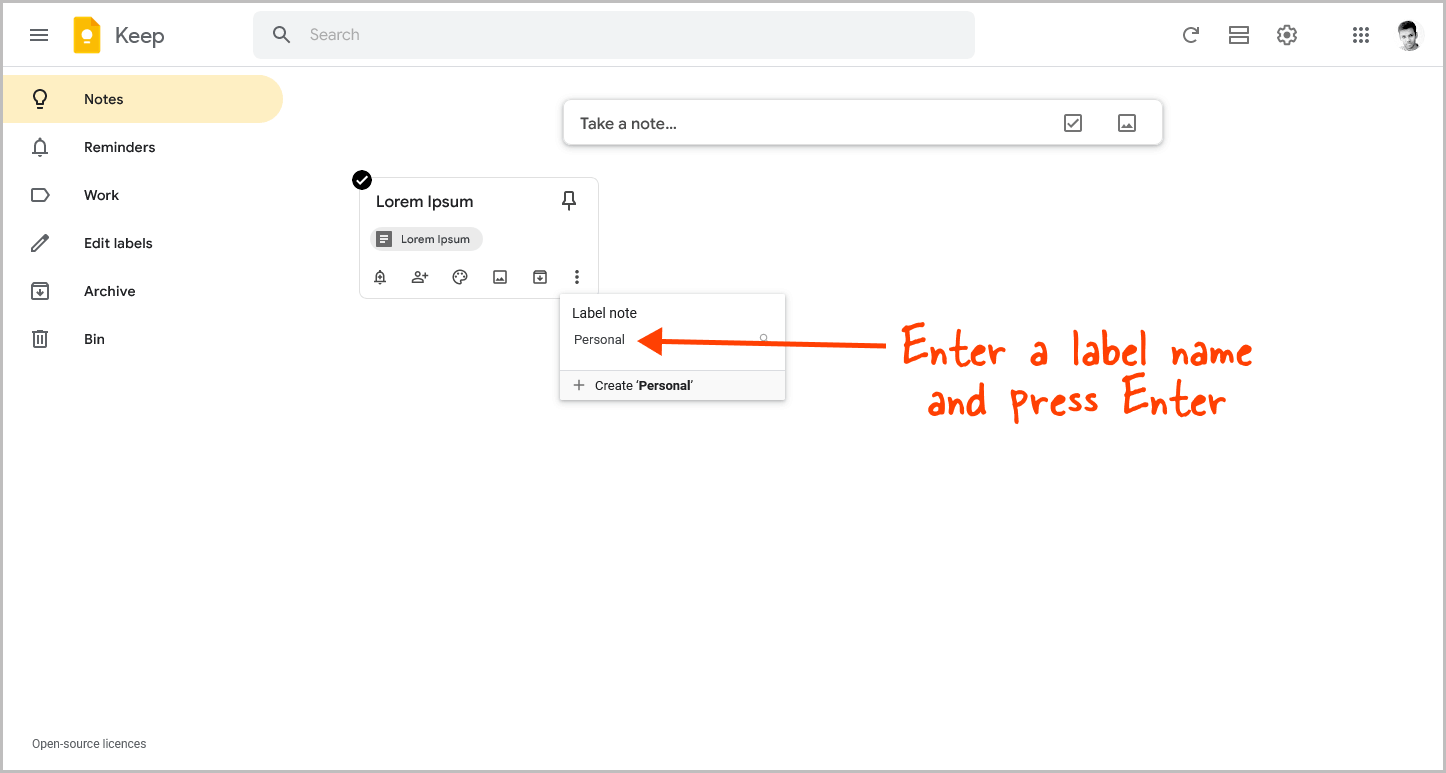
Now, enter the desired label name and press the “Enter” key on your keyboard.
Step 8: Click on the label in the sidebar
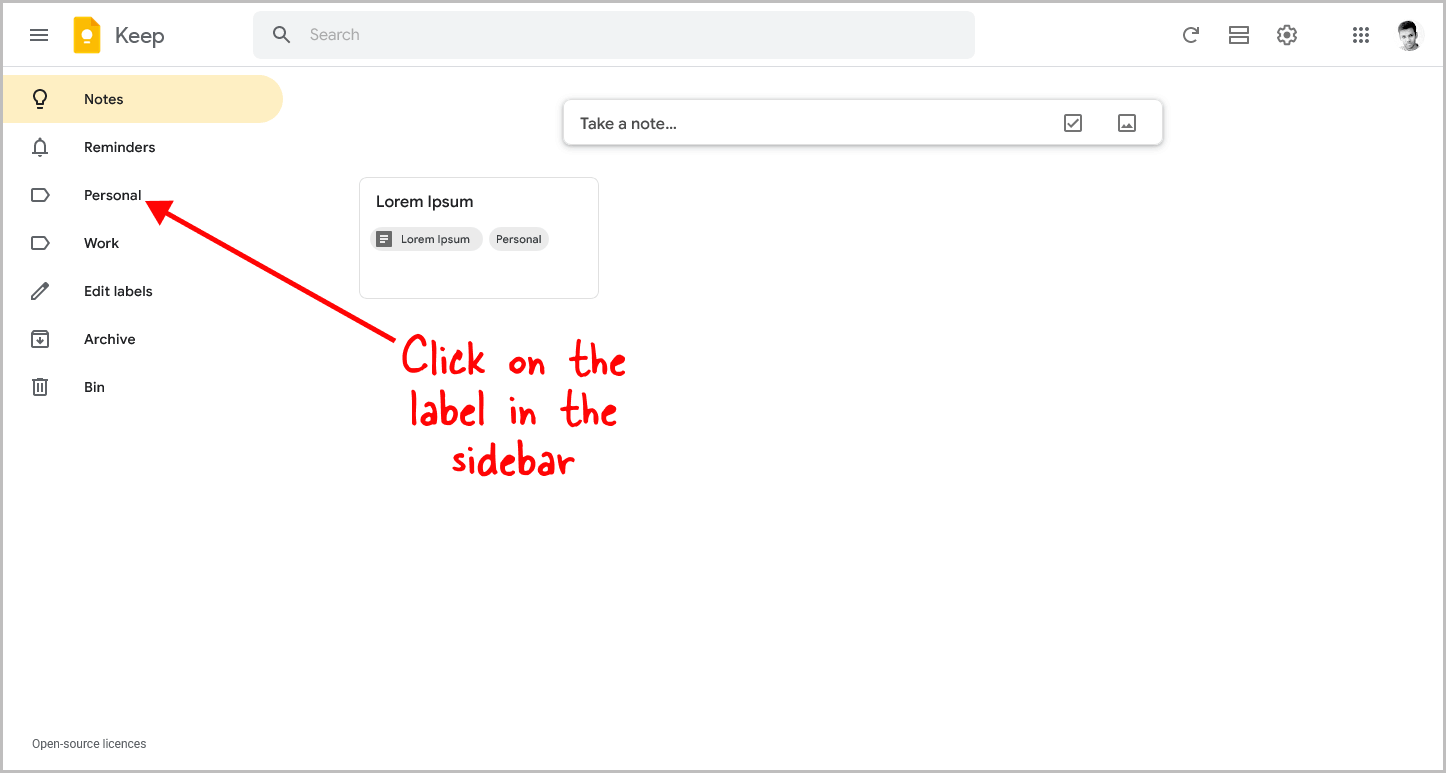
You will now see the newly created label added to the sidebar on Google Keep.
Click on this label or tag to view all the documents and notes associated with it.
Step 9: Click on the document name to open it
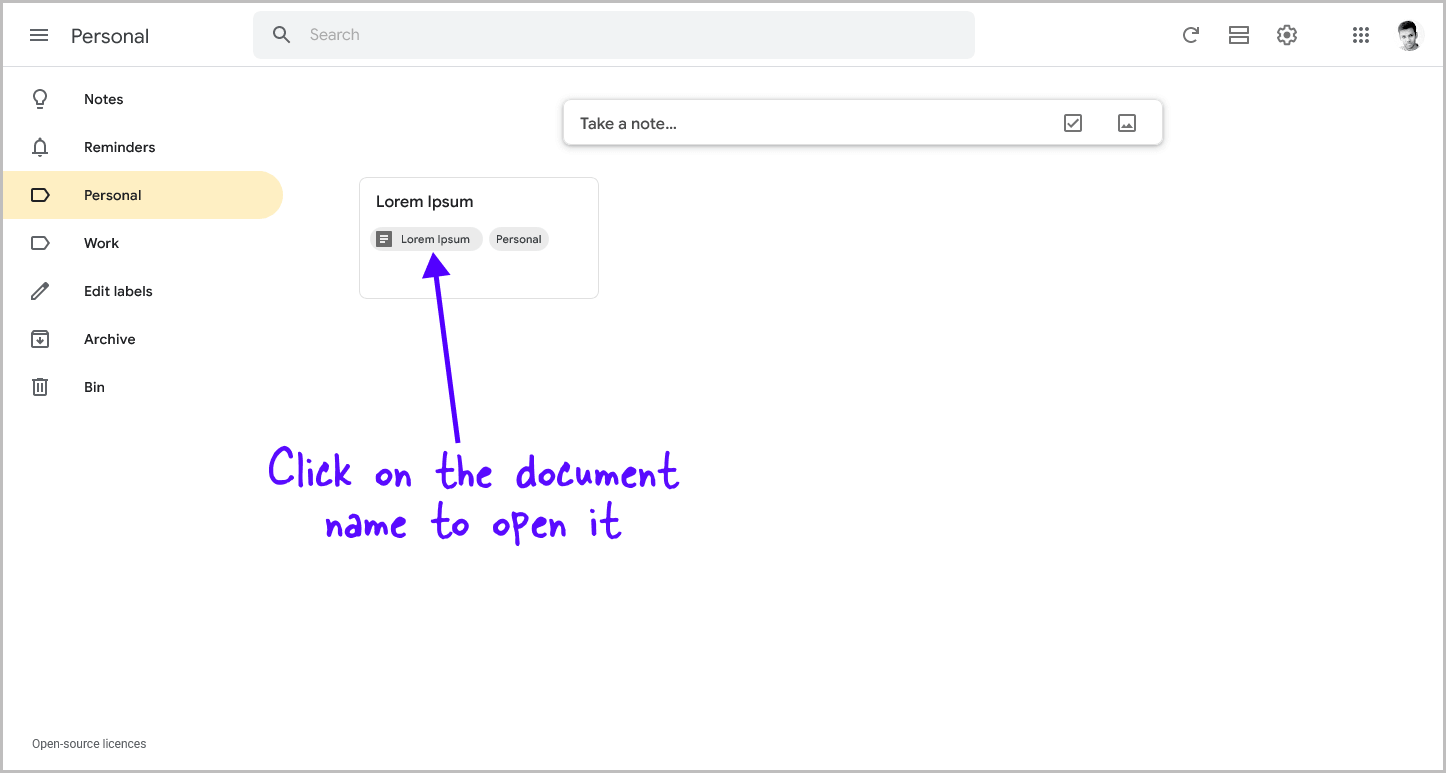
When you view the created note in Google Keep, you will notice that there are two labels at the bottom of the note.
The first label displays a document icon and the name of the document, while the second label contains the tag you created.
Clicking on the document label will open the document in a new tab, making it easy to access and organize your documents and files.
FAQs
Can you add tags to Google Docs?
Yes, you can add tags to Google Docs using Google Keep. Open the document, access the side panel, click on “Keep,” create a note with a title, and add tags to it.
How does tagging in Google Docs work?
Tagging in Google Docs is done through Google Keep. You create a note with a title, add tags to it, and then link the note to the relevant document. The tags help you organize and find your documents easily.
How do you make tags in docs?
To make tags in Google Docs, open the document, access the side panel, click on “Keep,” create a note, add a title, and then assign relevant tags to the note. The tags will categorize and organize your documents.
Summary
Using Google Docs tags can greatly improve your organization and productivity.
Here’s how to use tags in Google Docs:
- Open the Google Docs document to which you want to add the tag and click on the “Keep” icon in the side panel.
- Create a note in Google Keep with a title.
- Go to Google Keep and click on the three dots to add a label.
- Enter a label name and press Enter.
- Click on the label in the sidebar to view tagged documents.
- Click on the document name to open it.