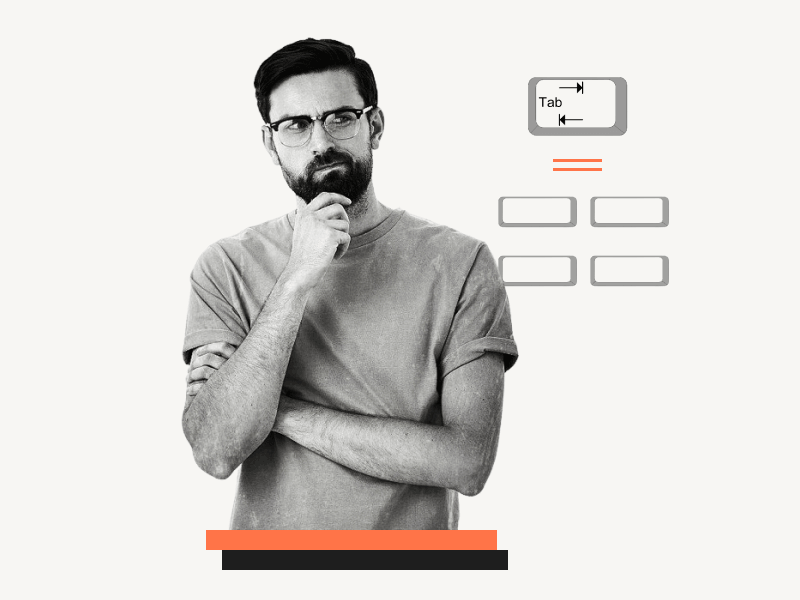Are you wondering how many spaces a tab is in Google Docs?
If you’re trying to write code in Google Docs, you might have noticed that pressing the “Tab” key generates more than the usual four spaces.
You can set the tab space to four spaces so that every time you press the “Tab” key, you’ll get four spaces.
However, the process can be cumbersome.
But don’t worry!
We have an easy solution for you.
In this article, we’ll answer the question: How many spaces is a tab in Google Docs?
We’ll also teach you how to set up the tab to generate four spaces every time it’s pressed in Google Docs.
Also read: (opens in new tab)
How to Tab the Second Line in Google Docs
How to Mass Delete Google Docs
How to Switch Back to the Old Layout in Google Docs
How to Restart Numbering in Google Docs
How Many Spaces Is a Tab in Google Docs
In Google Docs, with the default Arial font and font size of “11pt”, a Tab is equal to 11 spaces. This means that when you press the Tab key, the cursor will move 11 spaces or half an inch to the right.
However, the number of spaces varies depending on the font and font size used.
If you increase the font size from the default 11pt, the number of spaces will be reduced accordingly.
How to Make Tab 4 Spaces in Google Docs
Step 1: Type the code or text
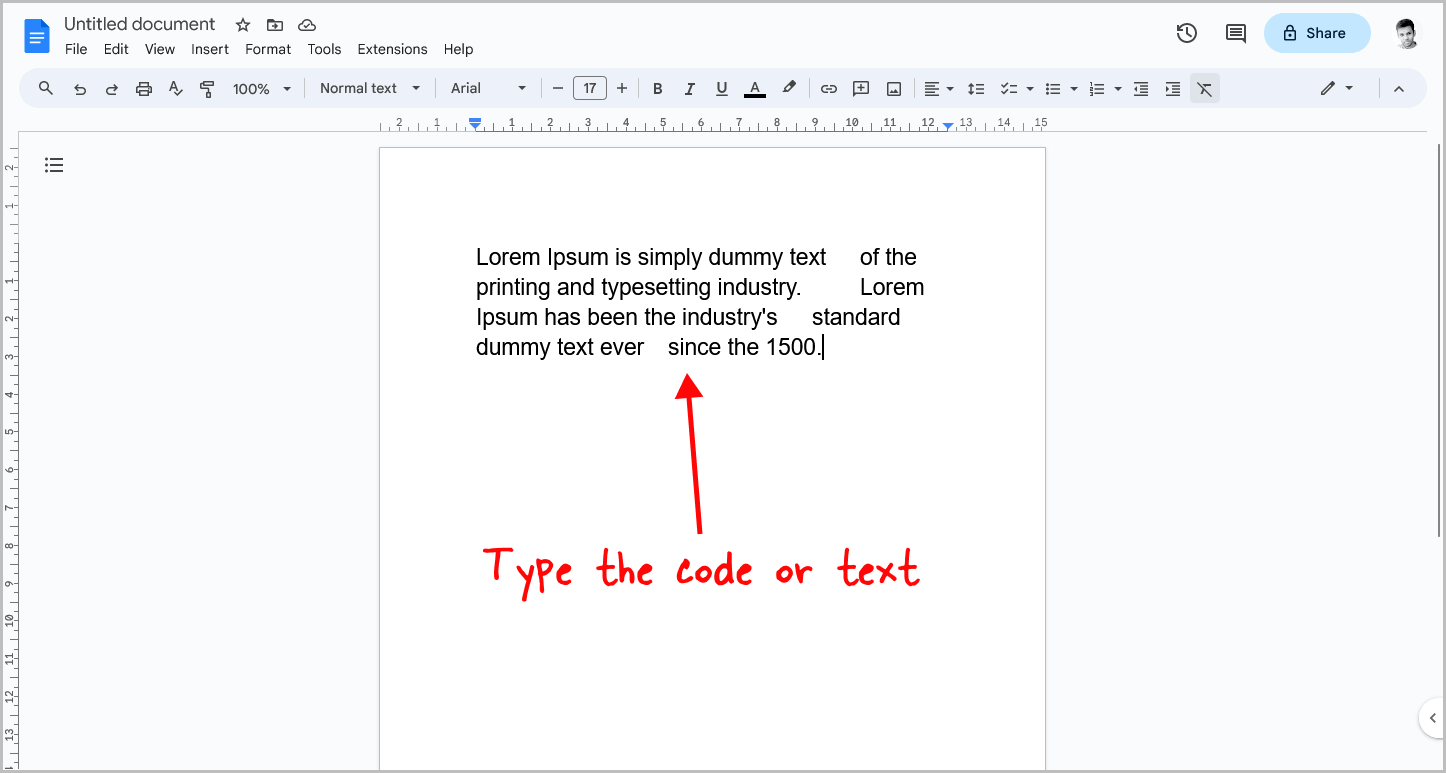
The first step is to type the code or text into the document, using the Tab key wherever necessary. You can use any font, font size, or page size you prefer.
Don’t worry if the tab is not exactly 4 spaces; we will correct that later.
Once the document is complete, proceed to the next step.
Step 2: Go to Edit > Find and replace
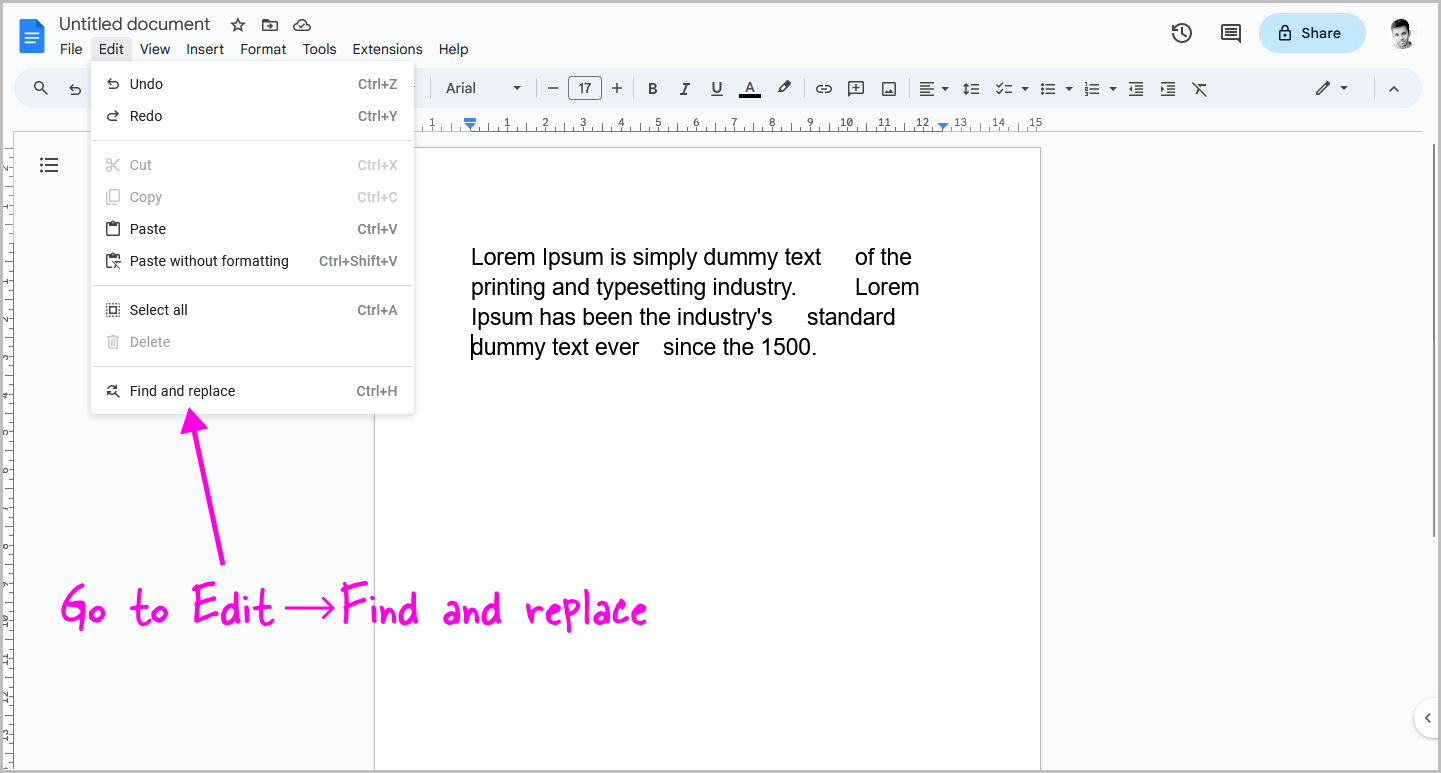
After completing the document, click on the “Edit” option in the top menu.
Once the top menu is open, select “Find and Replace” from the drop-down menu.
Alternatively, on Windows, press “Ctrl + H”, or on Mac, press “Command + Shift + H”.
Step 3: Check the “Use regular expressions” box
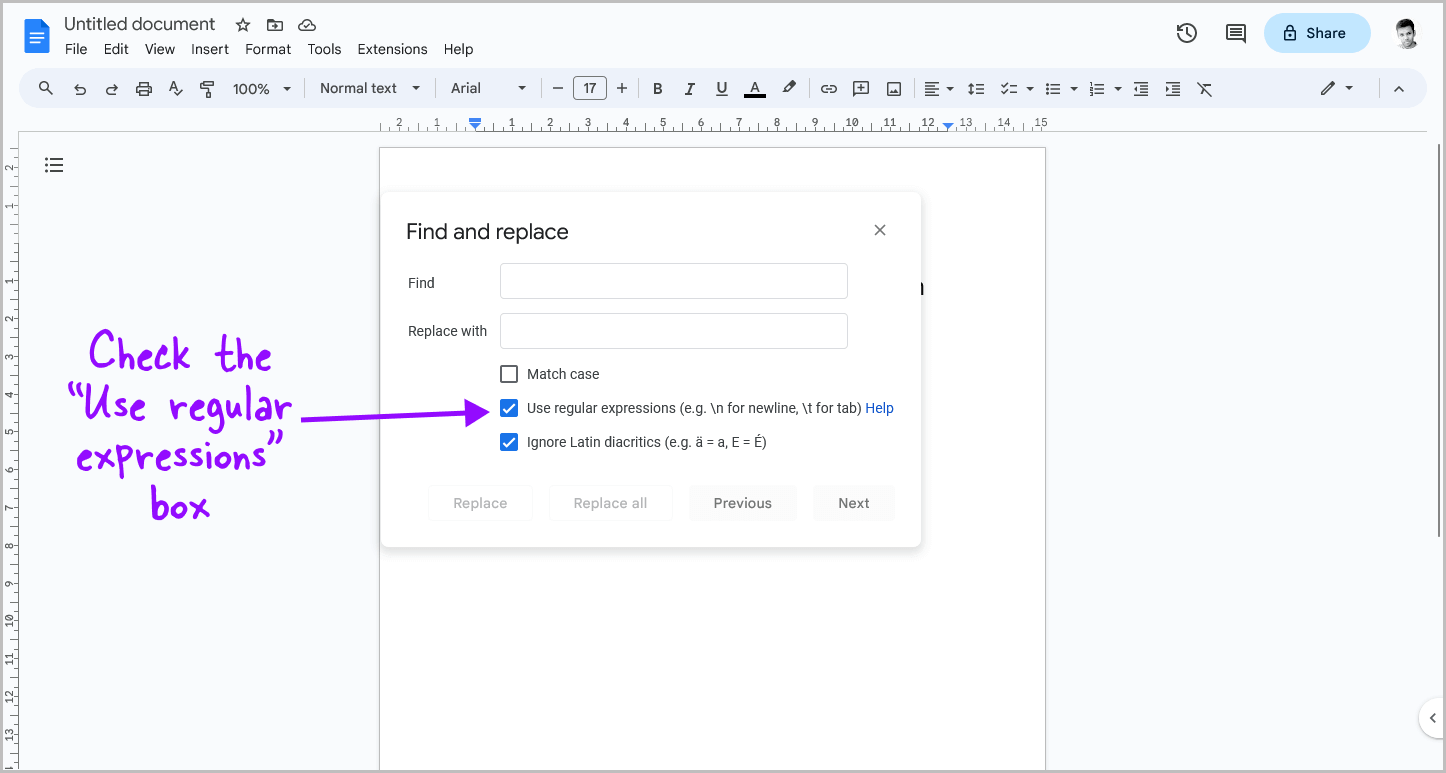
You will now see the “Find and replace” dialog box.
Within this dialog box, you will find the “Use regular expressions” checkbox.
Click on it to enable this feature.
Step 4: Enter “\t” in the “Find” field
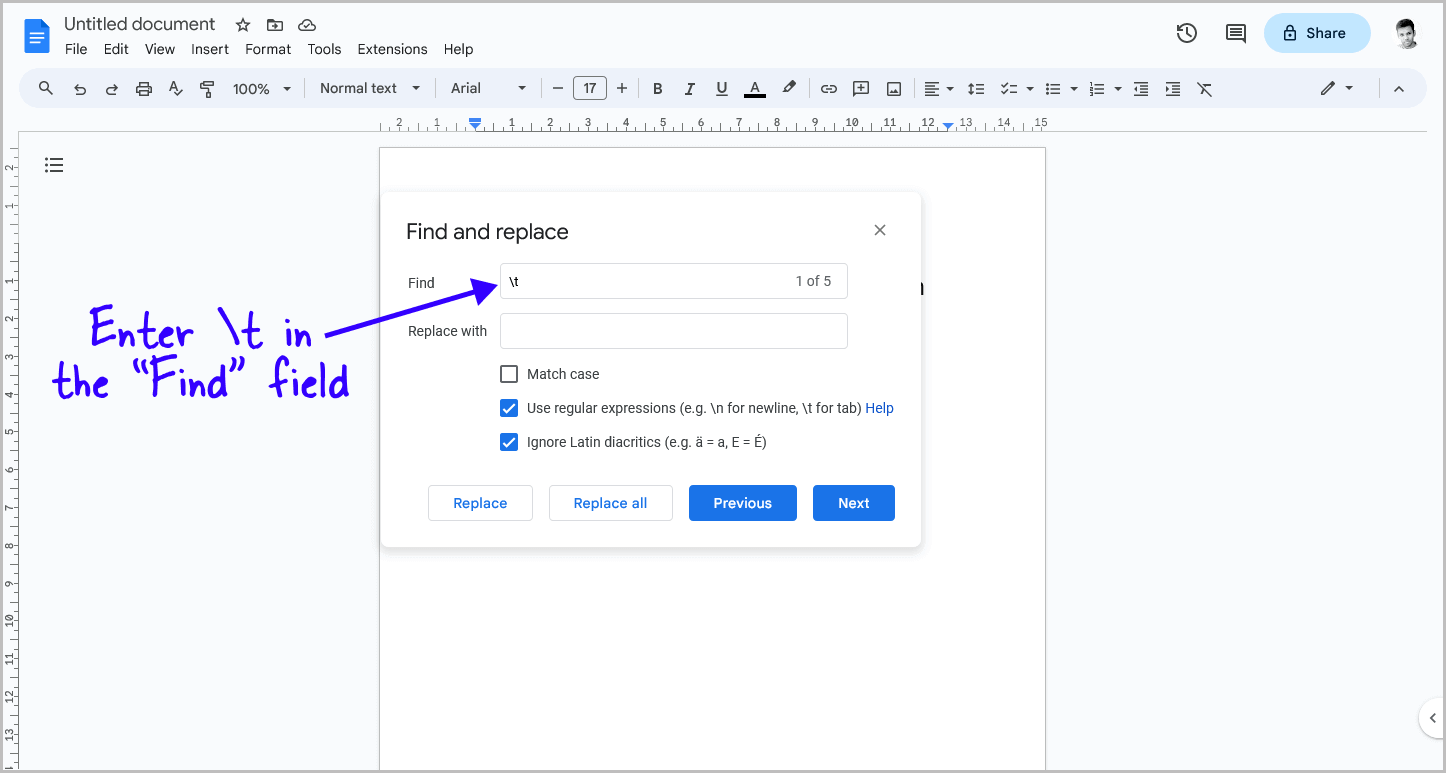
In the “Find” field, enter “\t”.
This will prompt the Find and Replace tool in Google Docs to find all the tabs in your document.
After entering “\t” into the “Find” field, you will immediately see the number of tabs in your document next to the “Find” field.
Step 5: Click inside the “Replace with” field and press the Space key four times
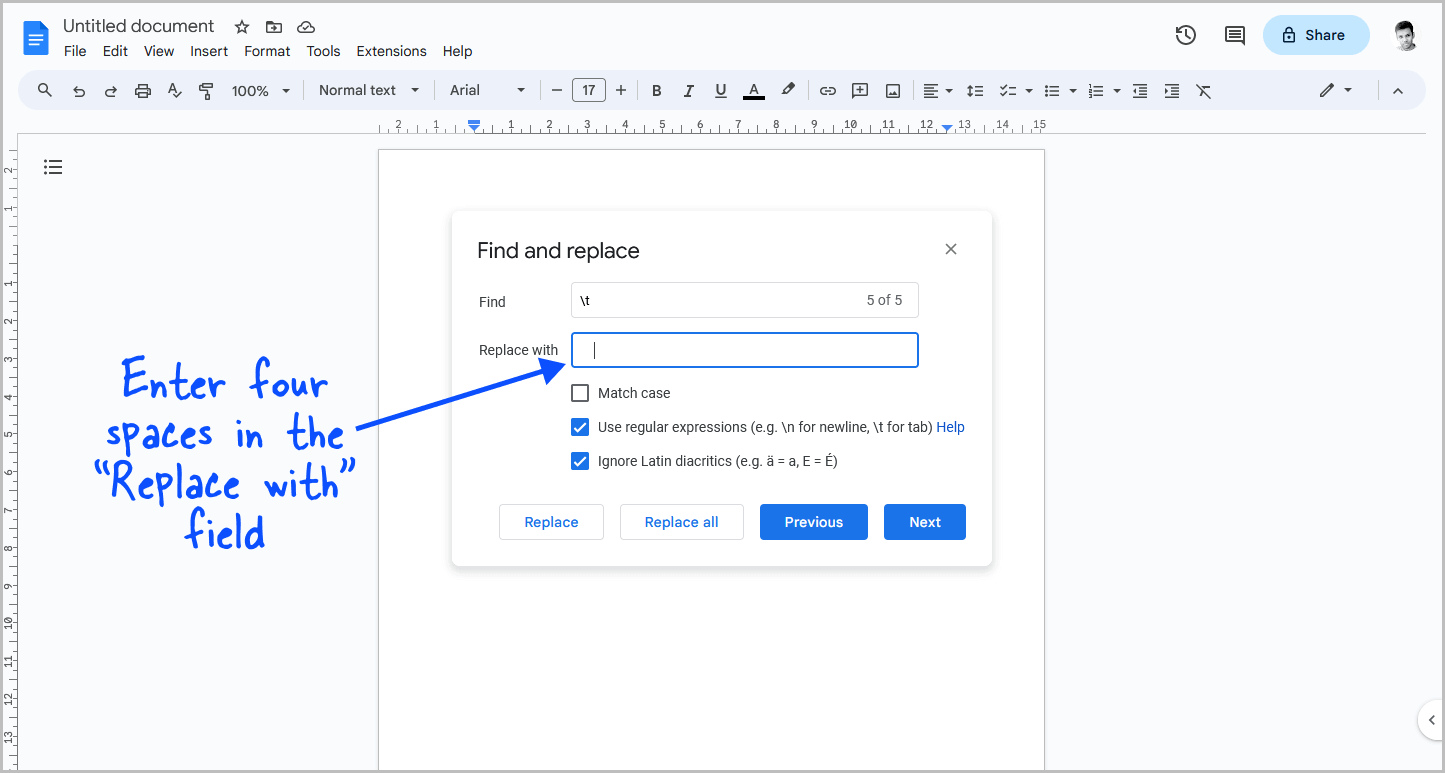
Click inside the “Replace with” field and press the Space key on your keyboard four times to enter four spaces inside the field.
If you need more space, adjust the number of spaces accordingly.
Step 6: Click “Replace all”
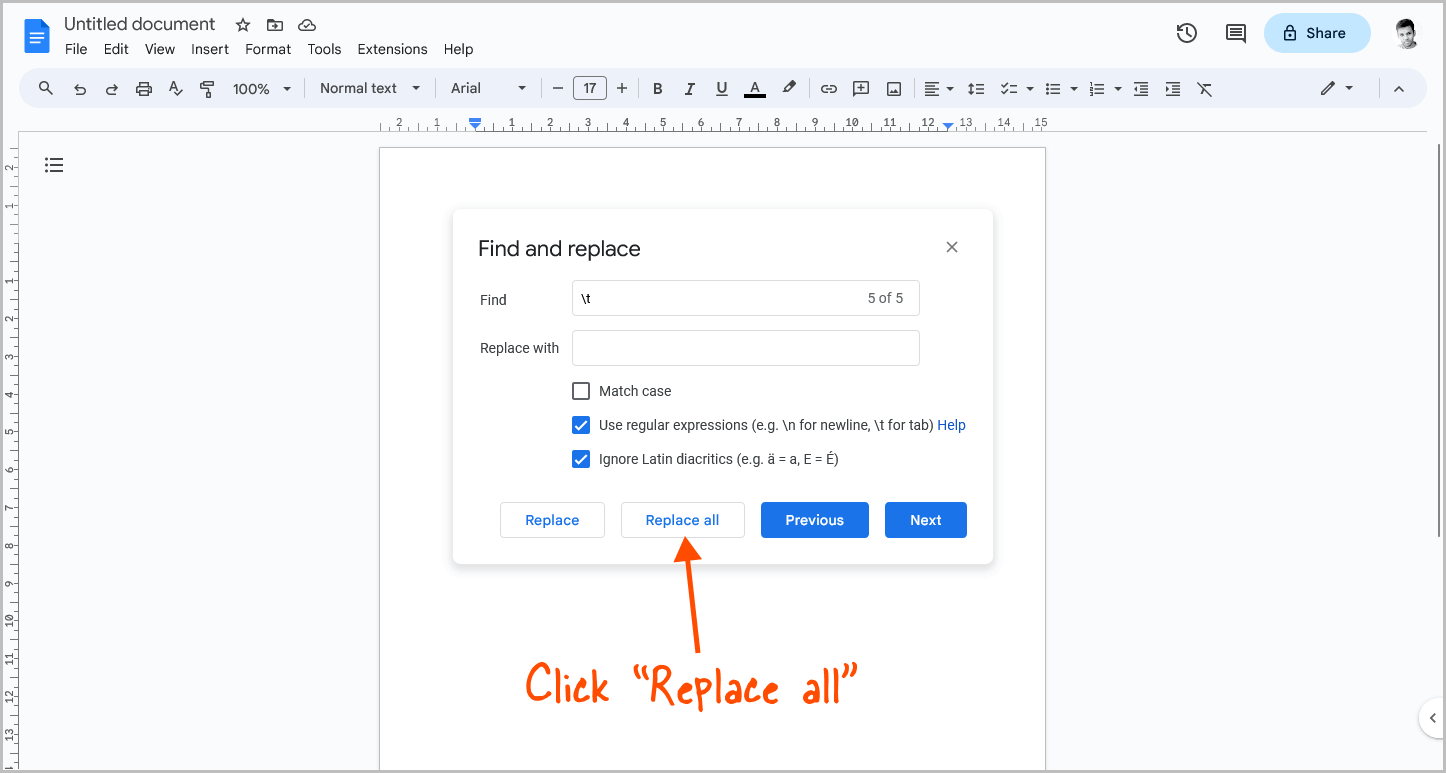
Finally, click on the “Replace all” button to replace all Tabs (\t) in your document with four spaces ( ).
This method replaces all tab characters with four spaces, effectively achieving the desired tab width.
Alternatively, you can right-click on the upper ruler, click “Add left tab stop,” and adjust the tab length, but this can be cumbersome and confusing.
Summary
A Tab in Google Docs is equal to 11 spaces with the default Arial font and font size of “11pt”.
However, you can customize the tab space to generate four spaces every time it’s pressed in Google Docs.
Here’s how to make tab 4 spaces in Google Docs:
- Type the code or text
- Go to Edit > Find and replace
- Check the “Use regular expressions” box
- Enter “\t” in the “Find” field
- Click inside the “Replace with” field and press the Space key four times
- Click “Replace all”