Do you want to learn how to force a copy in Google Docs?
Google Docs is one of the most popular platforms for document collaboration.
However, have you ever found yourself in a situation where you want to share a document with a colleague but don’t want them to edit the original copy?
In such situations, you can have them create a copy of the original document by going to File > Make a copy.
But what if you want to force a copy instead of just asking them to create one?
Fortunately, there is an easy way to do this in Google Docs.
In this article, we will show you how to force a copy in Google Docs so that your colleagues can work on their own copy without affecting the original document.
Also read: (opens in new tab)
How to Share Multiple Google Docs at Once
How to Merge or Combine Google Docs
How to Delete Version History in Google Docs
How to Insert HEIC Into Google Docs
How to Force a Copy in Google Docs?
Step 1: Click on the “Share” button
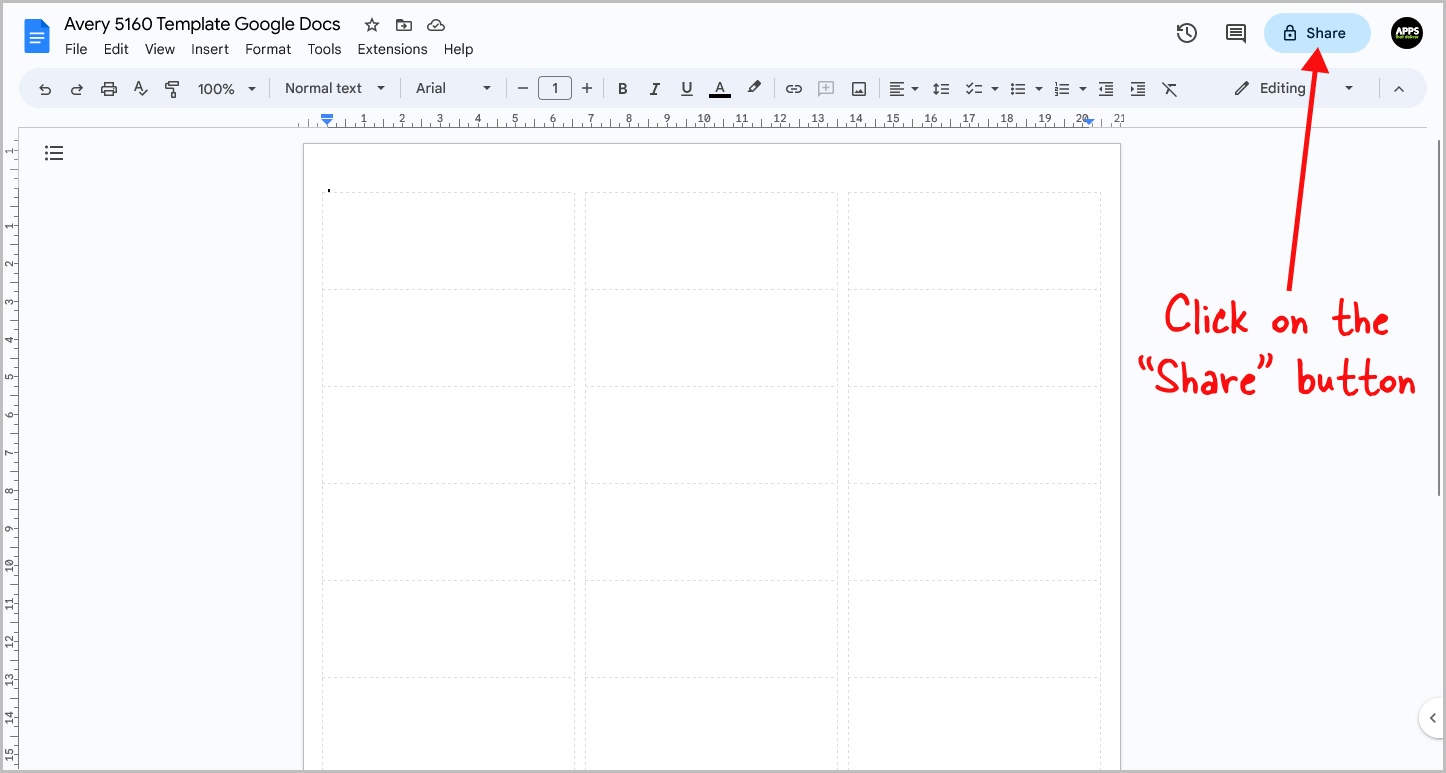
The first step is to click on the “Share” button in Google Docs.
To do this, go to docs.google.com and find the document that you want to create a copy of.
Once you have opened the document, you will see the “Share” button located in the top right corner.
Click on this button and then proceed to the next step.
Step 2: Under “General access” select “Anyone with the link”
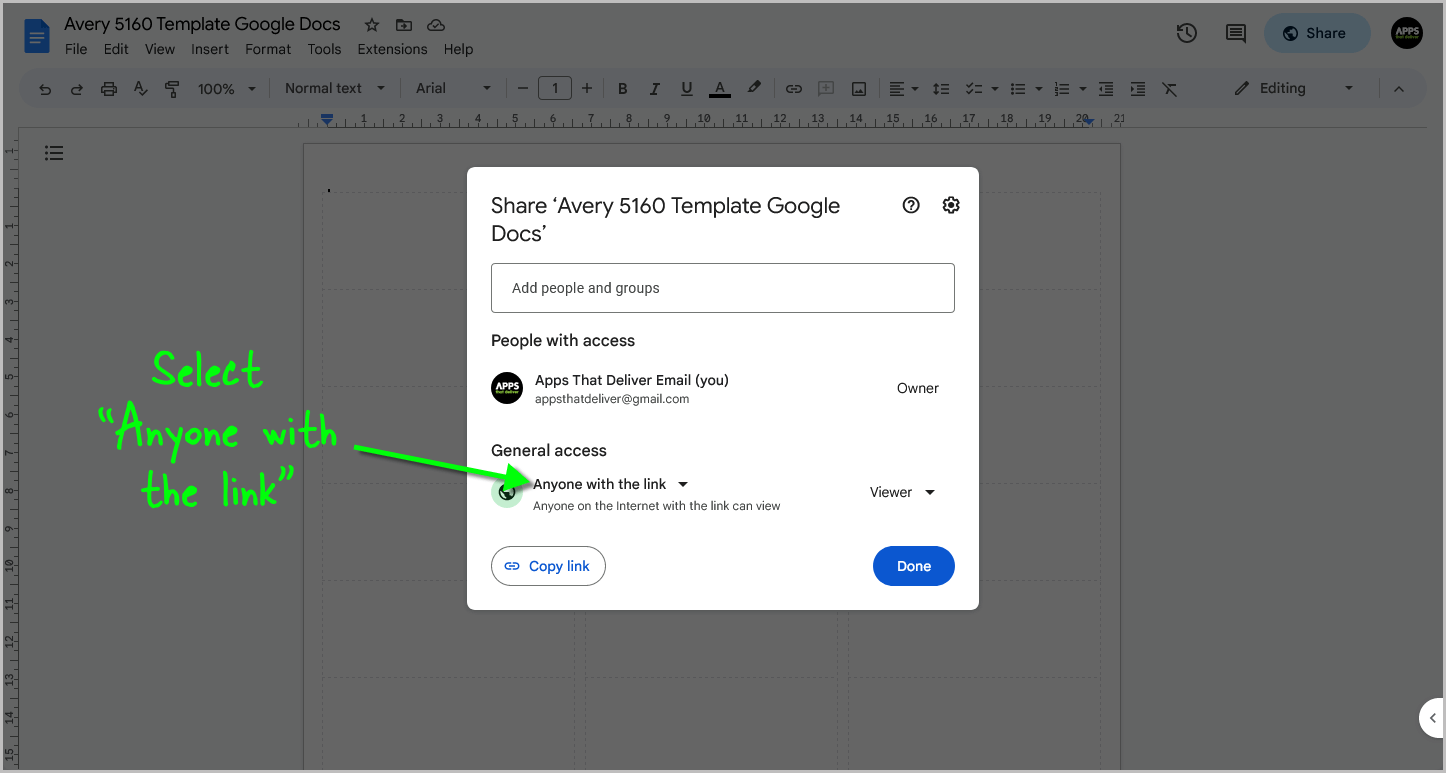
After clicking on the “Share” button, you’ll see a pop-up window with multiple options to choose from.
The option you’ll be looking for is the “General access” setting, which is typically located towards the bottom of the pop-up window.
By default, the “Restricted” option will be selected.
Next to the “Restricted” option, you’ll see a down arrow.
Click on this down arrow to view the other options available.
In this case, you’ll want to select the “Anyone with the link” option from the drop-down menu.
Step 3: Click “Copy link” and then “Done”
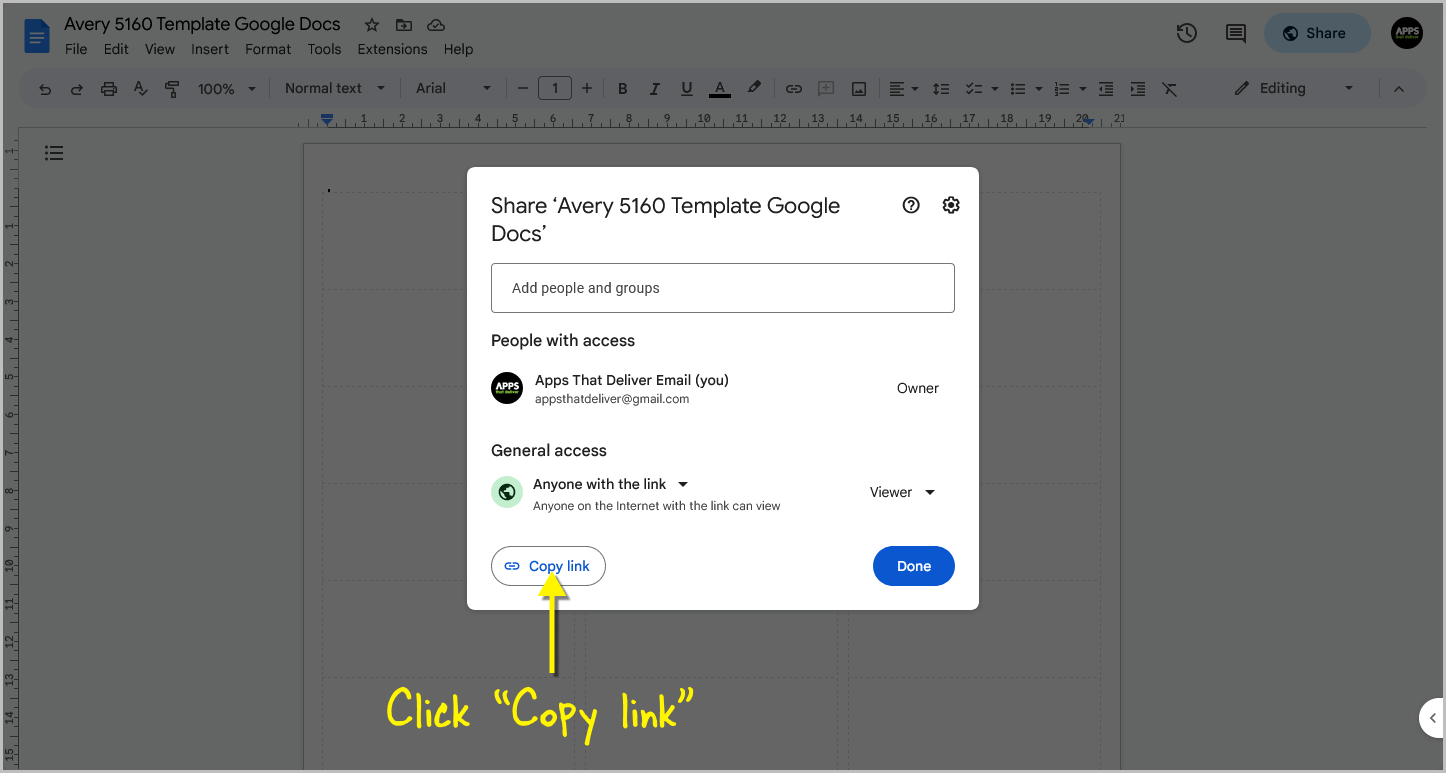
After selecting the “Anyone with the link” option, make sure to set the role to “Viewer”.
Next, in the bottom left corner of the pop-up, click the “Copy link” button to copy the link to your clipboard.
Paste this link into a text editor or the address bar of a new browser tab.
Finally, click the “Done” button to close the pop-up.
Step 4: Replace the word “edit” in the link and everything after that with “copy”
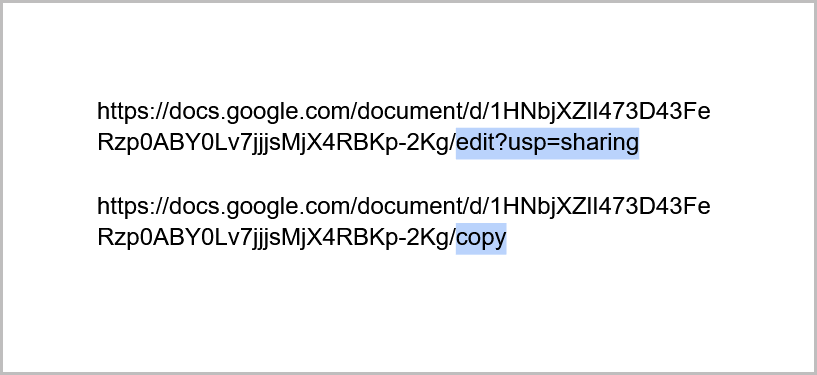
In step 3 of this process, you will be editing the link that you pasted earlier.
This link, which will look like the following: https://docs.google.com/document/d/1HNbjXZlI473D43FeRzp0ABY0Lv7jjjsMjX4RBKp-2Kg/edit?usp=sharing, needs to have the word “edit” removed and everything that comes after it.
You should then add the word “copy” to the end of the link.
This will result in a new link that looks like this: https://docs.google.com/document/d/1HNbjXZlI473D43FeRzp0ABY0Lv7jjjsMjX4RBKp-2Kg/copy
Once you have the edited link, you can share it with anyone you wish to have access to the document.
When a user clicks on this link, they will be directed to a page where they will be asked to make a copy of the document.
They can do this by clicking on the “Make a copy” button.
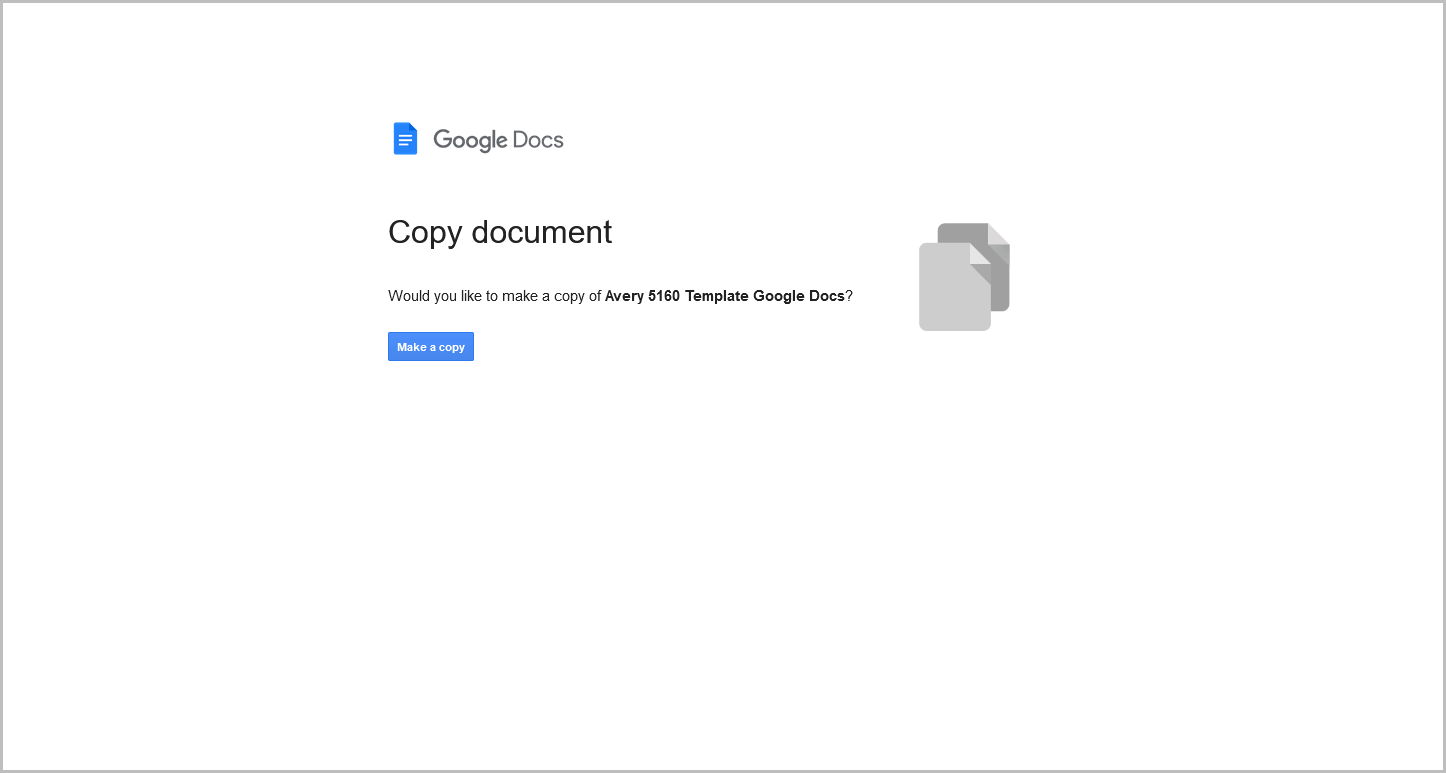
Keep in mind that the original file will not be edited. Instead, the user will create a copy of the original file and then edit the copy.
One thing to note is that this method does not allow users to preview the document before making a copy.
If you would like to provide a preview, there is a second method.
To do this, you will remove the word “edit” and everything that comes after it from the original link.
Then, you will add “template/preview” to the end of the link.
This will give you a new link that looks like this: https://docs.google.com/document/d/1HNbjXZlI473D43FeRzp0ABY0Lv7jjjsMjX4RBKp-2Kg/template/preview
When a user clicks on this link, they will be directed to a page where they can preview the document.
If they want to make a copy, they can click on the “USE TEMPLATE” button.
This will create a new copy of the original file that they can edit.
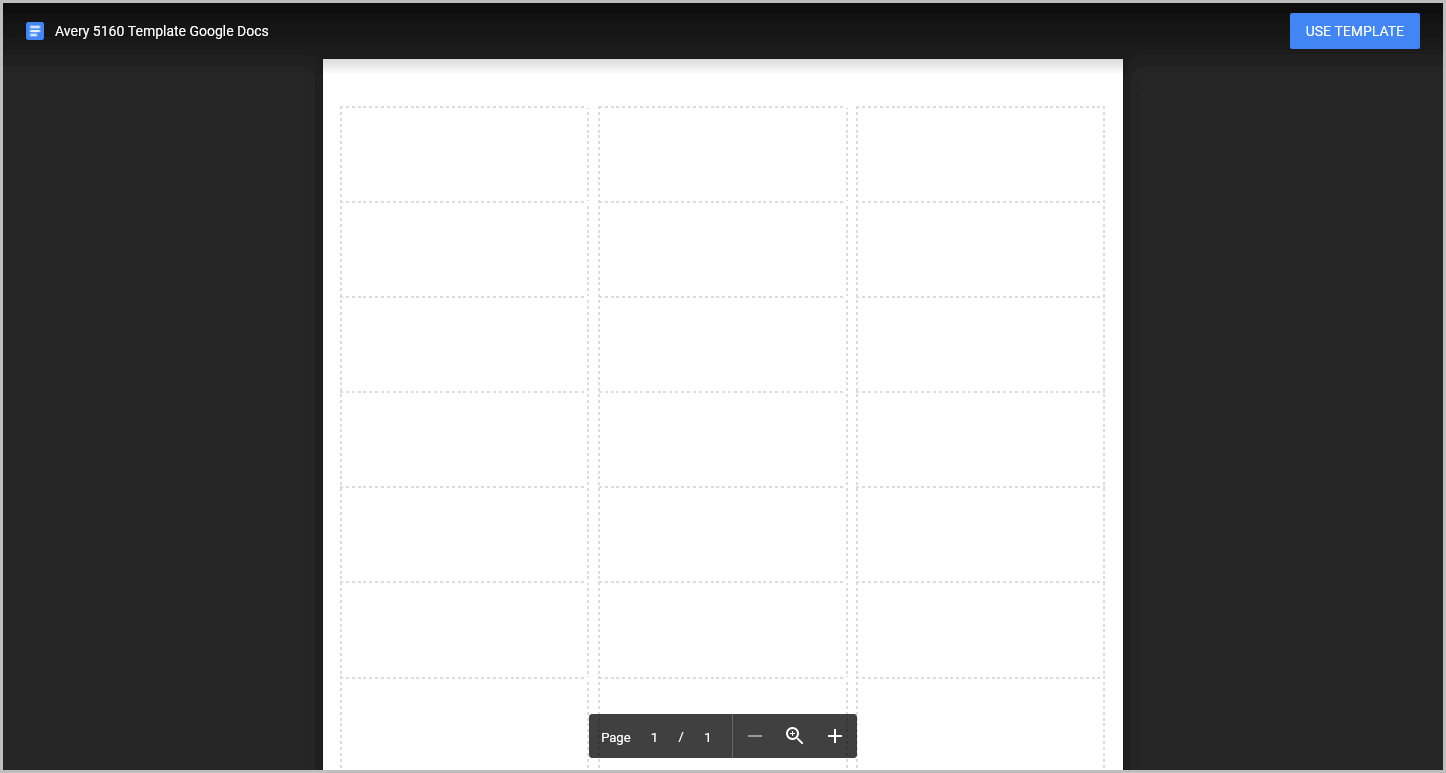
Conclusion
Forcing a copy in Google Docs is a simple process that can help you protect the original document while allowing others to work on their own copy.
Here are the steps to force a copy in Google Docs:
- Click on the “Share” button in Google Docs
- Under “General access,” select “Anyone with the link”
- Click “Copy link” and set the role to “Viewer”
- Replace the word “edit” in the link and everything after that with “copy”
- Share the new link with anyone who needs access to the document
By following these steps, you can ensure that your original document remains intact while still allowing others to collaborate and work on their own copy.

