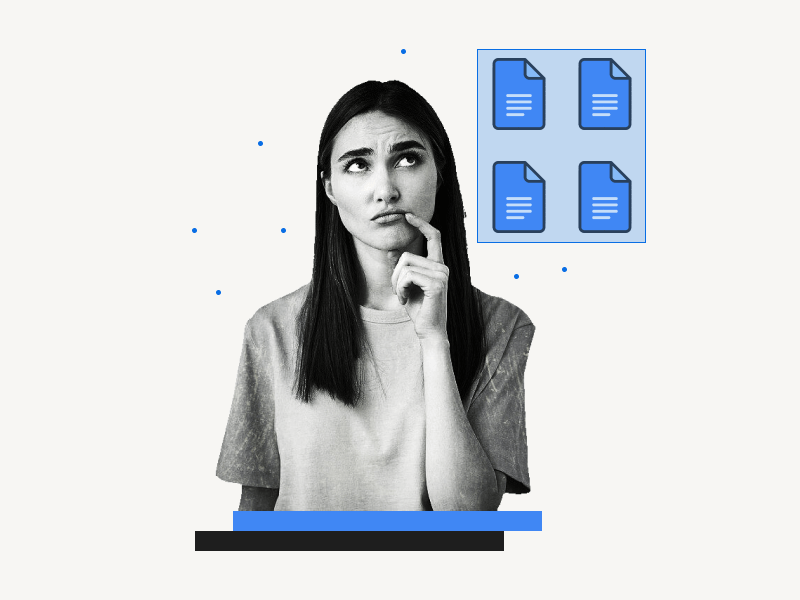Docs are a great way to collaborate on projects. You can easily share a document with other team members, who can then update it as they work on it.
To share a document in Google Docs, open it, click the Share button, and then enter the email addresses of the users with whom you wish to share the document.
However, if you have multiple documents to share, it can be a hassle because you’ll have to open each document and then share that document.
So is there a way to select multiple documents and share them at once?
Yes, there is an easy way!
In this article, you’ll learn how o share multiple Google Docs at once in five easy steps.
How to Share Multiple Google Docs at Once?
Step 1: Go to drive.google.com
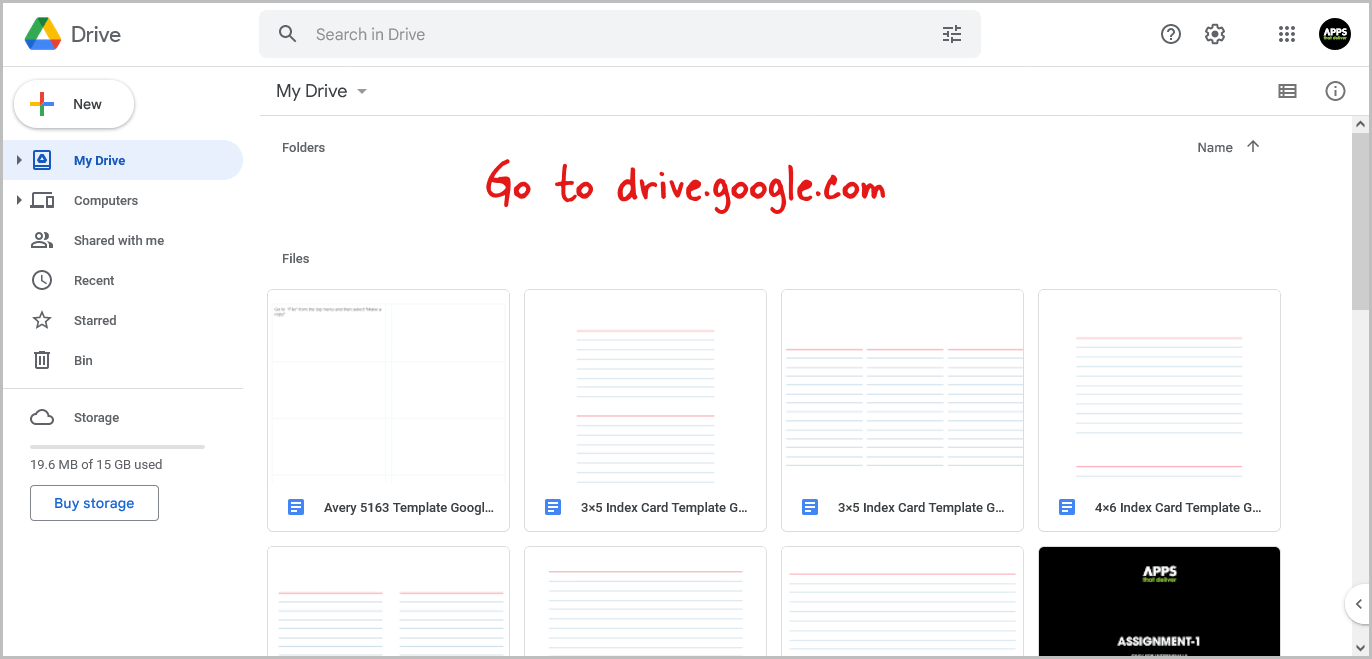
You cannot select multiple documents in Google Docs. However, all the documents in Google Docs are, by default, stored in your Google Drive.
And Google Drive allows you to select multiple files.
So the first step is to open Google Drive.
To open Google Drive in a new tab, click on this link: drive.google.com
If you have multiple Google accounts, check the profile image in the top right corner to ensure you’re logged in to the correct one.
Step 2: Enter “type:document” into the search bar and press Enter
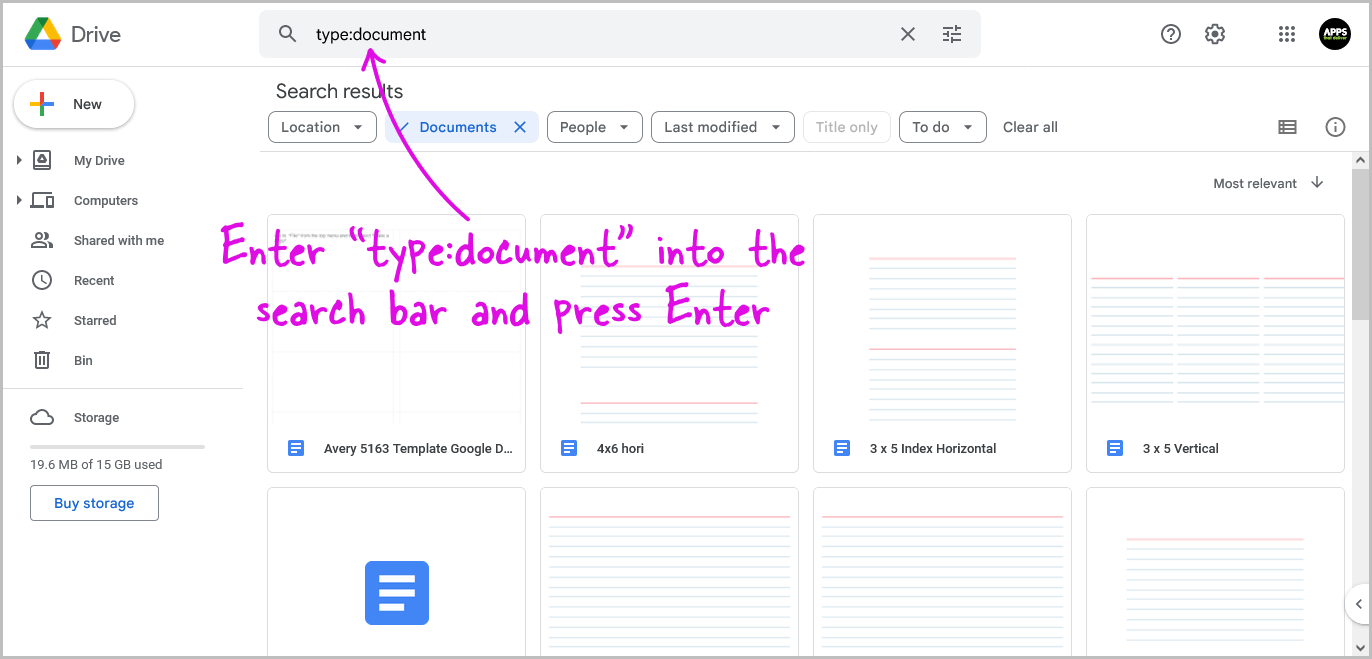
Google Drive is your account’s central hub, from which you can access your files.
For example, if you create a document on Google Docs, it is first saved there.
Similarly, Spreadsheets, Presentations, Forms, etc. file types are also stored in Google Drive.
Since we don’t want the other file types, we’ll use the filter to filter out all the unwanted file formats.
To do so, enter “type:document” into the search bar and press Enter key on your keyboard.
This command will filter out all file types except for documents.
Step 3: Hold the Shift key and select the documents
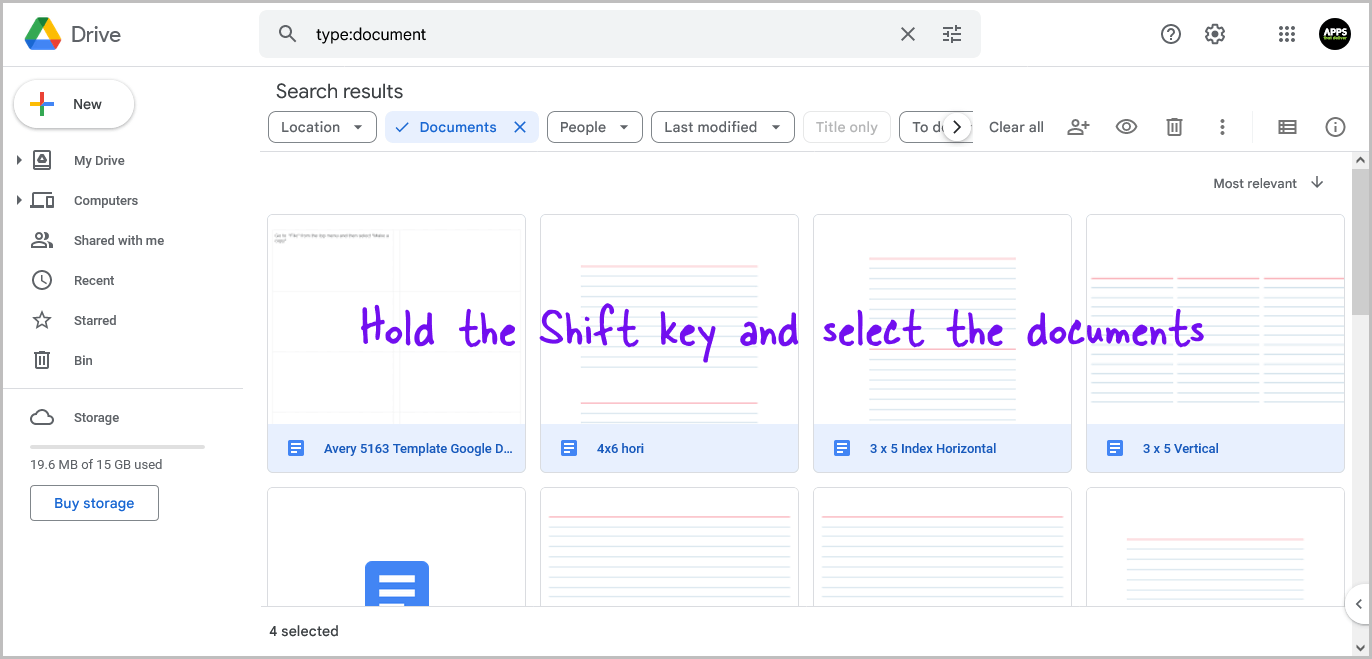
It is now time to choose the documents you want to share.
Hold down the Shift or Ctrl key on your keyboard and begin clicking on the documents you wish to select.
To select all of the documents, use Ctrl+A.
Step 4: Click on the “Share” icon
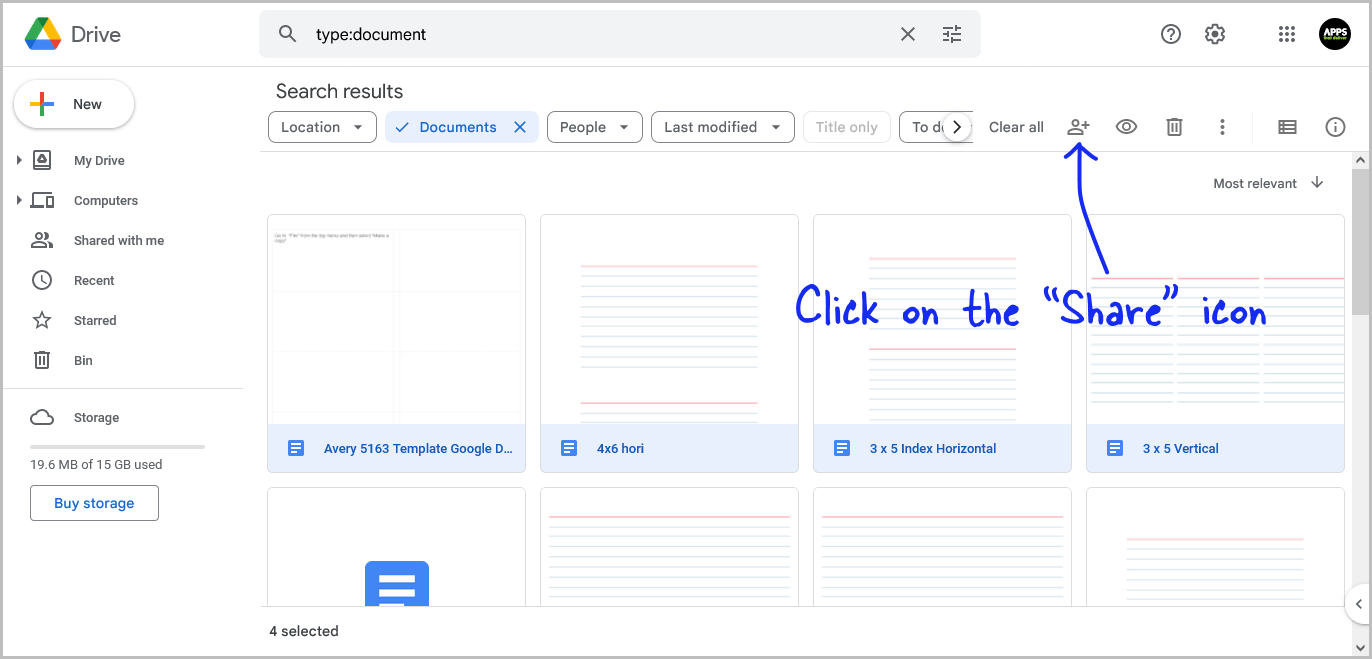
After selecting the documents, click on the “Share” icon from the toolbar.
Step 5: Add emails and click “Done”
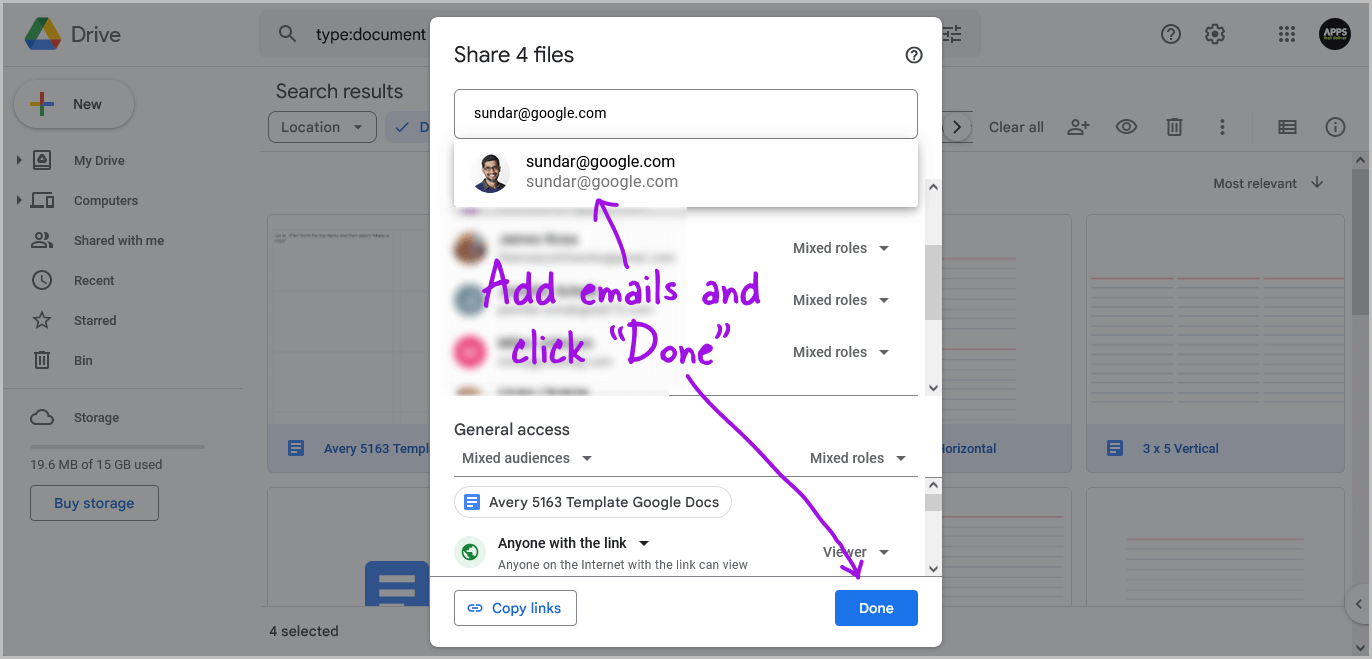
Now, start typing the emails of everyone with whom you wish to share the documents.
You can also create shareable links for each document and send them via email.
Finally, press the “Done” button.
Also read:
How to Remove Shading in Google Docs
How to Get Rid of Grey Highlight in Google Docs
Google Docs Columns Greyed Out
How to See Resolved Comments in Google Docs