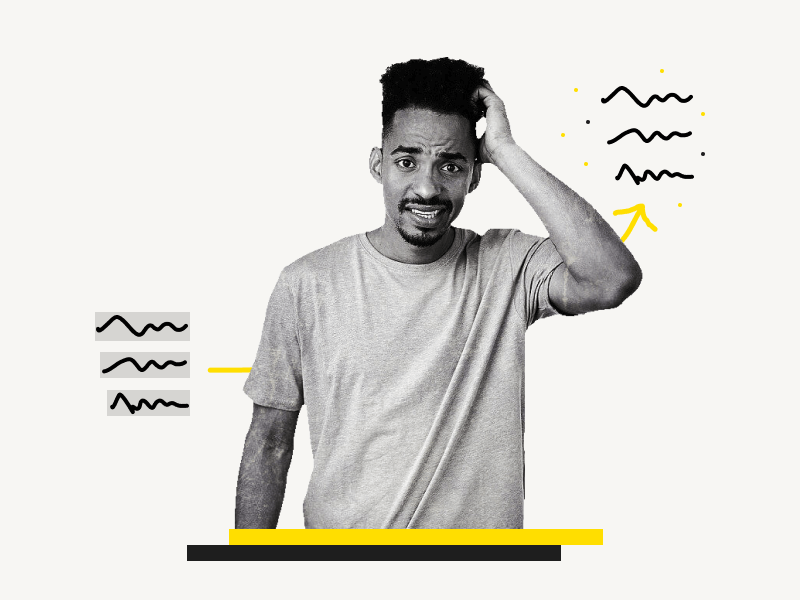Is the paragraph in your document highlighted in grey?
You must have probably copied that paragraph from somewhere else, and somehow it is highlighted in grey.
The highlighted text sticks out from the rest of the document, detracting from the overall aesthetic of the document.
So is there a way to get rid of the grey highlight in Google Docs?
There is, indeed! And the solution is quite simple!
In this article, I’ll explain how to get rid of the grey highlight in Google Docs in three easy steps.
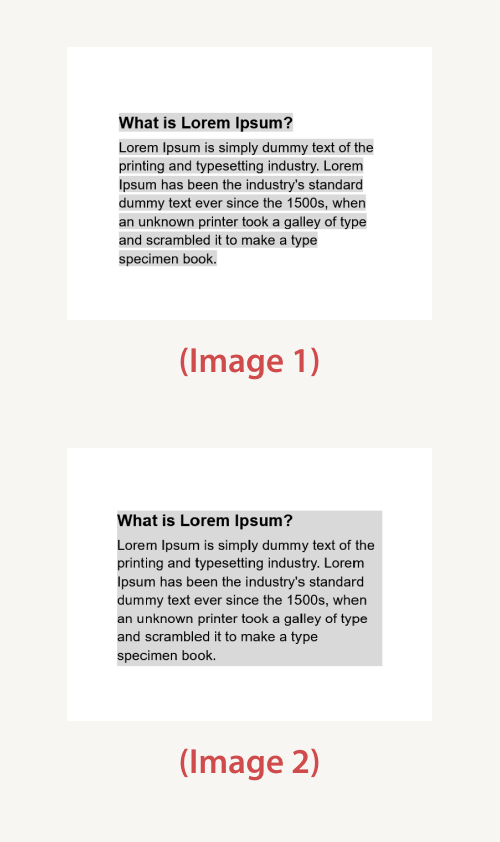
Note: If your highlighted paragraph is like the paragraph in Image 1, then follow this tutorial; if it looks like the paragraph in Image 2, then follow this guide: How to Remove Shading in Google Docs
How to Get Rid of Grey Highlight in Google Docs?
Step 1: Select the highlighted text
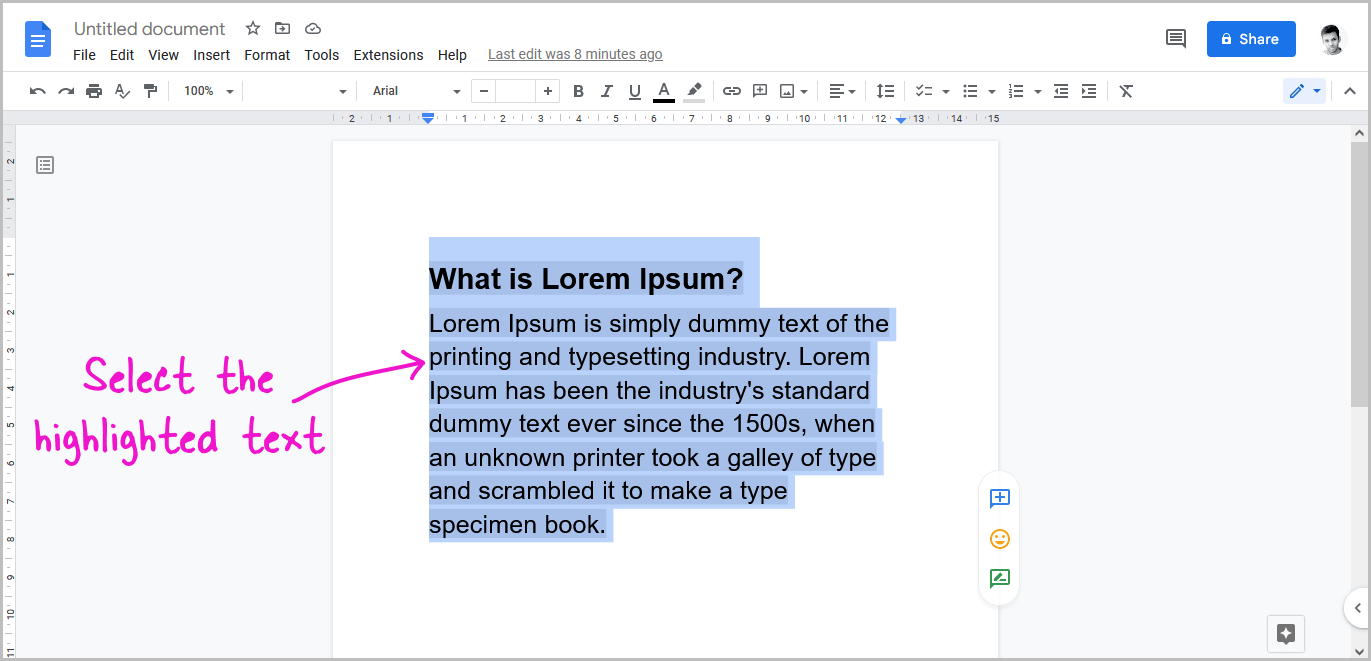
The first step is to open the document and scroll to the grey-highlighted content.
Now, with your mouse, select the highlighted text.
Step 2: Click on the “Highlight” tool from the toolbar
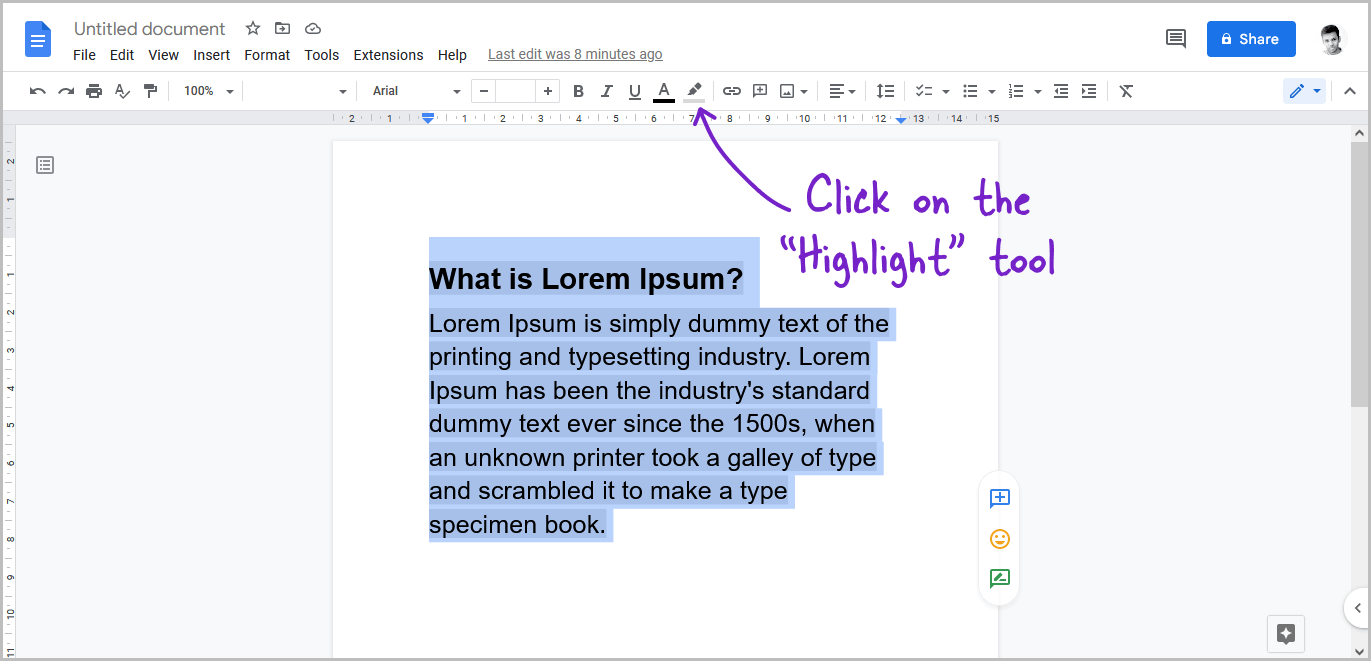
After selecting the highlighted text, select the “Highlight” tool from the toolbar.
The “Highlight” tool is located just next to the “Text color” option.
Step 3: Select “None”
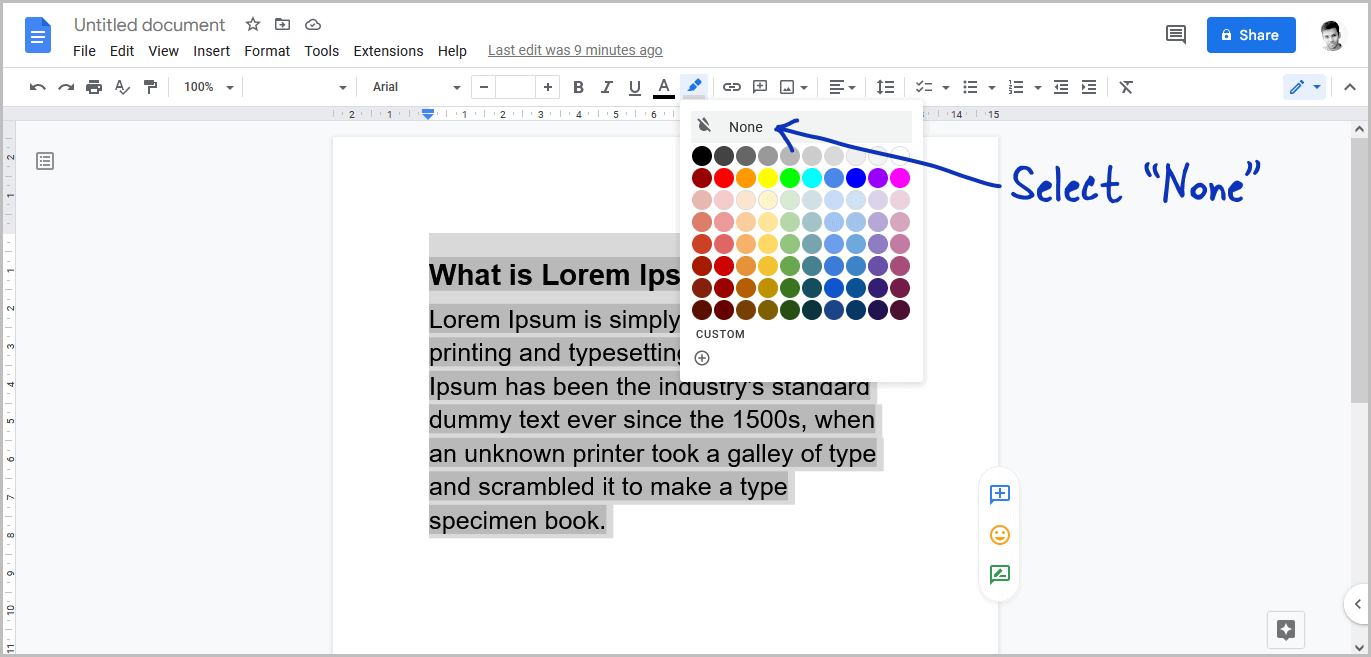
After you select the “Highlight” tool, you’ll see a drop-down menu with various colors that you can select.
But since you want to get rid of the highlight color, select the “None” option located at the top of the menu.
Some users also select the text and then select “Format” from the top menu, followed by “Clear formatting” from the drop-down menu. This, however, is not the correct approach.
This method removes all text formatting. For example, all headers, bold, or italic text in your paragraph will be converted to regular text. As a result, you’ll have to redo the text formatting.
So the correct approach to get rid of the grey highlight is to select the text > Select the Highlight tool > Select “None”.
By using this method, you will just remove the highlight color and not the text formatting.
Also read:
Google Docs Columns Greyed Out
How to See Resolved Comments in Google Docs
How to Type an Arrow in Google Docs
How to Do Squared on Google Docs