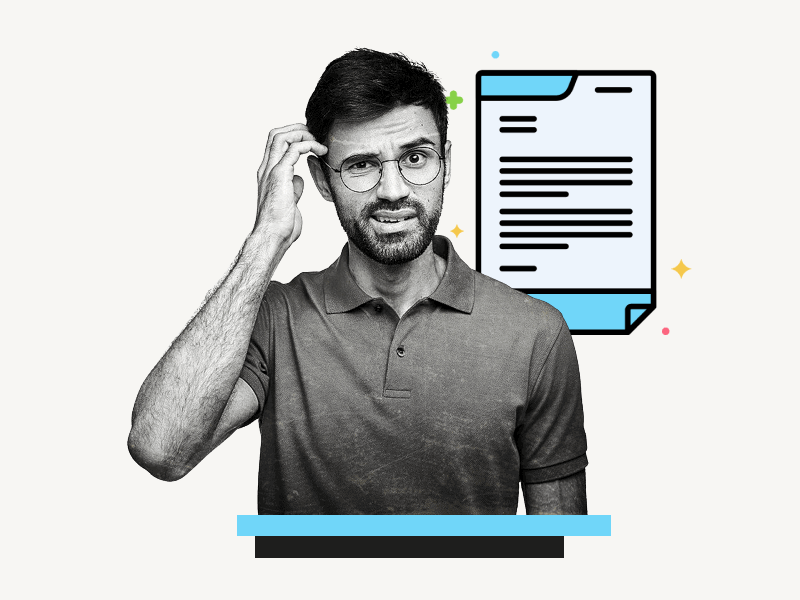Do you want to learn how to create a letterhead in Google Docs?
If you’ve ever received a professional letter, you’ve probably noticed a customized letterhead.
Whether it’s a doctor’s note, a sales invoice, or a job offer letter, they all have a customized letterhead.
A customized letterhead is an easy way to add your company’s branding to your correspondence and create a more polished and professional image.
In this article, we’ll show you how to create a letterhead in Google Docs with just a few easy steps.
Also read: (opens in new tab)
Google Docs Envelope Template
Index Card Template Google Docs
3×5 Index Card Template Google Docs
Pleading Paper Template Google Docs
How to Make a Letterhead in Google Docs
To make a letterhead in Google Docs, access the built-in Template gallery and select a Letter template. Then, add your company logo and information, and make any necessary edits to the letter.
Step 1: Go to docs.google.com
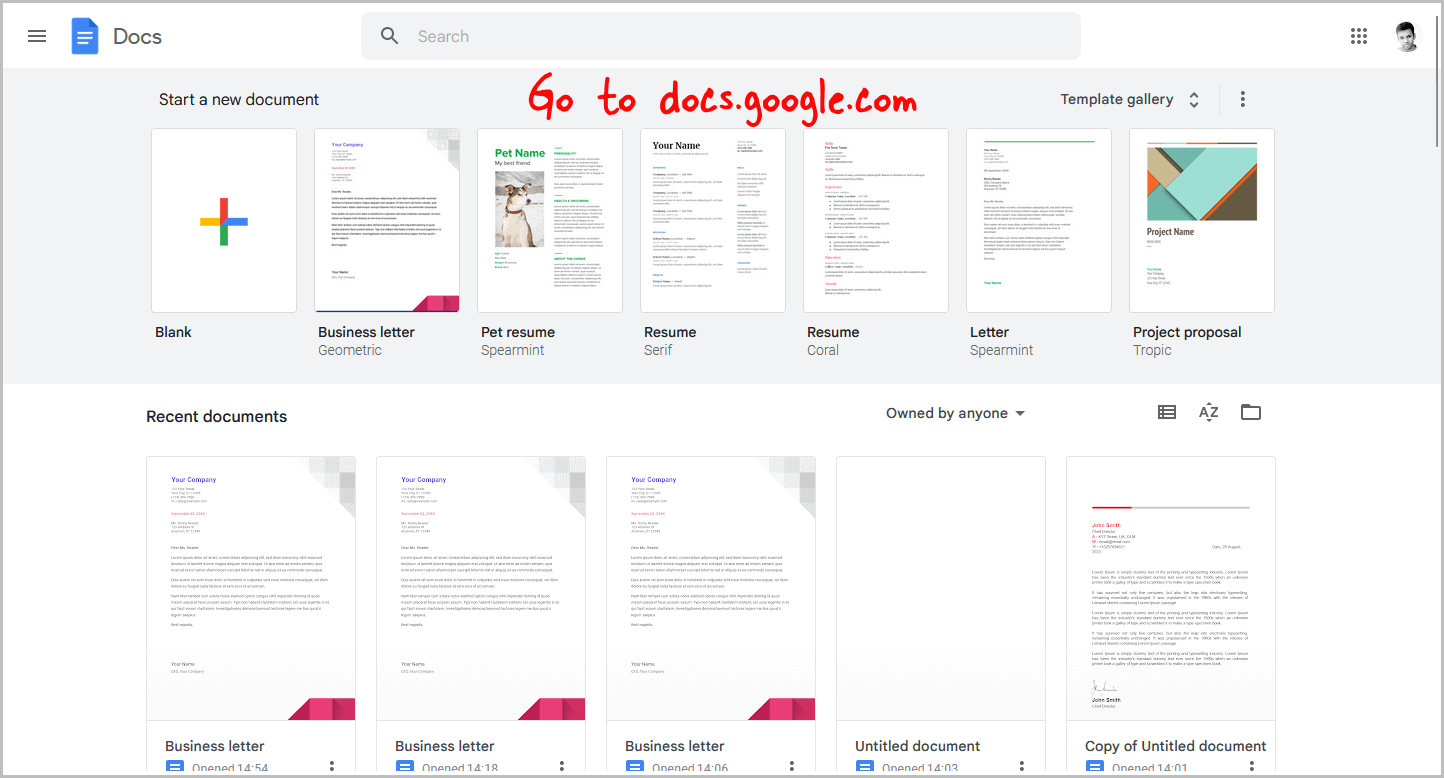
The first step is to open Google Docs.
To do this, enter the following URL into your web browser’s address bar and press enter: docs.google.com.
This will bring up the Google Docs homepage.
If you haven’t already, sign in to your Google Account.
Now, you can proceed to the next step.
Step 2: Click on “Template gallery”
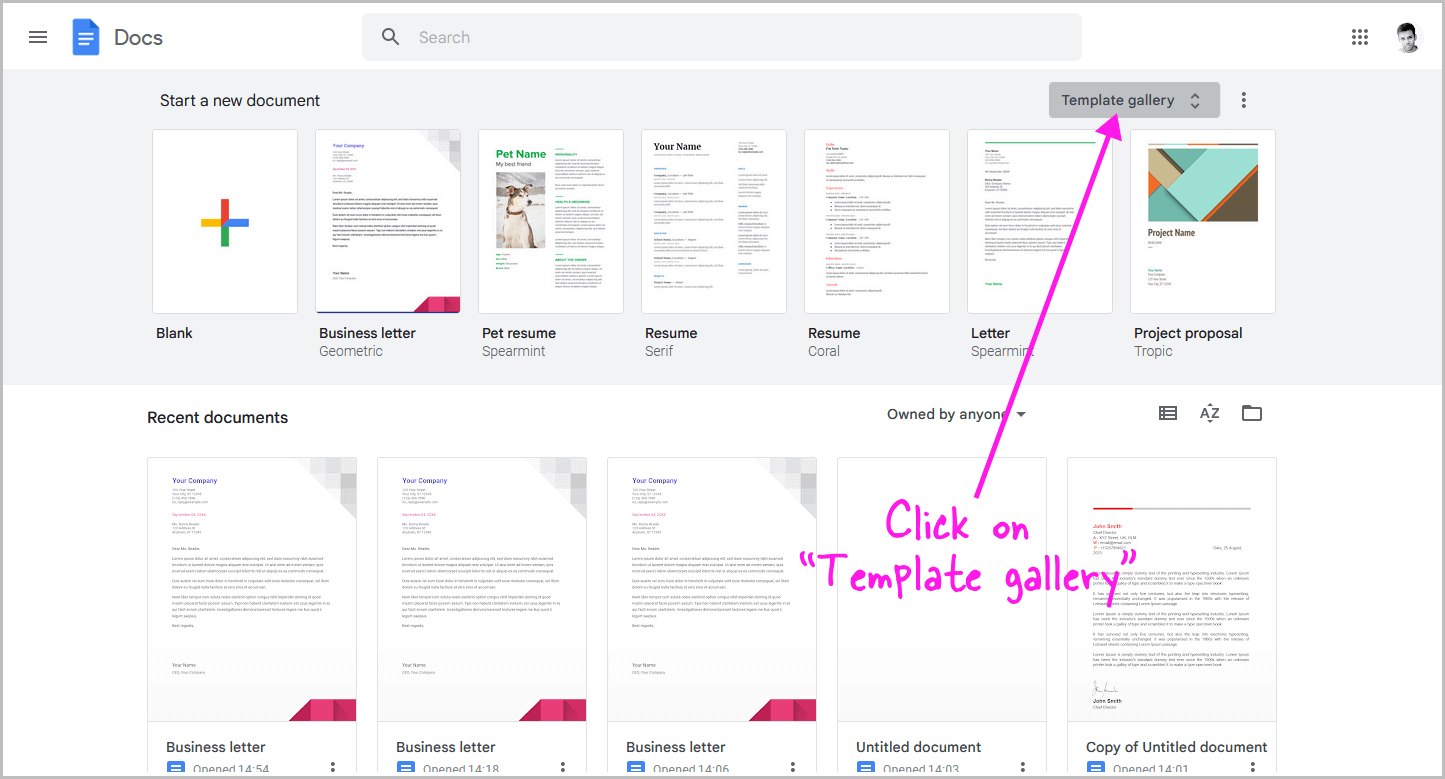
Google Docs provides a wide range of pre-made templates that you can use for free.
These templates are user-friendly and can save you a significant amount of time.
Upon opening Google Docs, you will find the “Template gallery” text in the top right corner.
Click on it to view all the available templates.
Step 3: Scroll down to the “Letters” section
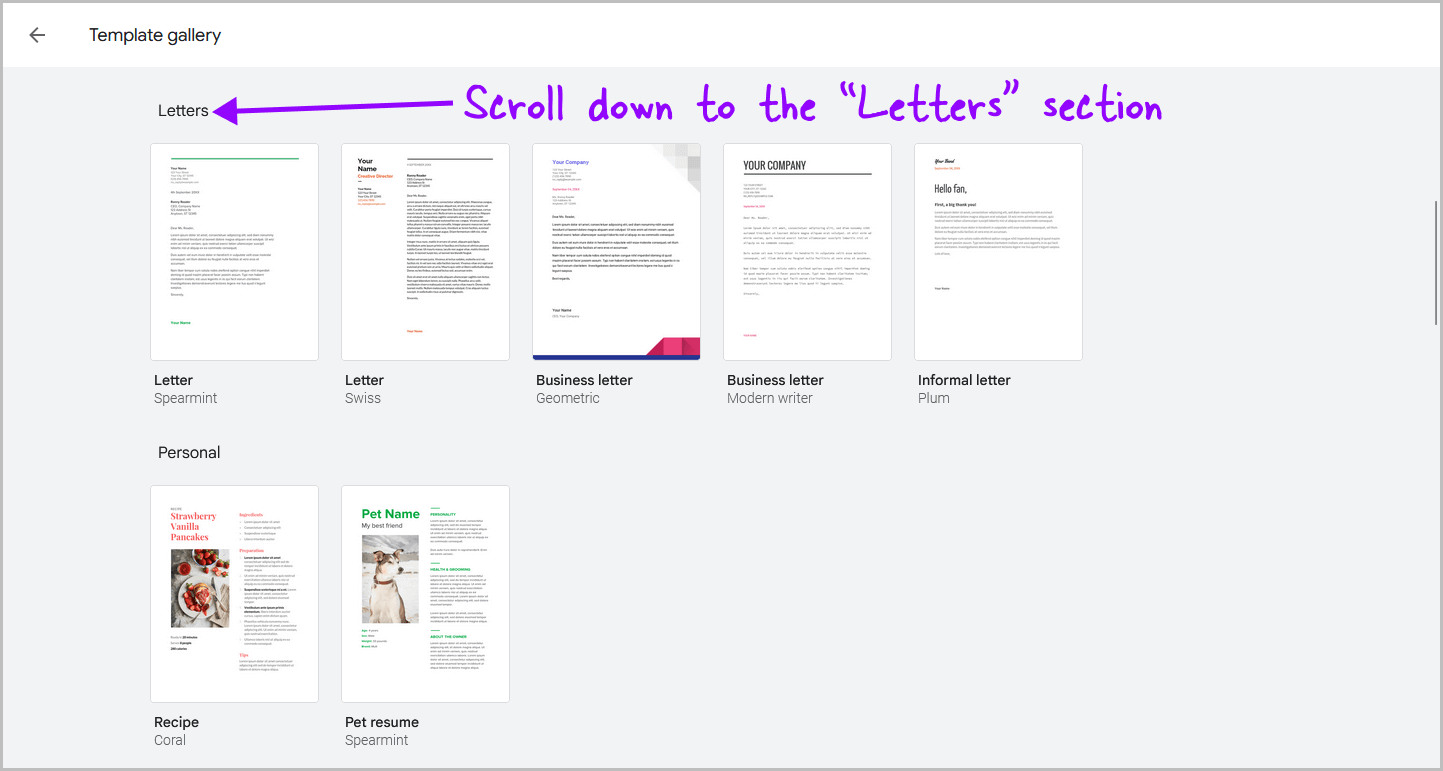
The templates are arranged nicely and grouped together.
Scroll down to the “Letters” section in the template gallery, and then proceed to the next step.
Step 4: Choose your preferred letterhead design
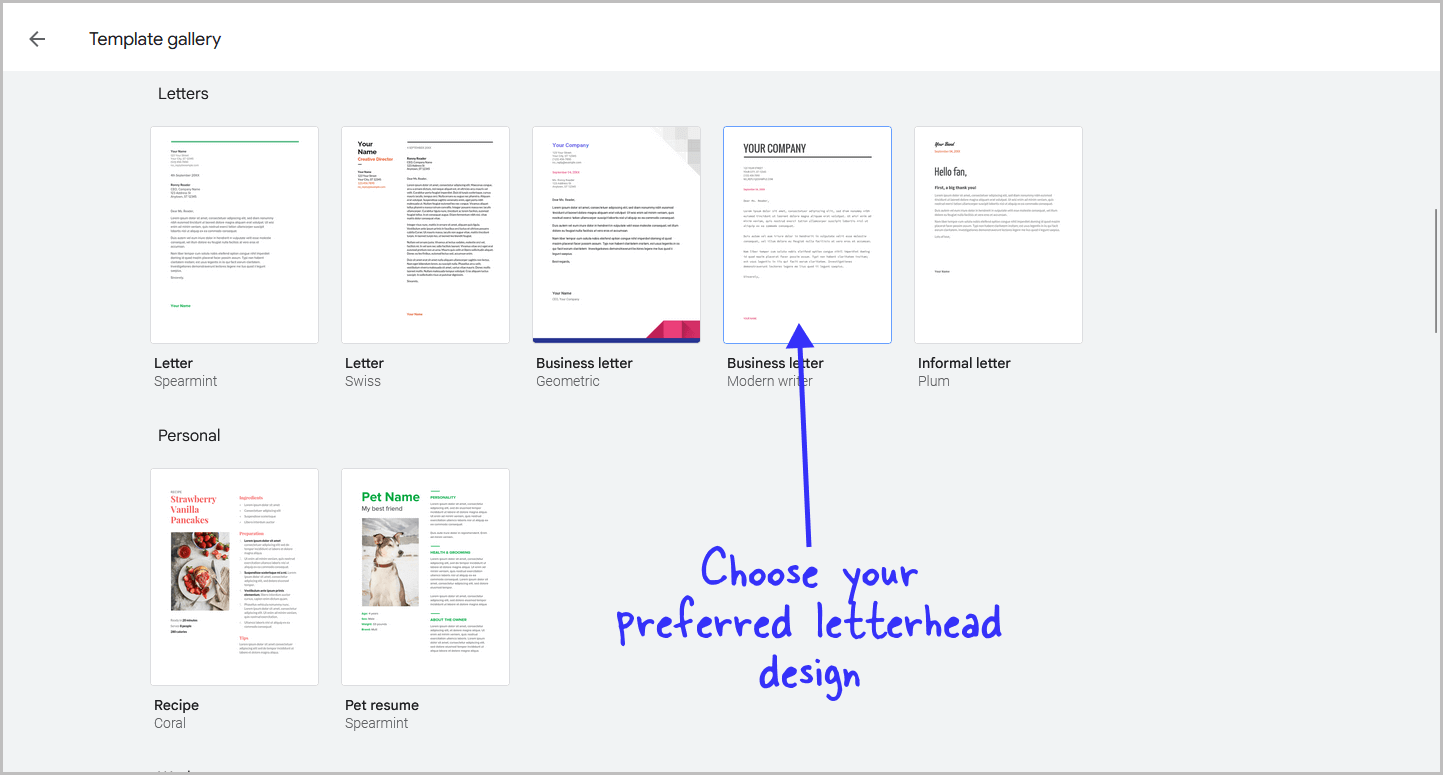
Google Docs offers five different letter styles in its template gallery.
Choose the style you prefer, regardless of its name or text.
Once you have selected a layout, we will edit the template in the following steps.
Step 5: Replace the sample company information with your own data
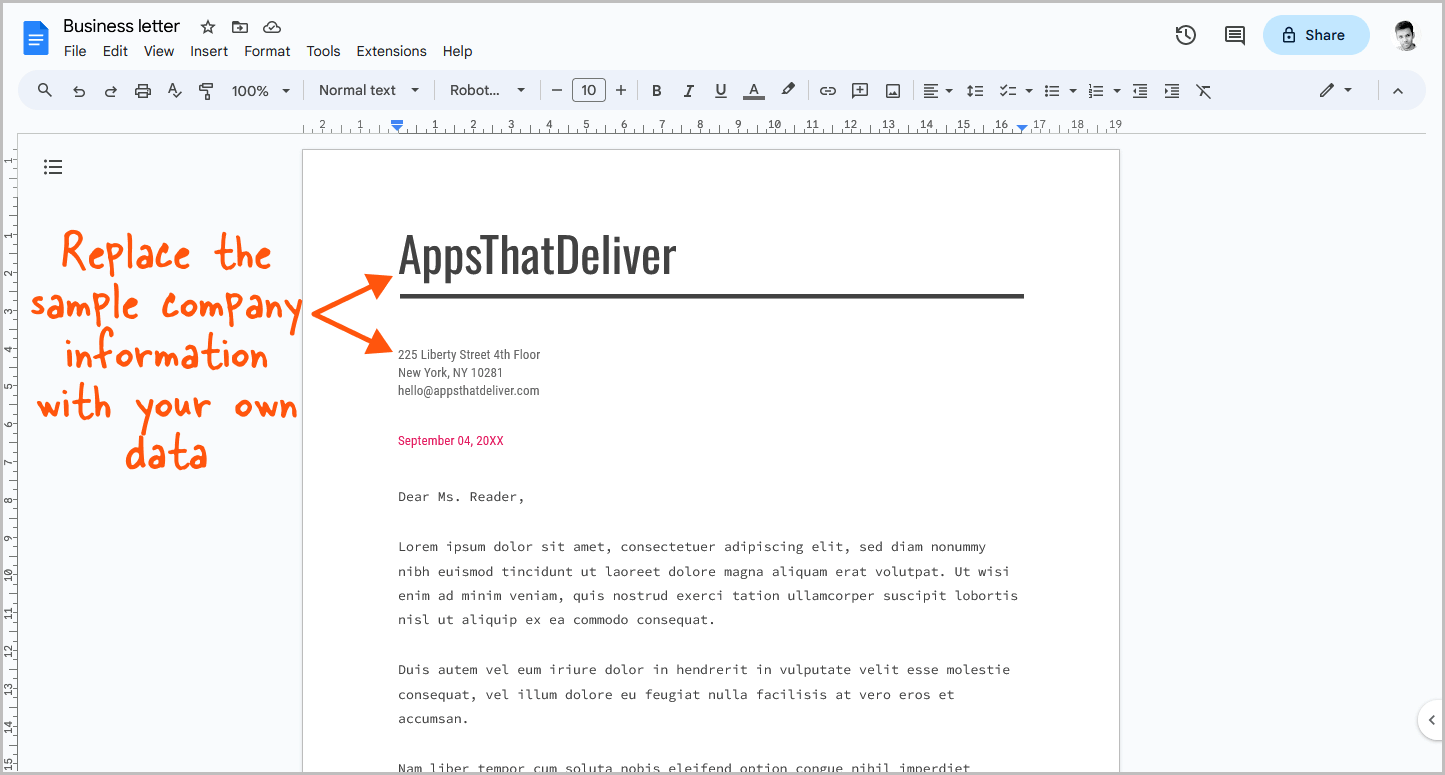
Once you select a template, a sample letter will appear.
The letter will contain sample company information and text.
Begin by editing the company name, deleting the provided details, and entering your own company information manually, one by one.
Step 6: Add your company logo
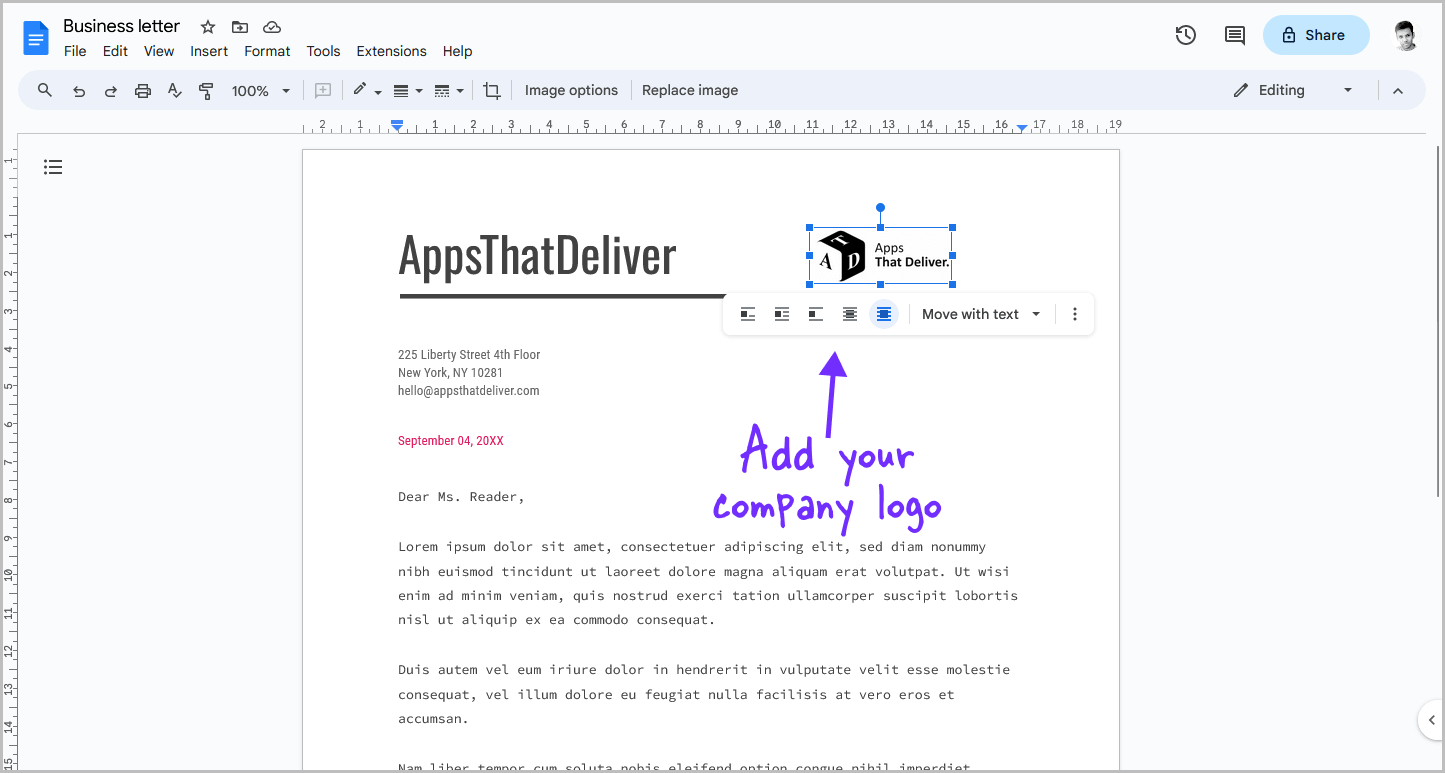
After entering the company name, it’s time to add the company logo.
Simply drag and drop the logo into the document.
For best results, ensure that your logo has a transparent background.
After you’ve placed the logo, click on it and select “Behind text” from the image panel’s wrapping options.
Finally, resize the logo and drag it to the correct position on the document.
Typically, the logo is placed at the top of the letter.
You can position it next to or above the company name, depending on your preference.
Step 7: Edit the text as necessary
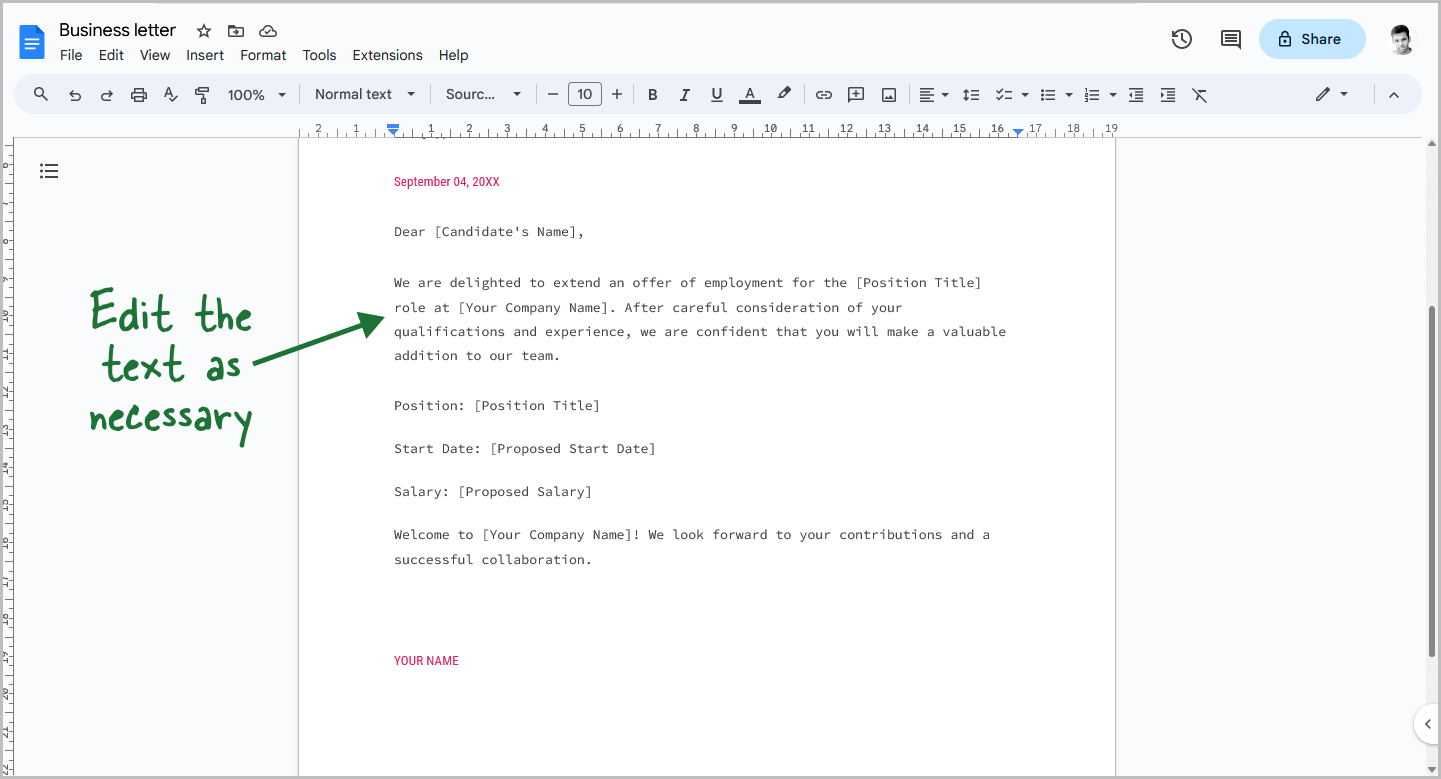
Now, navigate to the body of the letter and enter your text.
Finally, change the font style or color of the entire letter.
You can make multiple copies for different purposes.
For instance, I interview many writers for this blog.
Therefore, I usually create a letter using the template in Google Docs.
Then, I go to File > Make a copy.
Now, I change the body of the letter.
I make one for the offer letter, one for an internship, one for a salary increment, and so on.
I bookmark them, so whenever I need a letter, I only select the letter from my bookmarks and then choose the letter’s purpose.
I replace the name and make some adjustments like the date and then print it immediately.
FAQs
Does Google have letterhead templates?
Yes, Google Docs offers letterhead templates in its Template gallery that you can customize for your needs.
How do I make my own letterhead?
Open Google Docs, click “Template gallery,” select a Letter template, edit company info, and insert your logo. Adjust fonts and colors as needed.
How do I create a letter template in Google Docs?
Visit Google Docs, access “Template gallery,” choose a Letter template, personalize company details, add your logo, adjust fonts, then save the edited template.
How do you make a fancy header on Google Docs?
For an appealing header in Google Docs, insert your logo with a transparent background. Place it at the document’s top, aligning it with or above the company name.
How to make a company letterhead in Google Docs?
Open Google Docs, click “Template gallery,” select a Letter template, replace sample info with your company details, insert your logo, and adjust fonts to create your letterhead.
How to create your own letterhead in Google Docs?
In Google Docs, access “Template gallery,” choose a Letter template, modify company information, insert your logo, adjust fonts, and save your customized letterhead template.
Summary
Creating a letterhead in Google Docs is a simple process that can enhance the professional look of your correspondence.
Here’s how to make a letterhead in Google Docs:
- Go to docs.google.com and sign in to your Google Account.
- Click on “Template gallery” in the top right corner.
- Scroll down to the “Letters” section and choose a letterhead design.
- Replace the sample company information with your own data.
- Add your company logo.
- Edit the text as necessary.