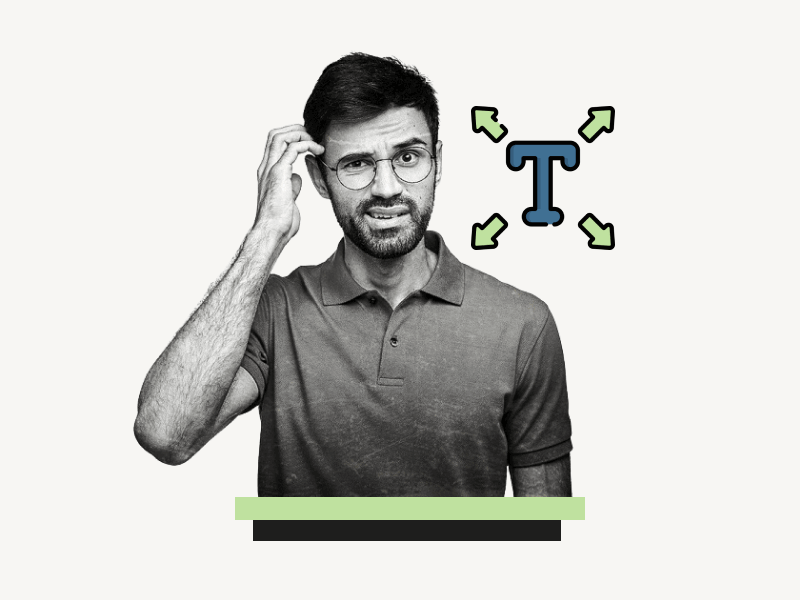Do you want to learn how to make the font bigger than 400 in Google Docs?
By default, the font size in a Google Docs document is set to 11.
However, you can adjust the font size as needed within certain limits.
Google Docs does not allow font sizes larger than 400; if you enter a larger size, it will automatically convert it to 400.
But don’t worry! There is a workaround that allows you to make the font size bigger than 400.
This article provides a step-by-step guide on how to do it in Google Docs.
Also read: (opens in new tab)
Smallest Font on Google Docs
How to Make Uneven Columns in Google Docs
How to Make Four Columns in Google Docs
How to Insert a Google Doc into a Google Slide
How to Make Font Bigger Than 400 on Google Docs
To make the font bigger than 400 in Google Docs, follow these steps: Go to Insert > Drawing > New. Add a text box, type your text, and click “Save and close.” Resize the resulting image to achieve a larger font.
Step 1: Go to Insert > Drawing > New
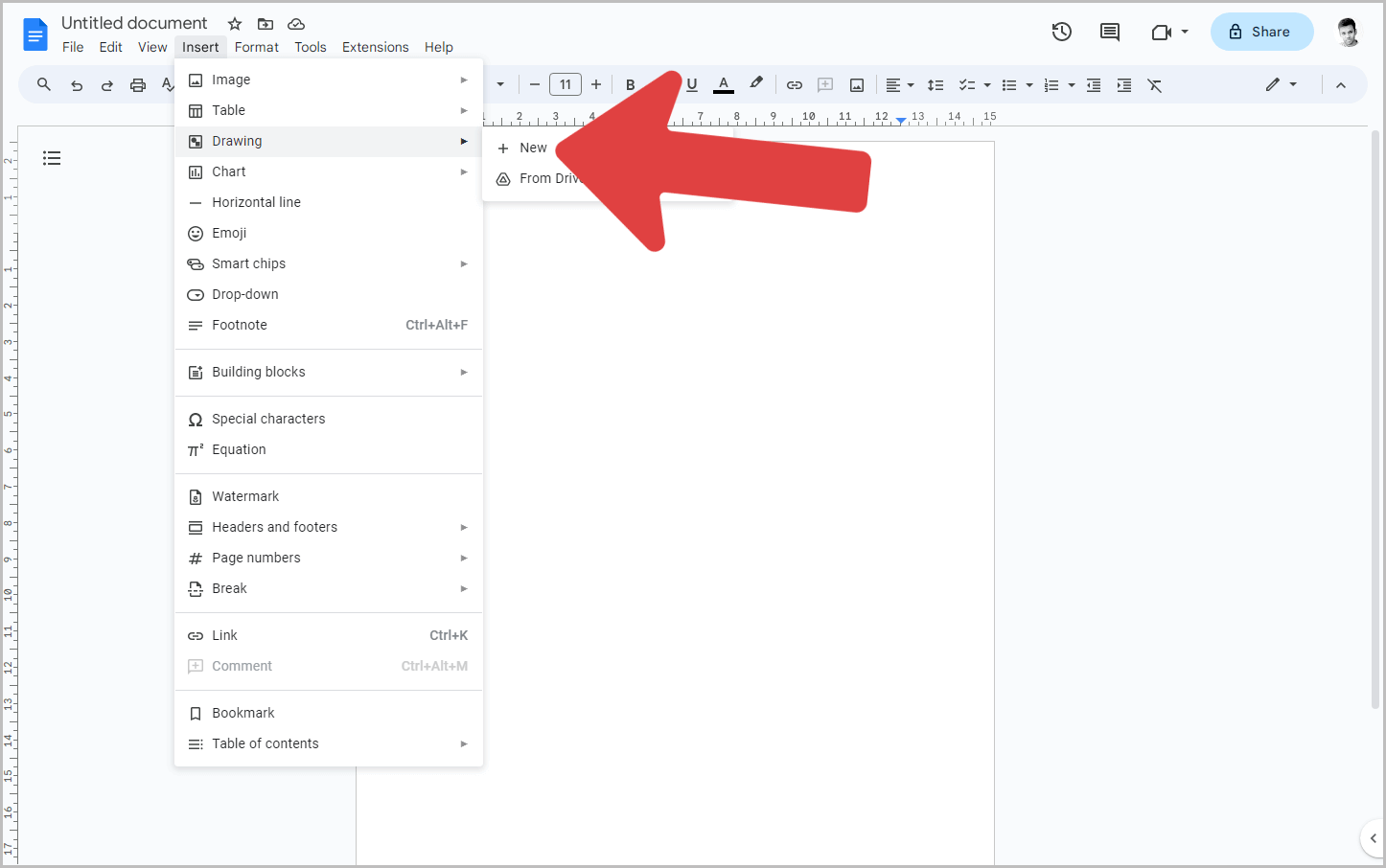
To begin, open a Google Docs document and click on the “Insert” option in the top menu.
From the drop-down menu, choose “Drawing” and then select “New” from the secondary drop-down menu.
This will open a Drawing canvas. Now, move on to the next step.
Step 2: Click on the “Text box” tool and then click on the canvas
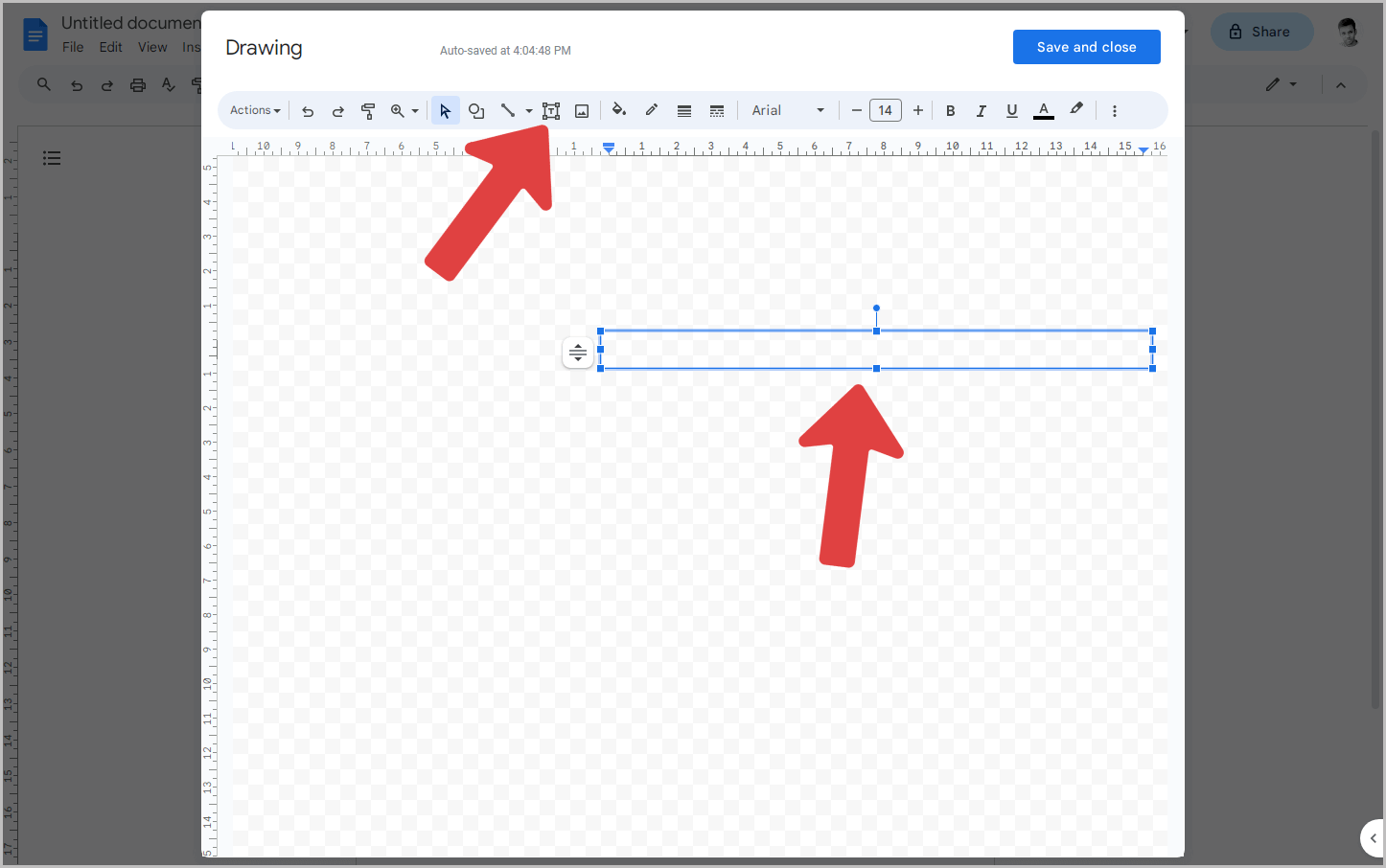
At the top part of the Drawing canvas, there is a toolbar.
Click on the “Text box” tool in the toolbar, and then click anywhere inside the canvas to insert a text box.
Step 3: Click inside the text box and type your text
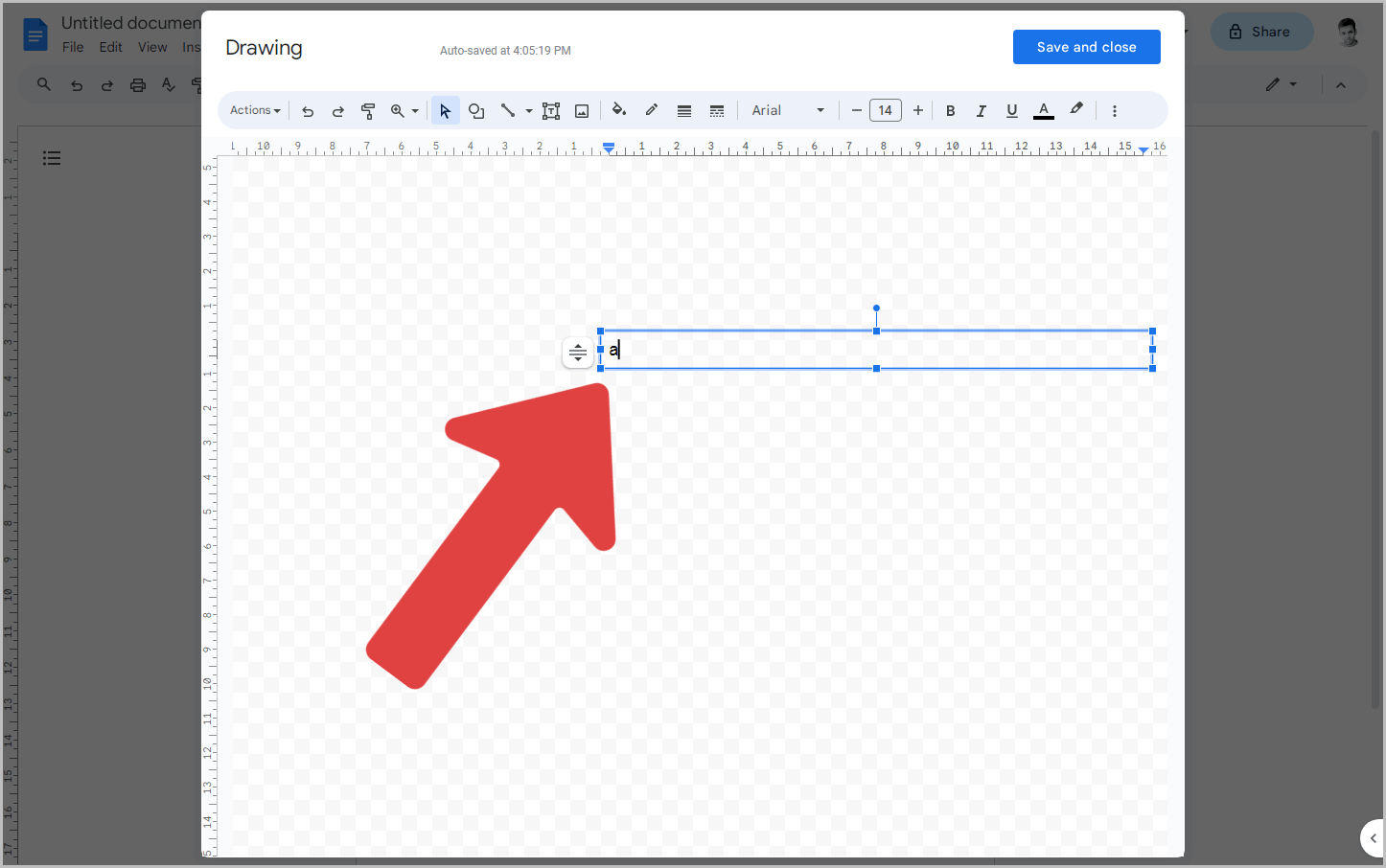
Now, click inside the text box and enter your text.
Resize the text box so that it is large enough to fit the text exactly.
Don’t worry about the font size, as we will adjust it later.
Step 4: Click on “Save and close”
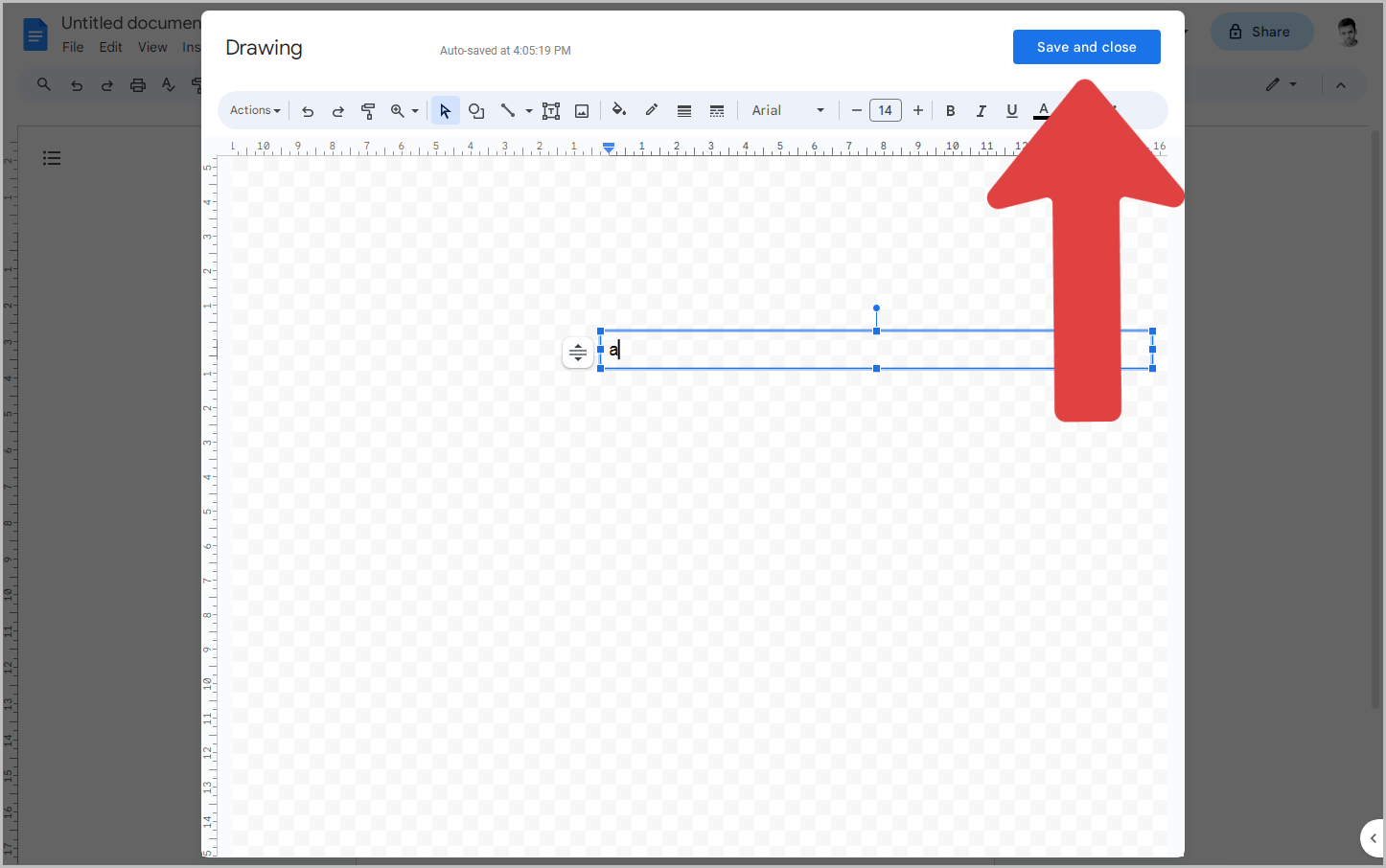
After entering your text, click on the “Save and close” button to save the drawing and close the window.
The text will now be converted to an image and inserted into your document.
Step 5: Resize the image to your desired size
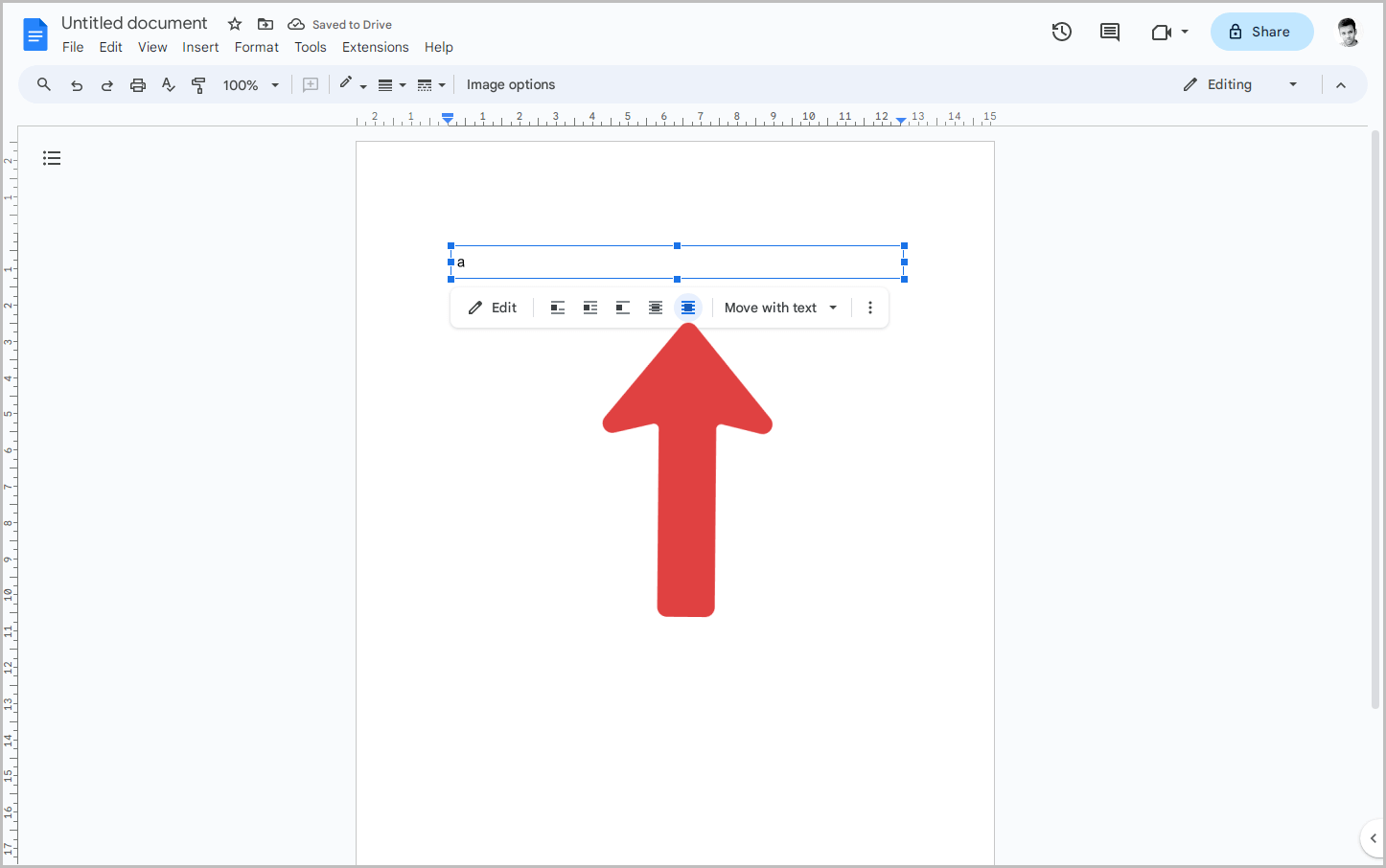
Now, click on the image and select the “In front of text” option from the image panel.
Finally, resize the image to increase the font size.
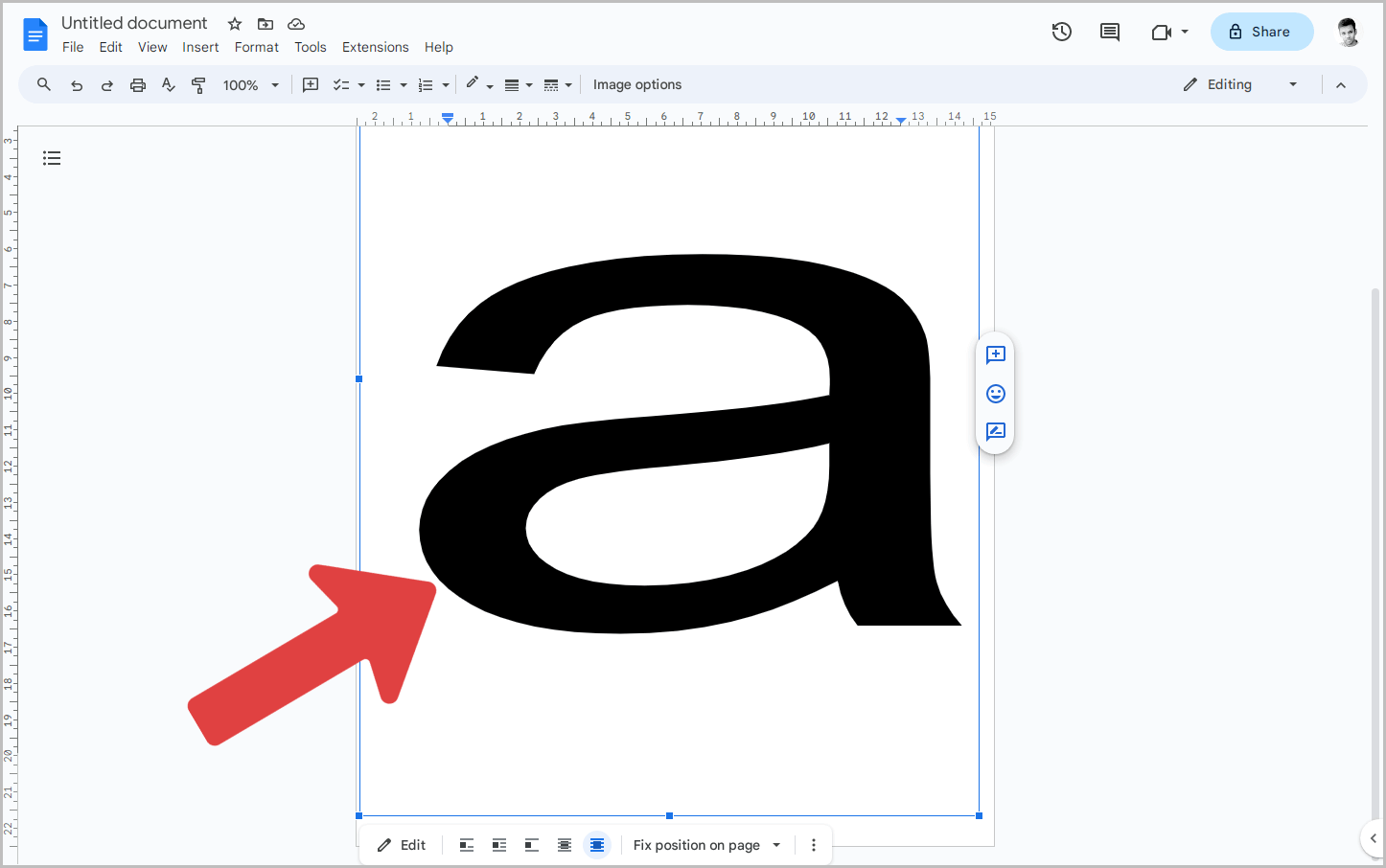
Remember to press and hold the “Ctrl” key while resizing to maintain the aspect ratio of the image.
If the font size is not increasing, double-click on the image to open the Drawing canvas.
Next, select the text and increase the font size to 400. After that, click on “Save and close”.
Finally, resize the image to further increase the font size beyond 400.
FAQs
What is the maximum font size in Google Docs?
The maximum font size in Google Docs in 400.
How do I make the font bigger in Google Docs?
To increase the font size in Google Docs, first select the text, then click on the “+” icon located next to the font size box.
How do I make the font bigger than 96 in Google Docs?
To increase the font size to more than 96 in Google Docs, follow these steps:
- Select the text you want to modify.
- Click inside the font size box.
- Enter the desired font size directly (e.g., 100).
- Press the enter key to apply the changes.
Summary
Although Google Docs has a limit on font sizes larger than 400, we found a workaround to achieve our desired font size.
Here’s how to make the font bigger than 400 on Google Docs:
- Go to Insert > Drawing > New.
- Click on the Text box tool and then click on the canvas to insert a text box.
- Click inside the text box and type your text.
- Click on Save and close to save the drawing and close the window.
- Click on the image and select the In front of text option from the image panel.
- Resize the image to increase the font size, while holding the “Ctrl” key to maintain the aspect ratio.