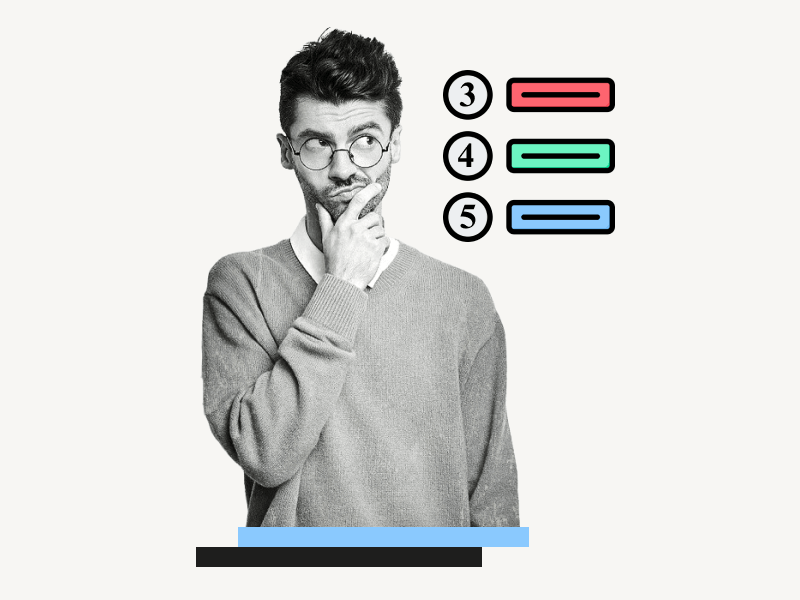Do you want to learn how to restart numbering in Google Docs?
When you insert a numbered list in Google Docs or Google Slides, the list automatically starts with the number “1”.
However, what if you have a list of steps that starts with 1, but then you need to add a new step that should be numbered 5?
Or, you might have a list of items that are already numbered, but you want to start a new list with a different numbering scheme.
Google Docs and Google Slides have a feature that lets you restart the numbering.
In this article, you’ll learn how to restart numbering in Google Docs step-by-step.
How to Restart Numbering in Google Docs
Step 1: Double-click the first number in the list
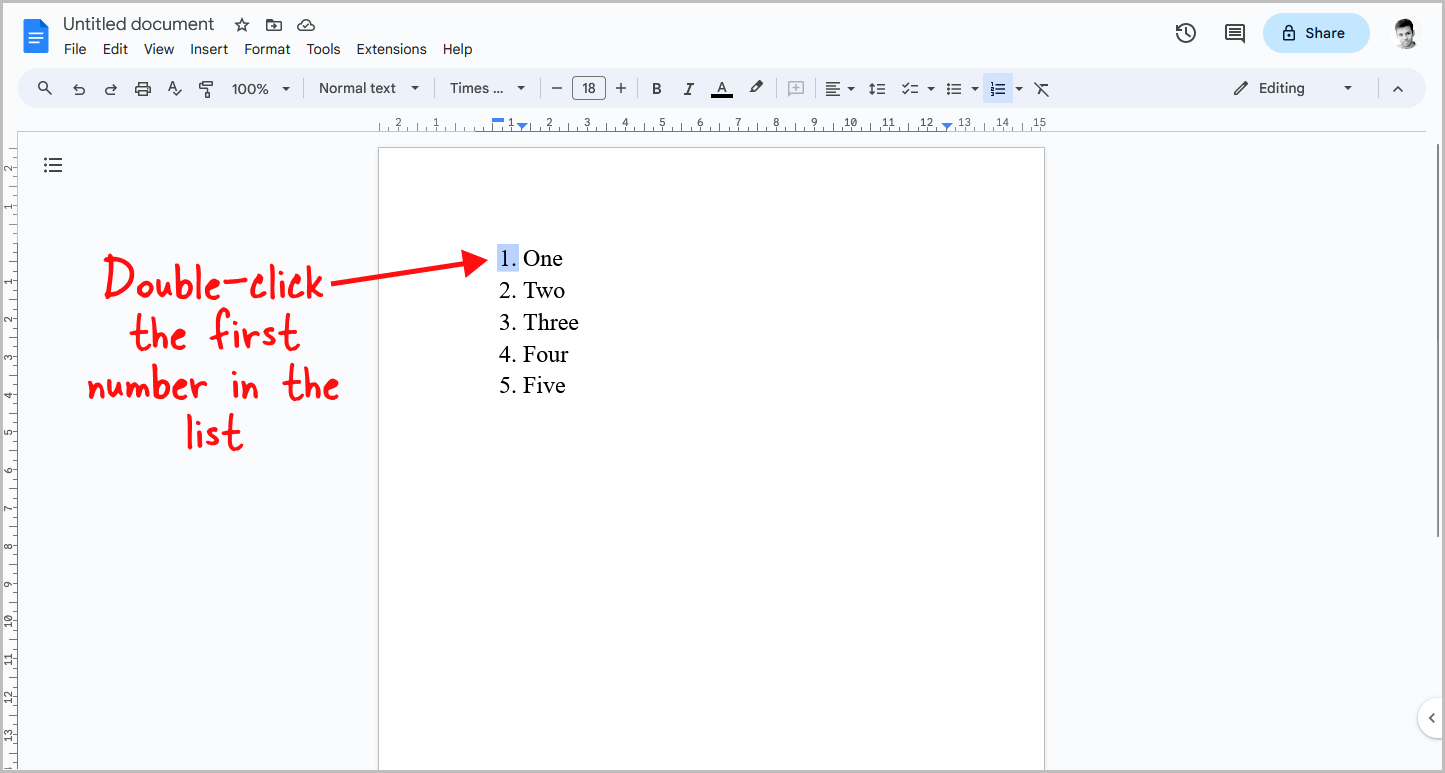
The first step is to double-click on the first number in the list to select it.
This lets Google Docs know that you need to work in the selected list number. Now proceed to the next step.
Step 2: Right-click
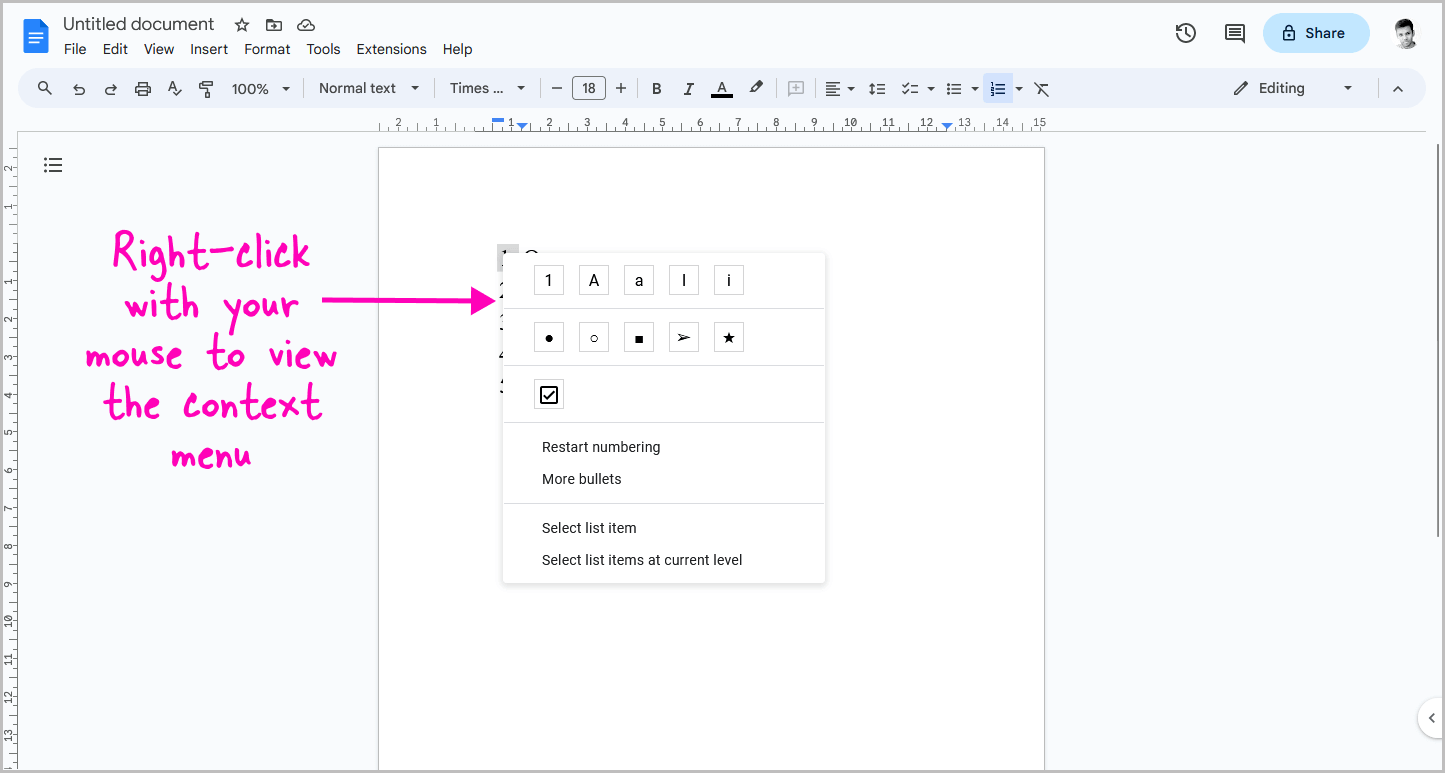
After double-clicking on the first number in the list, you will see that it is highlighted in blue, indicating that it has been successfully selected.
Next, right-click with your mouse to view the context menu.
Step 3: Select “Restart numbering”
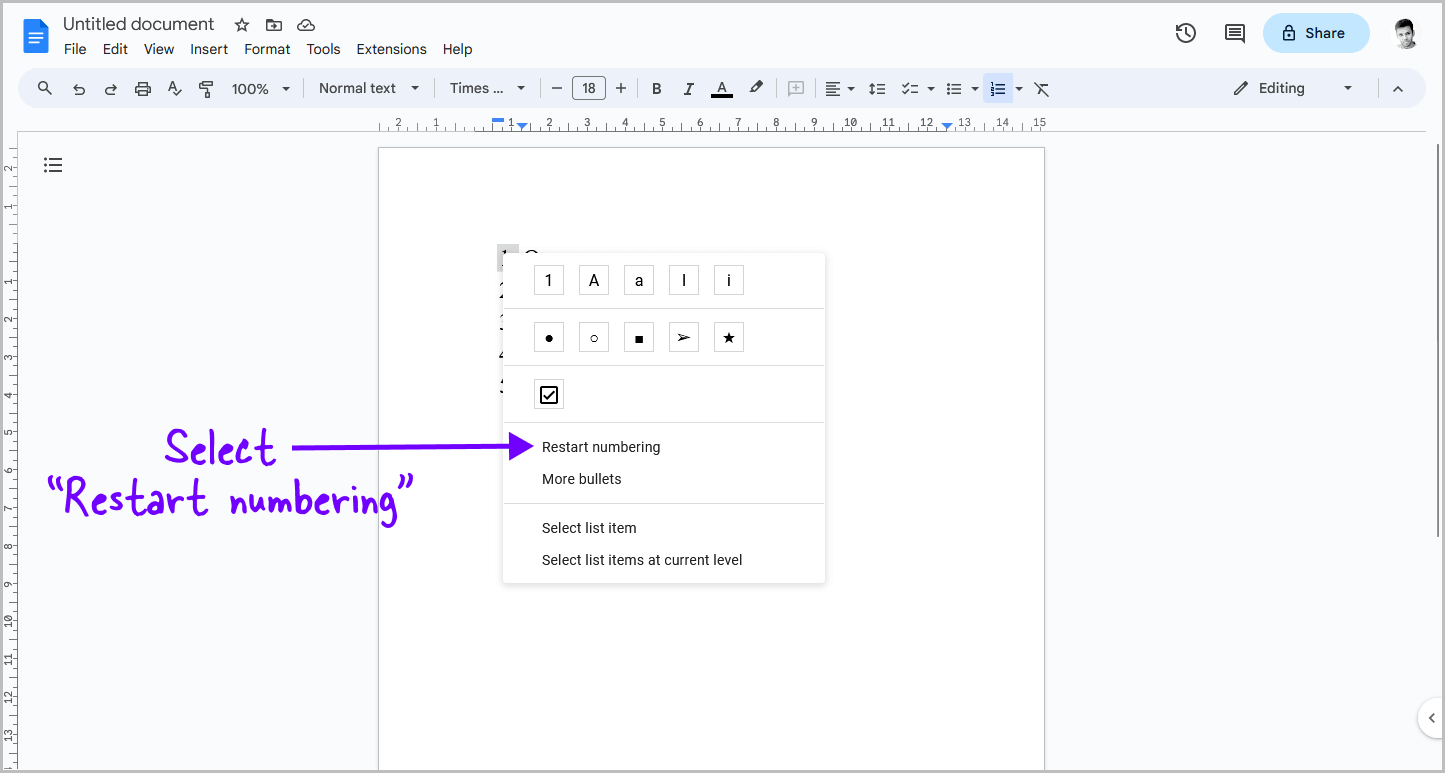
After right-clicking, a context menu with various options will appear.
Select “Restart numbering” from the list of options, and then proceed to the next step.
Step 4: Enter the new list start number
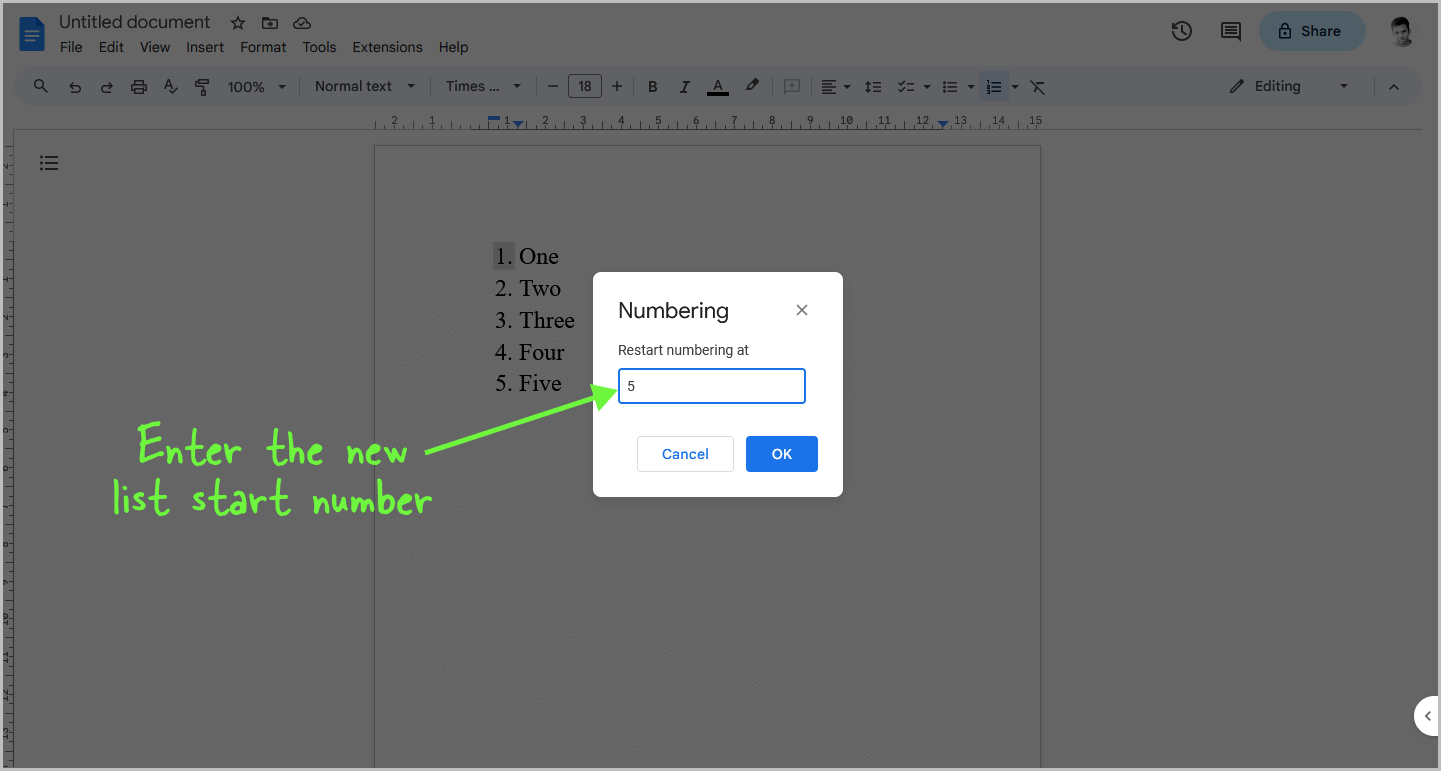
You will now see the Numbering pop-up window.
In this window, you will find the “Restart numbering at” field, with the number “1” entered by default.
Delete the number “1” and enter the starting number for your new list into the field.
Step 5: Click “OK”
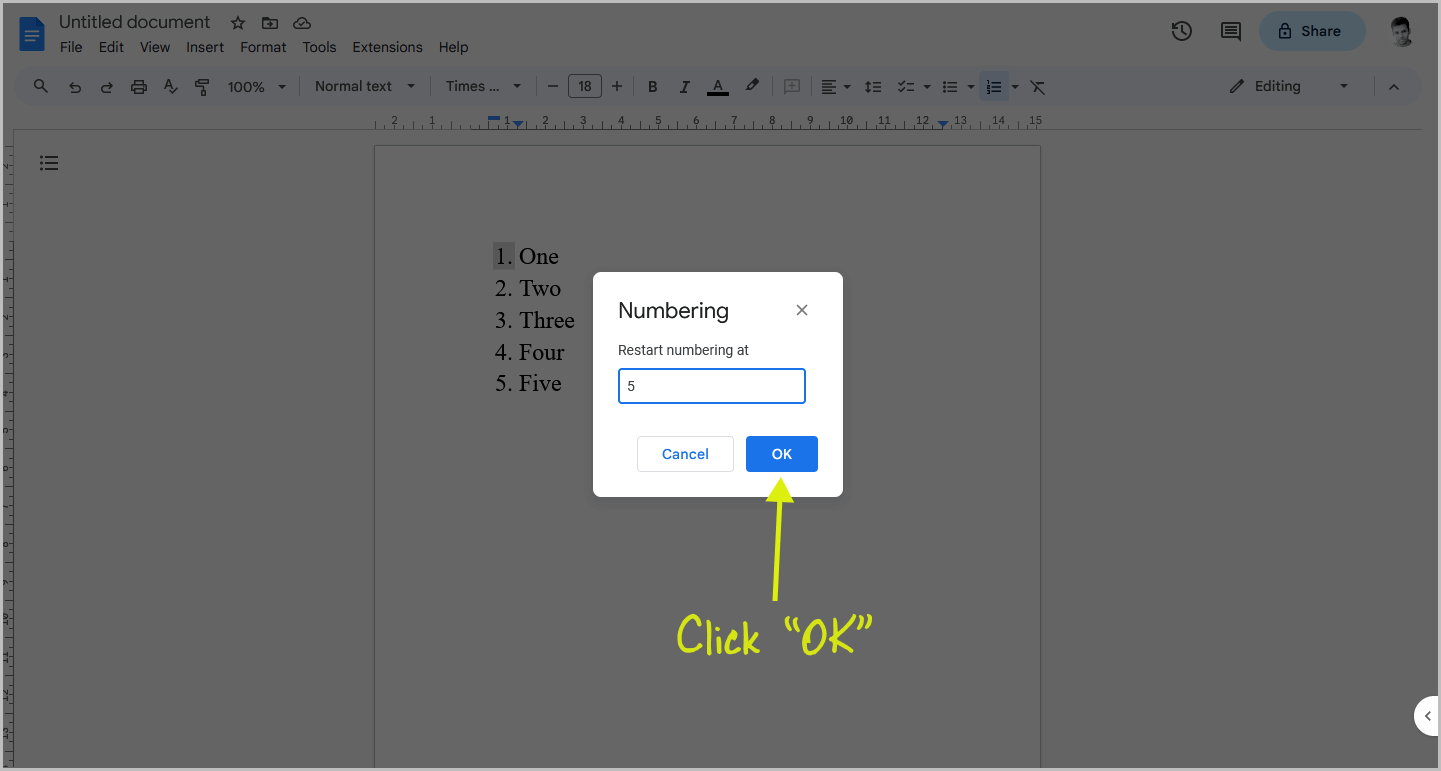
Simply click the “OK” button in the pop-up to update the list and close it.
You will now see that the list starts from the number you entered in the previous step.
You can also double-click on the first list number and go to Format > Bullets and Numbering > List Options > Restart Numbering, then enter the new list number.
It is not necessary to click on the first number.
Instead, you can select any number in the list and follow the above steps.
Remember to double-click on the list number or the text next to the list number to restart numbering.
Otherwise, the “Restart Numbering” option will be greyed out.
Summary
Restarting numbering in Google Docs is a simple process that can be done in just a few steps.
Here’s a quick recap of the steps:
- Double-click the first number in the list to select it.
- Right-click to view the context menu.
- Select “Restart numbering.”
- Enter the new list start number in the pop-up window.
- Click “OK.”