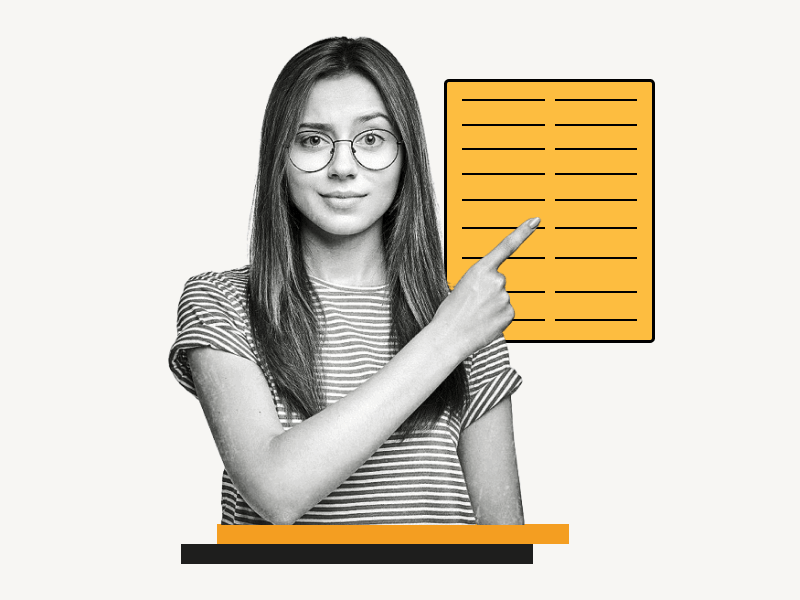Are you interested in learning how to split a Google Doc in half vertically?
With Google Docs, you have the ability to divide a page into two or even three columns.
Whether you need to separate a particular page within your document or split the entire document vertically, Google Docs makes it easy to do so.
By following the steps outlined in this article, you will be able to split your Google Doc in half vertically.
Also read: (opens in new tab)
How to Make Uneven Columns in Google Docs
How to Make Four Columns in Google Docs
How to Delete a Column in Google Docs
Google Docs Columns Greyed Out
How to Split a Google Doc in Half Vertically?
Step 1: Add line space before and after text
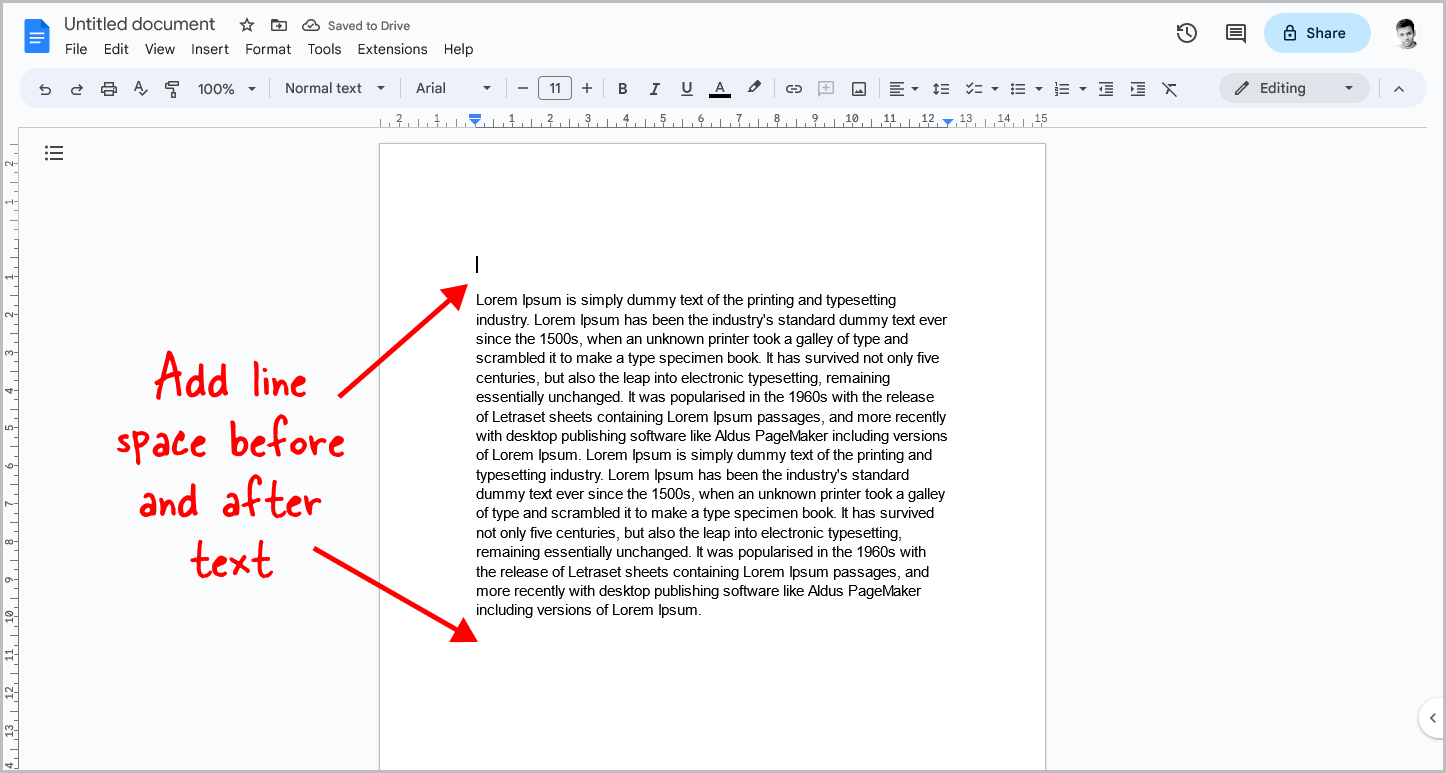
Note: If you want to split the entire Google Doc in half vertically, you don’t need to select the entire document. Simply skip to the third step.
The first step is to add a line space before and after the text that you want to split into halves.
To do so, bring the cursor at the beginning of the text and press the “Enter” key.
Similarly, bring the cursor at the end of the text and press the “Enter” key.
Step 2: Select the text
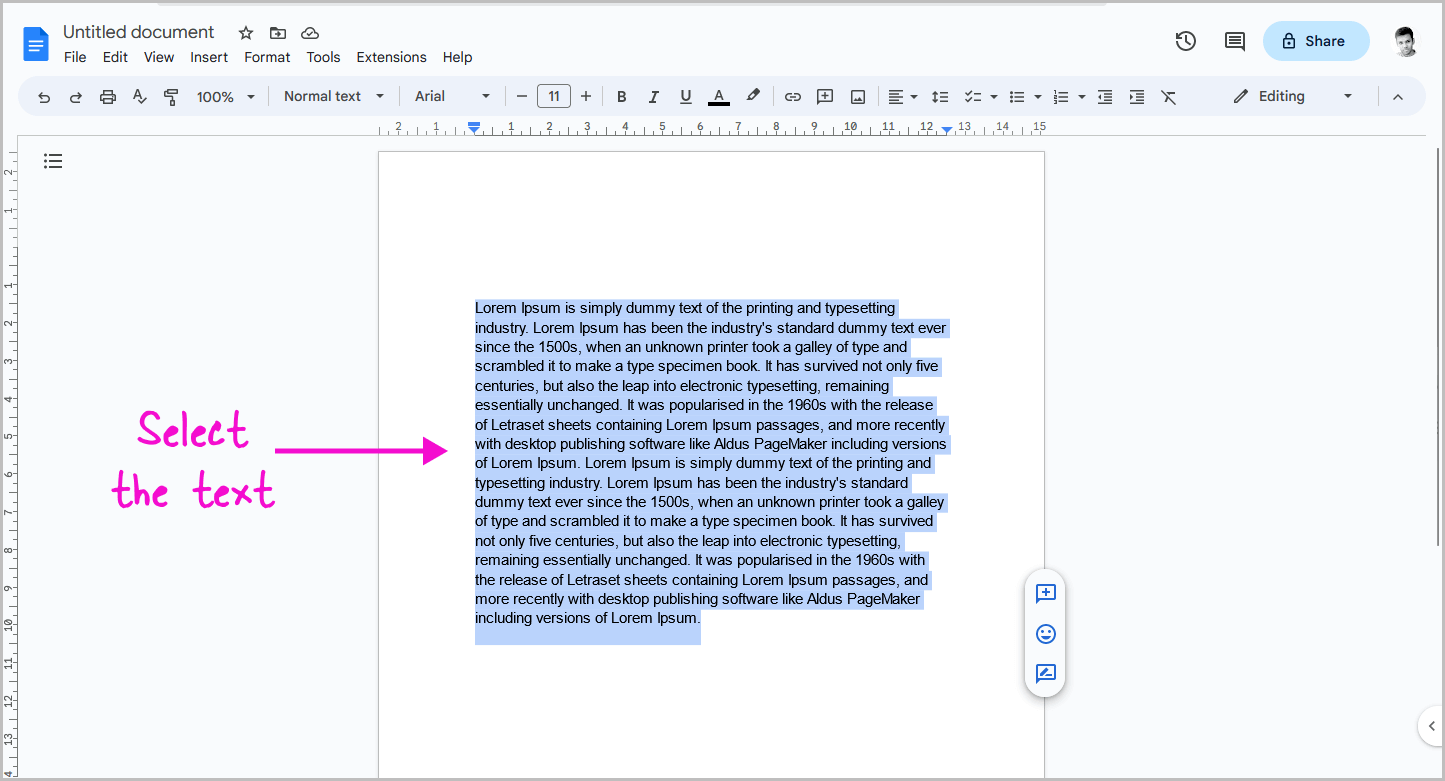
After adding a line space before and after the text, select the text that you want to split using your mouse.
This will tell Google Docs to format only the selected text, not the entire document.
If you want to split the entire document, skip the first two steps and go straight to step 3.
Step 3: Go to Format > Columns
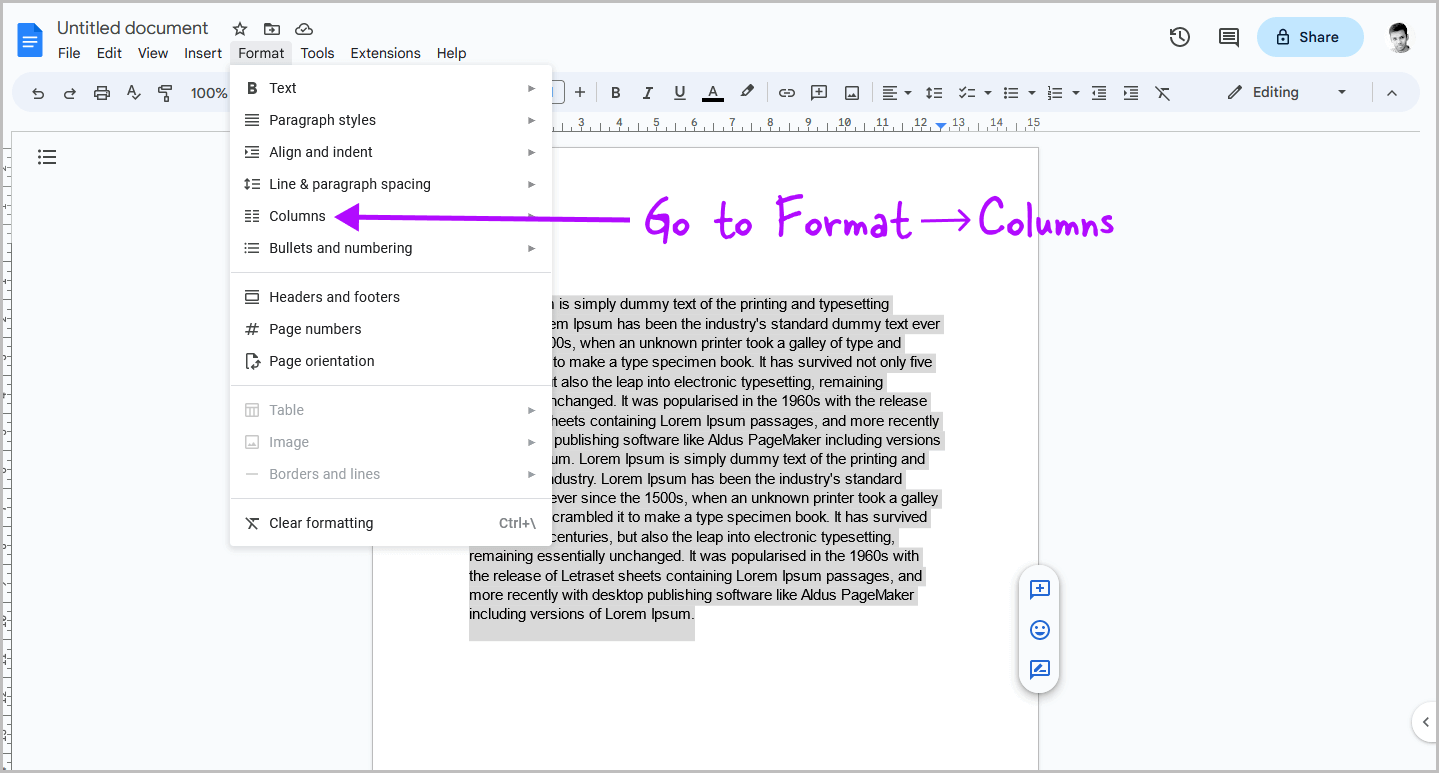
After selecting the text, click on the “Format” option in the top menu.
Once you click on the “Format” option, you’ll see a drop-down menu with a list of options.
Select the “Columns” option and proceed to the next step.
Step 4: Select “2 columns”
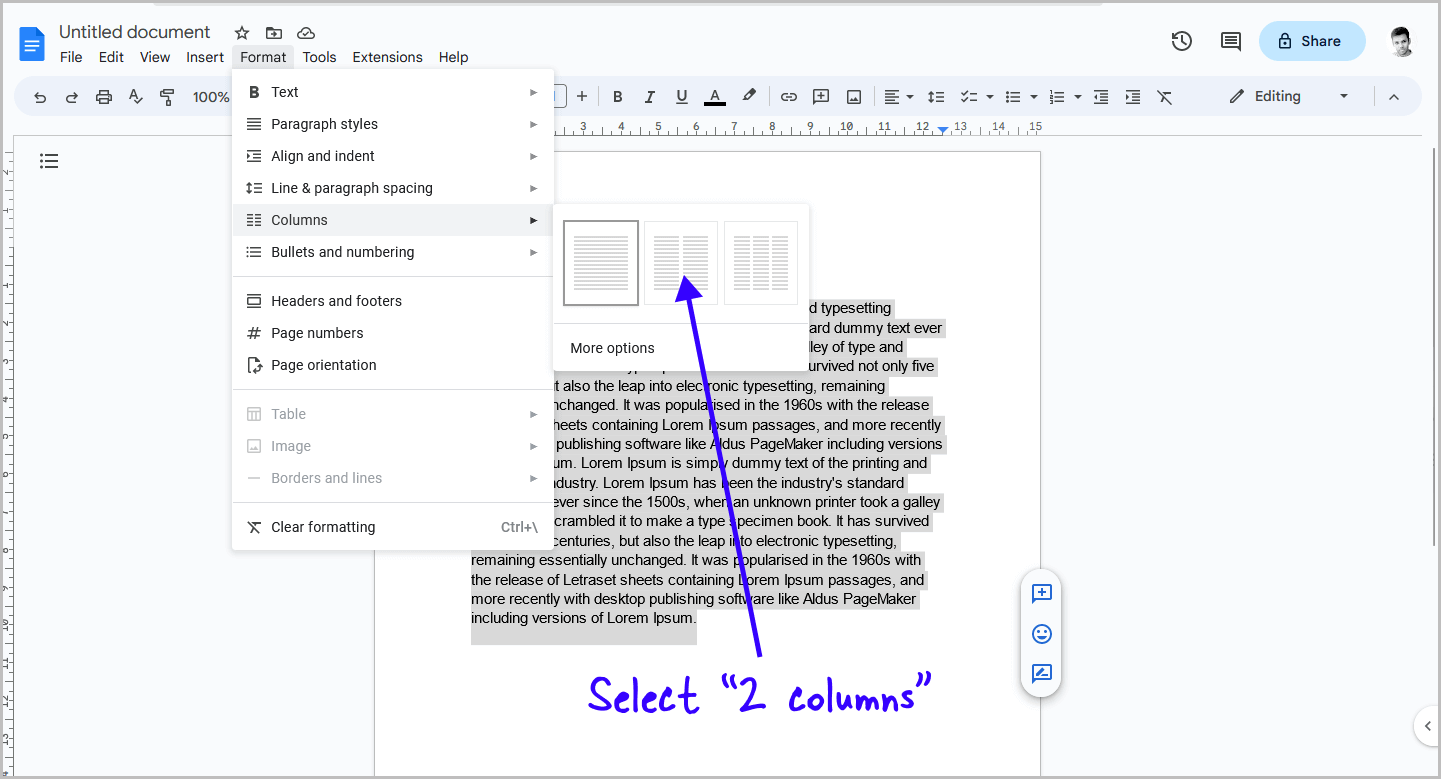
After selecting the “Columns” option from the toolbar, you’ll see a secondary drop-down menu with three options: 1 column, 2 columns, and 3 columns.
If you want to split the selected text in half vertically, you need to select the “2 columns” option.
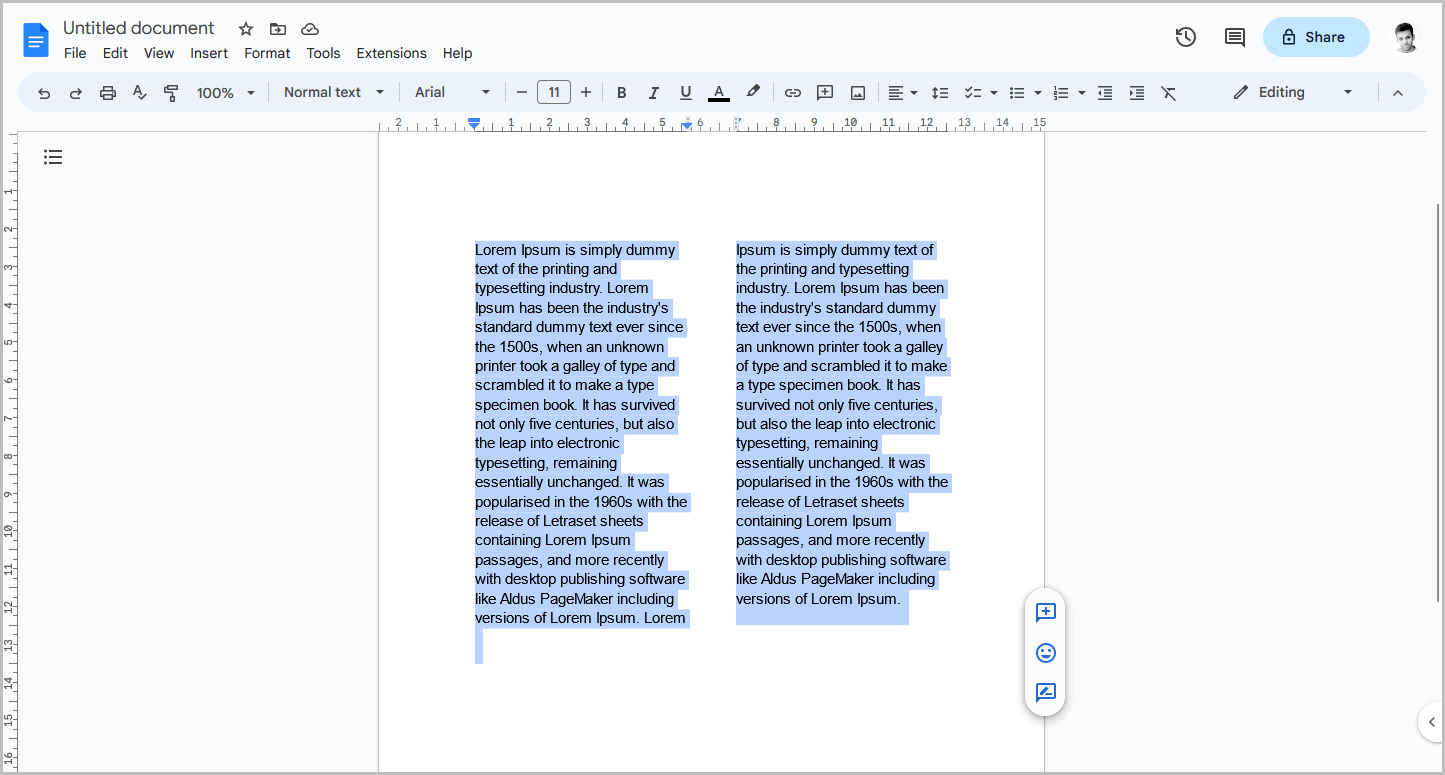
Alternatively, you can select the 3 column option if you want to split the text into three equal parts.
To make the document look more professional, it’s important to justify the selected text.
You can easily do this by pressing Ctrl+Shift+J or by clicking on the align tool from the toolbar and then selecting “Justify”.
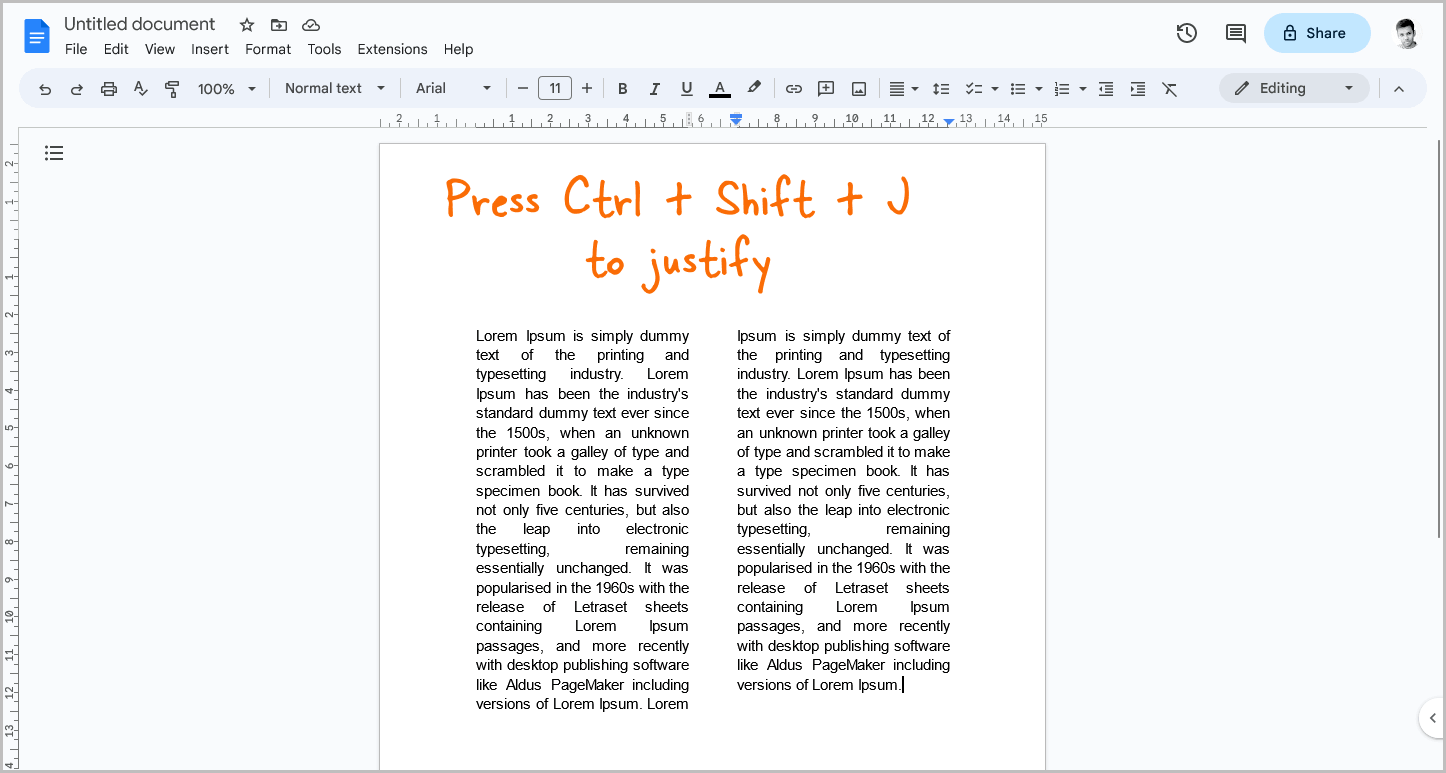
FAQs
How to Split Google Doc Into Two Columns?
To split a Google Doc into two columns, select the text, go to Format > Columns, choose “2 columns”, and justify the text.
How to Split a Page in Google Docs?
To split a page in Google Docs, add a line space before and after the text, select the text, go to Format > Columns, and choose the number of columns you want.
Google Docs Split Page Vertically
Here is a step-by-step guide on how to split a page vertically in Google Docs:
- Place your cursor at the beginning of the text you want to split.
- Use the “Enter” key to create a line space before the text.
- Place your cursor at the end of the text you want to split.
- Use the “Enter” key to create a line space after the text.
- Select the text you want to split.
- Click on the “Format” option in the top menu.
- Select the “Columns” option from the drop-down menu.
- Choose the number of columns you want to split the text into.
- To make the text look more professional, justify it by pressing Ctrl+Shift+J or by clicking on the align tool from the toolbar and then selecting “Justify”.
Conclusion
Splitting a Google Doc in half vertically is a quick and easy way to make your documents look more organized and professional.
Here are the steps to do so:
- Add line space before and after the text.
- Select the text you want to split.
- Go to Format > Columns.
- Choose the number of columns you want.
- Justify the text by pressing Ctrl+Shift+J.
By following the steps outlined in this article, you can easily split your Google Doc in half vertically and customize it to fit your needs.