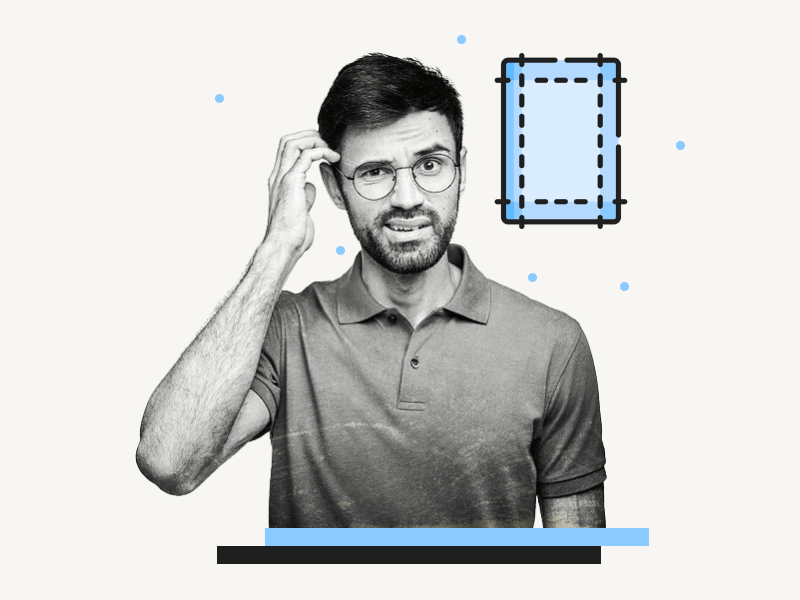Do you find that margins are too large when copying and pasting text from one Google Docs document to another?
For example, if you have a 100-page document in Google Docs and you copy and paste the first 25 pages into another document, you may only see 23 pages in the copied version.
This is usually due to formatting changes from the original document.
Fortunately, this problem can be easily fixed in just a few minutes.
In this article, you’ll learn how to fix the “Margins Too Large When Copy Paste From Google Docs” problem.
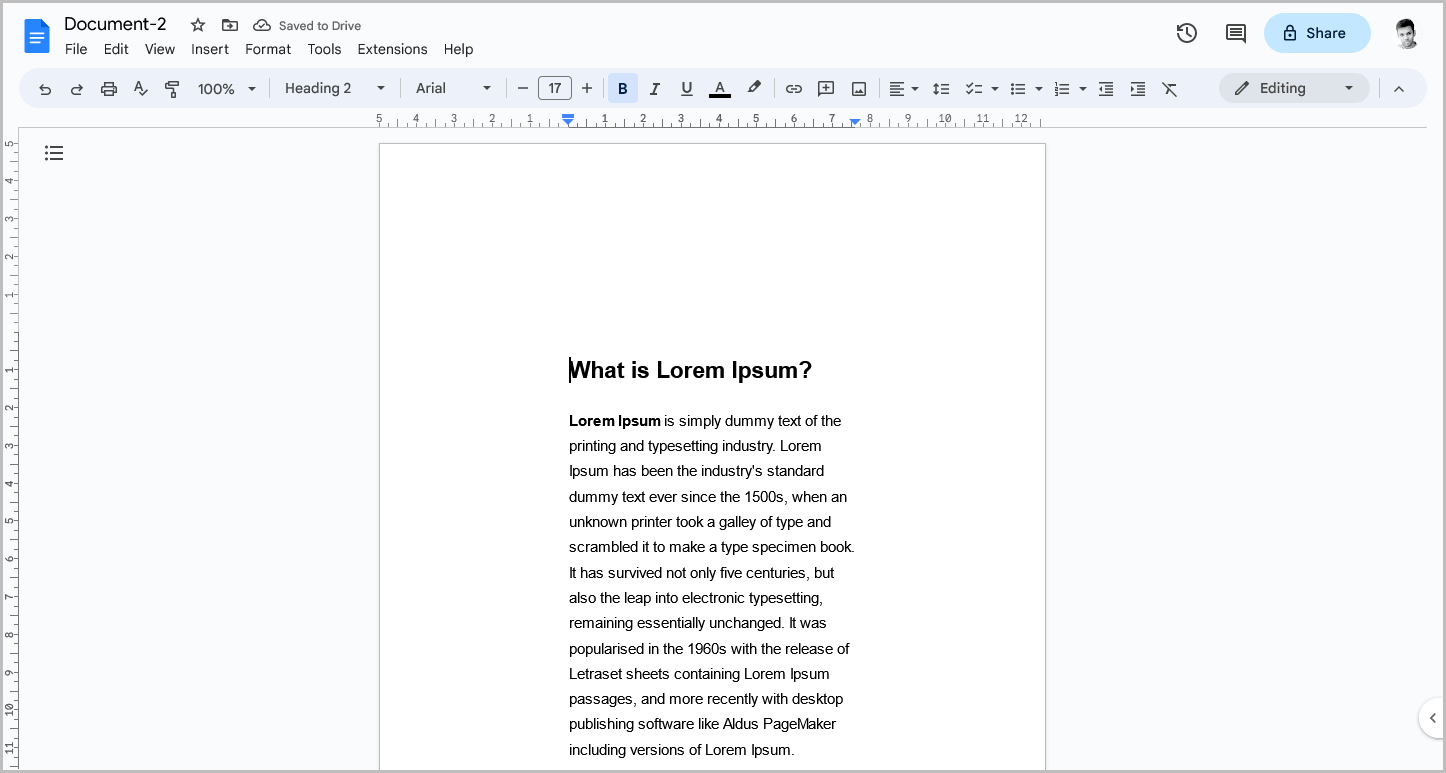
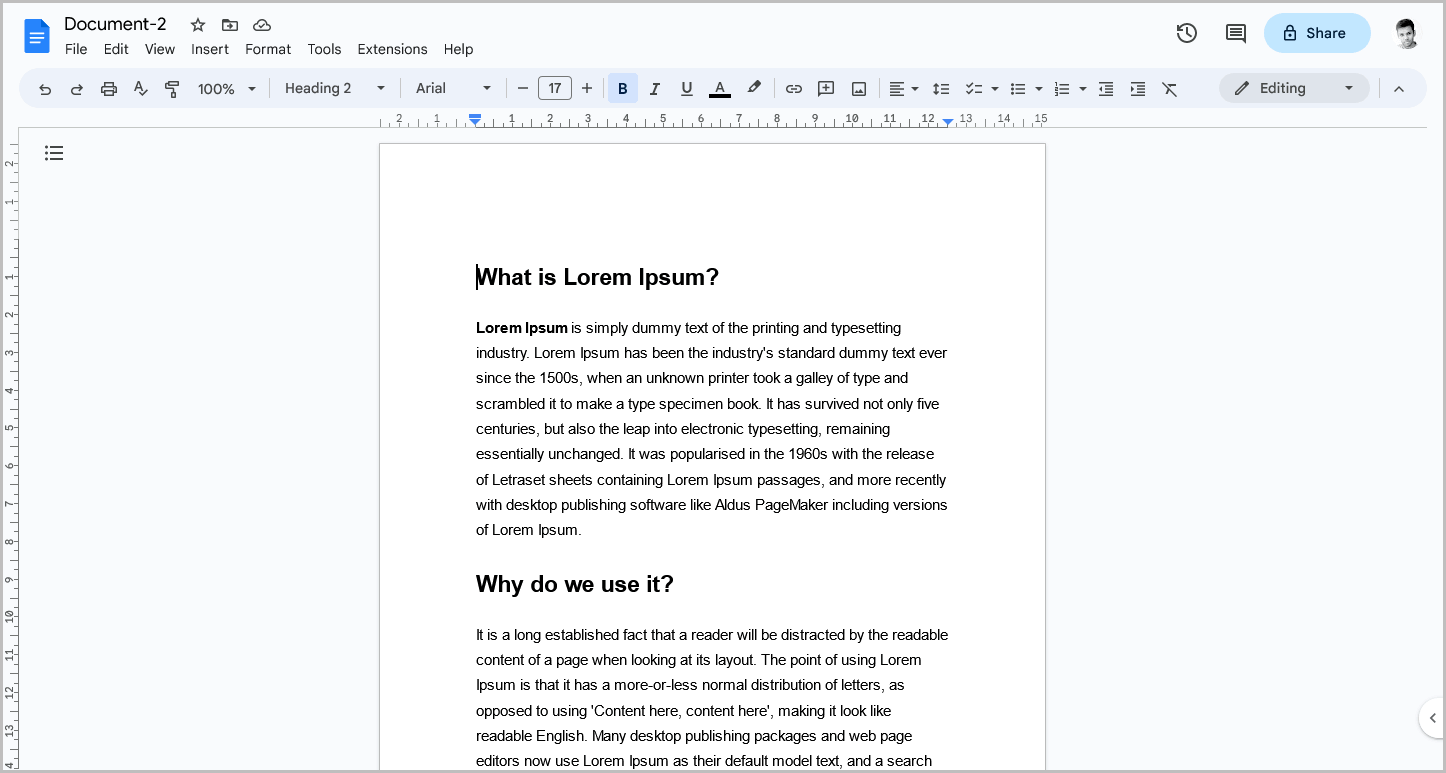
Also read: (opens in new tab)
Google Docs Words Going Off Page
How to Jump to a Page in Google Docs
How to Merge or Combine Google Docs
How to Switch Back to the Old Layout in Google Docs
Margins Too Large When Copy Paste From Google Docs
Here’s how to fix the “Margins Too Large When Copy Paste From Google Docs” problem:
Step 1: Go to File > Page setup
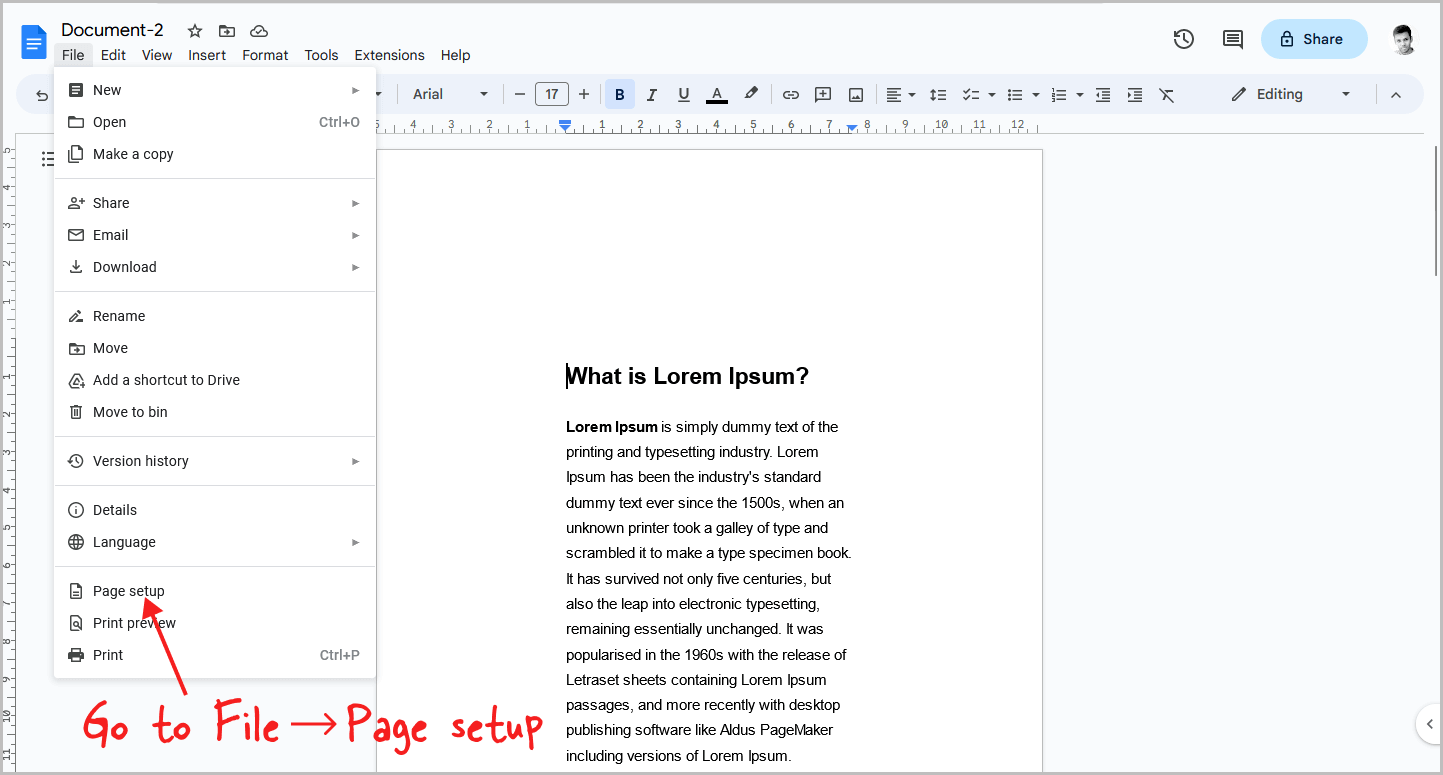
When copying and pasting content from one document to another in Google Docs, there may be times when you notice that the margins in the duplicate document are larger than those in the original document.
This can occur if the margins in the original document are different from those in the duplicate document.
In order to fix this issue, you will need to set the margin values in the duplicate document to match those of the original document.
To begin, open the original document and click on the “File” option from the top menu.
From there, select “Page setup” from the drop-down menu.
Do the same for the duplicate document.
Step 2: Change the margin size
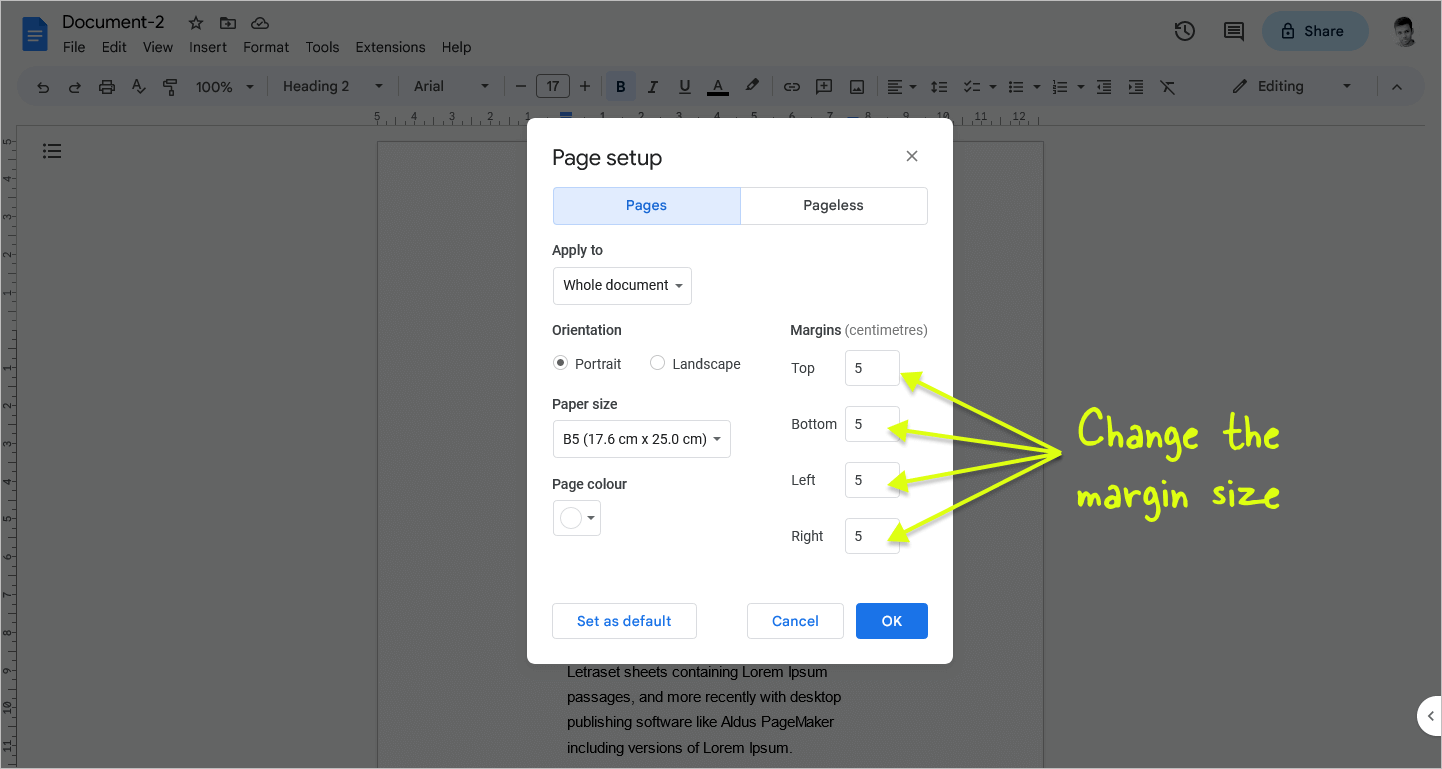
Take note of the margin values in the original document.
Then, navigate to the duplicate document and check the margin values there.
You may notice that the margin size is much larger in the duplicate document.
By default, Google Docs sets the margin to 1 inch or 2.54 cm.
However, if your original document has a different margin size, be sure to enter the same margin values in the duplicate document for all margins (left, right, top, and bottom).
After you have changed the margin values, click on the “OK” button to apply the changes.
Now, the margins should be the same as those of the original document.
If this is not the case and the number of pages still differs, you can check the line or paragraph spacing.
Step 3: Check the line spacing
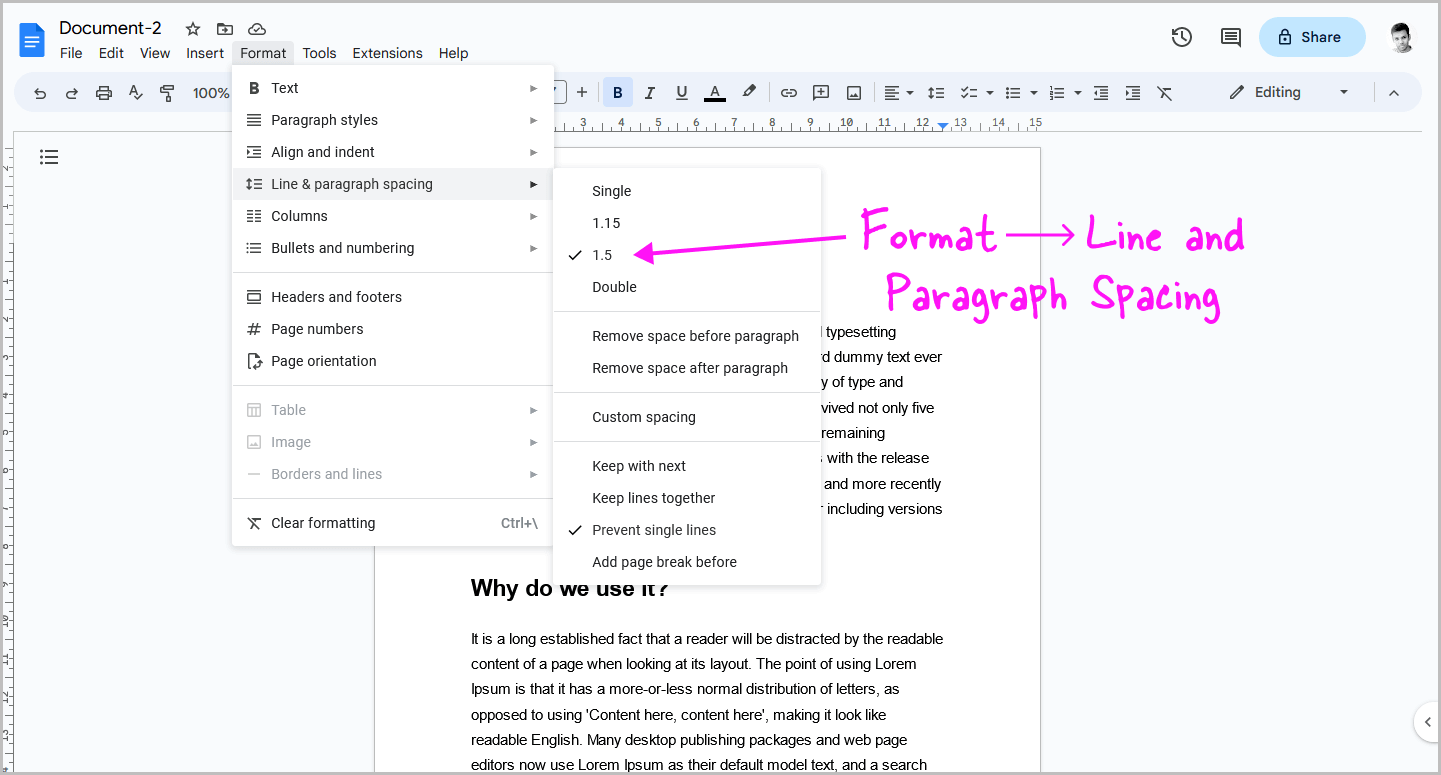
To ensure that the line spacing in the duplicate document matches that of the original, follow these steps.
Firstly, select all the content in the document by pressing Ctrl+A. Next, navigate to the Format tab and select Line & Paragraph Spacing.
Check the line spacing value in the original document, and repeat these steps for the duplicate document.
In my case, the original document had a line spacing of 1.5, while the duplicate document had a spacing of 1.15.
To ensure that both documents have the same line spacing, I adjusted the duplicate document’s line spacing to 1.5, which perfectly matched that of the original document.
To set a custom line spacing, navigate to Format > Paragraph Spacing > Custom Spacing.
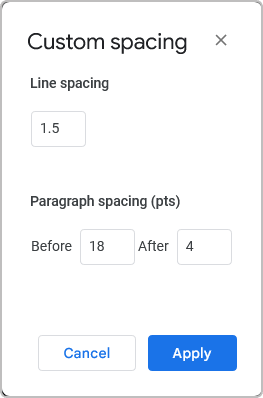
Note the values and then adjust the line spacing of the duplicate document to match that of the original document.
Also, remember to check the page size, font style, font size, headers, and footers.
FAQs
How Do I Fix the Margins When Copying and Paste in Google Docs?
Go to “Format” > “Page setup” and verify that the values are the same in both documents. If they are not, change the margin values to match those in the original document to fix the issue.
Right Margin Disappeared Google Docs
Go to Format > Page setup and change the right margin to match the left margin, or enter a custom margin value of your choice.
How to Fix Right Margin in Google Docs?
To adjust the margins of your document, follow these steps:
- Click on the “Format” tab located in the top menu bar of your document.
- Select “Page Setup” from the dropdown menu.
- Once the Page Setup window is open, you’ll see options for adjusting your document’s margins.
- To ensure that the left and right margins match, type the same value into the “Right” and “Left” margin fields.
How to Remove Top Margin in Google Docs?
To remove the top margin in Google Docs, go to Format > Page Setup. In the “Top” margin field, enter “0” and press the “OK” button.
Conclusion
Overall, fixing the “Margins Too Large When Copy Paste From Google Docs” problem is a straightforward process.
First, you need to make sure that the margin values in the second document match those of the original document.
You can also check the line spacing, font style, font size, headers, and footers to ensure that they match as well.
By following these steps, you can ensure that your copied document looks just like the original.