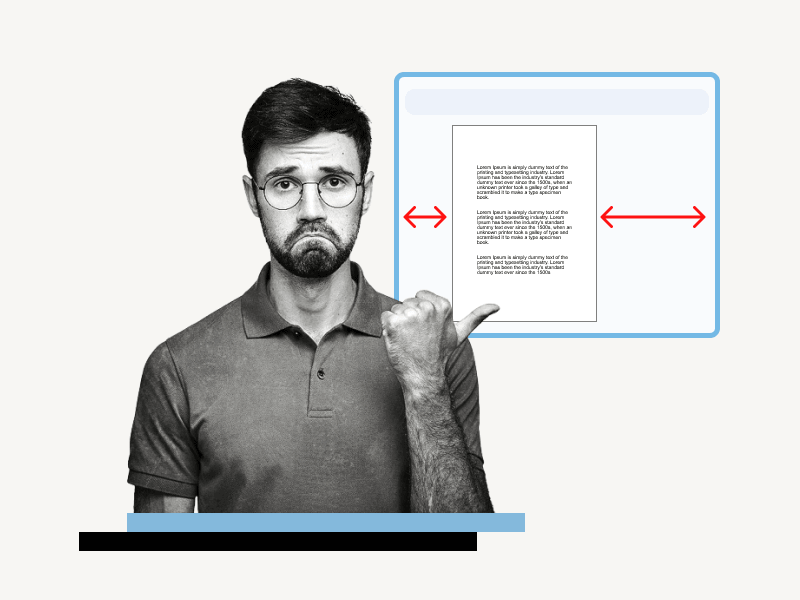Have you ever been working on a Google Doc and noticed that it shifted to the left?
This can be a common occurrence, especially when collaborating with others.
By default, the page in Google Docs is aligned to the center.
However, when someone comments or suggests an edit, the document may shift to the left to adjust the comments panel on the right.
While this is a necessary and helpful function, it can be frustrating when the comments are resolved and the document still remains on the left side of the page instead of automatically moving back to the center.
If you’re experiencing this issue, don’t worry!
There is an easy way to fix it.
In this article, we’ll explore why your Google Doc may have shifted to the left and provide step-by-step instructions on how to bring it back to the center.
Also read: (opens in new tab)
If You Remove Access From Google Doc Are They Notified?
How to Make Horizontal Line Thicker in Google Docs
How to Center an Image in Google Docs
How to Center Text in Google Docs
Why is My Google Doc Shifted to the Left?
The Google Doc shifts to the left to accommodate the comments panel on the right side of the document.
However, after you resolve the comments, the comments panel disappears, leaving the document still on the left side.
This can sometimes be confusing for users who are used to working with a centered document.
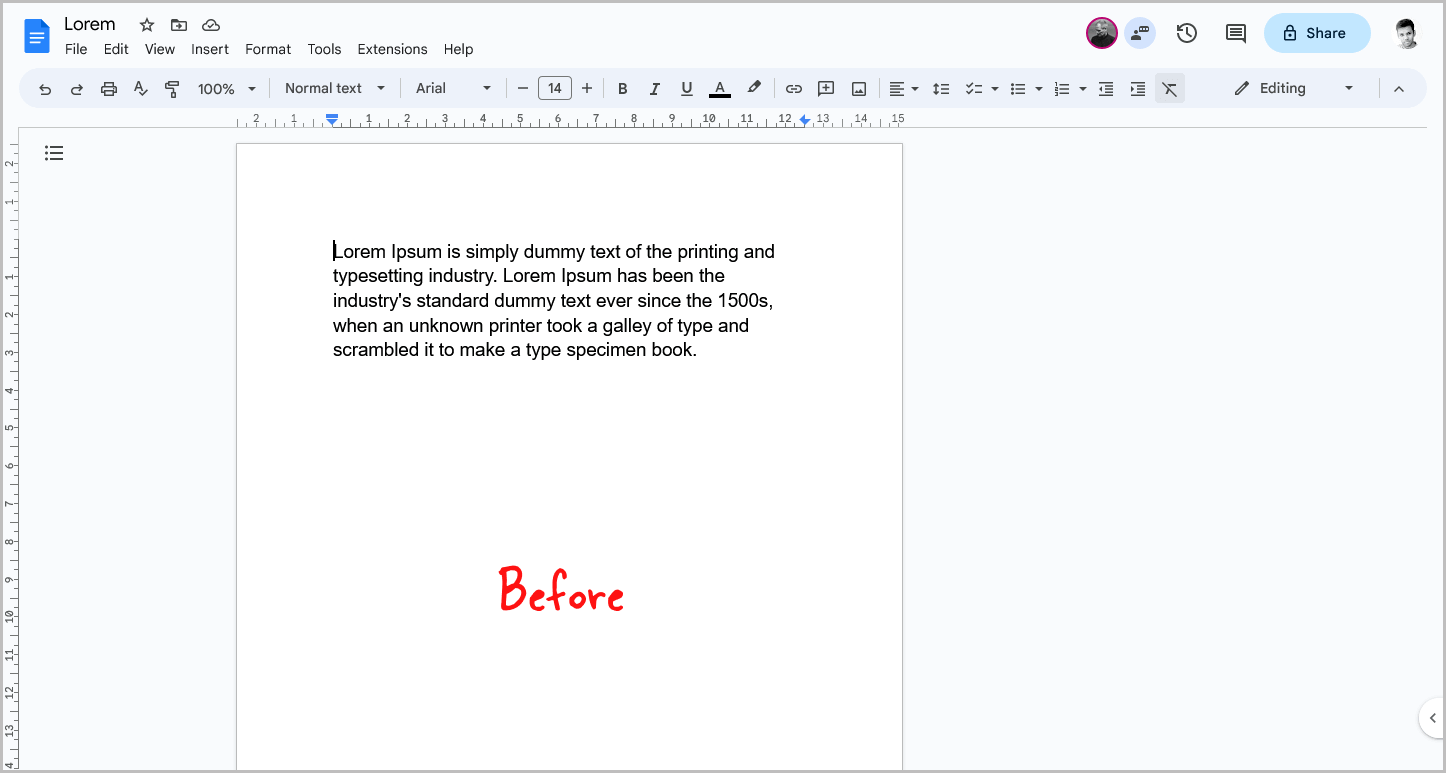
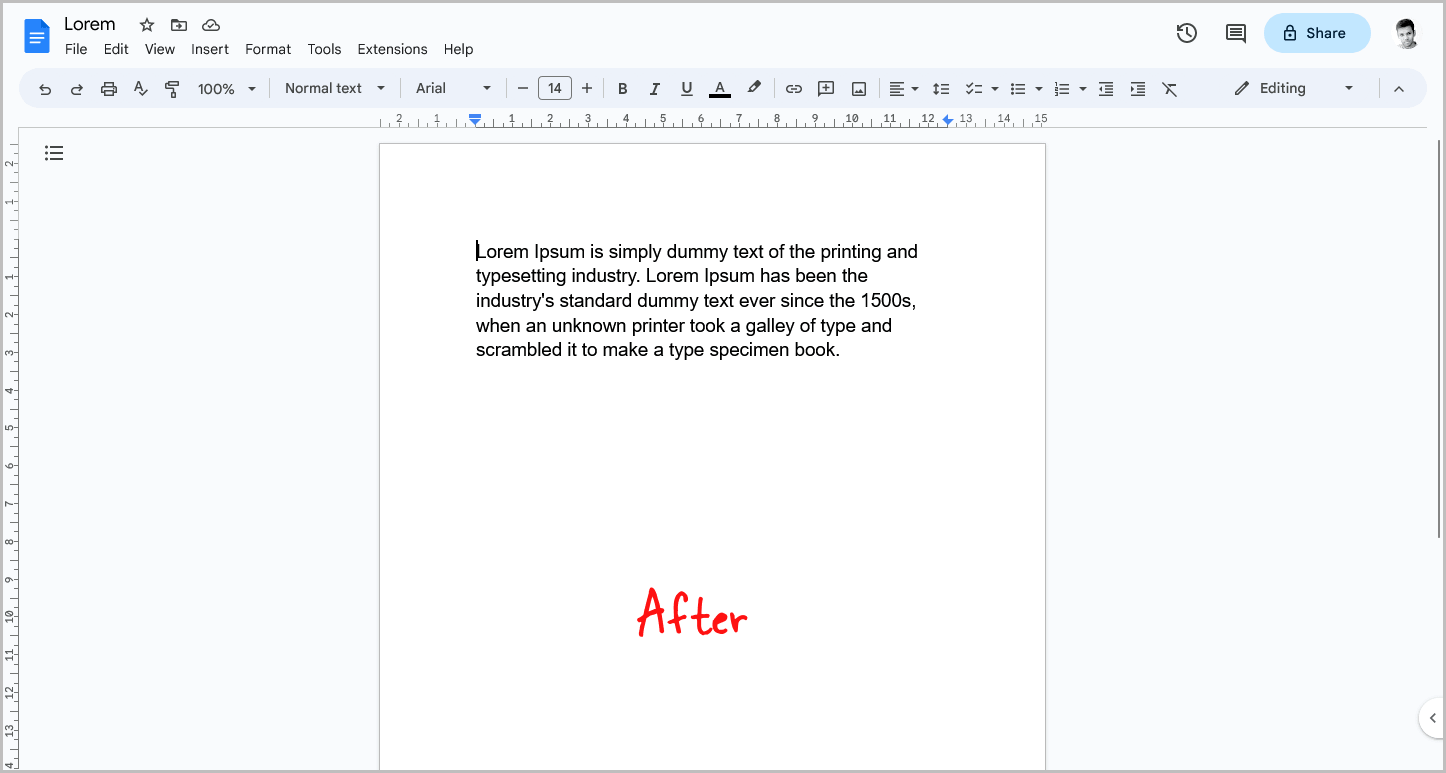
Here’s how to fix this issue:
Step 1: Open “Comment history”
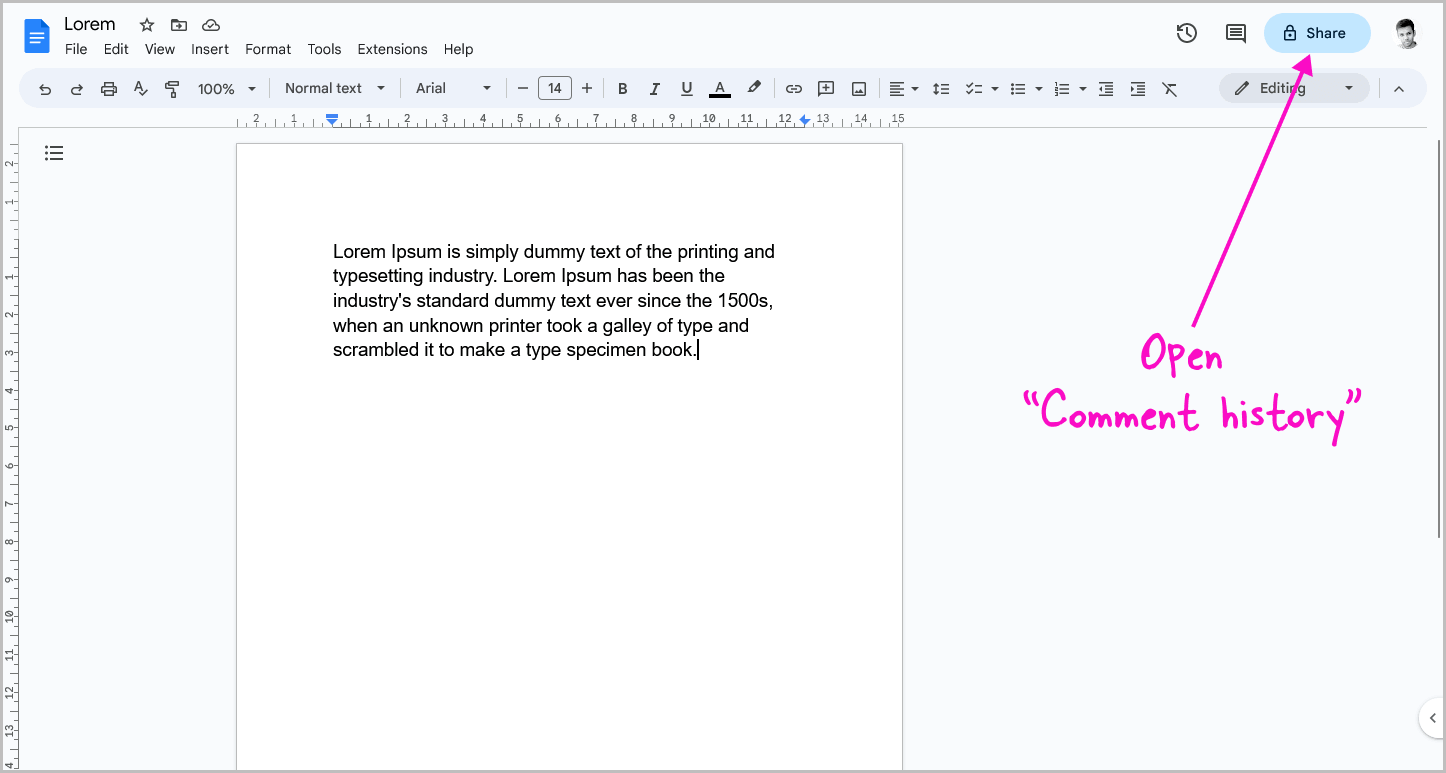
When you resolve a comment, sometimes the document shifts to the left, which can be frustrating.
However, there is a simple trick to fix this issue.
All you need to do is re-open a closed comment and then resolve it again. This action will bring the document back to its original position.
To begin, click on the “Comment history” icon on the right corner of the document.
If you prefer using keyboard shortcuts, you can press Ctrl+Alt+Shift+A to achieve the same result.
Step 2: Click on the three dots next to a comment
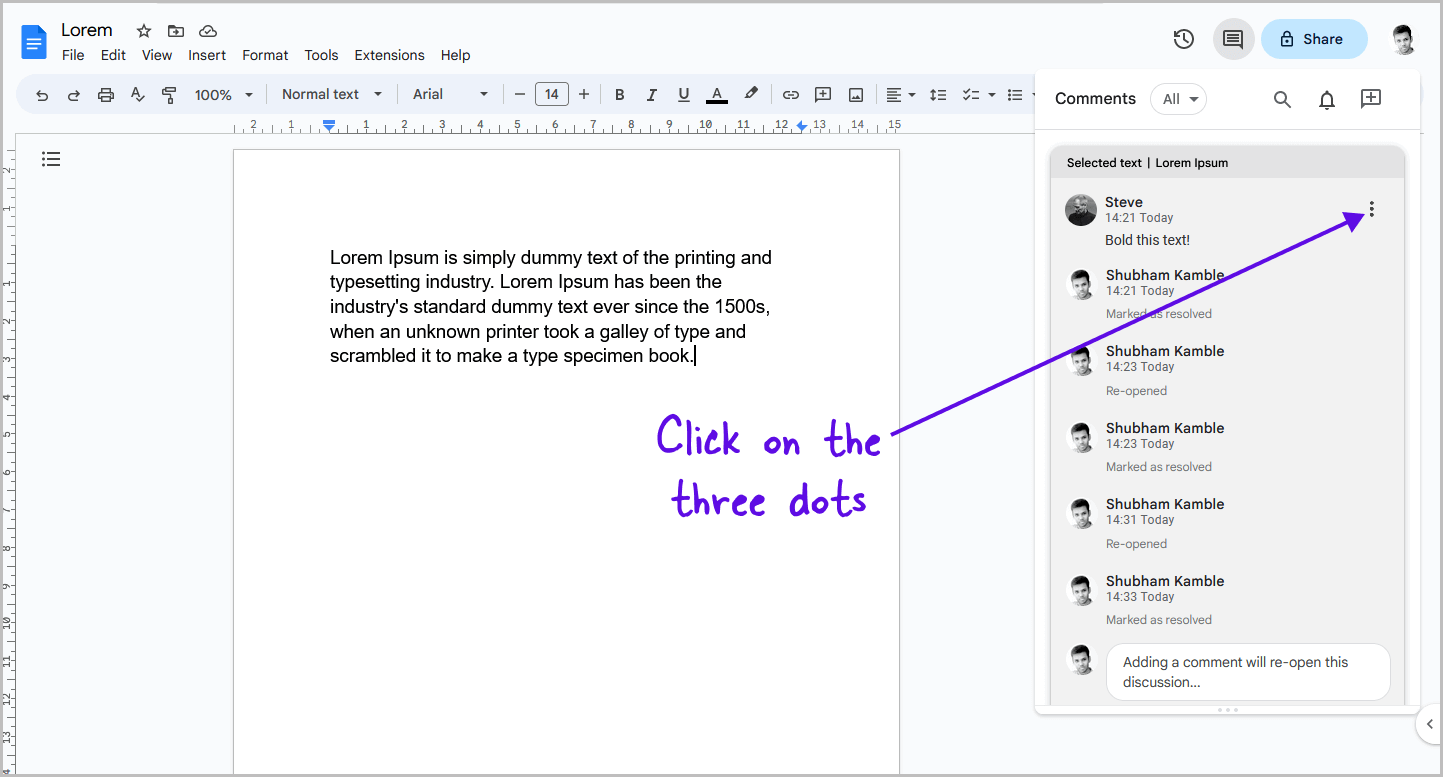
To open the comment history, look for a panel in the top right corner of the screen.
Once you’ve located it, select a random comment that you have already resolved, and then click on the three dots next to it.
This will allow you to proceed to the next step.
Step 3: Select “Re-open”
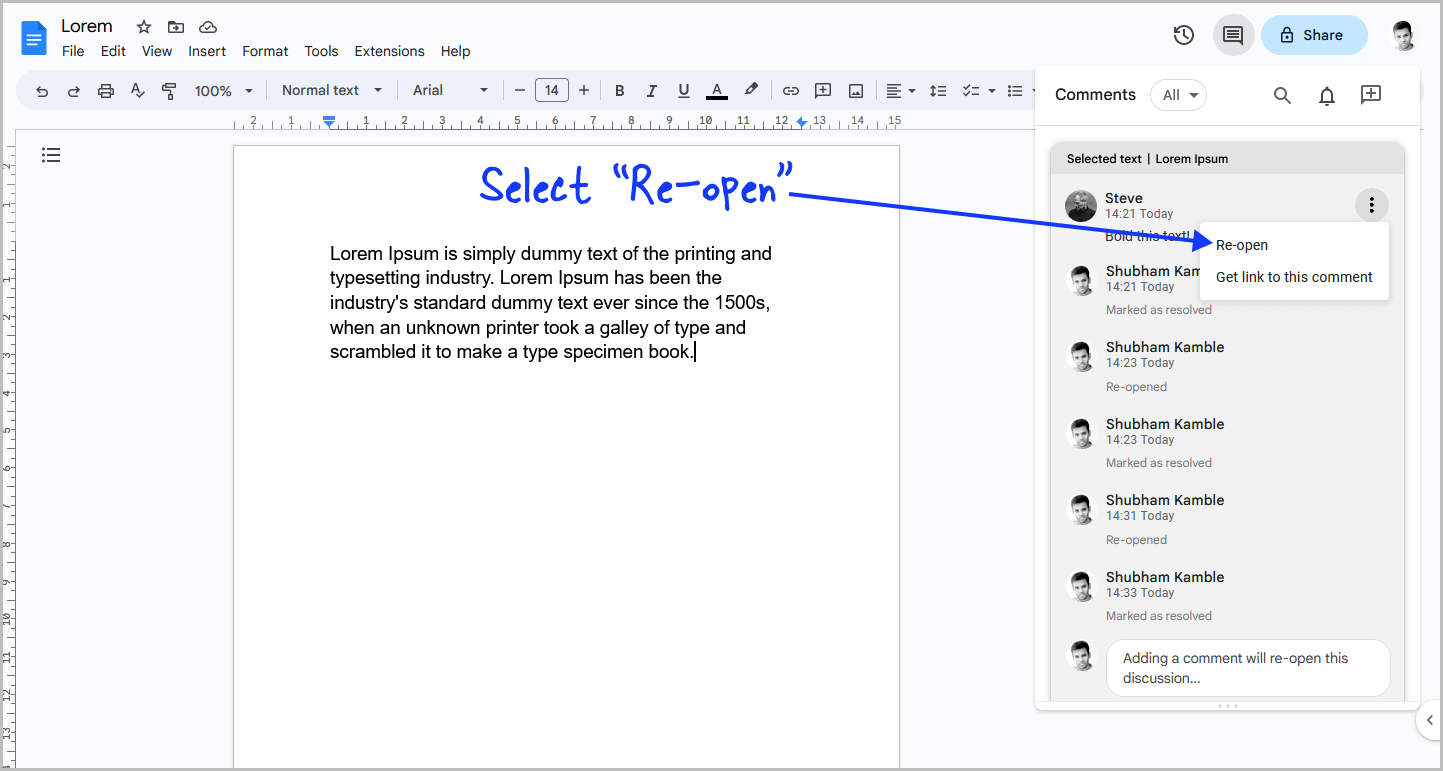
After clicking on the three dots, a small drop-down menu will appear with two options: “Re-open” and “Get link to this comment” .
Select the “Re-open” option and proceed to the next step.
Step 4: Resolve the comment
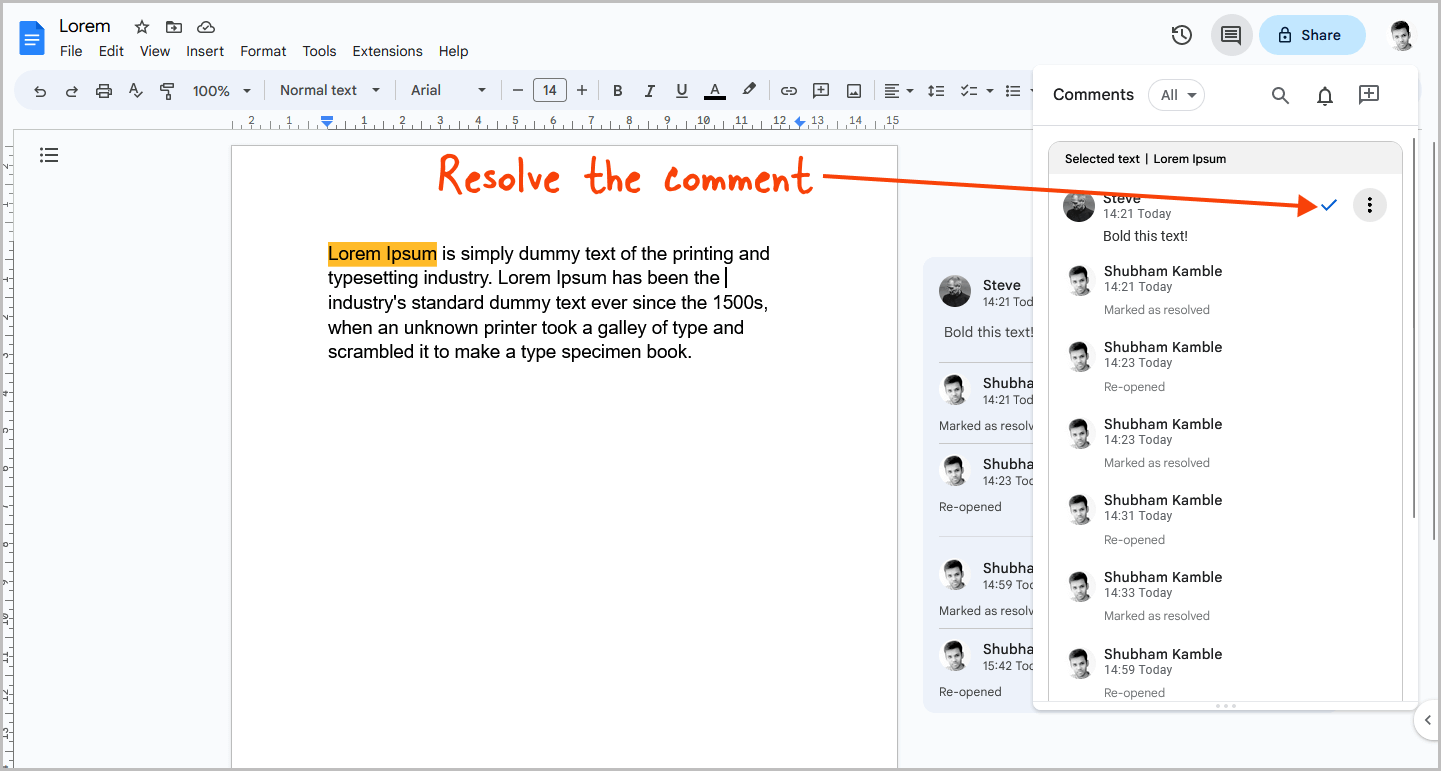
On the comment history panel, look for the checkmark symbol next to the comment and click it to resolve the comment.
Then click anywhere on the document to close the comment history panel.
You will notice that the document is now centered.
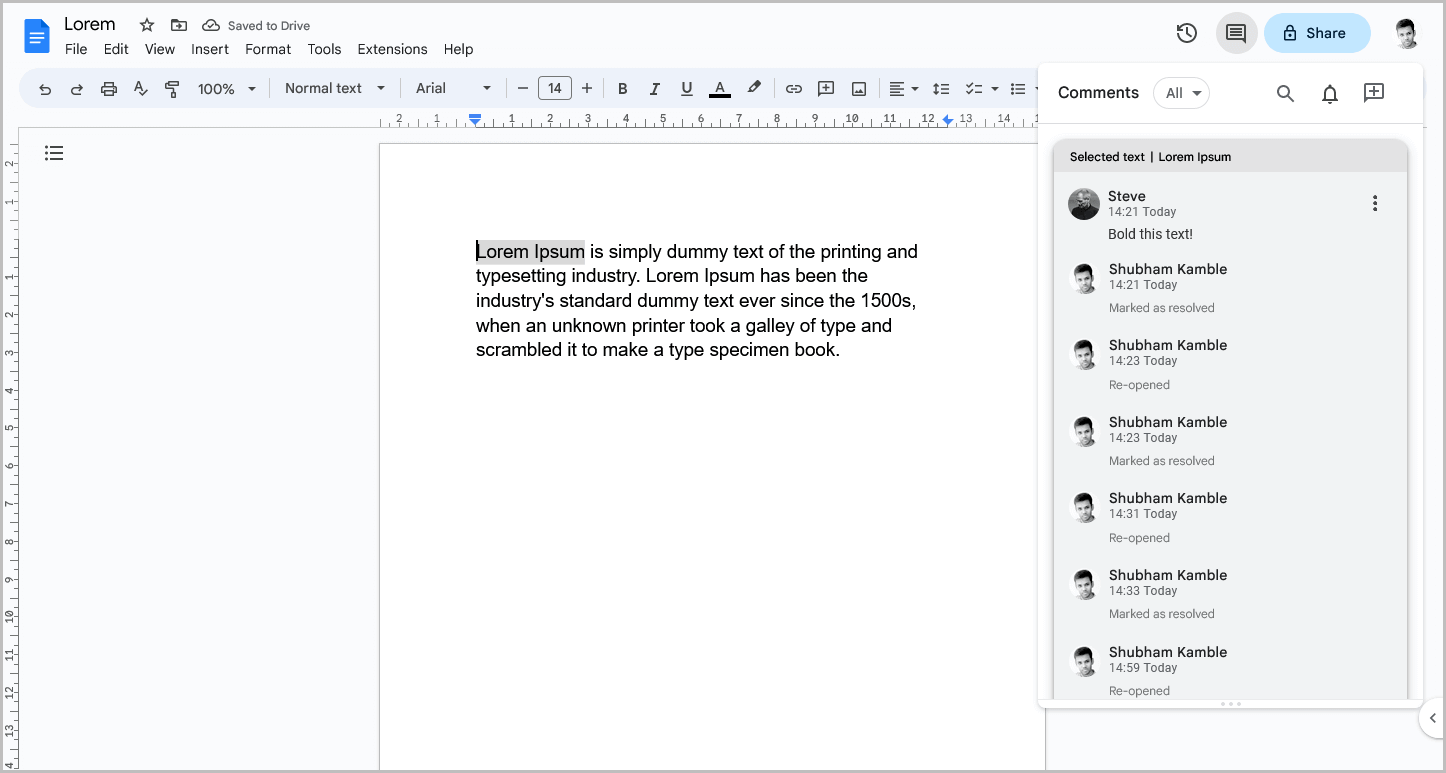
However, it is important to note that this method has some limitations.
For instance, if you refresh the page, the document will be shifted back to the left, and you will have to repeat the steps mentioned above.
If you want to permanently center the document, you will have to contact all the commenters and editors and ask them to delete their comments from the document.
This may seem like a tedious process, but it is necessary if you want to ensure that your document stays centered at all times.
Why Is My Google Docs Not Centered?
Your Google Docs is not centered because comments are pushing it to the left. After resolving the comments, refreshing the page should shift it back to the center. To fix it temporarily, reopen a comment and resolve it. For a permanent fix, request that commenters delete their comments.
Conclusion
If you’re experiencing the issue of your Google Doc shifting to the left, don’t worry! There is an easy way to fix it.
Just follow these simple steps:
- Open “Comment history”.
- Click on the three dots next to a comment.
- Select “Re-open”.
- Resolve the comment.
This will bring your document back to its original, centered position.
However, keep in mind that this method is only a temporary fix.
If you want to permanently center your document, you will have to contact all the commenters and editors and ask them to delete their comments from the document.