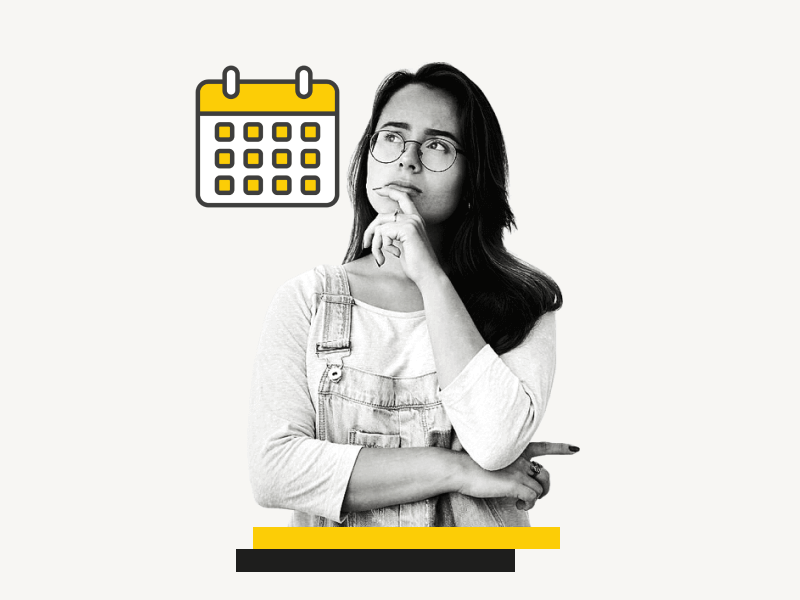Are you tired of manually entering dates in Google Sheets?
The Google Sheets date picker makes it easy to select the date you need with just a few clicks.
With this tool, you can quickly and easily enter dates in the correct format without worrying about making mistakes.
In this article, we will show you how to add a date picker to your Google Sheets, step-by-step.
Also read: (opens in new tab)
Group Sheets in Google Sheets
Can You Highlight Text in Google Sheets
How to Make Google Sheet Right to Left
Smooth Scrolling Google Sheets
Google Sheets Date Picker
To add a date picker in Google Sheets, select the cell, go to “Data” > “Data validation,” choose “Is valid date” under “Criteria,” select “Reject the input,” and click “Done.” Now, double-click the cell to use the date picker.
Step 1: Select the cells where you want to add the date picker
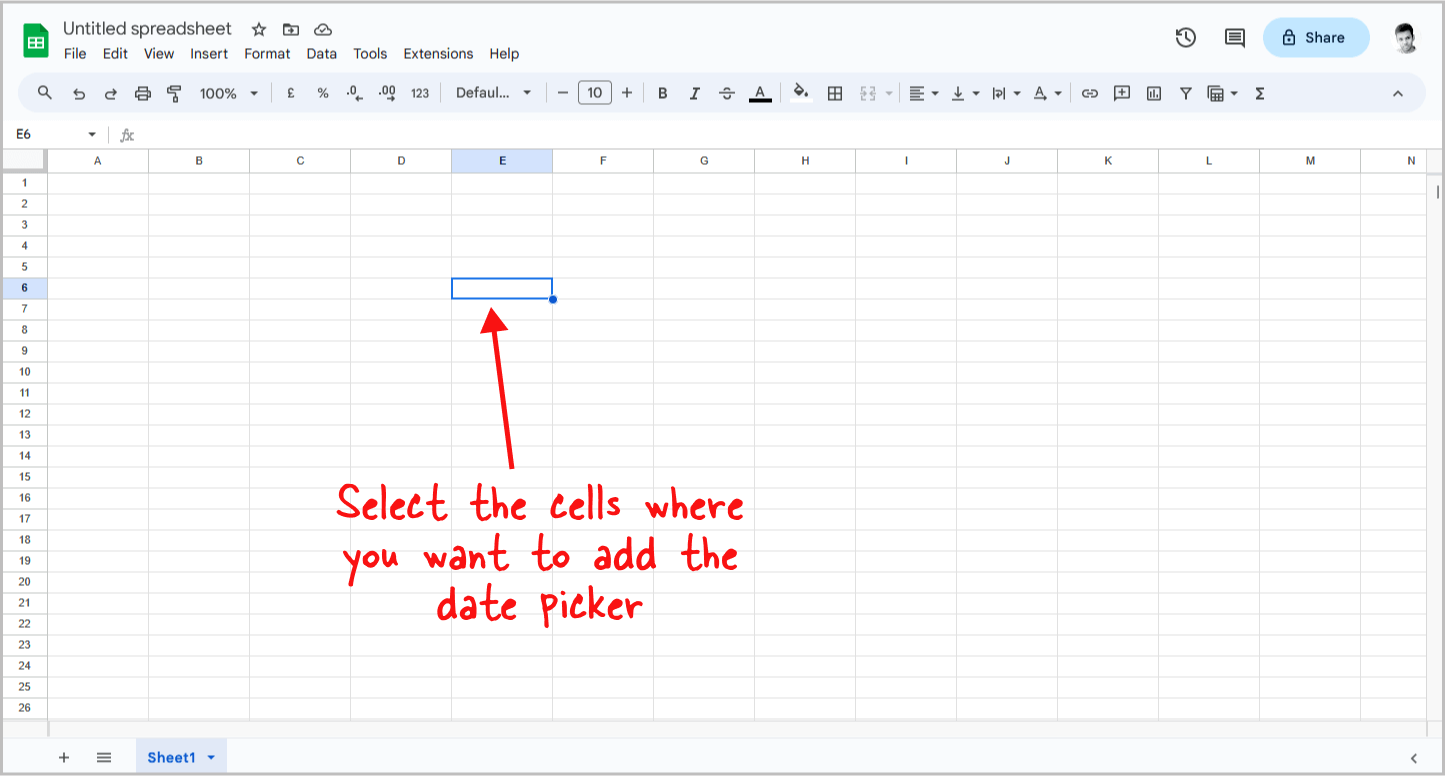
To get started, open the Google Sheets spreadsheet.
Next, select the cell or cells where you want to add the date picker.
You can select any number of cells, and then proceed to the next step.
Step 2: Click on the “Data” menu and select “Data validation”
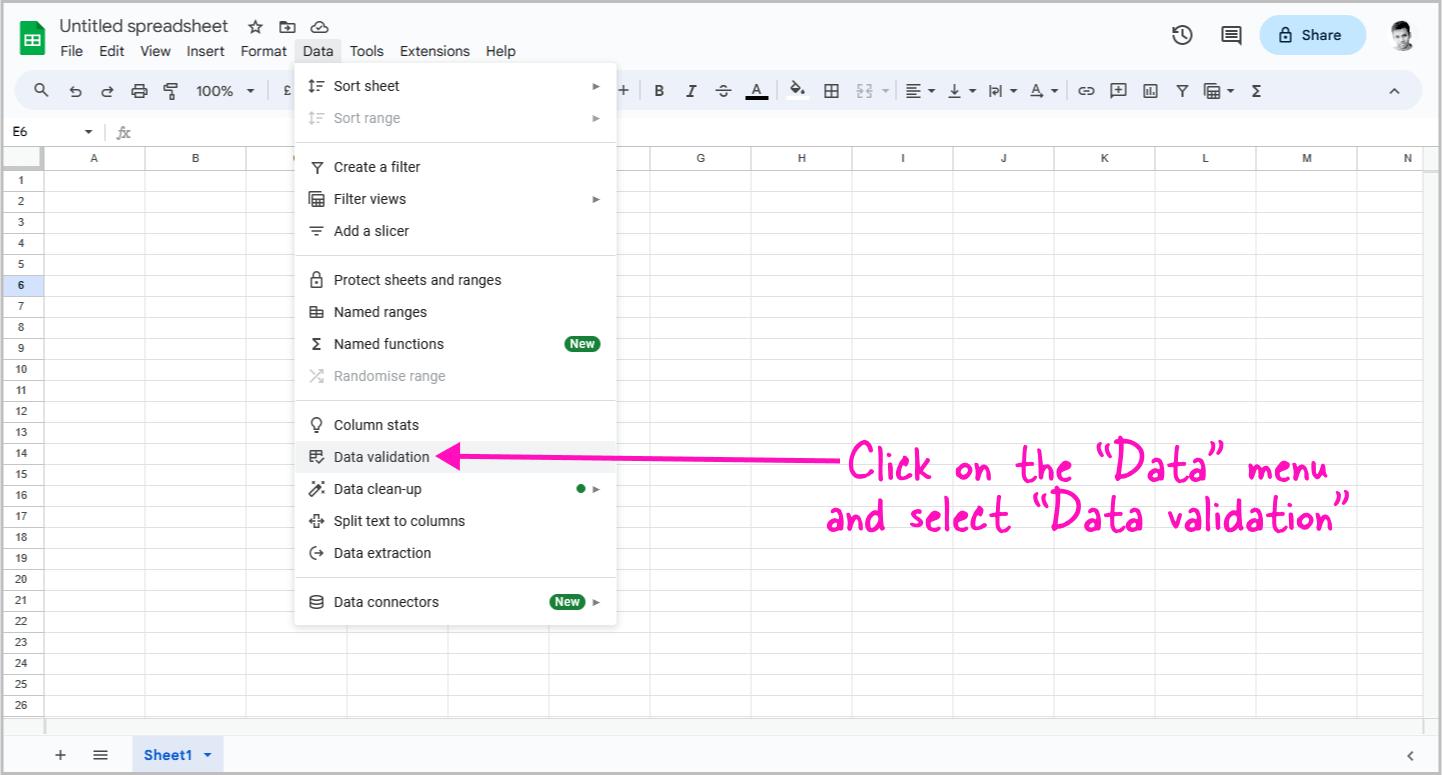
After selecting the cells, click on the “Data” menu.
From the drop-down list, select the “Data validation” option.
Step 3: Click on the “+ Add rule” button
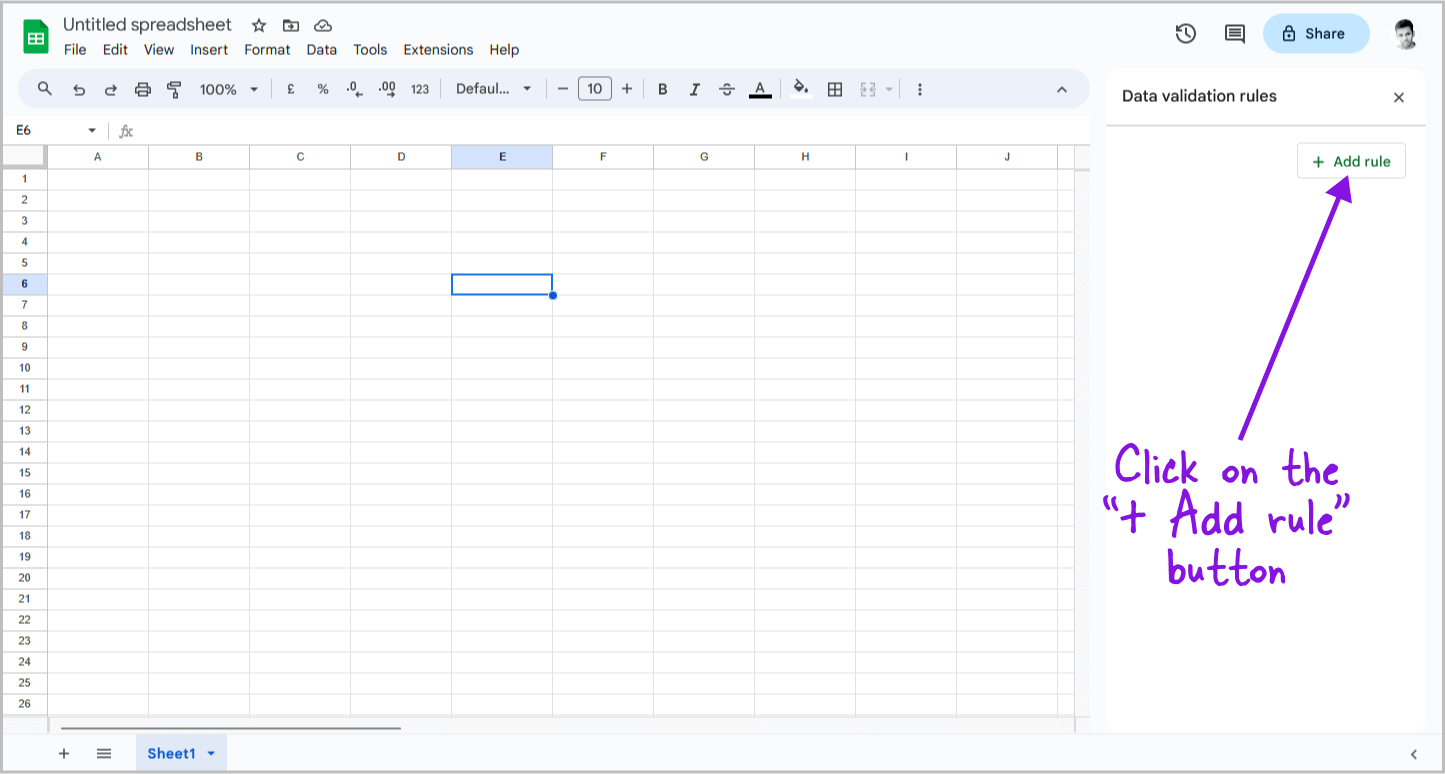
On the right side of the page, you will see a panel.
Within this panel, click the “+ Add rule” button to proceed to the next step.
Step 4: Under “Criteria,” select “Is valid date”
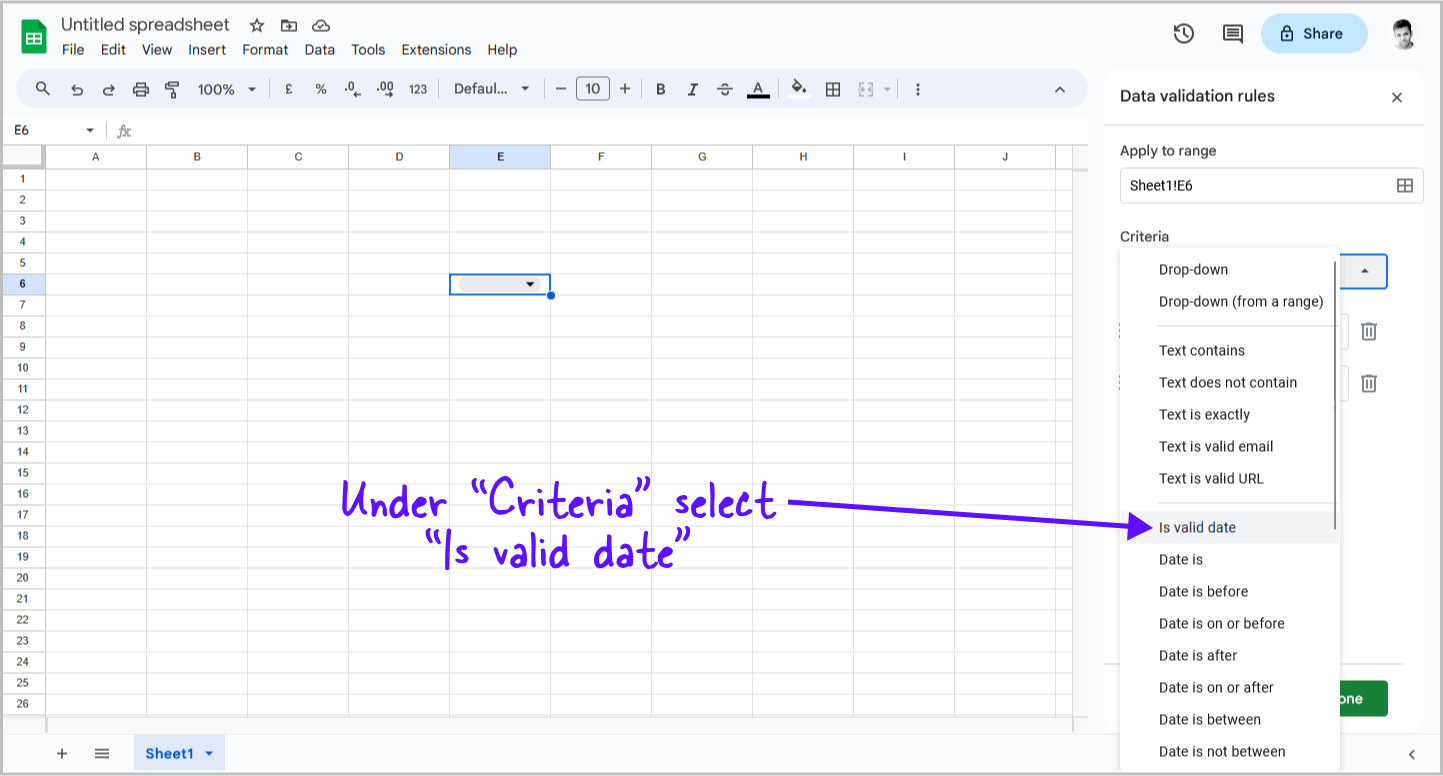
You will now see the “Apply to range” option.
Below it, the name of the selected cells where the date picker will be added will be displayed.
Below that, you will see the “Criteria” menu.
Click on it and select the “Is valid date” option from the drop-down menu.
Step 5: Select the “Reject the input” radio button
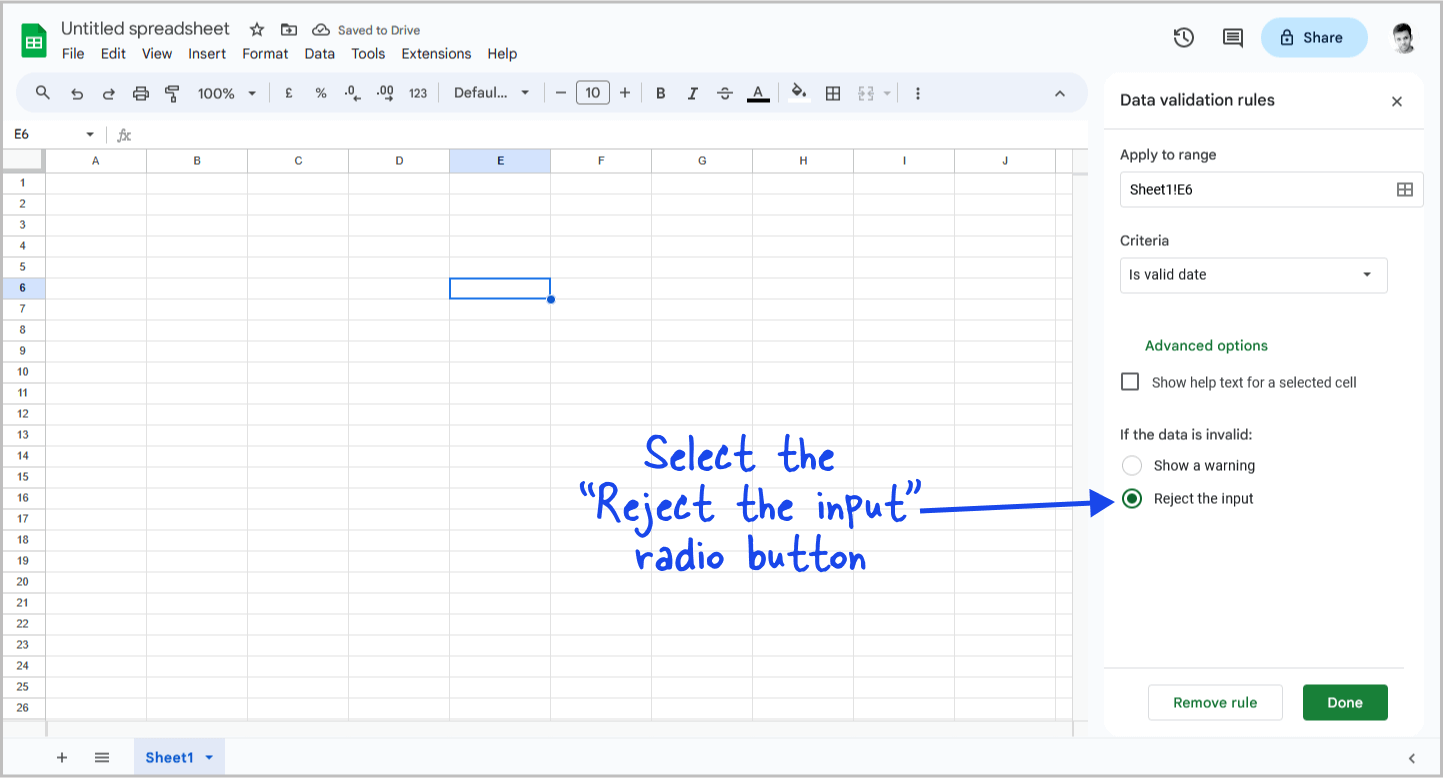
At the bottom of the panel, you will find the text “If the data is invalid:” below which there are two options, “Show a warning” and “Reject the input”.
Select the radio button next to “Reject the input” to enable it.
Now, proceed to the next step.
Step 6: Click “Done”
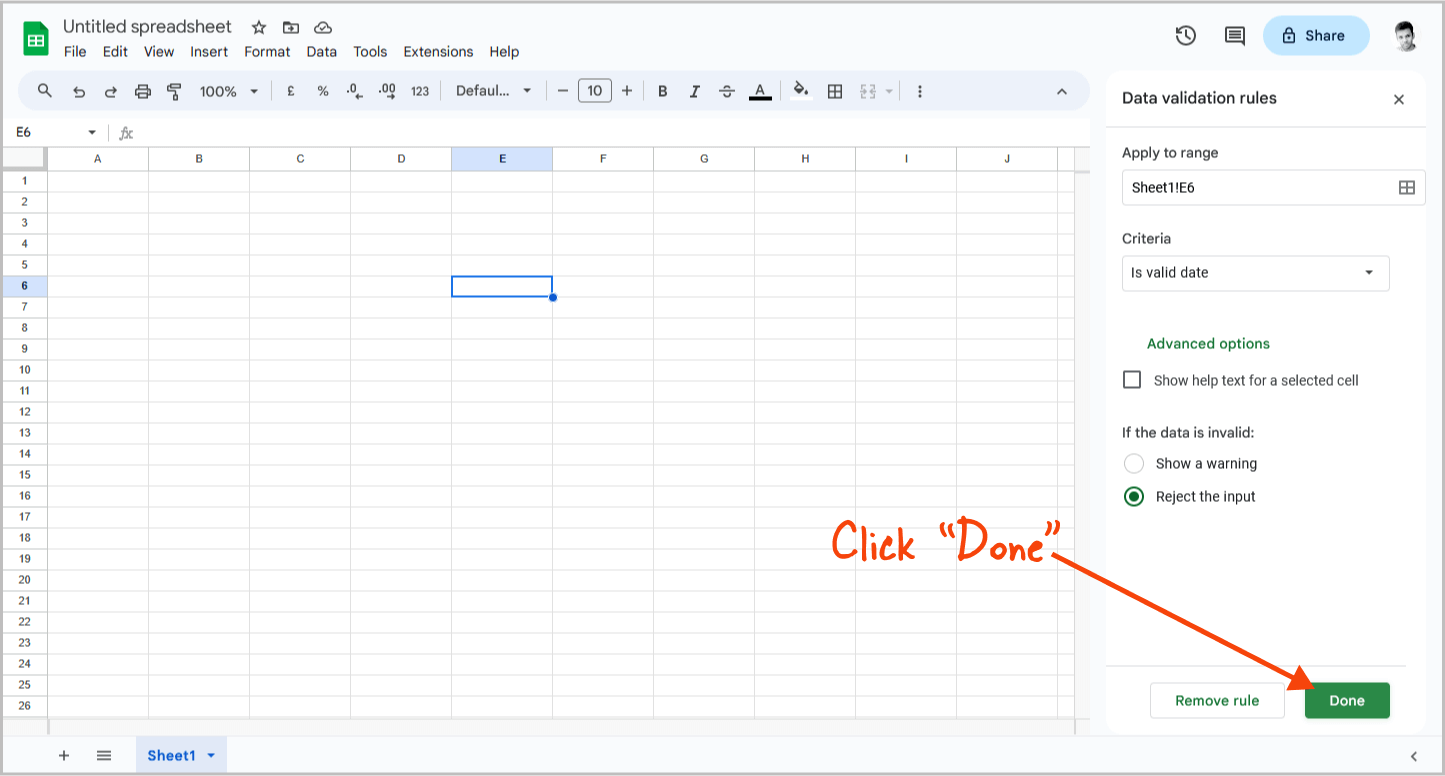
The final step is to click on the “Done” button.
Once clicked, you can close the side panel.
Step 7: Double-click the cell to open the date picker
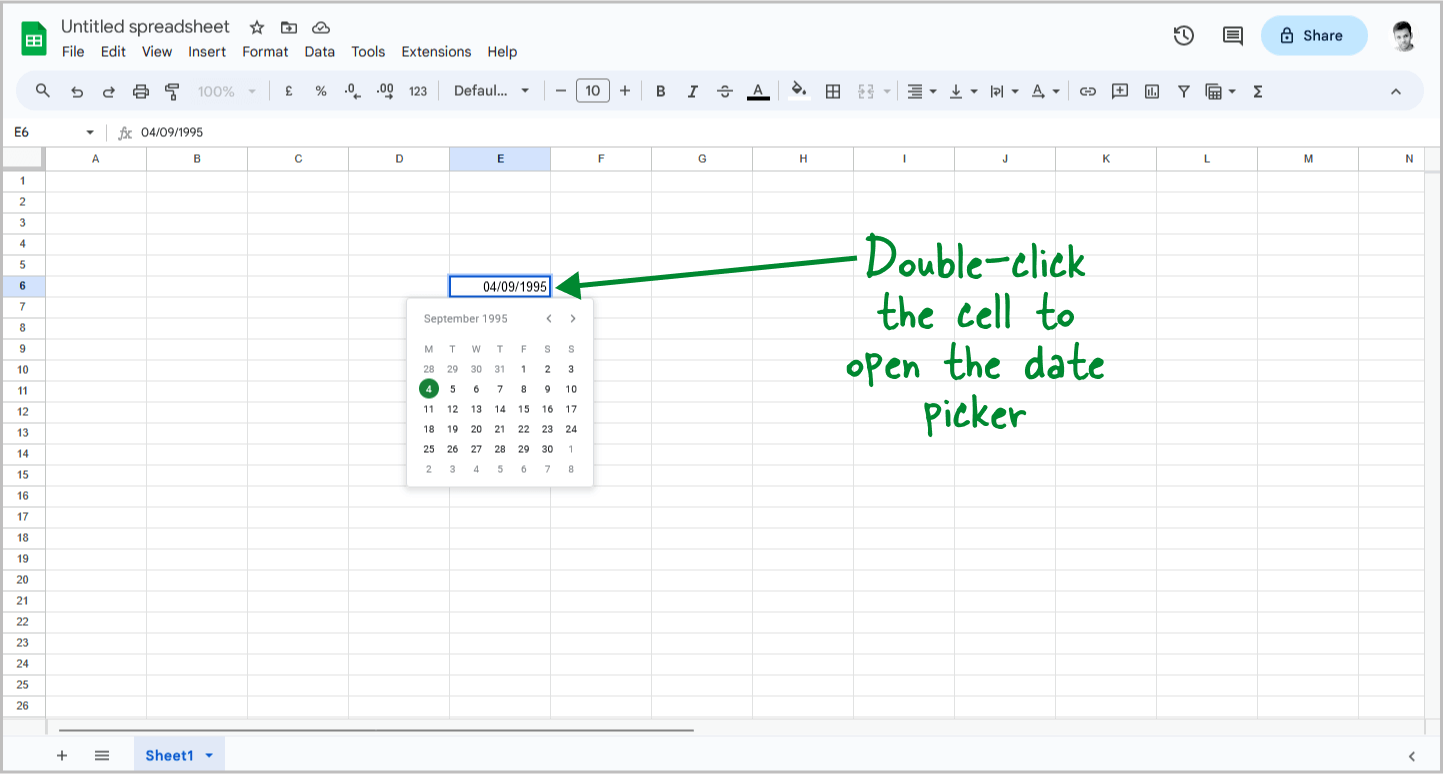
Now, double-click on the cell that you selected in the first step.
After double-clicking on it, you will see the date picker or calendar window, where you can select the date, month, and year.
You can also enter any random date, such as 1/9/2023, into the cell and press enter.
Then, double-click on that cell to view the calendar or date picker.
Alternatively, enter a number in the cell, such as “1”, and then select that number.
Next, go to Format > Number > Date. Finally, double-click on the date to view the date picker.
FAQs
How to add date picker in Google Sheets?
To add a date picker in Google Sheets, select the desired cell, go to the “Data” menu, choose “Data validation,” click “+ Add rule,” select “Is valid date” under “Criteria,” and opt for “Reject the input.” Finally, click “Done,” and you can double-click the cell to access the date picker.
How do I insert a date picker in Google Sheets?
To insert a date picker in Google Sheets, first, select the cell where you want to add it. Then, go to the “Data” menu, choose “Data validation,” click “+ Add rule,” select “Is valid date” under “Criteria,” choose “Reject the input,” and click “Done.” You can now double-click the cell to use the date picker.
How to add calendar in Google Sheets cell?
To add a calendar in a Google Sheets cell, select the target cell, navigate to the “Data” menu, and choose “Data validation.” Click “+ Add rule,” select “Is valid date” in the “Criteria” dropdown, and opt for “Reject the input.” After clicking “Done,” double-clicking the cell opens the date picker, serving as a calendar for easy date selection.
Summary
Adding a date picker to your Google Sheets can save you time and ensure that your dates are entered correctly.
Here’s how to add date picker in Google Sheets:
- Select the cell or cells where you want to add the date picker.
- Click on the “Data” menu and select “Data validation.”
- Click on the “+ Add rule” button.
- Under “Criteria,” select “Is valid date.”
- Select the “Reject the input” radio button.
- Click “Done.”
- Double-click the cell to open the date picker.