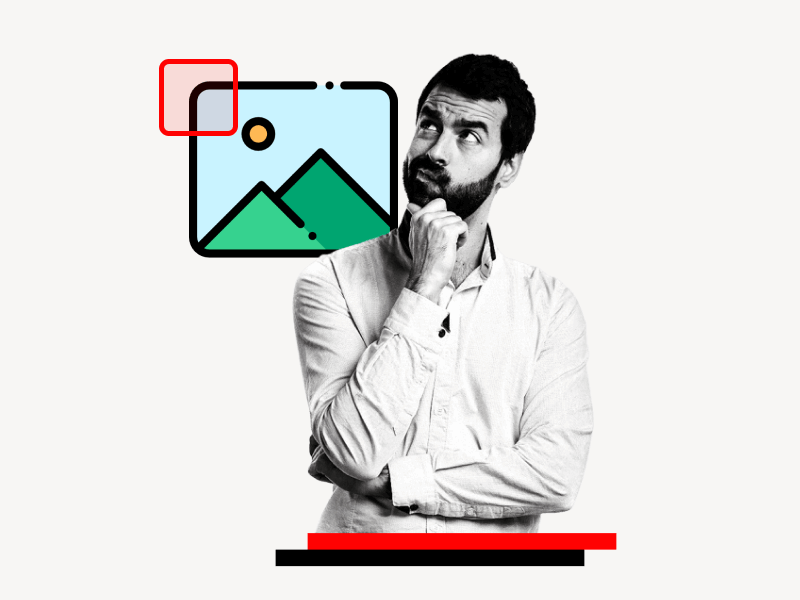Are you interested in learning how to create rounded corners in Google Slides?
There are many shapes available in Google Slides, including the popular “Rounded Rectangle” shape.
You can use this tool to create shapes with rounded corners.
In this article, we will guide you through the steps to create rounded corners in Google Slides.
Also read: (opens in new tab)
How to Lock an Image in Google Slides
How to Insert SVG in Google Slides
How to Blur an Image in Google Slides
Google Slides Error Rendering Shape
Google Slides Round Corners
Step 1: Drag and drop the image onto the slide
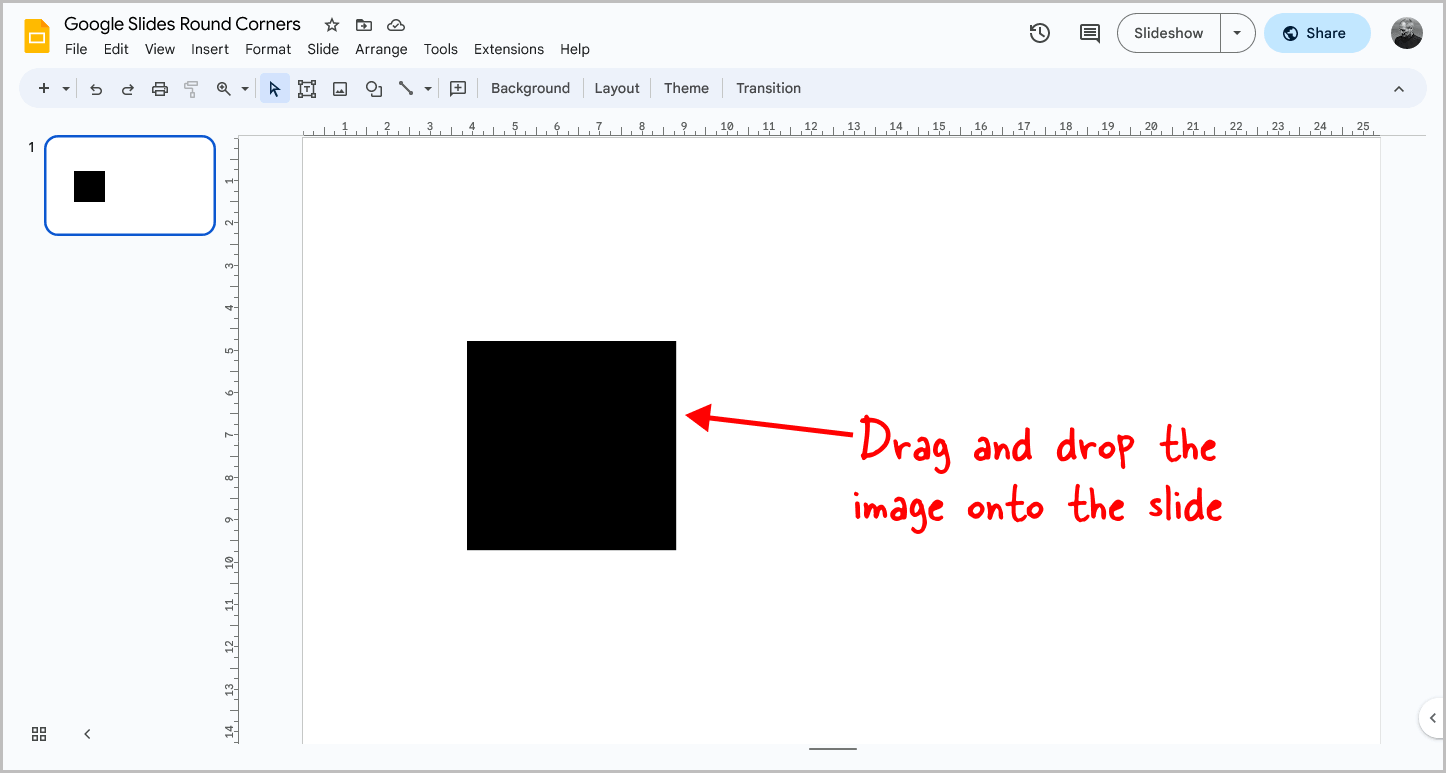
In this tutorial, we will show you how to make the corners of an image rounded.
If you want to insert a rounded rectangle or square, first go to Insert > Shape > Shapes > Rounded Rectangle.
Then, draw a rectangle or square and proceed to step 4 to adjust the corner radius of the shape.
To begin, open the slide where you want to insert the image.
Then, drag and drop the image onto that slide and proceed to the next step.
Step 2: Click on the image and select the “Mask image” tool
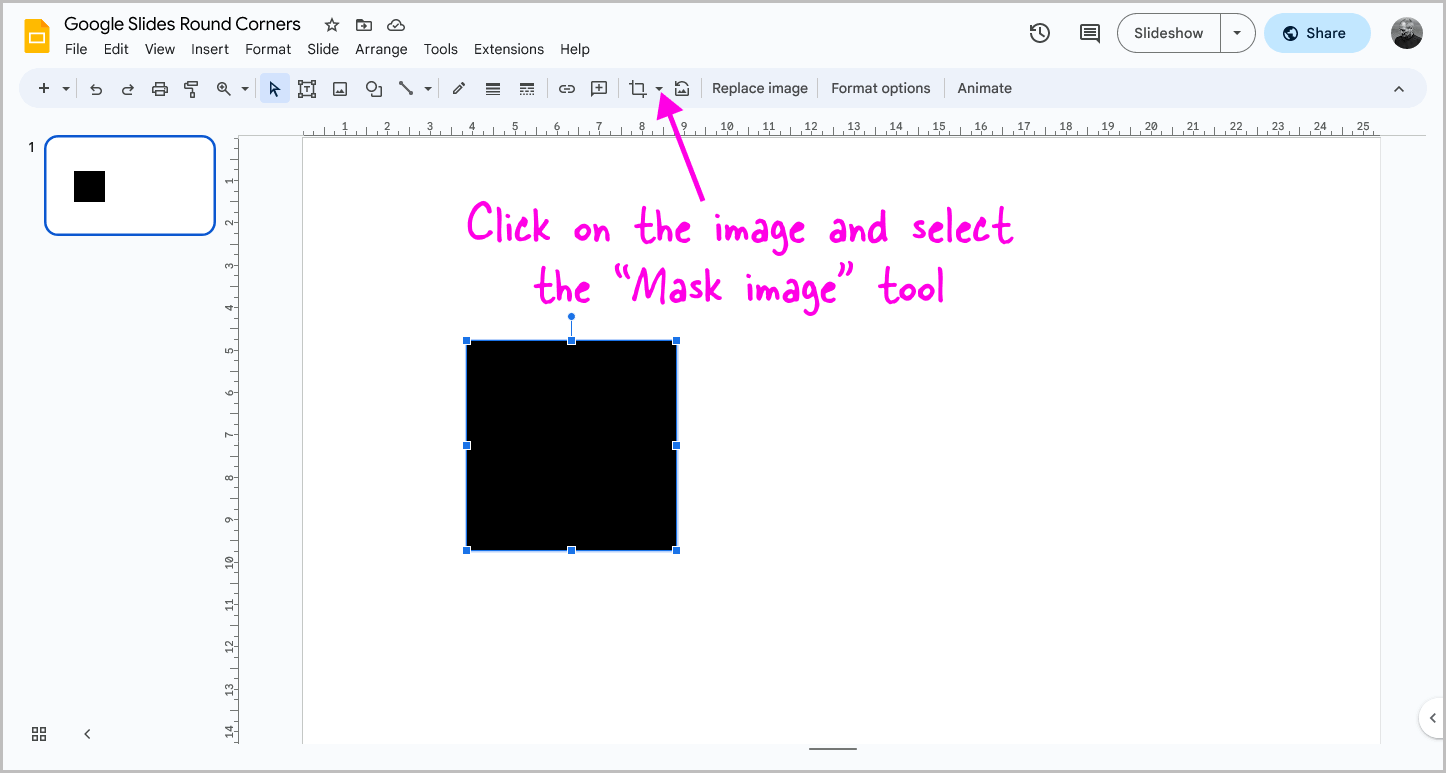
After inserting the image, simply click on it to select it.
Then, click the small down arrow located on the toolbar next to the “Crop image” tool (refer to the screenshot above).
Step 3: Go to Shapes and select “Rounded Rectangle”
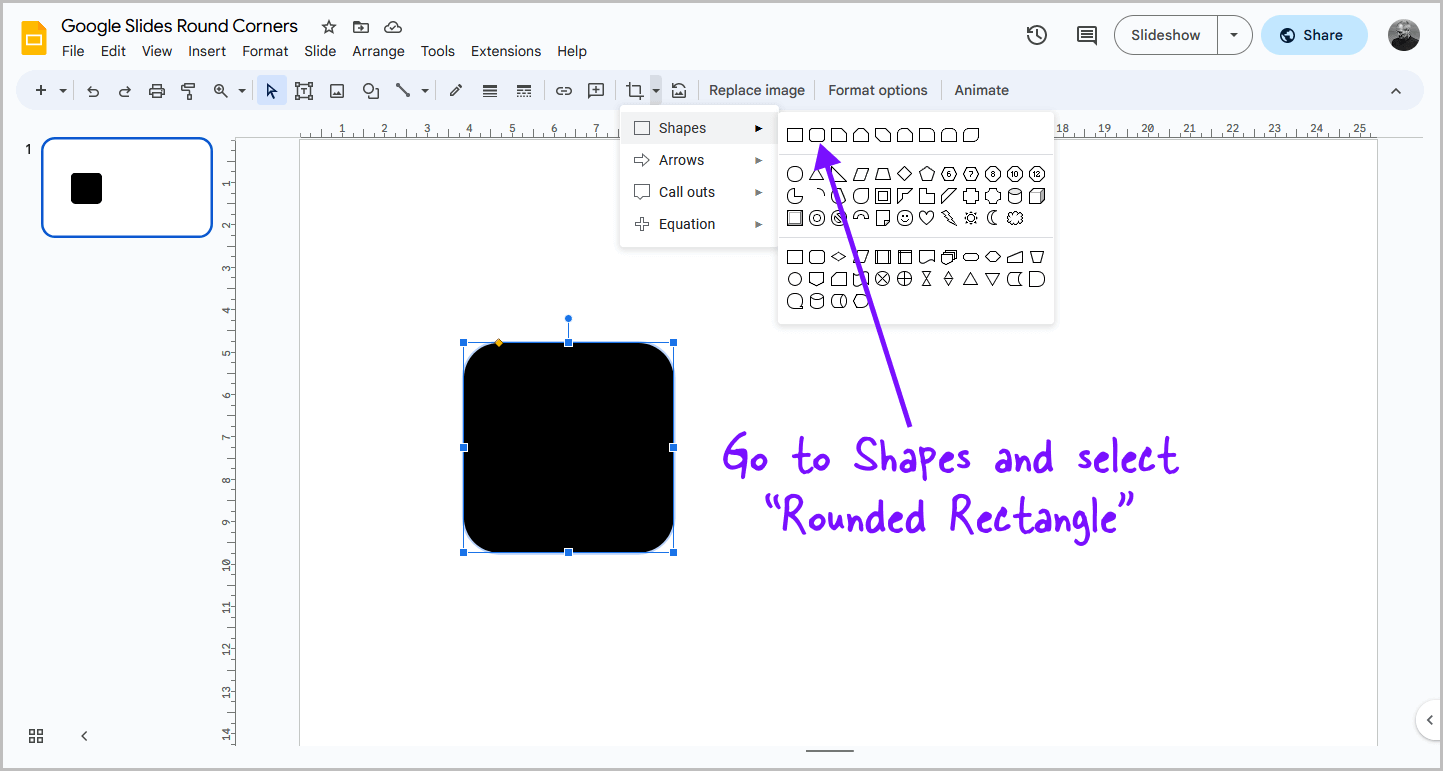
After clicking on the “Mask image” tool, you’ll see a drop-down menu with four options: Shapes, Arrows, Call outs, and Equations.
Select “Shapes” then choose the “Rounded Rectangle” shape from the library.
Step 4: Adjust the corner radius by moving the yellow handle
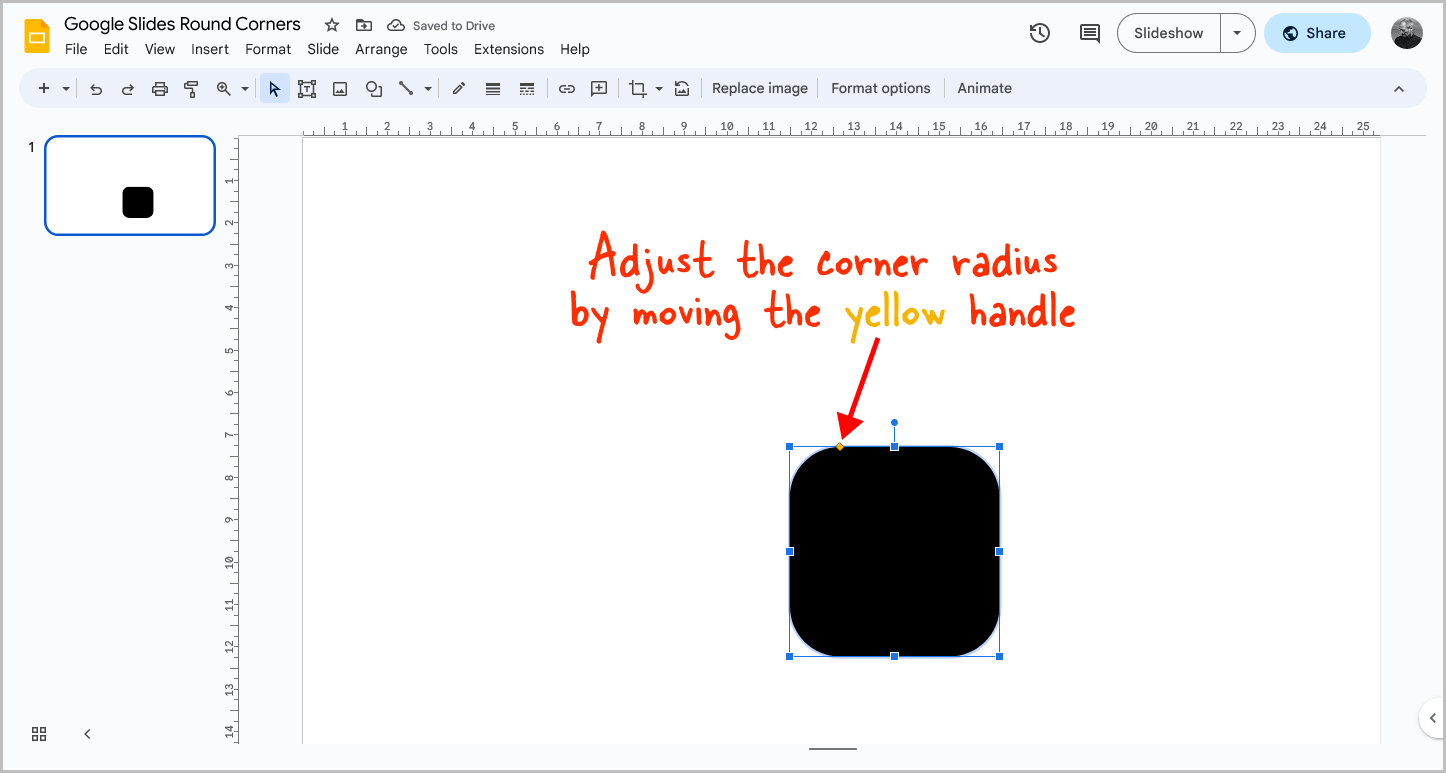
The image will now have rounded corners.
If you feel that the corner radius is too big or too small, you can easily adjust it.
To do so, click on the “Yellow” handle located in the top left corner of the image.
While still holding the click, drag it to the right or left until you achieve the desired rounded corner.
Release the mouse click to apply the changes.
FAQs
How do you round an image in Google Slides?
Yes, you can easily create rounded corners for an image in Google Slides by using the “Mask image” tool and selecting a “Rounded Rectangle” shape from the “Shapes” menu. After adjusting the corner radius, you can release the mouse click to apply the changes.
Can I round corners in Google Slides?
Yes, you can easily round corners in Google Slides. To do so, follow these simple steps:
- Go to Insert > Shape > Shapes.
- Select the Rounded Rectangle shape.
- Draw the shape on your slide.
- Adjust the size and position of the shape as needed.
How do you make a rounded rectangle in Google Slides
To make a rounded rectangle in Google Slides, go to Insert > Shape > Shapes > Rounded Rectangle. Then, draw a rectangle or square and adjust the corner radius by moving the yellow handle.
Summary
Creating rounded corners in Google Slides is a quick and easy way to add a professional touch to your presentations.
To insert a rounded rectangle or square, go to Insert > Shape > Shapes > Rounded Rectangle.
Here’s how to make the corners of an image round in Google Slides:
- Drag and drop an image onto the slide
- Click on the image and select the “Mask image” tool
- Go to Shapes and select “Rounded Rectangle”
- Adjust the corner radius by moving the yellow handle