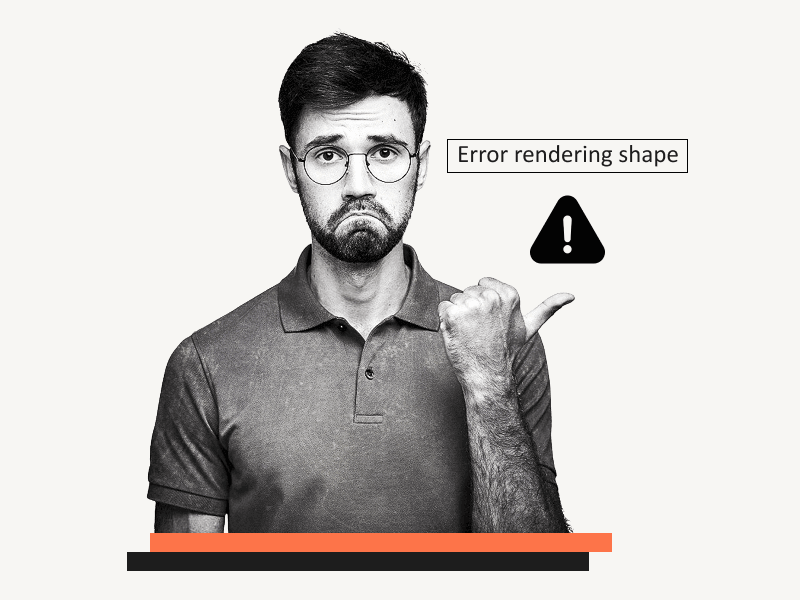Are you encountering the “Error rendering shape” message when inserting an image like a GIF, JPG, or PNG in Google Slides?
After uploading an image to the slide, a gray box with a black triangle containing an exclamation mark may replace the image after a few seconds.
When you hover your cursor over the gray box, you see the message “Error rendering shape”.
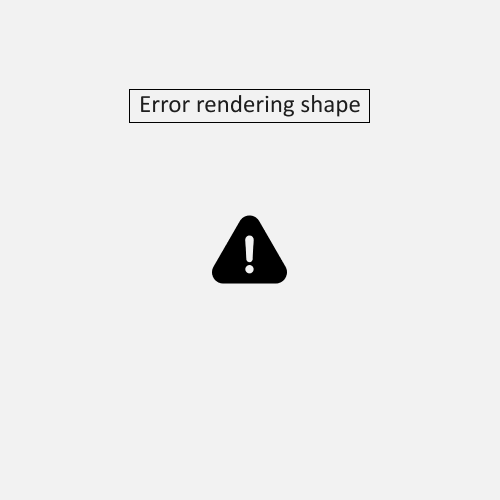
I faced the same issue when uploading images to my Google Slides.
Many online guides suggested converting the image format (e.g., JPG to PNG) or resizing the image, but none of the solutions worked.
After hours of research and exploring the various features in Google Slides, I finally resolved the problem.
This guide explains how to fix the “Error rendering shape” error in Google Slides.
Also read: (opens in new tab)
How to Make Google Slides View Only
How to Share Google Slides in Presentation Mode
How to Track Changes in Google Slides
Google Slides Semi Transparent Shape
How to Lock an Image in Google Slides
How to Add Your Bitmoji to Google Slides
Google Slides Error Rendering Shape
Here’s how to fix the “Error rendering shape” error in Google Slides:
Step 1: Open Google Drive
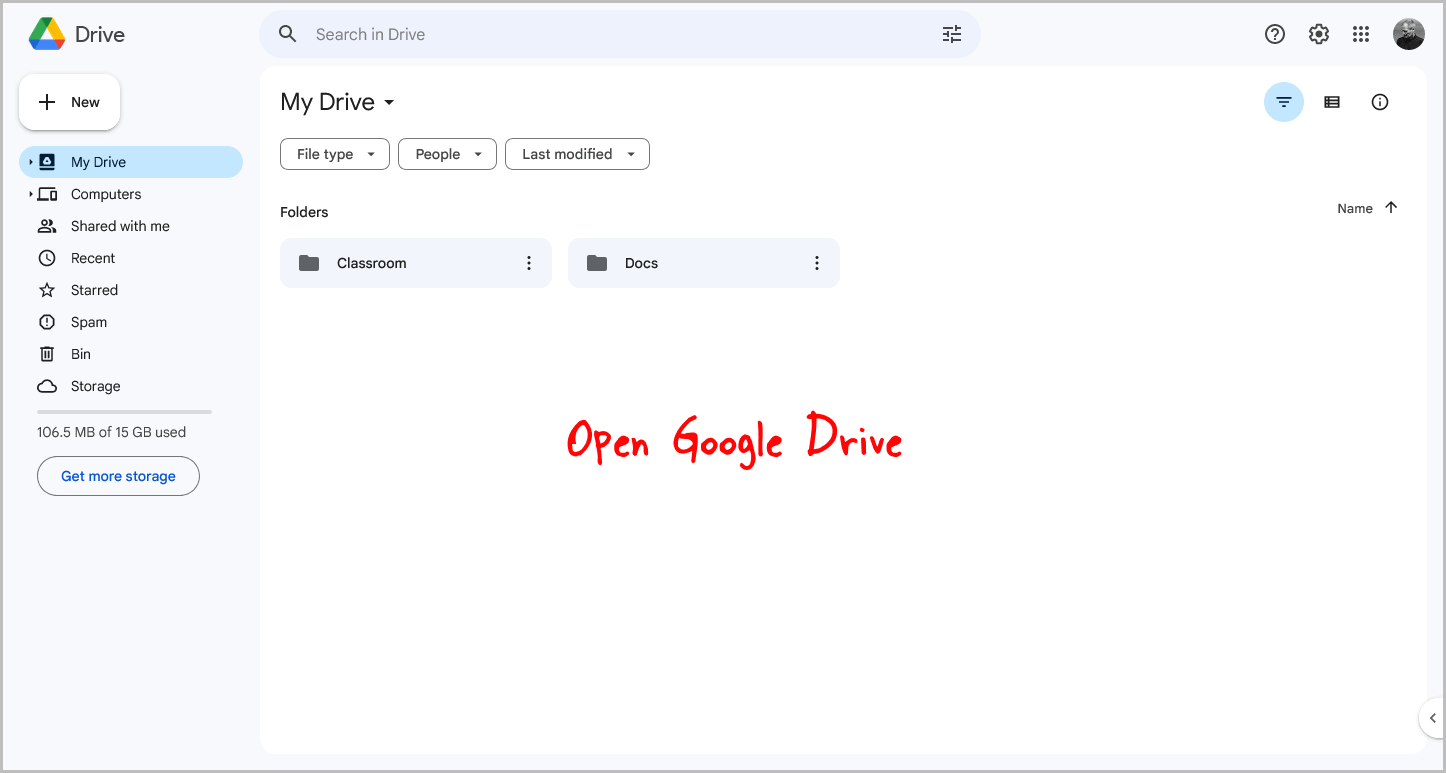
The “Error Rendering Shape” message usually appears when you drag and drop an image directly onto a slide.
To fix this issue, you need to upload the images to your Google Drive and then insert them into your slide.
To get started, go to drive.google.com and sign in with your Google account.
Step 2: Create a new folder and upload all images to it
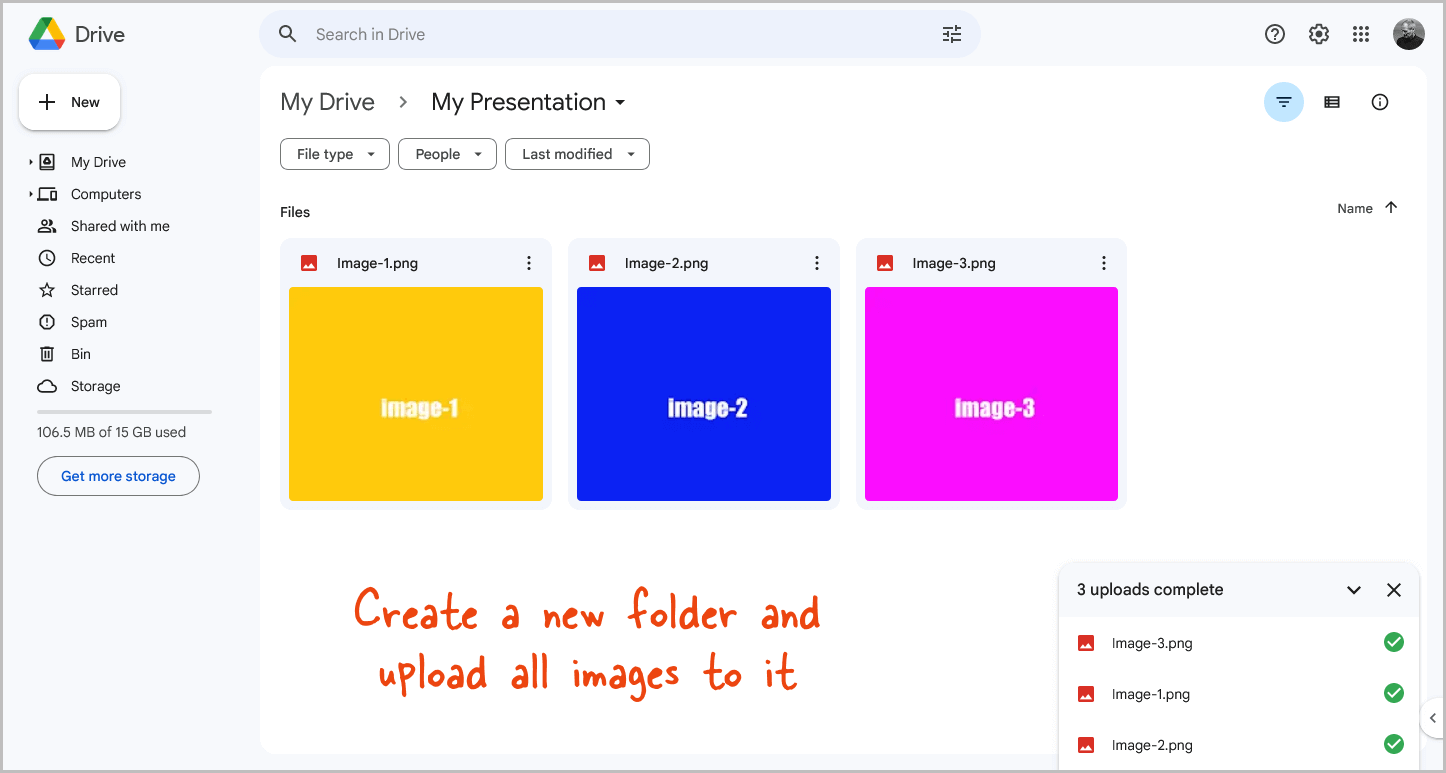
Once you’ve logged in to your Google Drive account, create a new folder with the same name as your slide to make it easy to remember.
While it’s not necessary to create a new folder, it can be confusing to directly upload images to Google Drive, especially if you have many images.
To avoid this, it’s better to create a folder for the images and then drag and drop all the images into it.
Step 3: In Slides, go to Insert > Image > Drive
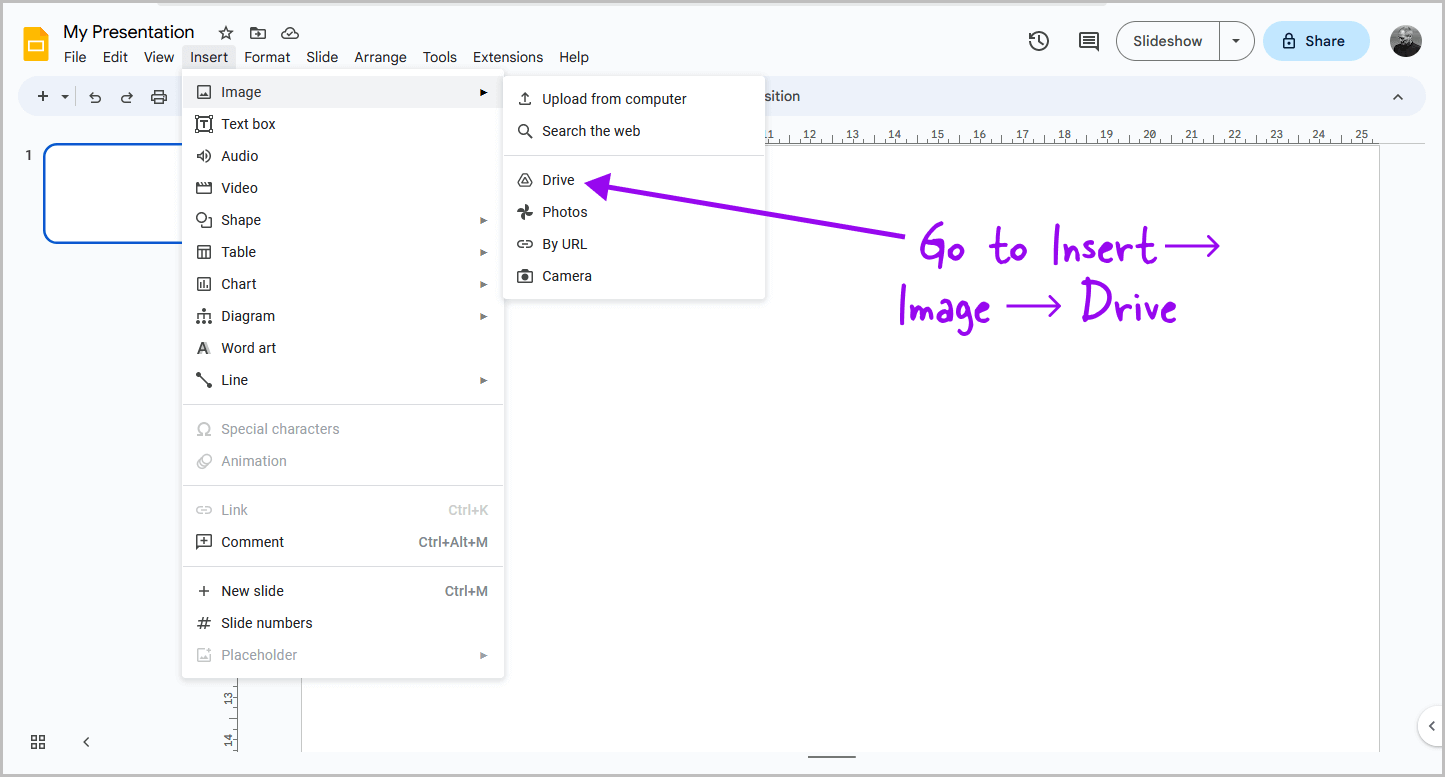
After you upload the images to your Google Drive, go to Google Slides and open the presentation file where you want to insert the images.
Now, click on the “Insert” option from the top menu, select “Image,” and then select “Drive” as the image source.
Step 4: Select the uploaded image folder
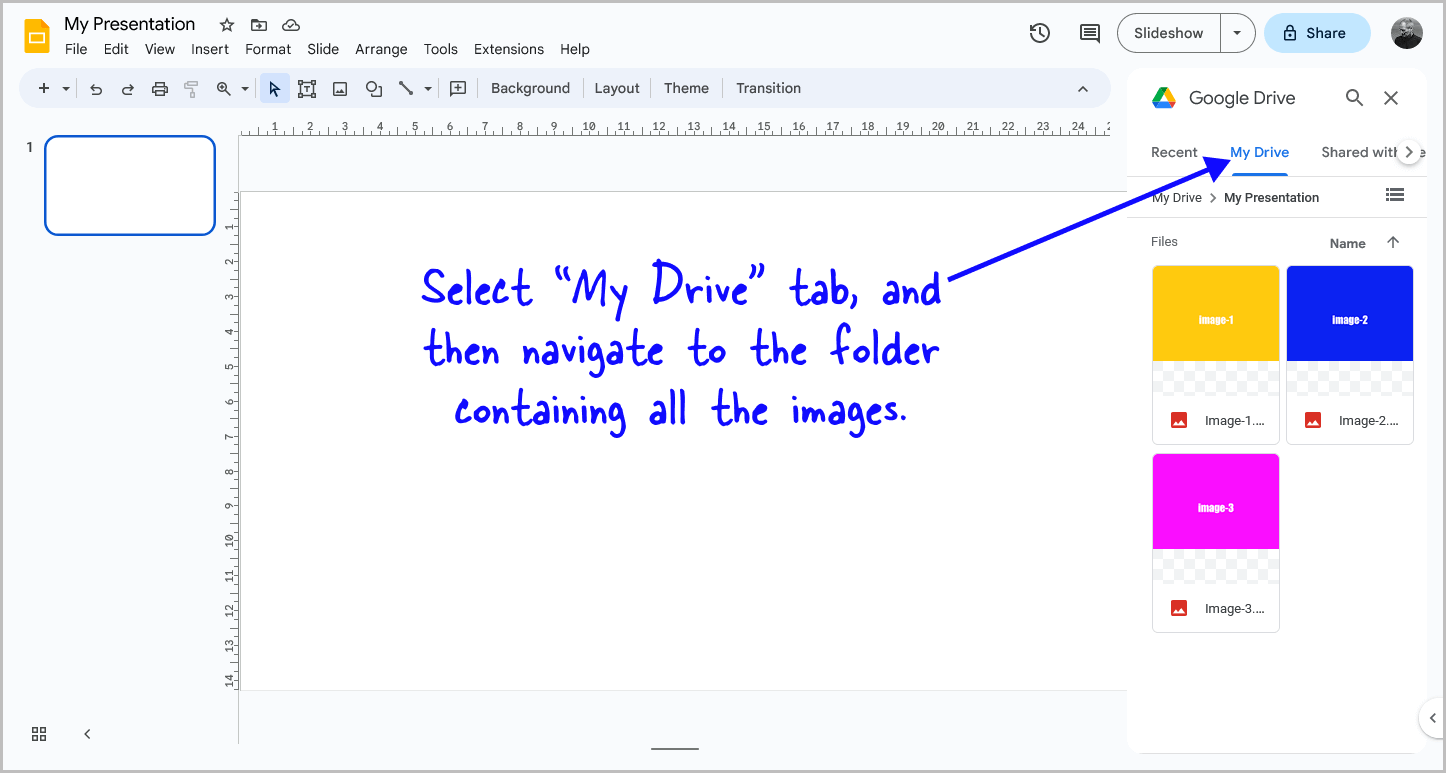
After selecting the “Drive” option, a panel will appear on the right side of your slide.
By default, the “Recent” tab will be selected.
Switch to the “My Drive” tab, and then navigate to the folder containing all the images.
Step 5: Choose the image you want to insert
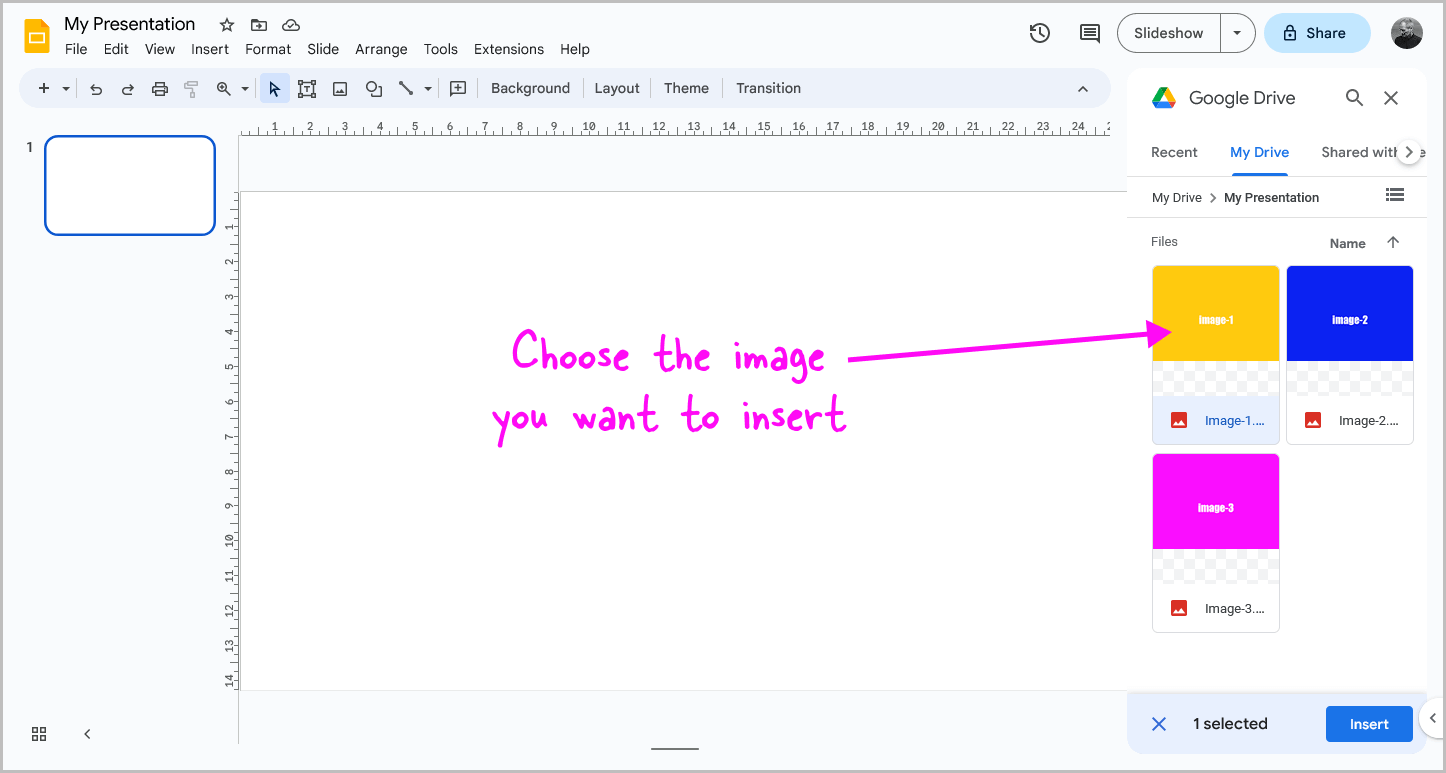
Now, all the images from the folder will be displayed on the right side panel.
Choose the image that you want to insert into the current slide by clicking on it.
Step 6: Click “Insert”
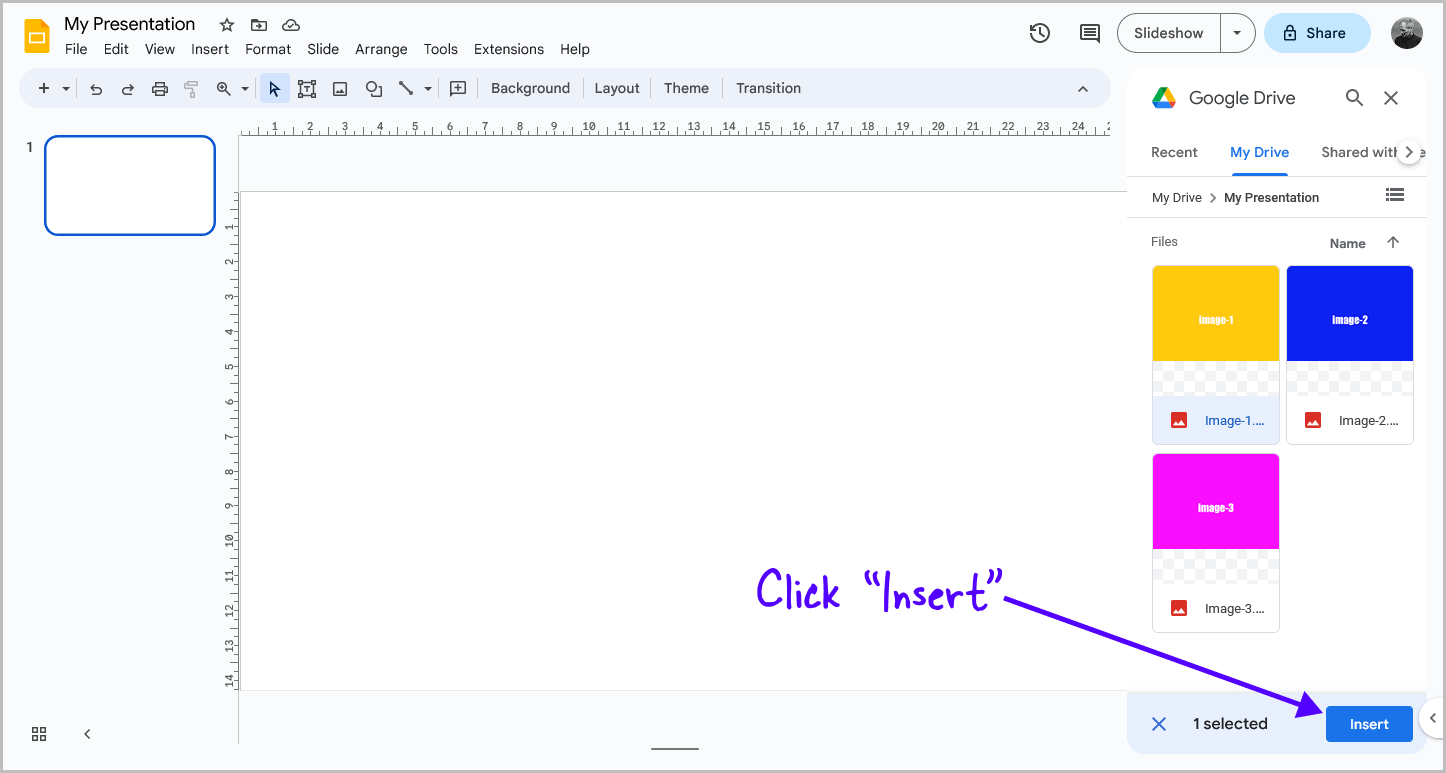
To insert an image into the current slide, click on the blue “Insert” button on the panel.
Wait a few seconds after the image is inserted.
Once the image is successfully inserted, you’ll no longer see the error message that may appear when using other methods to insert images.
FAQs
Why Does Google Slides Say Error Rendering Shape?
The message “Error rendering shape” usually appears in Google Slides when you try to drag and drop an image directly onto a slide. This error occurs due to a glitch in Google Slides.
How to Fix Error Rendering Shape in Google Slides?
To fix the “Error rendering shape” error in Google Slides, upload the images to your Google Drive and then insert them into your slide. Create a new folder with the same name as your slide and upload all images to it. In Slides, go to Insert > Image > Drive, select the uploaded image folder, choose the image you want to insert and click “Insert”.
Google Docs Image Error Exclamation Mark
If you see a grey box with a black triangle containing an exclamation mark while uploading an image to Google Docs, it means that the image failed to load properly. This error occurs due to a glitch in Google Docs.
What Does Error Rendering Shape Google Slides?
The message “Error rendering shape” in Google Slides indicates that the image you inserted into the slide failed to load properly. This error occurs due to a glitch in Google Slides.
Conclusion
In conclusion, the “Error rendering shape” error can be frustrating when working on a Google Slides presentation.
To fix the “Error rendering shape” error in Google Slides, simply follow these easy steps:
- Open Google Drive and sign in with your Google account
- Create a new folder with the same name as your slide and upload all images to it
- In Slides, go to Insert > Image > Drive
- Select the uploaded image folder
- Choose the image you want to insert and click “Insert”
By following these steps, you can upload images to your Google Drive and insert them into your slide without encountering the “Error rendering shape” message.