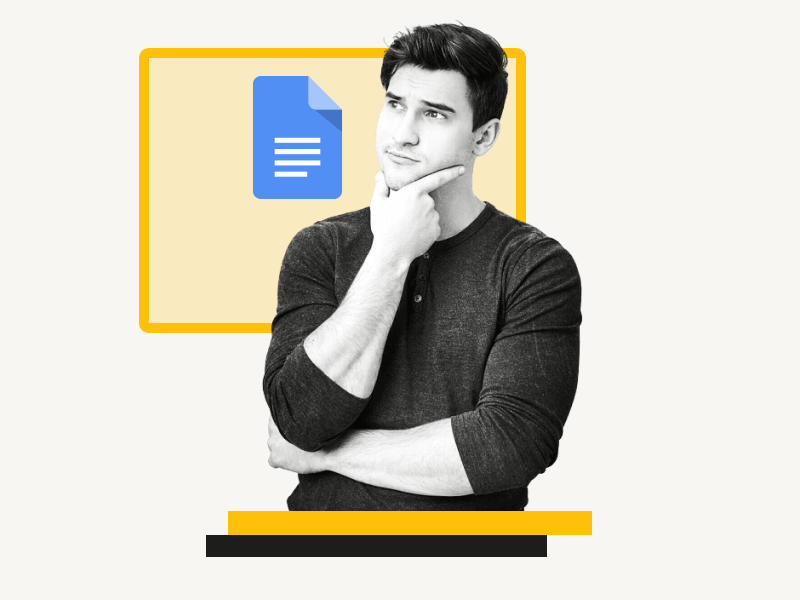Do you want to learn how to insert a Google Doc into a Google Slide?
Although you can insert an image, table, video, etc. into your slide, there is no direct way to insert a document.
However, there is a workaround for this limitation, so don’t worry!
In this article, you’ll learn how to insert a Google Doc into Google Slides, step-by-step.
Also read: (opens in new tab)
How to Insert a PDF Into a Google Doc
How to Insert a Google Doc Into Another Google Doc
How to Insert SVG in Google Slides
How to Insert Word Art in Google Docs
How to Use Marker in Google Docs
How to Insert a Google Doc into a Google Slide
To insert a Google Doc into Google Slides, you can download the document as a PDF and then convert the PDF into a PNG. Finally, drag and drop the document images into the slide.
Step 1: Open the document
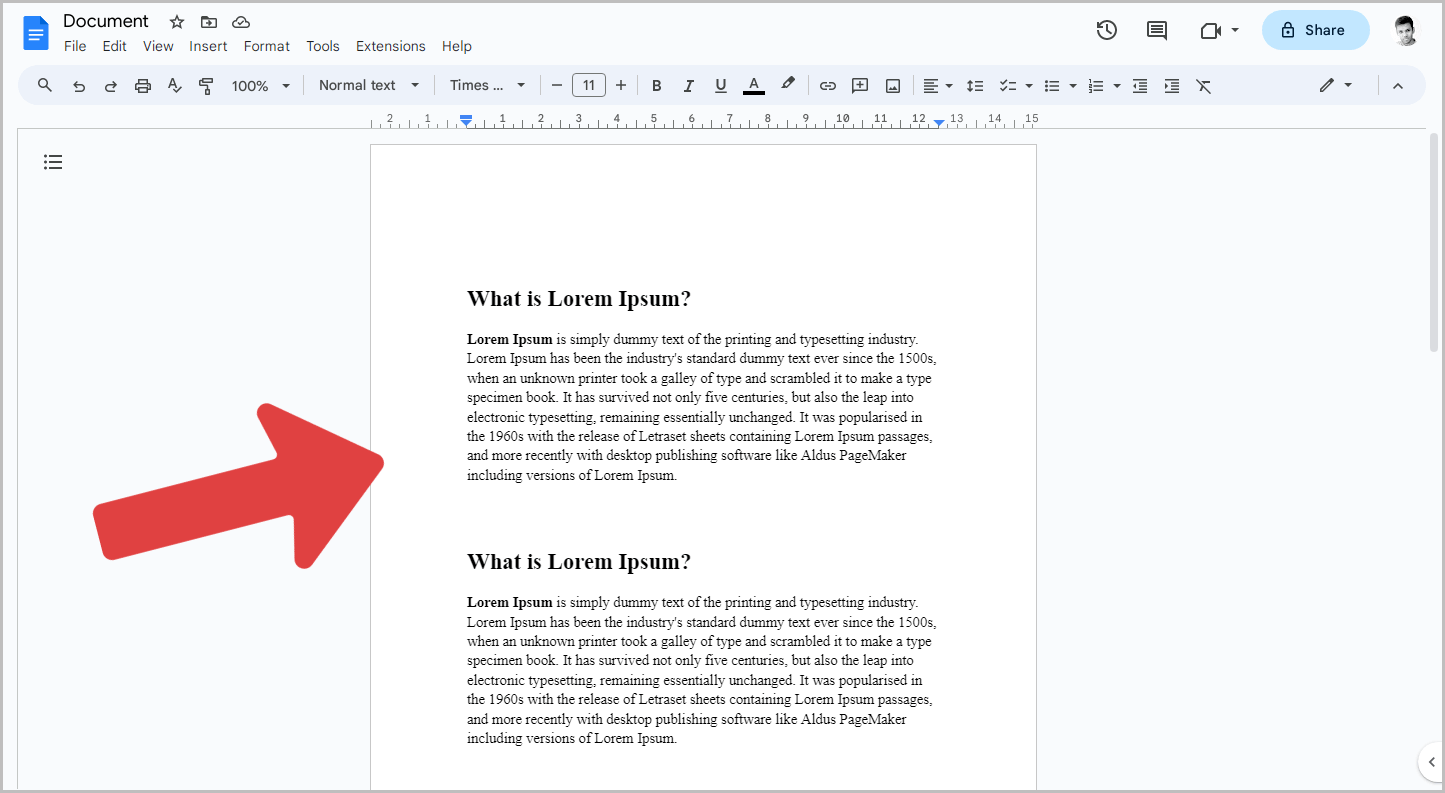
The first step is to open the Google Docs document that you want to insert into Google Slides.
To do this, go to docs.google.com and click on the document you want to open.
Now proceed to the next step.
Step 2: Go to File > Download > PDF document
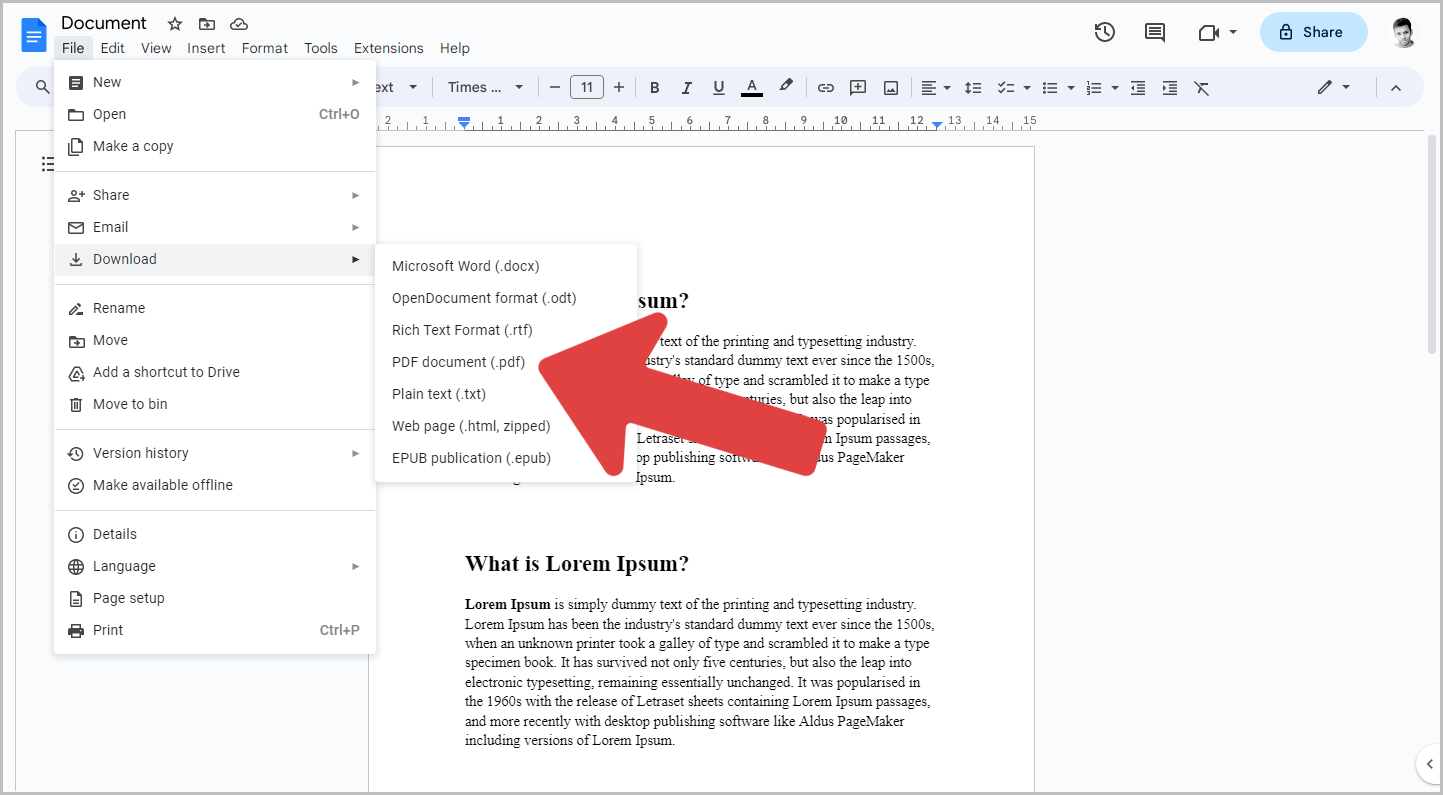
Once you have opened the document, click on the “File” option in the top menu.
A menu with a list of options will appear. Select the “Download” option, and then choose “PDF document”.
The Google Doc will be downloaded to your default download folder in PDF format.
Once the download is complete, you can proceed to the next step.
Step 3: Convert the document to PNG using a free online tool
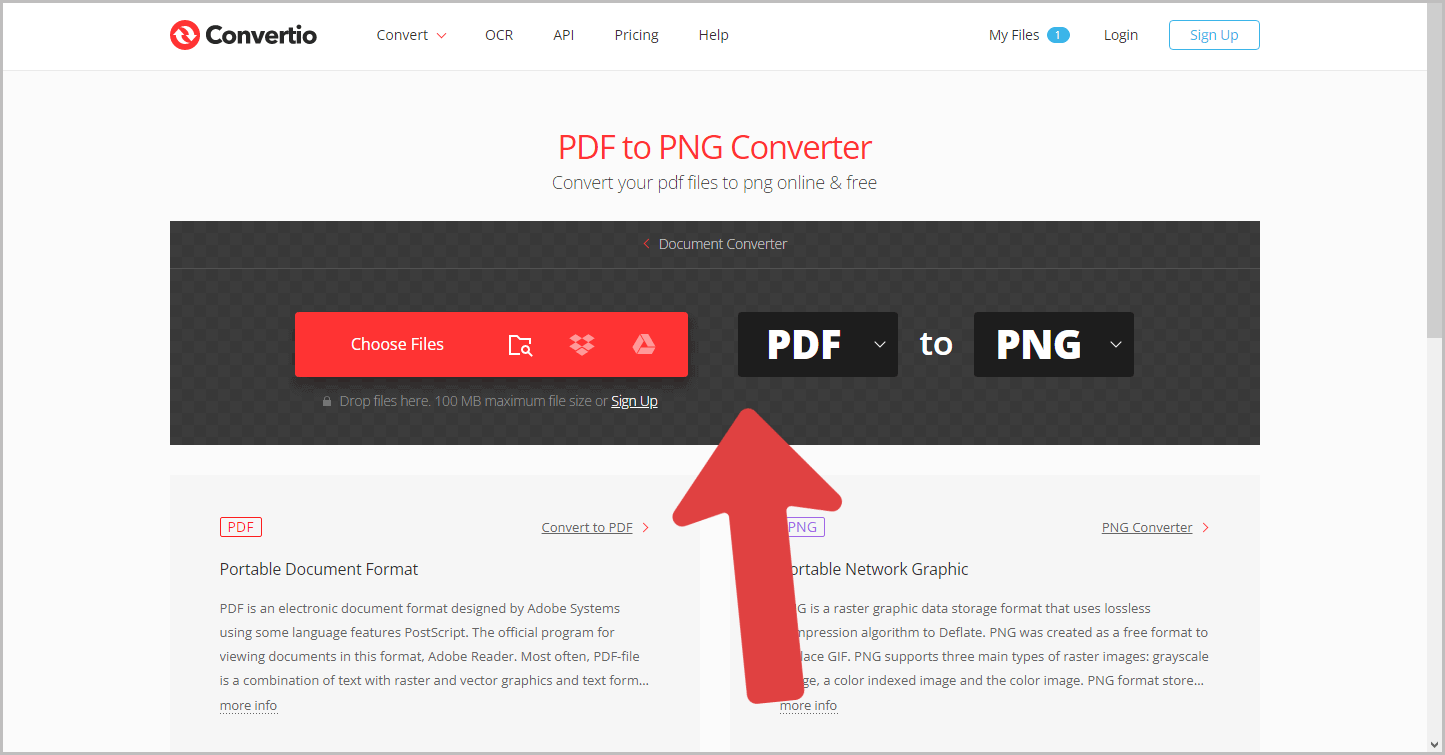
The next step is to convert the downloaded PDF document to PNG format so that it can be inserted into the slide.
There are several online tools available for free that can be used to convert the file.
Below is a list of recommended PDF to PNG conversion tools:
- https://pdf2png.com
- https://cloudconvert.com/pdf-to-png
- https://convertio.co/pdf-png/
- https://www.freeconvert.com/pdf-to-png
- https://www.freepdfconvert.com/pdf-to-png
Choose one of these tools, upload the PDF file, click “Convert” to convert the file, and then download the resulting PNG files.
Each page of the document will be saved as a separate image.
For example, if you upload a 10-page document, it will be converted into 10 individual images.
Step 4: Open the slide
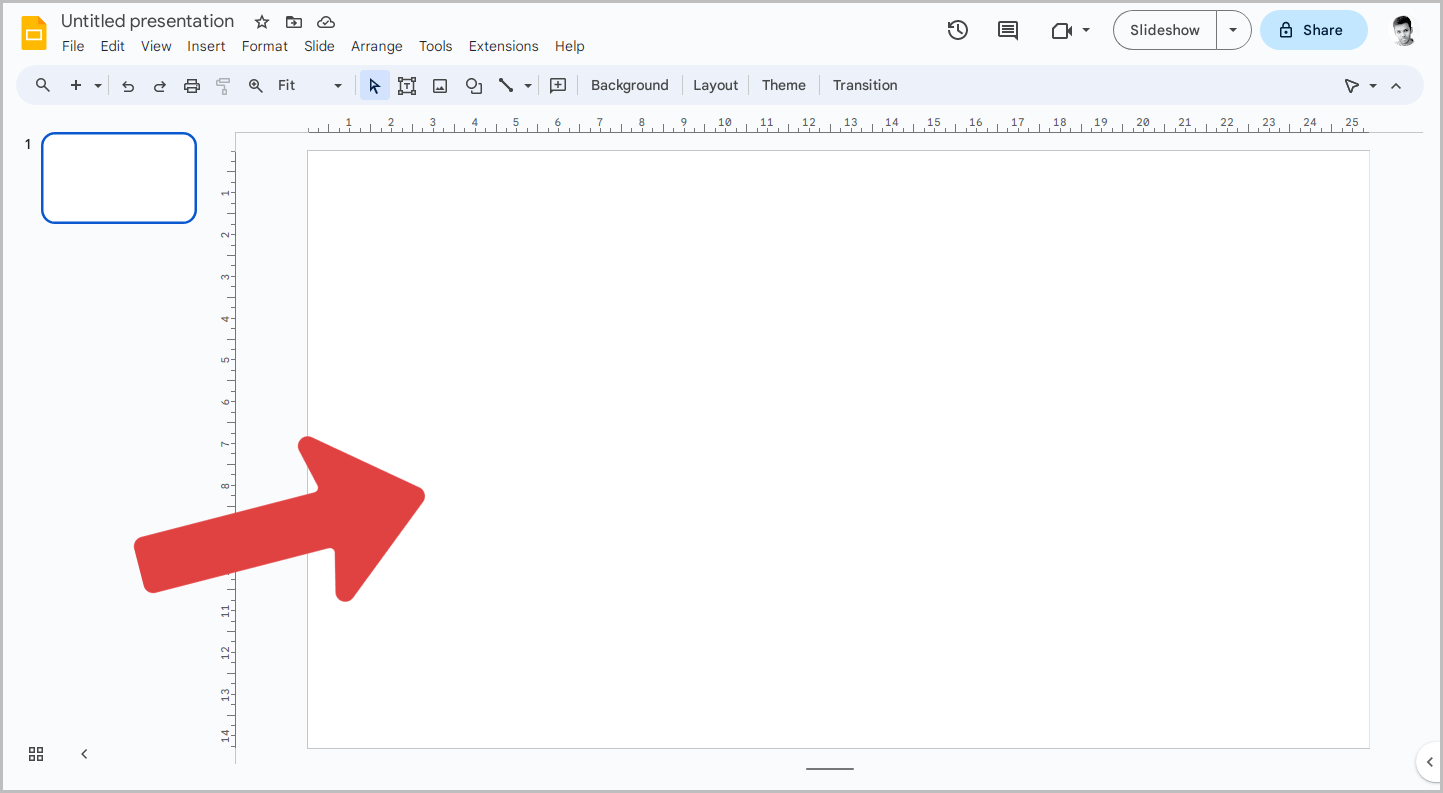
Now, go to docs.google.com/presentation/ and click on the presentation where you want to insert the Google Doc.
Finally, scroll to the slide where you want to insert the document.
Step 5: Drag and drop the image(s) onto the slide
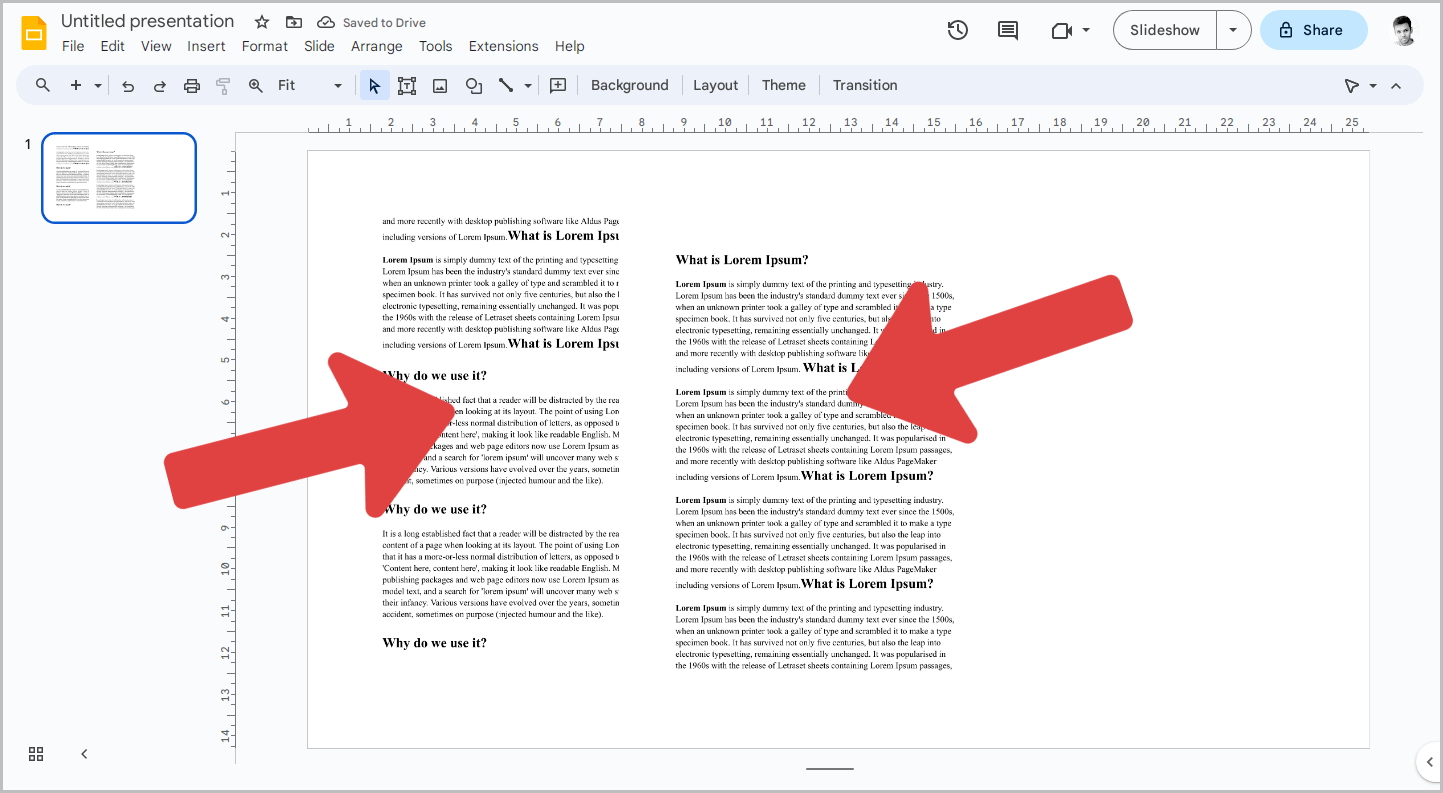
After you open the slide, simply drag and drop the document images one by one onto the slide.
Step 6: Adjust the document’s pages on the slide
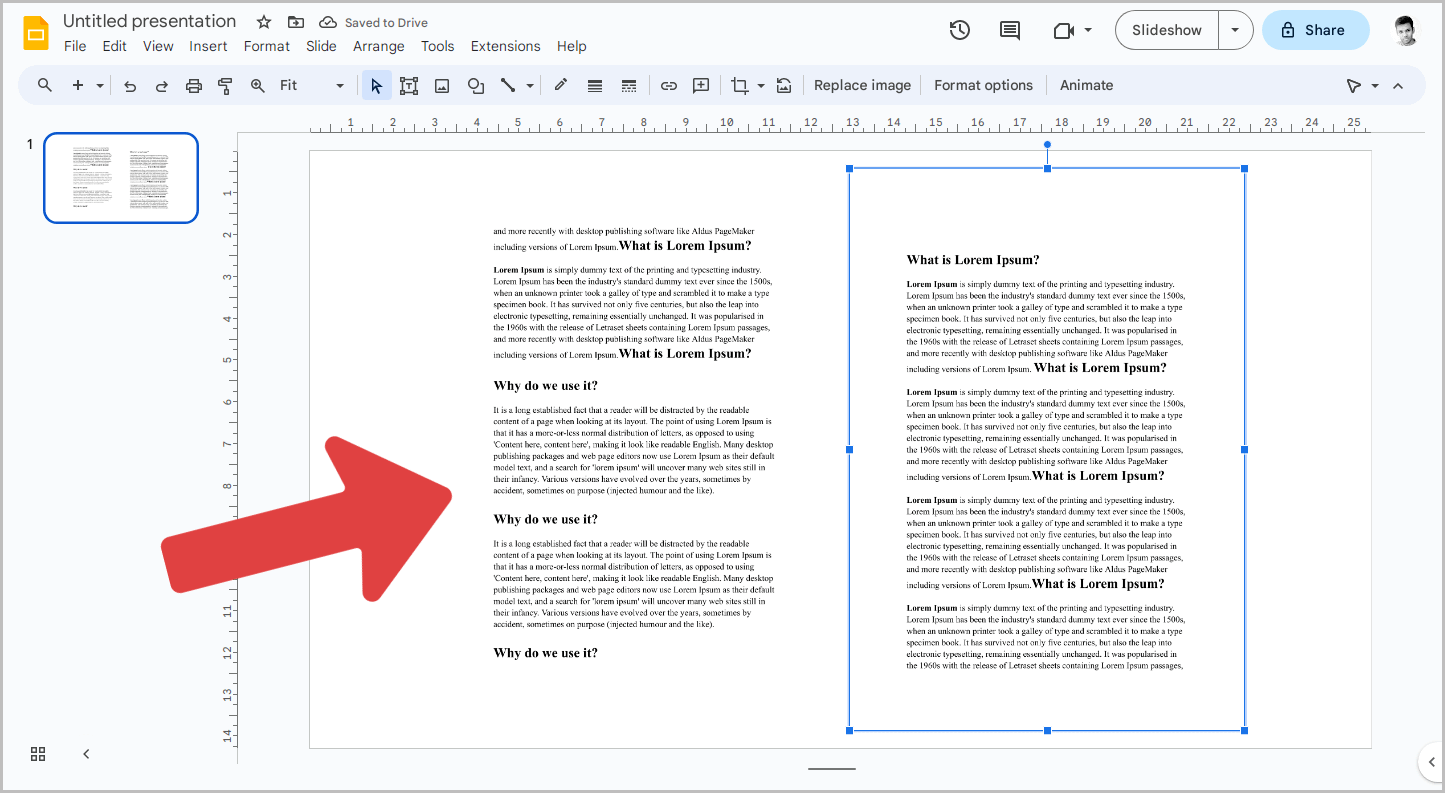
Once you have uploaded the images onto the slide, it is time to adjust their size.
For example, if you have a 2-page document and want to insert 2 images into a single slide, drag both images onto the slide and then resize them so they fit.
If needed, you can also crop the image in Google Slides to show only the desired portion.
FAQs
How do I insert a Google Doc into a Google Slide presentation?
To insert a Google Doc into a Google Slide presentation, simply download the Google Doc as a PDF and then convert the PDF to PNG. Finally, drag and drop the PNG files onto your slide.
How to embed a Google Doc into a Google Slide?
It is not possible to embed a Google Doc into Google Slides. However, you can insert a link to the document in the slide or convert the document into images and then upload those images into your slide.
How to import a Google Doc into a Google Slide?
There is no direct way to import a Google Doc into a Google Slide. However, you can easily work around this by converting the document into an image file and then inserting the image into the slide.
Summary
Although there is no direct way to insert a document into a slide, we can convert the document into a PDF, then convert the PDF into PNG images, and finally drag and drop the images onto the slide.
Here’s how to insert a Google Doc into Google Slide:
- Open the Google Docs document you want to insert into Google Slides.
- Go to File > Download > PDF document to download the document as a PDF.
- Convert the downloaded PDF document to PNG format using an online tool.
- Open the Google Slide where you want to insert the Google Doc.
- Drag and drop the document images onto the slide.
- Adjust the size and position of the images as desired.