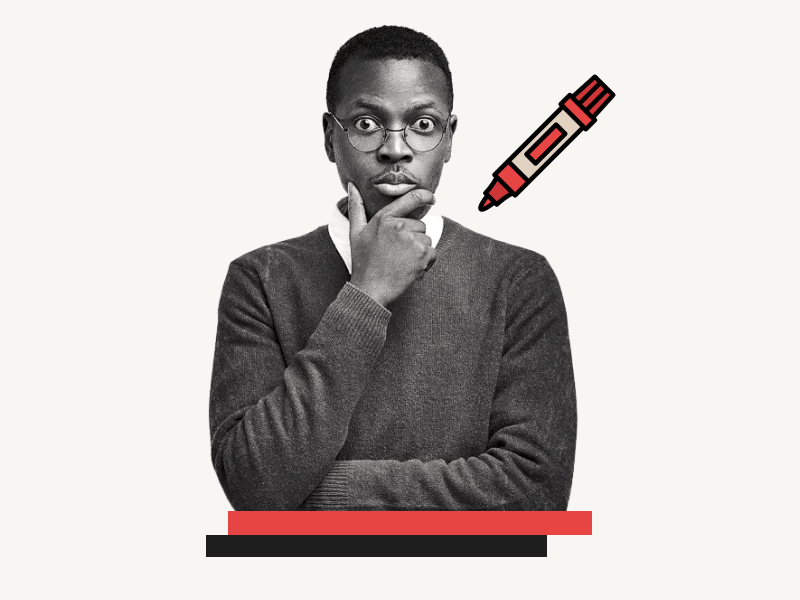Do you want to learn how to use markers in Google Docs?
Perhaps you want to use markers to highlight something in your document or to draw something and then insert it.
Adding markers in Google Docs can enhance creativity and visual appeal to your documents.
In this article, we will show you a step-by-step guide on how to use markers in Google Docs.
Also read: (opens in a new tab)
How to Use Google Docs Tags to Organize Your Documents
How to Use Thesaurus in Google Docs
How to Use the Define Tool in Google Docs
How to Make Lined Paper in Google Docs
How to Use Marker in Google Docs
To use a marker in Google Docs, go to Insert > Drawing > New, and then select the “Scribble” line from the toolbar. Next, draw on the canvas and click “Save and close” to insert it into the document.
1. Go to Insert > Drawing > New
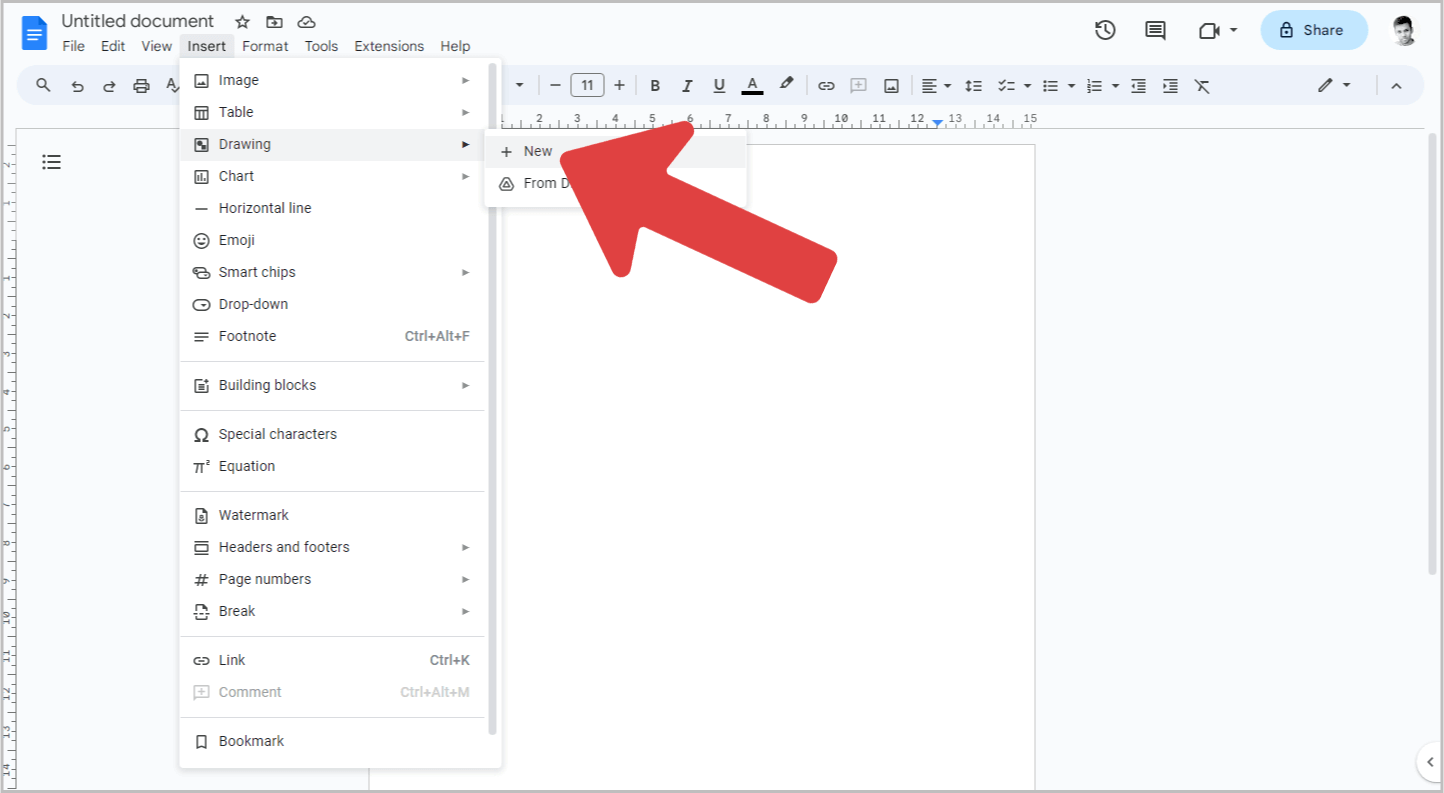
The first step is to open the document in which you want to use the marker.
Now, click on the Insert option in the top menu.
From the drop-down menu, select Drawing and then choose New.
This will open a drawing canvas. Now, move on to the next step.
2. Click the down arrow next to the Line tool
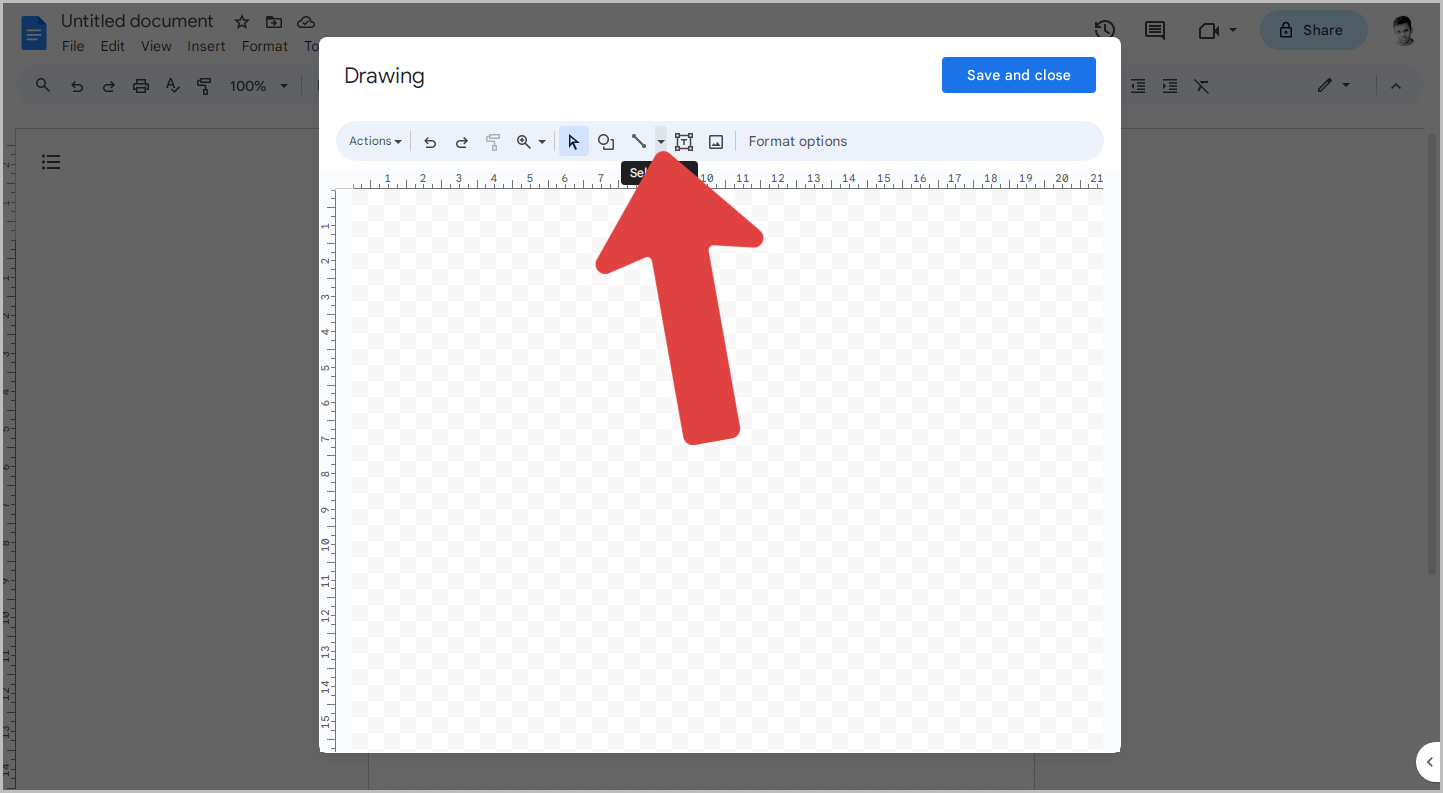
At the top of the drawing canvas, you will find a toolbar.
Within the toolbar, you will see the Line tool, which offers various types of lines that can be used.
To view all the available types, click on the down arrow next to the line tool.
3. Select “Scribble”

After clicking on the down arrow, you will see different types of lines.
Since we want to use a marker for our task, we’ll have to select the Scribble line from the drop-down menu.
4. Draw on the canvas
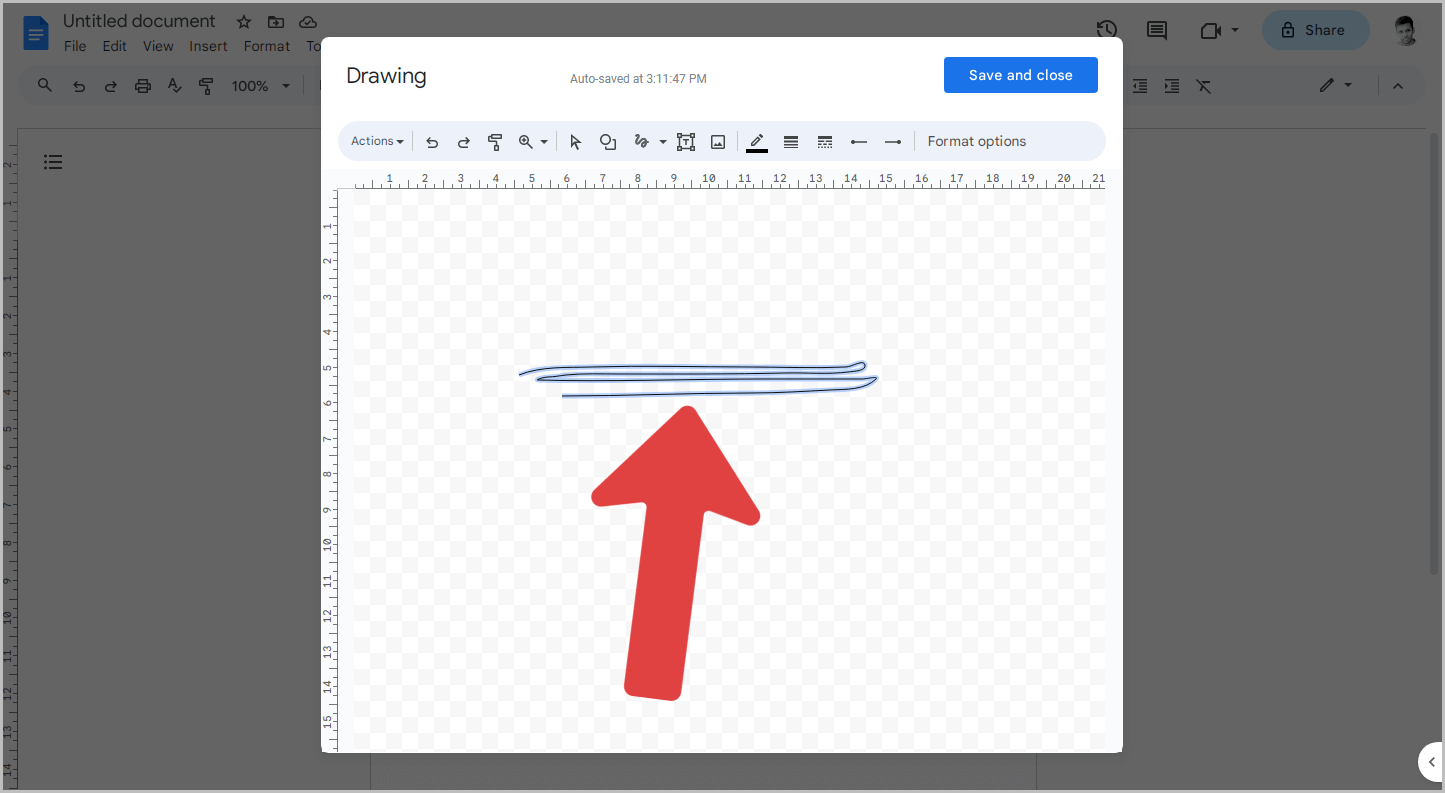
You can use the Scribble line tool as a freehand pen to draw anything you like.
Simply press and hold the left click button on your mouse, and drag it on the canvas to create your desired drawing or shape.
Proceed to the next step once you are done.
5. Format the marker
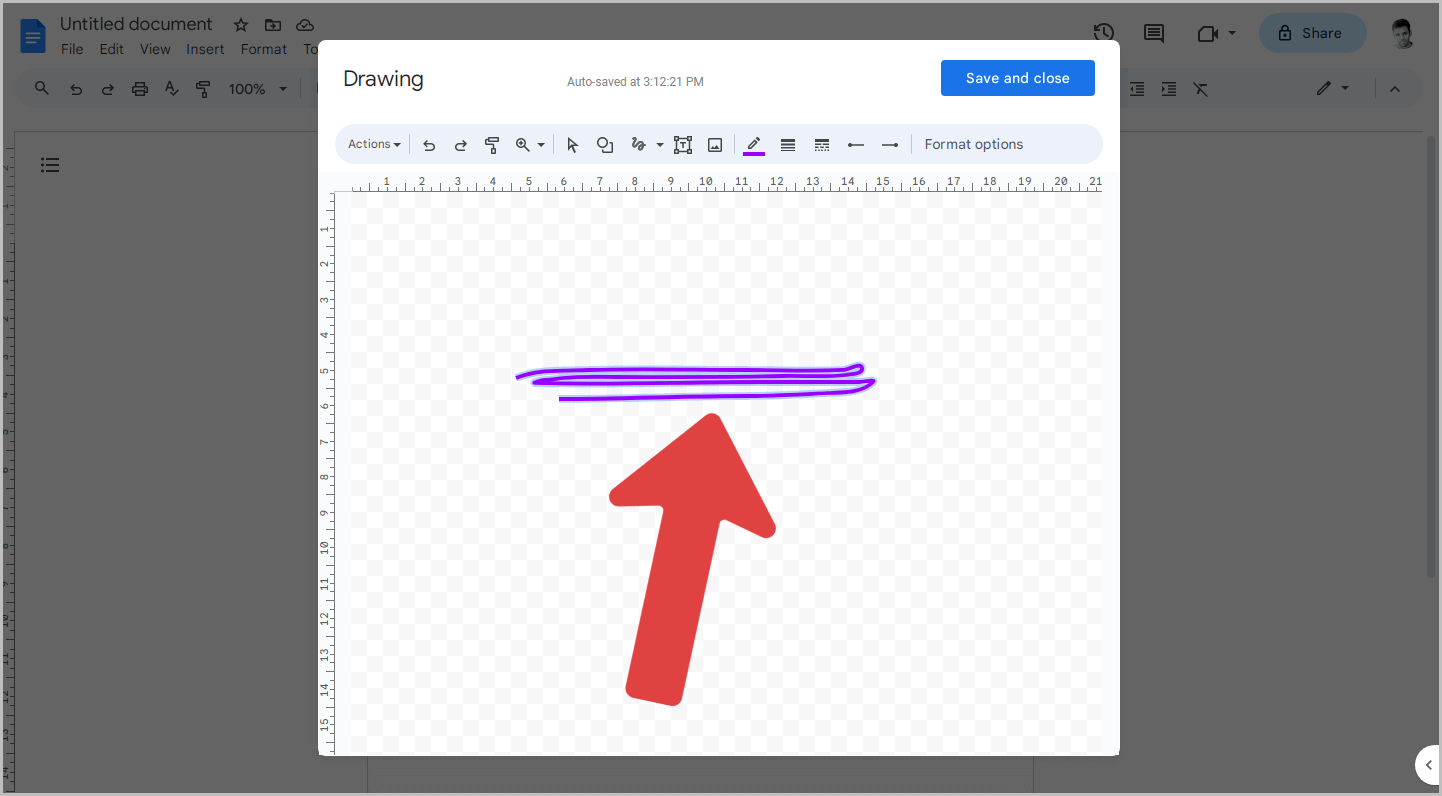
In this step, we will format the marker. This involves changing the marker size, color, and line type.
After drawing on the canvas, click on the drawing to select it.
Then, click on the Line color tool and choose a color.
Next, click on the Line weight tool and select the desired size.
Similarly, you can use the Line dash tool to change the dash type.
6. Click on “Save and close”
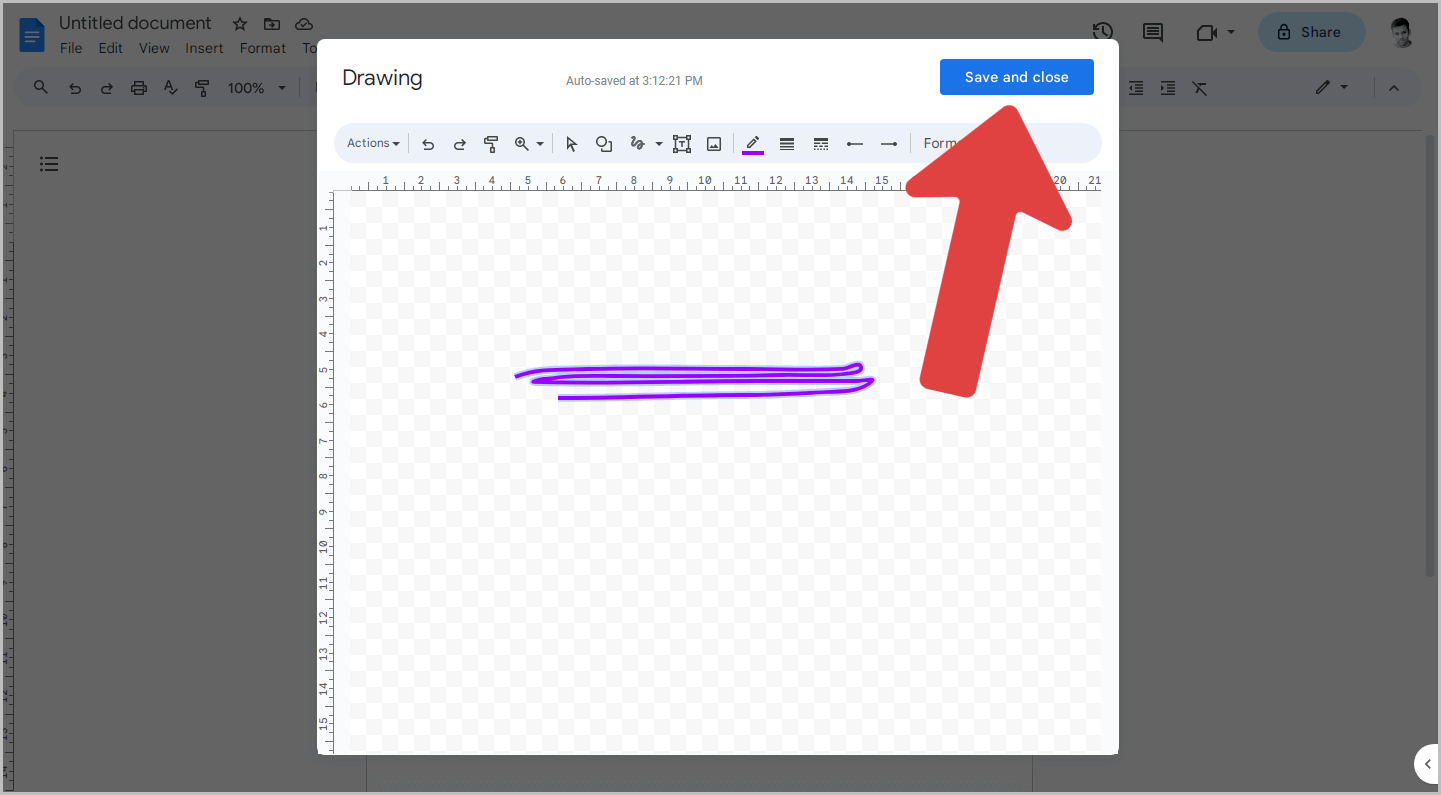
After formatting, click on the Save and close button.
This will save the drawing and close the drawing canvas.
The drawing will now be inserted into your document.
Proceed to the next step, where we will teach you how to move the drawing to the desired location.
7. Drag the image to the desired location in your document
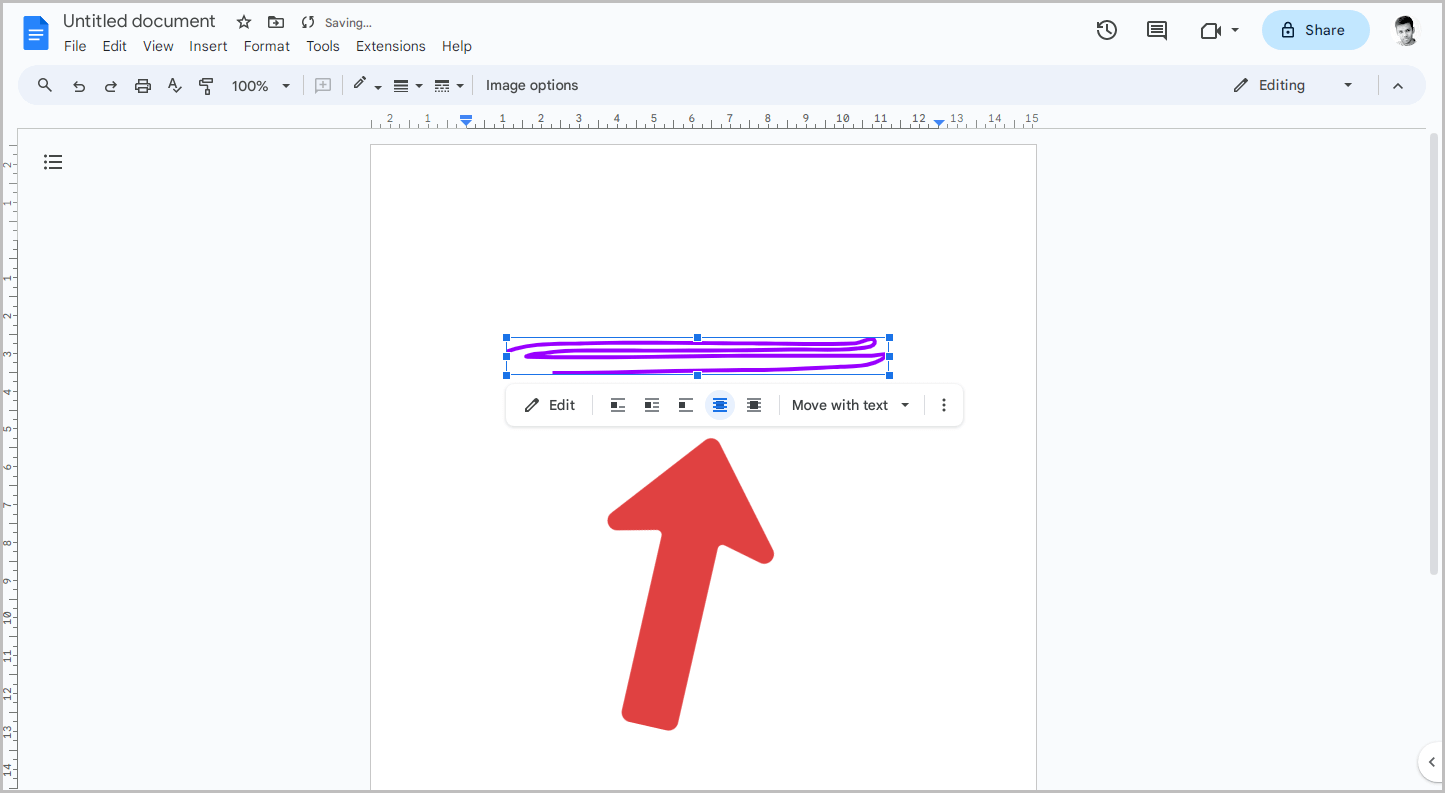
Once the drawing is inserted into the document, you may want to relocate it.
However, if you try to drag the image directly, you won’t be able to move it because the default text wrap setting is In line.
To move the image, you need to change the text wrap to either Behind text or In front of text.
To do this, click on the image and then click on the desired text wrap icon from the image panel below the image.
Now you can drag the image to the desired location and adjust its size if necessary.
FAQs
Is there a marker in Google Doc?
No, there is no marker feature in Google Docs. However, you can use the “Scribble” line as a makeshift marker in Google Docs.
Is there a way to draw on Google Docs?
Yes, you can create drawings in Google Docs. To do so, follow these steps:
- Go to Insert > Drawing > New.
- Use the drawing tools to create your desired drawing.
- Click on “Save and close” to insert the drawing into your document.
How do you use a free hand pen in Google Docs?
To use the free hand pen in Google Docs, go to Insert > Drawing > New. Now, from the drawing toolbar, click on the down arrow next to the line tool, and then select the “Scribble” line.
Summary
Using markers in Google Docs can add visual elements and enhance the creativity of your documents.
Here’s how to use marker in Google Docs:
- Go to Insert > Drawing > New.
- Click the down arrow next to the Line tool and select Scribble.
- Draw on the canvas using the Scribble line tool.
- Format the marker by adjusting its size, color, and line type.
- Click on Save and close to insert the marker into your document.
- Drag the marker to the desired location and adjust its size if needed.