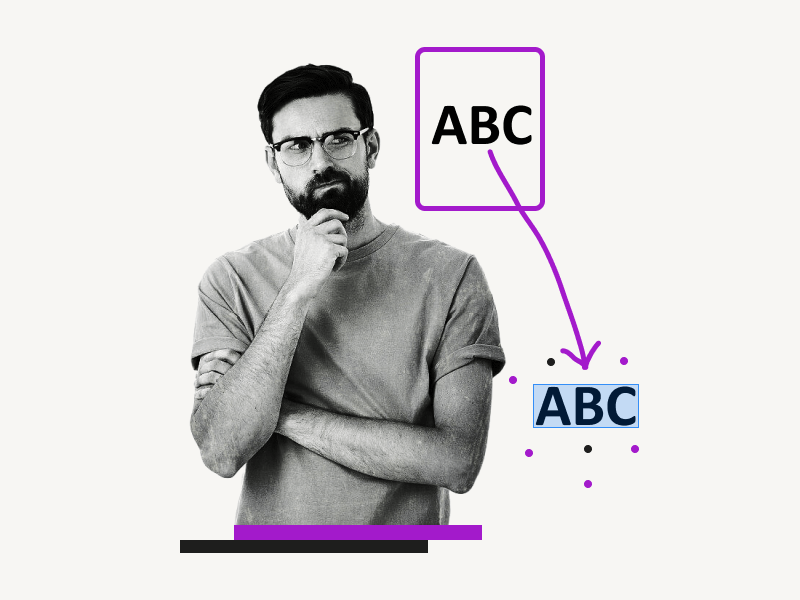There are two ways to copy text from a picture:
The dumb way: Sit down and type the text out yourself.
The smart way: Use a tool that automatically detects the text.
In this article, I’ll explain two smart ways to copy text from a picture using free tools.
Two free tools to copy text from a picture: OnlineOCR.net and Google Lens
For this test, I’ll use three images: the first will have clearly visible text, the second will have cursive text, and the third will have blurred text.
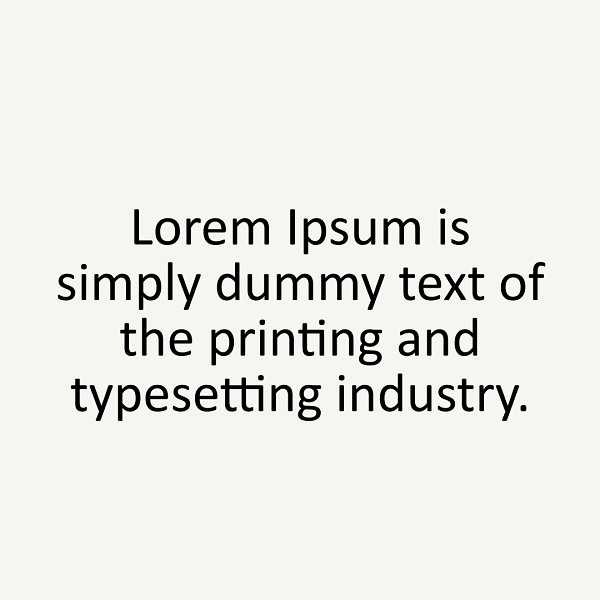
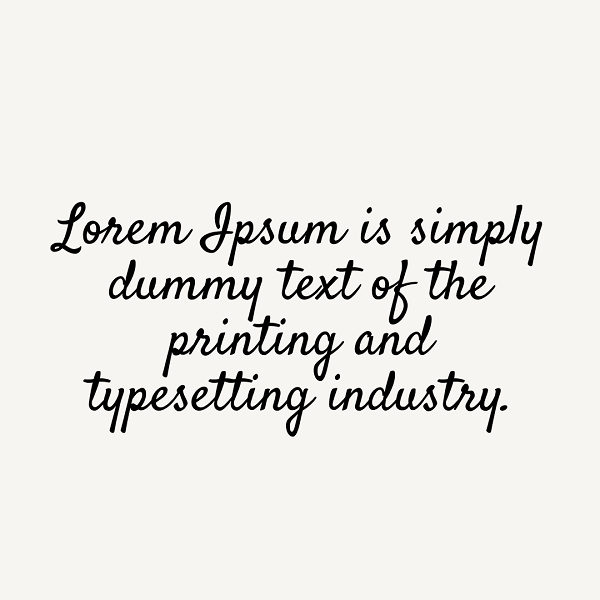

OnlineOCR.net vs Google Lens
| OnlineOCR.net | Google Lens | |
|---|---|---|
| Cost | Free | Free |
| Accuracy | Good | Great |
| Supported Languages | All | All |
| Platform | All | Android and iOS |
| Maximum Image Size | 15 Mb | No limit |
| How to use | Read Guide→ | Read Guide→ |
How to Copy Text From a Picture Using OnlineOCR.net
Step 1: Go to www.onlineocr.net on your browser
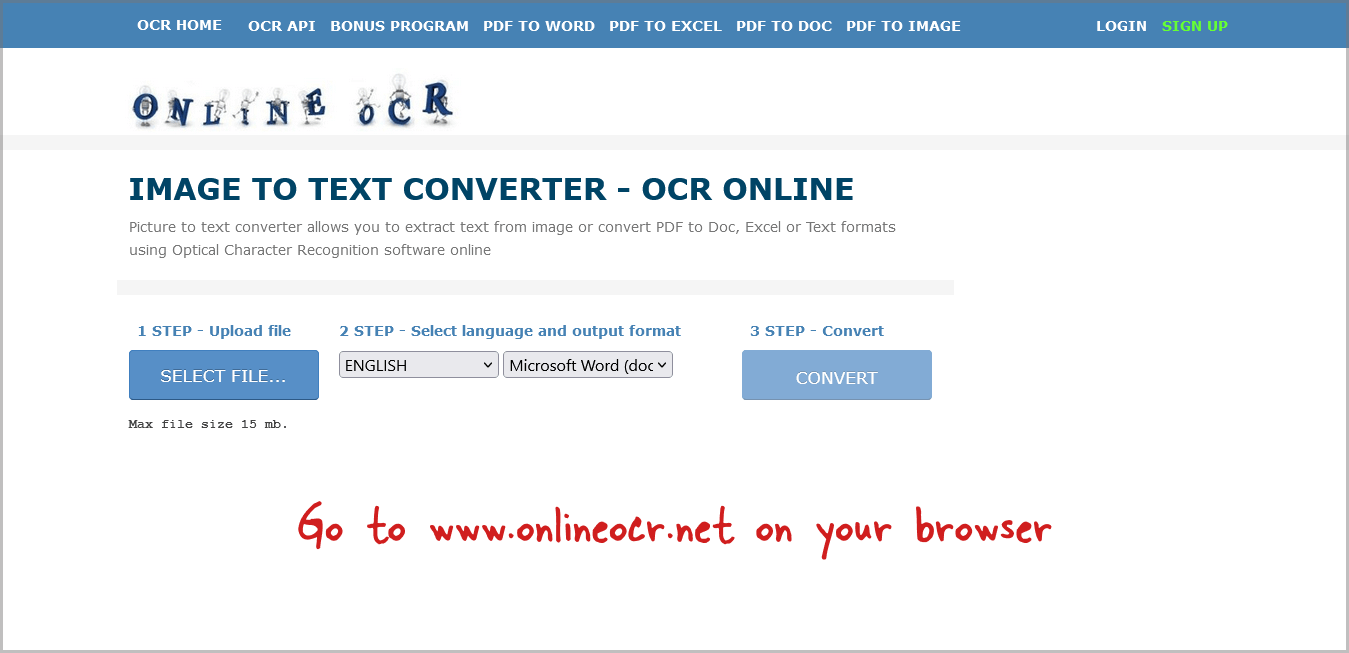
The first step is to launch your browser. Since this tool works on all platforms, you may use it on your Windows or Mac computer and your Android smartphone, iPhone, or iPad.
After you open the browser, enter this URL: www.onlineocr.net to open the tool on your browser.
Step 2: Click on “Select file”
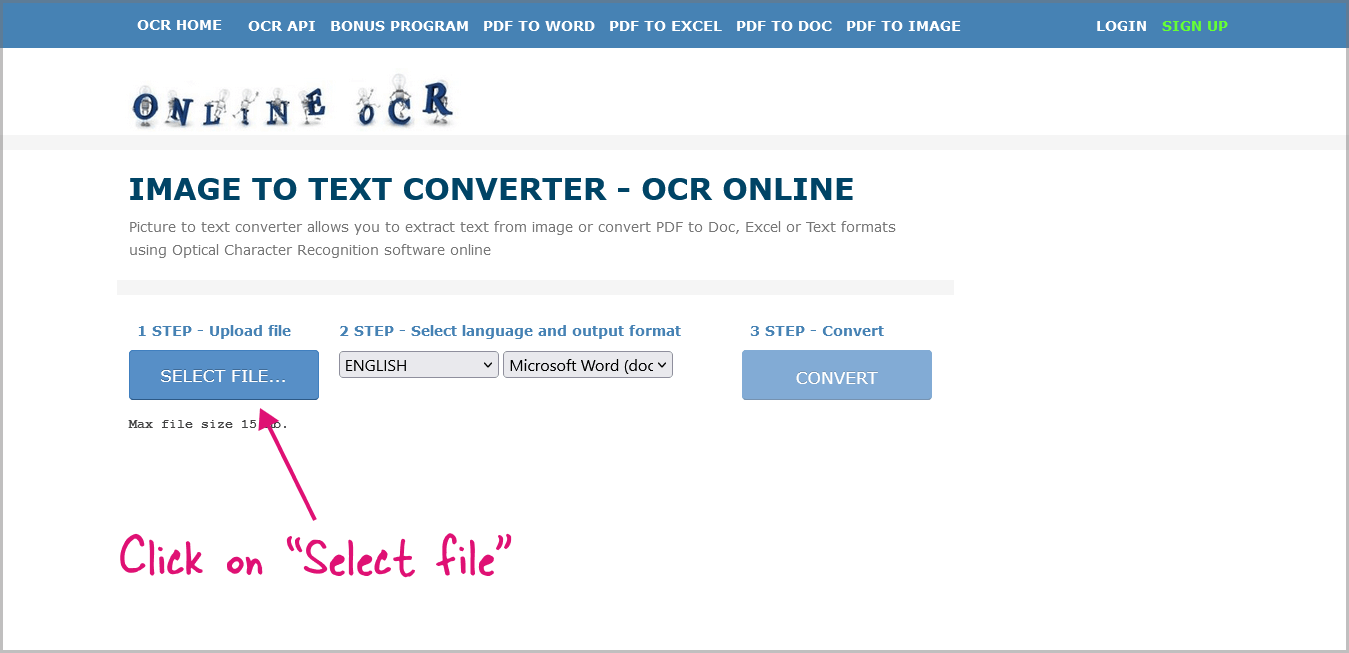
Click the “Select file” button to choose the image from your phone or computer.
Step 3: Upload the image
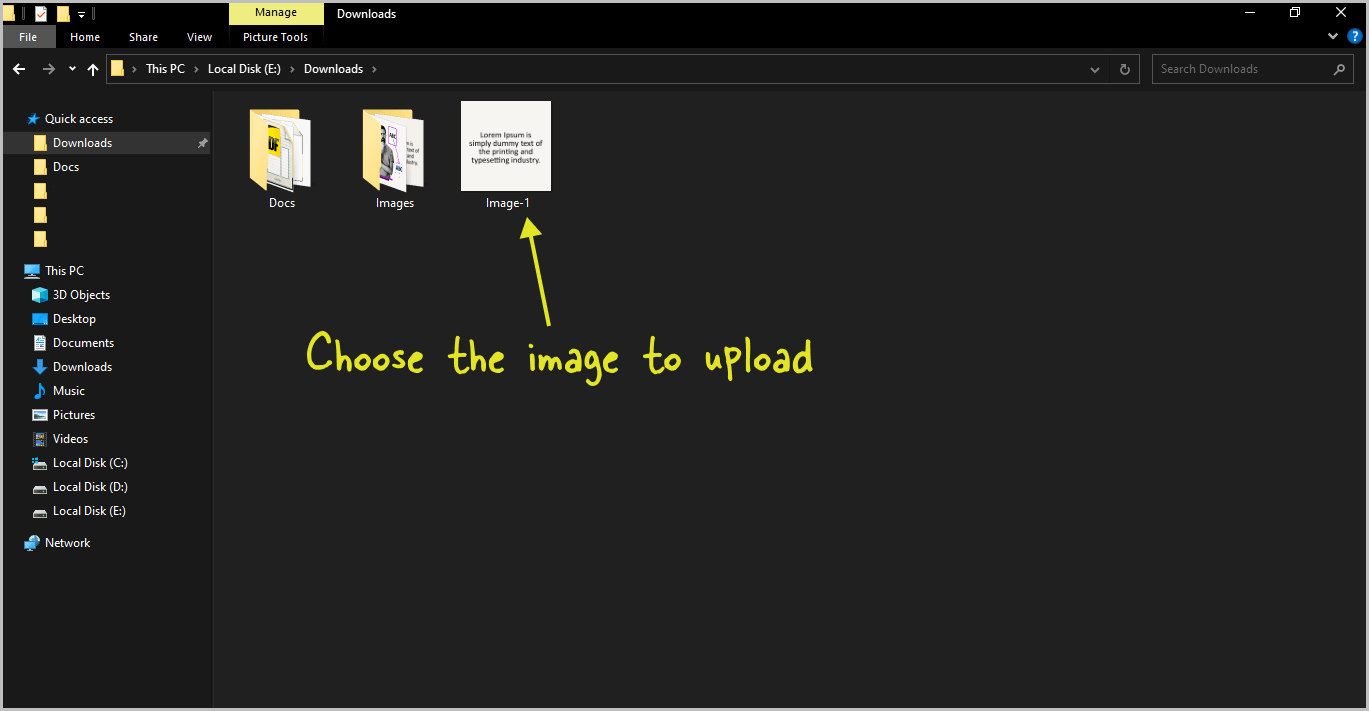
Choose the image from which you’d want to copy the text.
OnlineOCR supports JPG, BMP, and PNG image formats.
Step 4: Choose text language
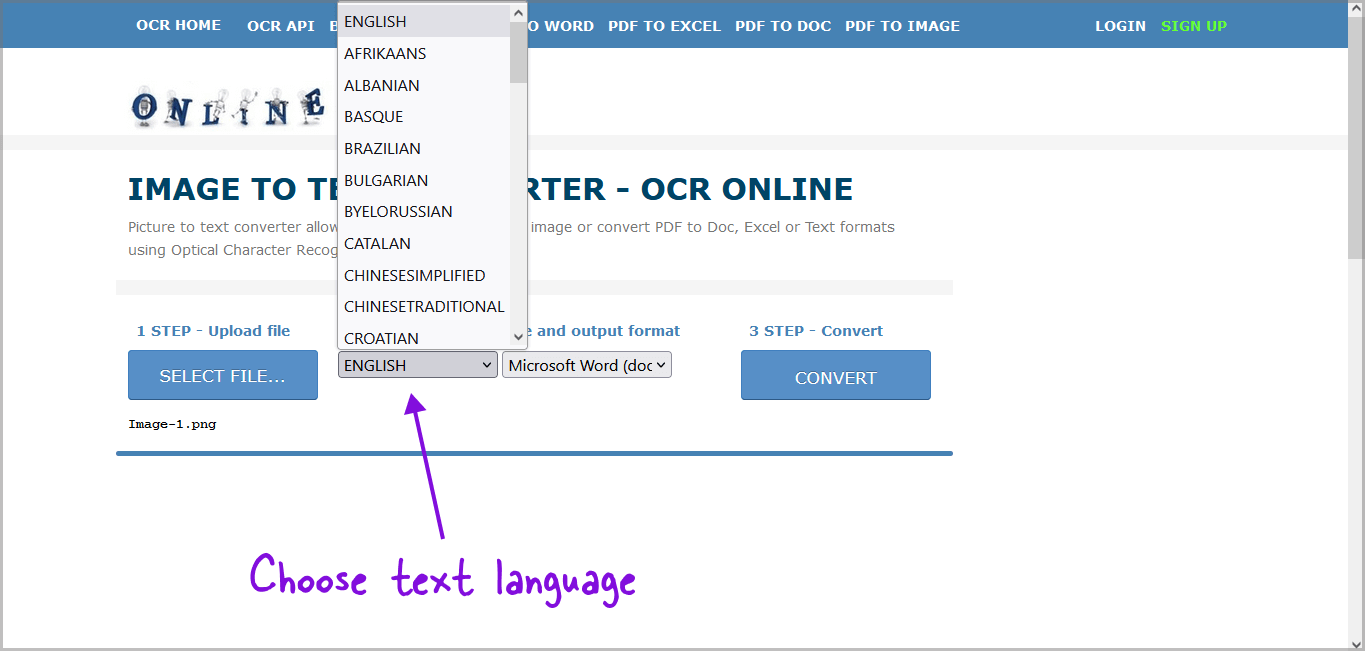
Then, from the drop-down option, select the language.
Since the text on my image was in English, I chose “English” from the drop-down menu.
Step 5: Choose the output format
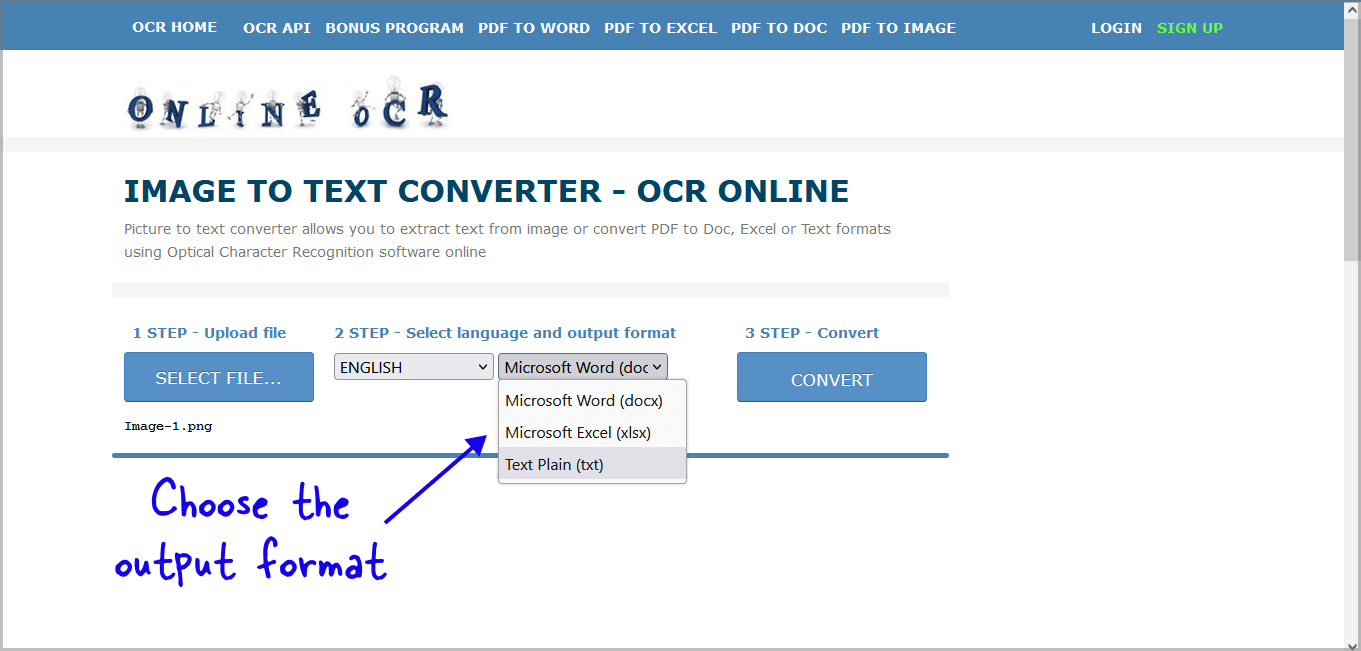
In this step, you have to choose the output format.
There are three output formats available: Microsoft Word (docx), Microsoft Excel (xlsx), and Text Plain (txt).
If you’re unsure which format to choose, simply select the “Text Plain (txt)” format from the drop-down menu.
Step 6: Click the “Convert” button
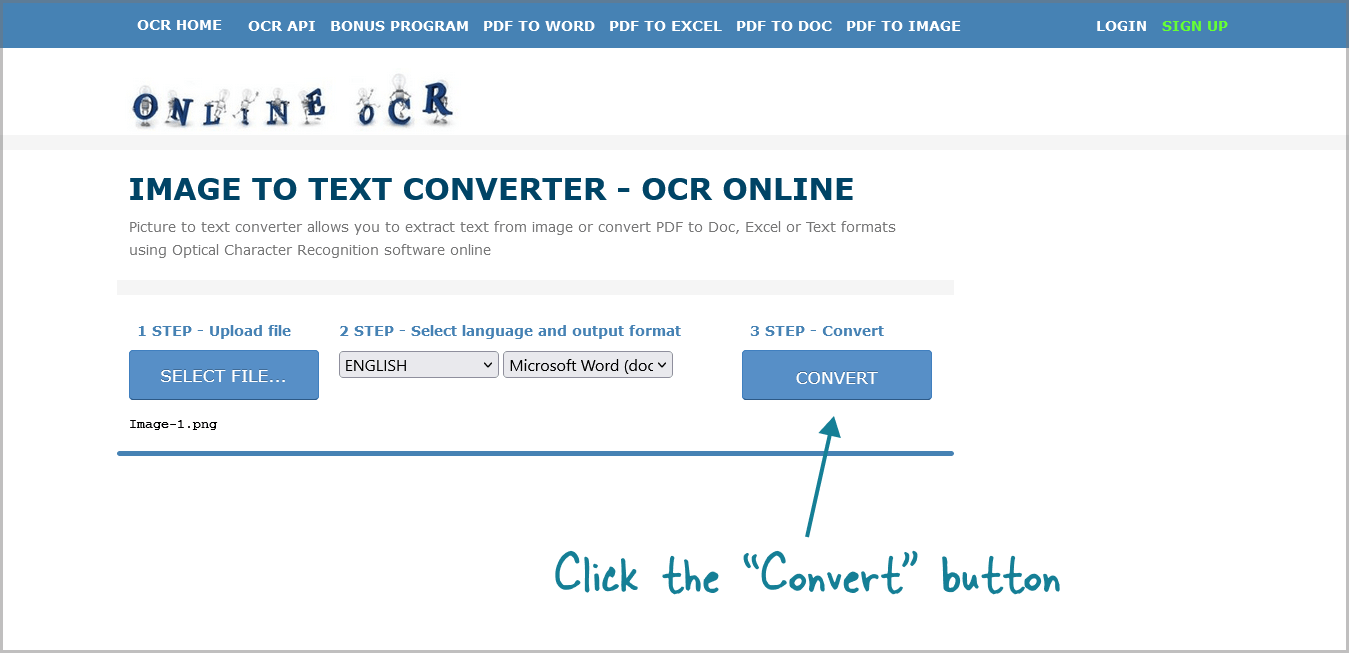
Finally, click the “Convert” button to begin the conversion.
The conversion from image to text may take some time, depending on the amount of text in the uploaded image.
Step 7: Copy the text
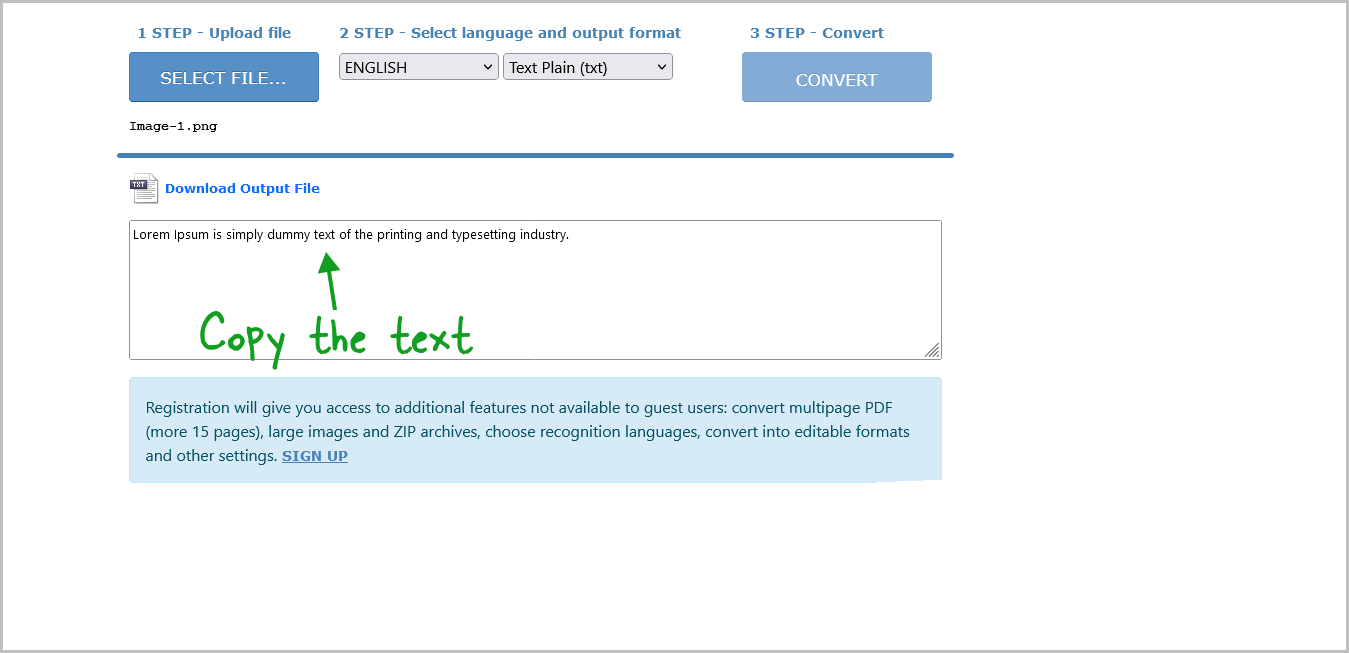
After the conversion, you’ll see the text in the output box.
Simply select the text and press Ctrl+C to copy the text to your clipboard.
Or click on the “Download Output File” option to download the output file in the format selected in step 5.
As previously said, I used three images to demonstrate the tool’s limitations.
The following are screenshots of the results:
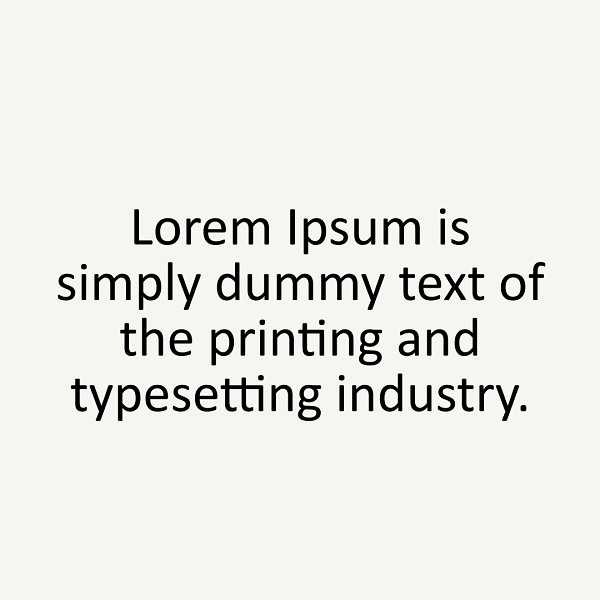
Lorem Ipsum is simply dummy text of the printing and typesetting industry.
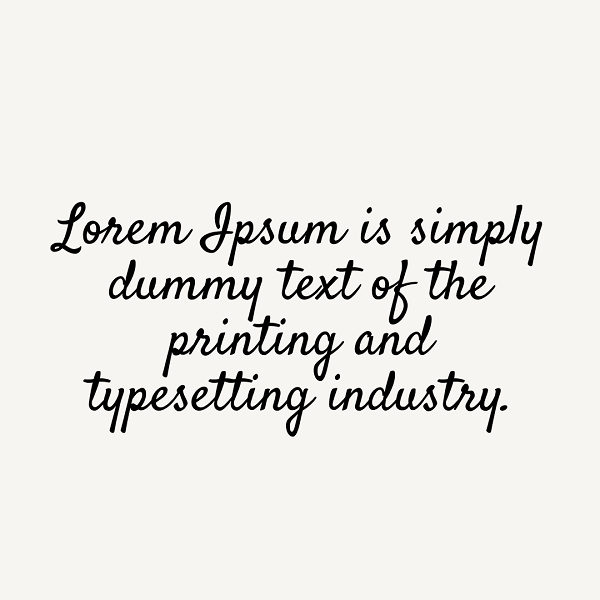
frtern ditvicum (.4 sunilly &annul text el- thz plinting, and ty fad:tiny, bicluistt

lorem Ipsum is simply dummy text of the printing and typesetting industry
OnlineOCR correctly recognized the text in the first and third images, but it couldn’t read the cursive writing in the second.
So if your image contains cursive text, you should use Google Lens.
Also read: How to Make Labels in Google Docs?
How to Copy Text From a Picture Using Google Lens
Step 1: Install the Google Lens app
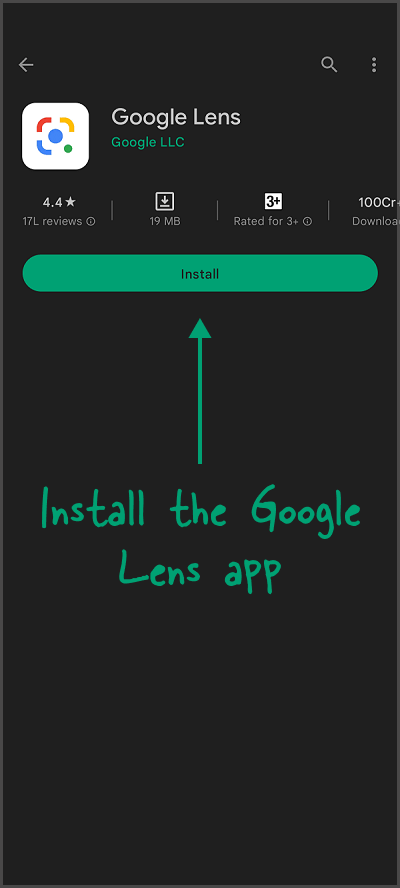
The Google Lens app is only available for Android and iOS phones and tablets, not desktop PCs.
You may skip this step if you already have the Google Lens app installed.
To install the Google Lens app, click on the following link and tap the “Install” button.
Android: https://play.google.com/store/apps/details?id=com.google.android.googlequicksearchbox&gl=US
iOS: https://apps.apple.com/app/id284815942
Alternatively, open the App Store or Play Store, search for the Google Lens app, and install it.
Step 2: Open the app and tap on the “Gallery” icon
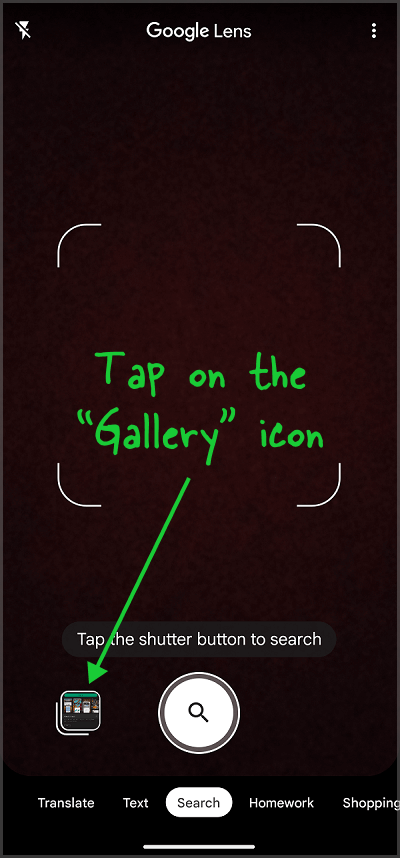
Now, tap the “Gallery” icon on the left of the shutter button to upload the image from your gallery.
You can also click an image using the shutter button.
Step 3: Select the image
Select the image from your phone’s gallery.
Step 4: Tap on the “Text” tab
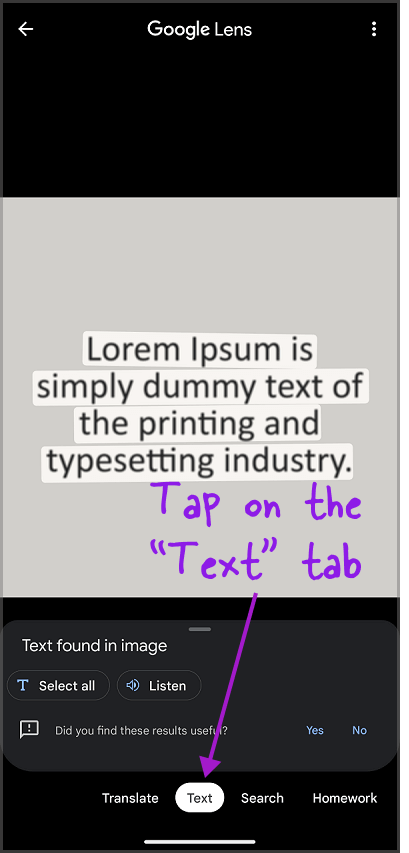
At the bottom of the screen, you’ll see various tabs.
Select the “Text” tab.
Step 5: Tap on “Select all”
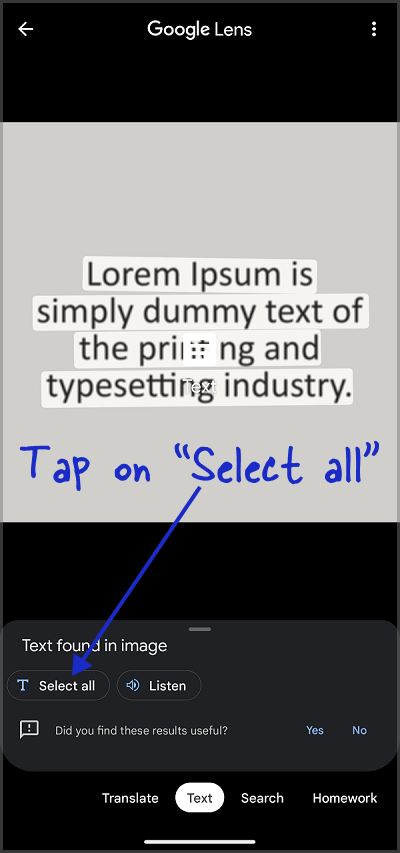
Now, tap on the “Select all” button to select the text from the image.
Step 6: Tap on “Copy text” to copy the text to the clipboard
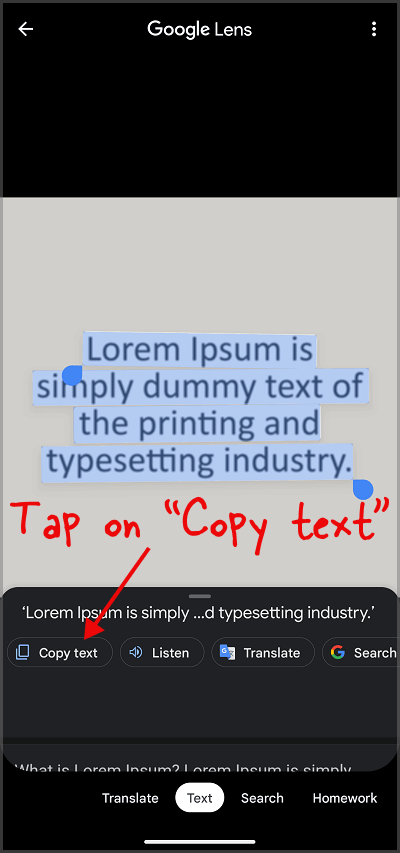
Finally, tap on the “Copy text” button to copy the selected text to your clipboard.
You may now paste the text into your note app, email, or wherever you want.
To paste the text, long-press and select “Paste”.
The Google Lens app was accurate and recognized the text from all three images. Here are the results:
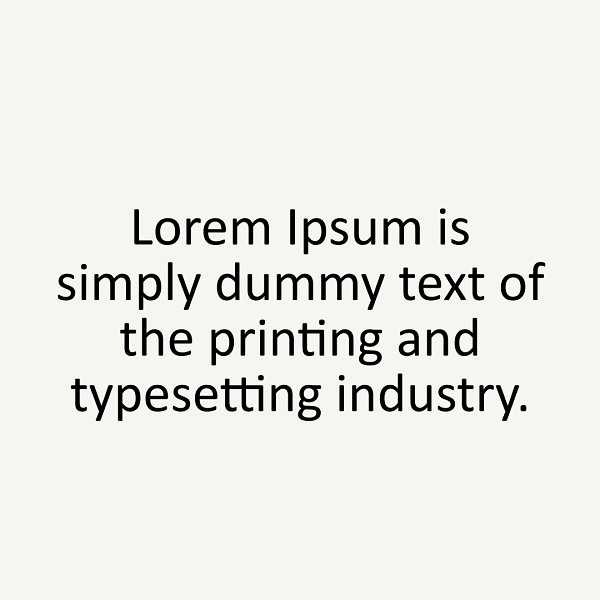
Lorem Ipsum is simply dummy text of the printing and typesetting industry.
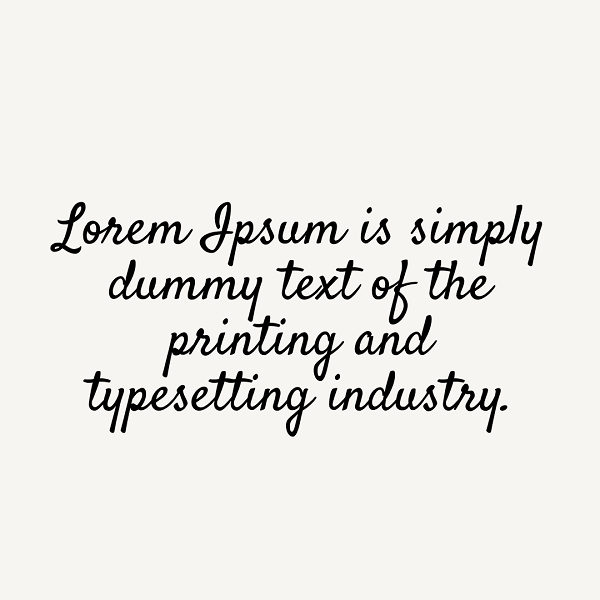
Lorem Ipsum is simply dummy text of the printing and typesetting industry.

Lorem Ipsum is simply dummy text of the printing and typesetting industry.
FAQs
Is There a Way to Copy Words From a Picture?
Yes, you can easily copy words from a picture using Google Lens.
How to Copy Words From a Picture?
To copy words from a picture, use free tools like OnlineOCR or Google Lens.
Copy and Paste Text From a Screenshot
You can easily copy and paste the text from a screenshot using the Google Lens app.
How to Copy Written Paragraph From Picture?
Go to OnlineOCR.net > upload the picture > Select the output format > Convert > Copy the paragraph from the output box.
How to Copy Just Text From an Image?
You need OCR software for that. OnlineOCR.net is a free tool that can copy just the text from an image.
How to Copy Text From a Jpeg?
Here’s how to copy text from a JPEG:
- Go to OnlineOCR.net
- Upload the JPEG image
- Select output format
- Click “Convert”
- Copy the text from the output box.
Conclusion
Manually typing text from images can take a lot of work. Fortunately, free tools can help you copy the text from a picture.
According to our research, the best apps for copying text from a picture are OnlineOCR.net and Google Lens.
If your picture has cursive lettering, I recommend using the Google Lens app, which correctly detects the text.