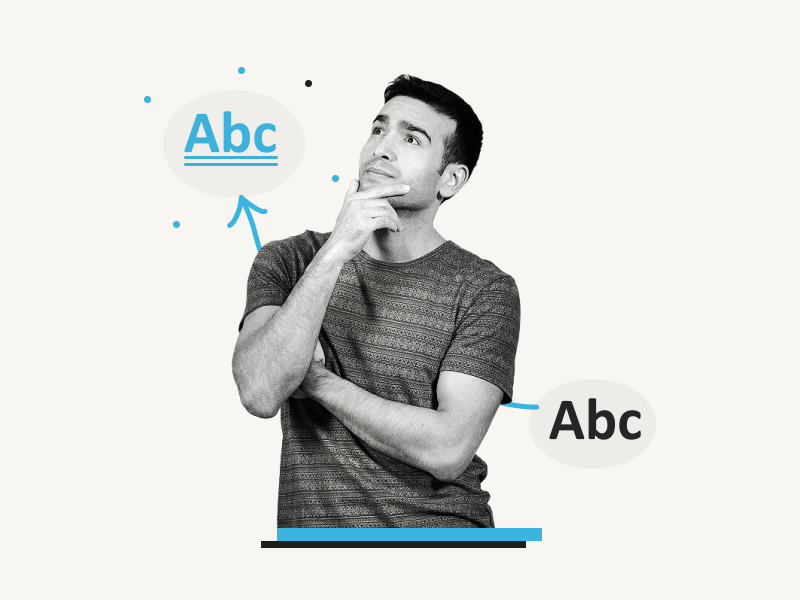Do you know how to double underline text in Google Docs?
If not, you’re not alone!
Double underlining is an efficient way of highlighting certain parts of a document.
When you need to quickly reference a certain passage again, double underlining makes it easy to find without having to search through the entire document.
There are two ways to double underline text in Google Docs: with the Equation feature and with the Drawing tool.
We show you both methods below.
Quick Guide: Double Underline in Google Docs
- Click on “Insert” and then select “Equation”
- Enter “\underline” and press spacebar
- Repeat step 2
- Enter your text
Using the Built-in Equation Function
Step 1: Click on “Insert” and then select “Equation”
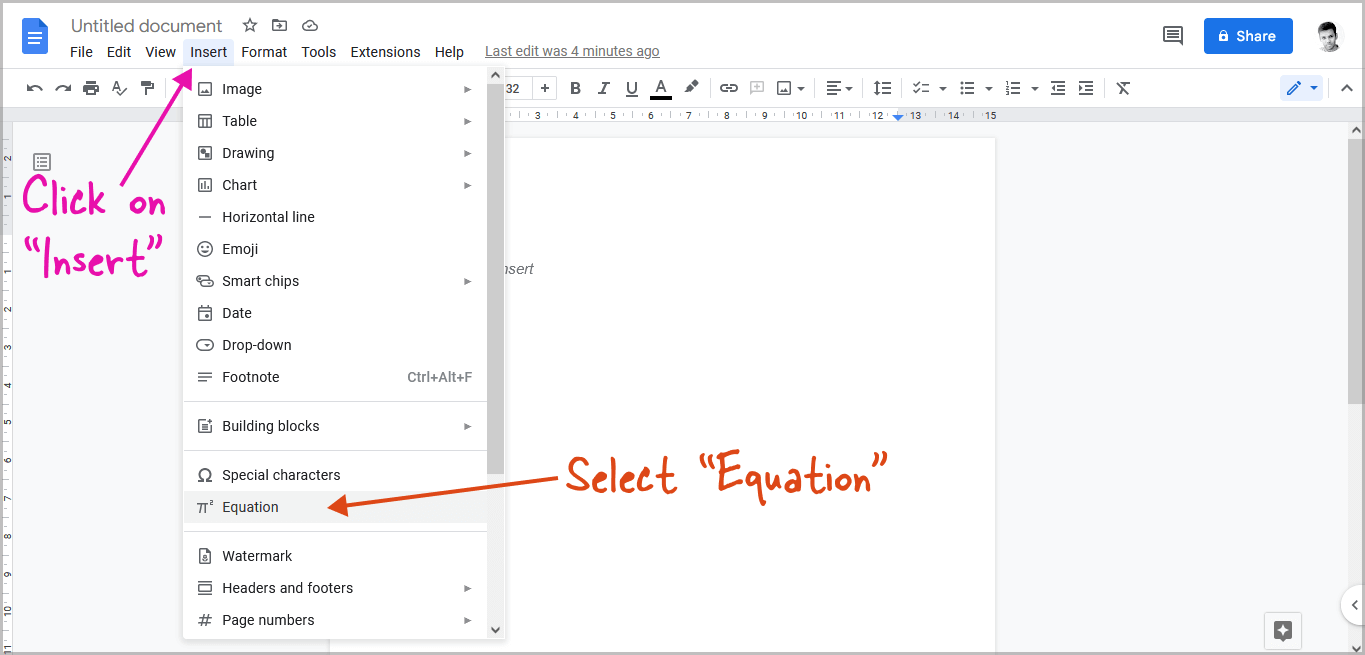
First, open a Google document and click on the “Insert” button from the top bar.
Then select “Equation” from the drop-down menu.
Step 2: Enter “\underline” and press the spacebar
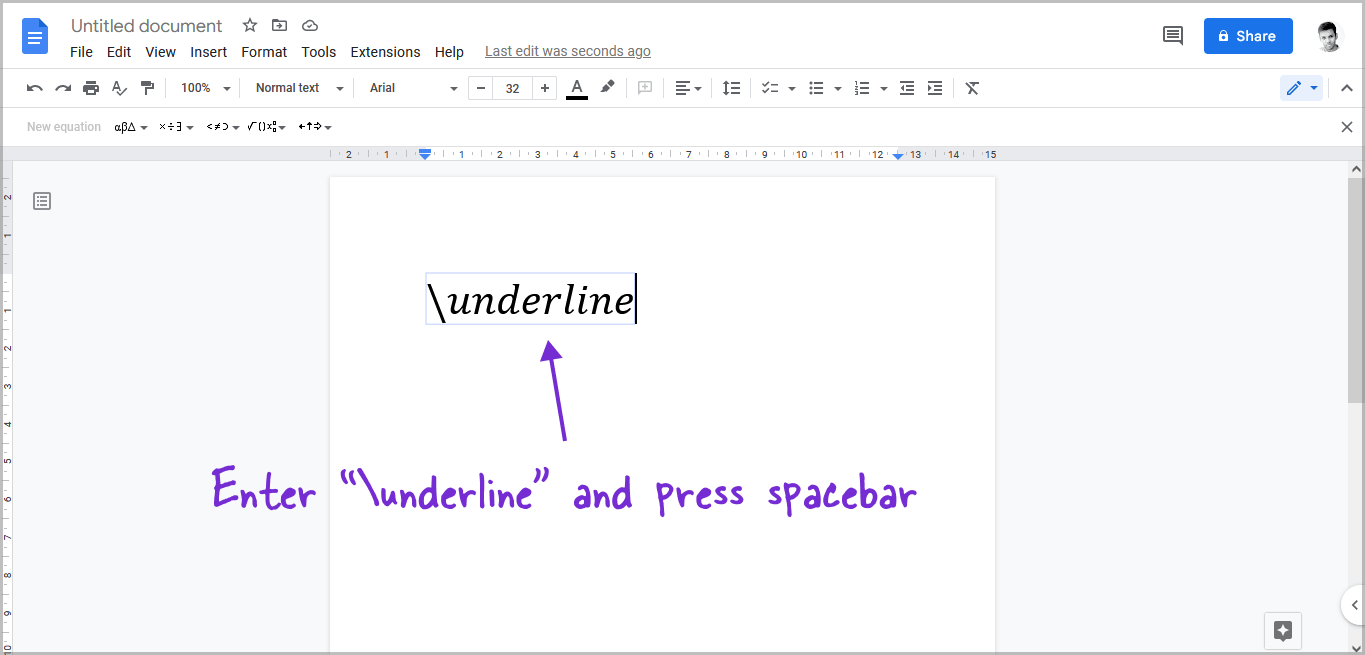
After you select the “Equation” option, you’ll see the equation box.
Type the command “\underline” into the equation box and press the space key on your keyboard.
You’ll now see a single horizontal line.
Step 3: Repeat step 2
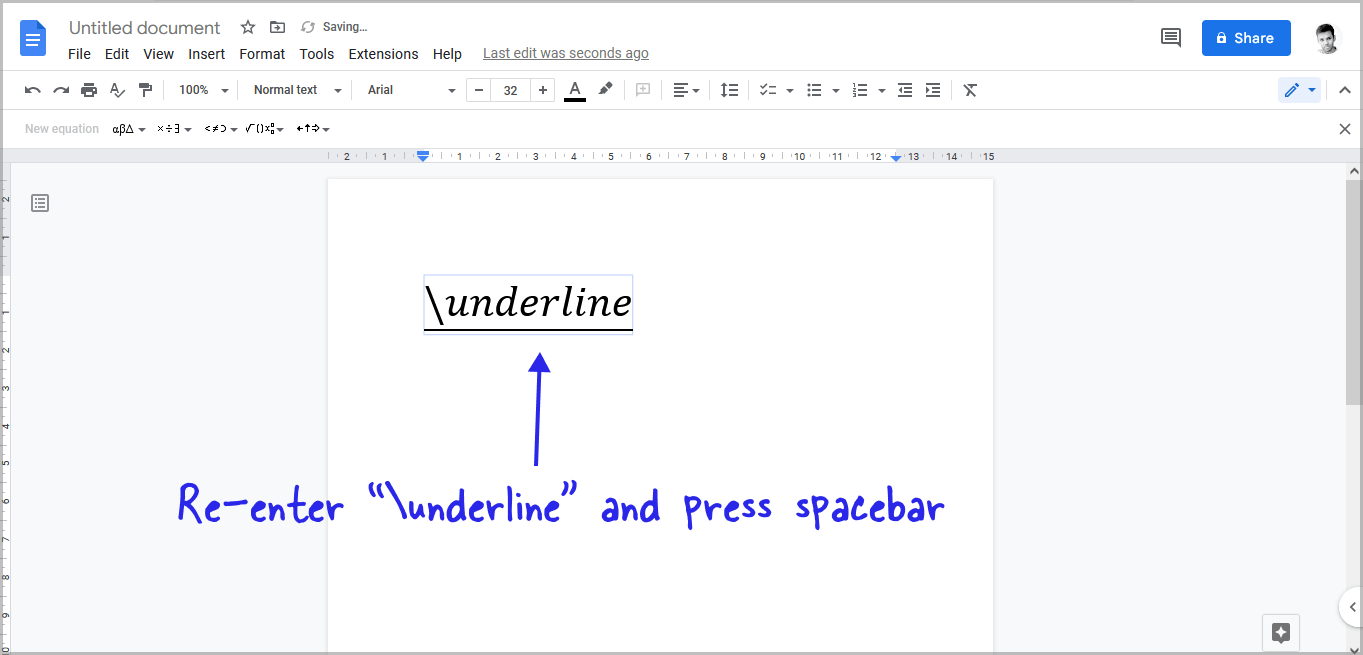
It is time to add the second horizontal line.
To do so, repeat step 2, i.e., re-enter the command “\underline” into the equation box and press the space key.
Step 4: Enter your text
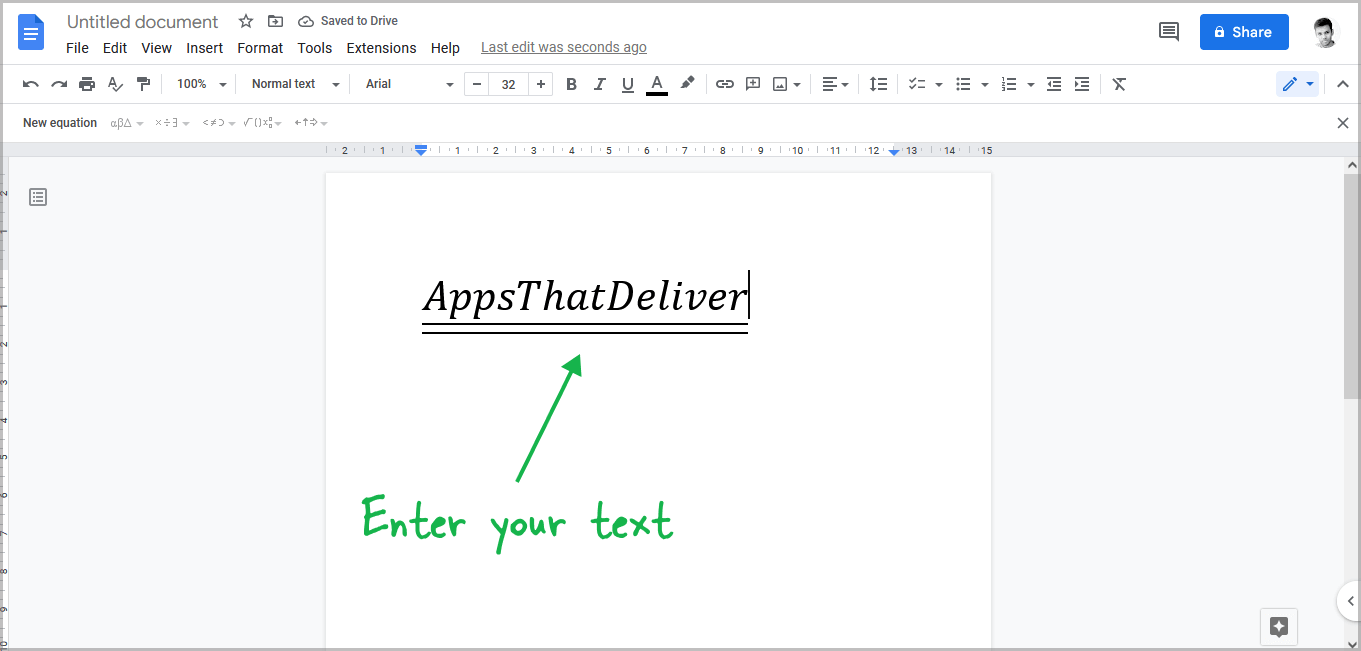
Now we have the double underline that we wanted, simply enter your text, and press the right arrow key on your keyboard to exit the double underline.
This is the simplest method for double underlining text in Google Docs. The second way, which I will discuss below, is more complicated and should be avoided.
However, there may be times when the first method may not work, so in that case, you can use the second method.
Also read:
How to Put an Arrow Over a Letter in Google Docs
How to Put a Bar Over a Letter in Google Docs
How to Insert a Hat Symbol in Google Docs
Using the Built-in Drawing Tool
Step 1: Enter the text and bring the cursor to the following line
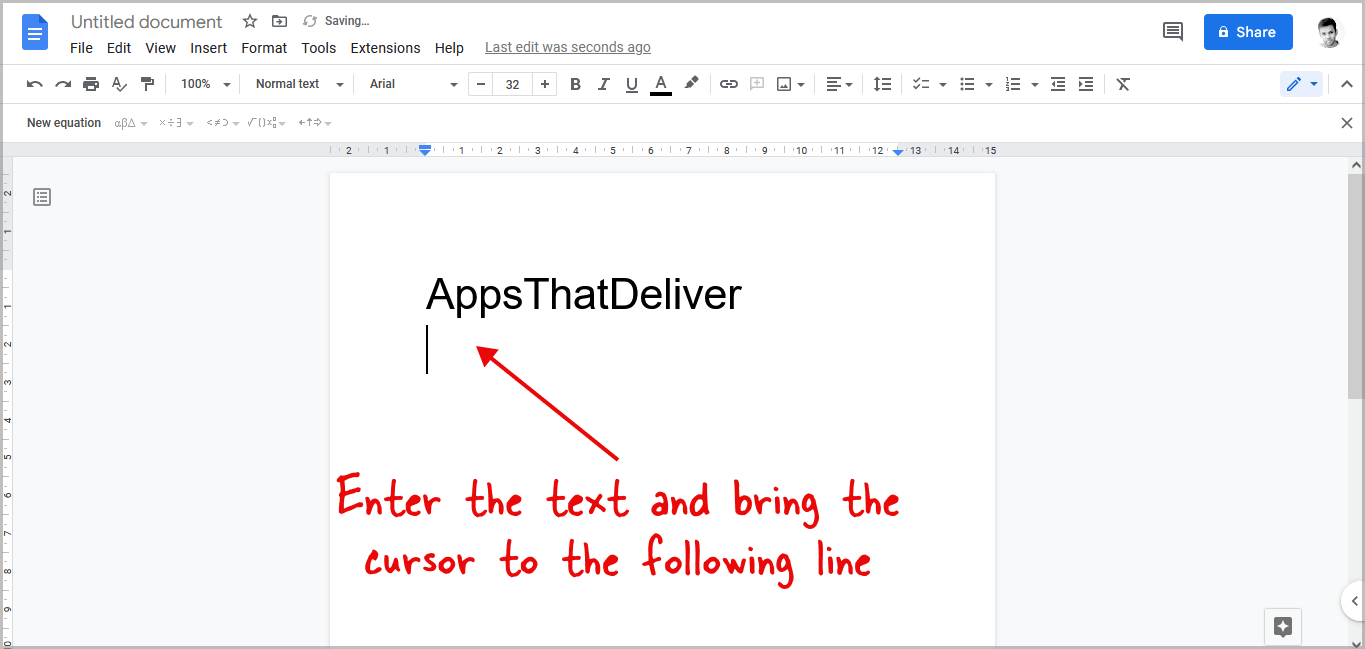
The first step is to enter the text that you want to double-underline.
After writing the text, press the enter key on your keyboard to bring the cursor to the next line.
This step is important since without it the double horizontal lines would be placed next to the text rather than below it.
Step 2: Go to Insert > Drawing > New
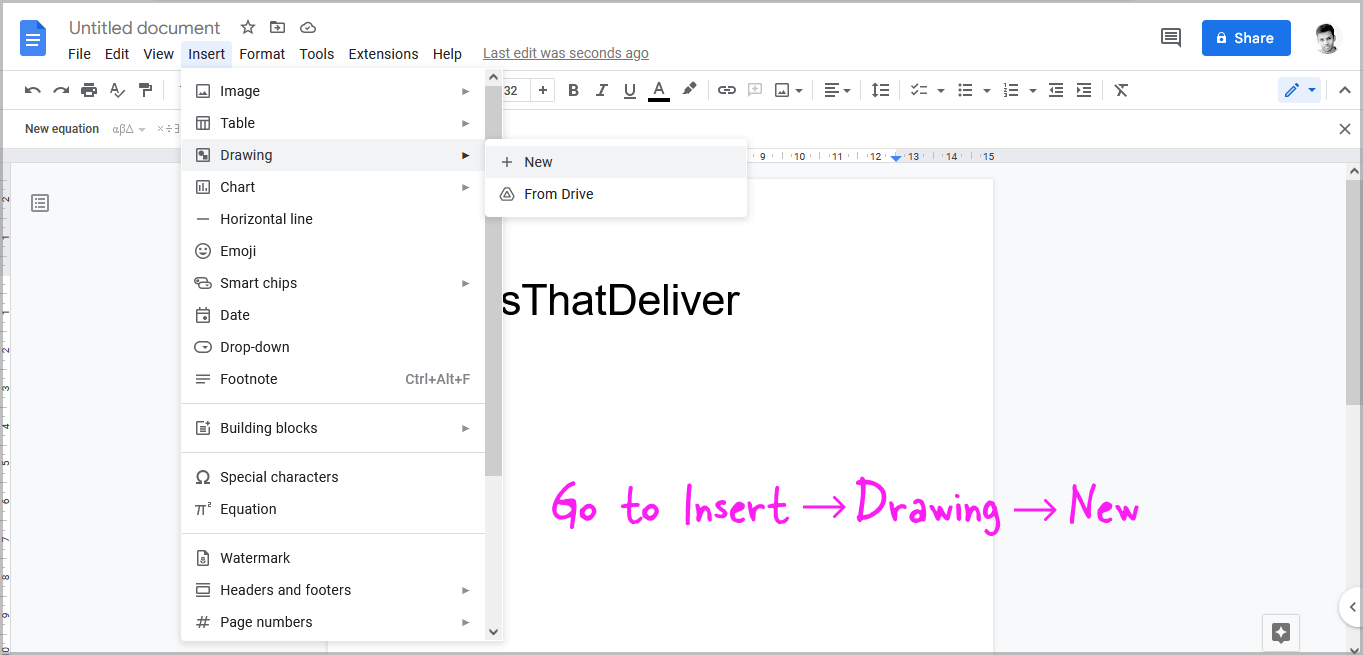
After you enter the text, click on the “Insert” option from the top menu, then select “Drawing” and finally click on “New”.
Step 3: Select the “Line” tool and draw a horizontal line
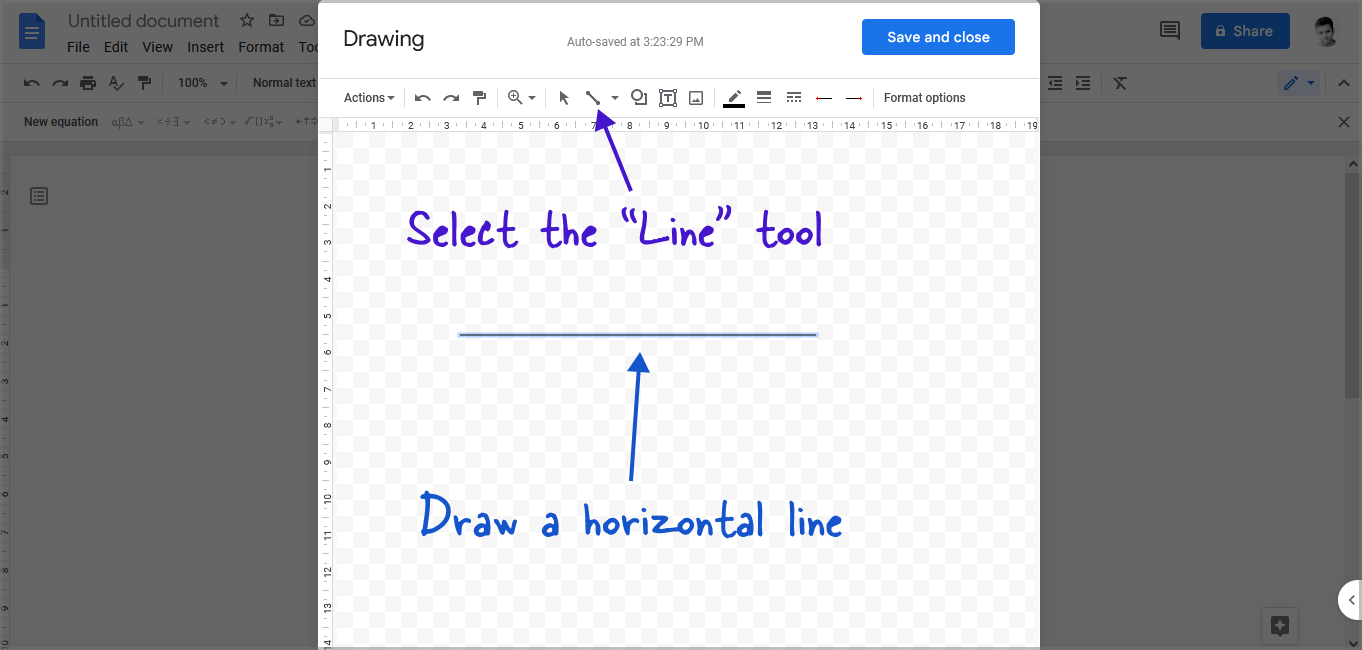
Here, you’ll see a drawing box where you can draw.
Now, from the toolbar, select the “Line” tool and draw a horizontal line.
Hold the “Shift” key to draw a straight line.
Click on the “Save and close” button o exit the drawing box.
Step 4: Adjust the width and height of the line
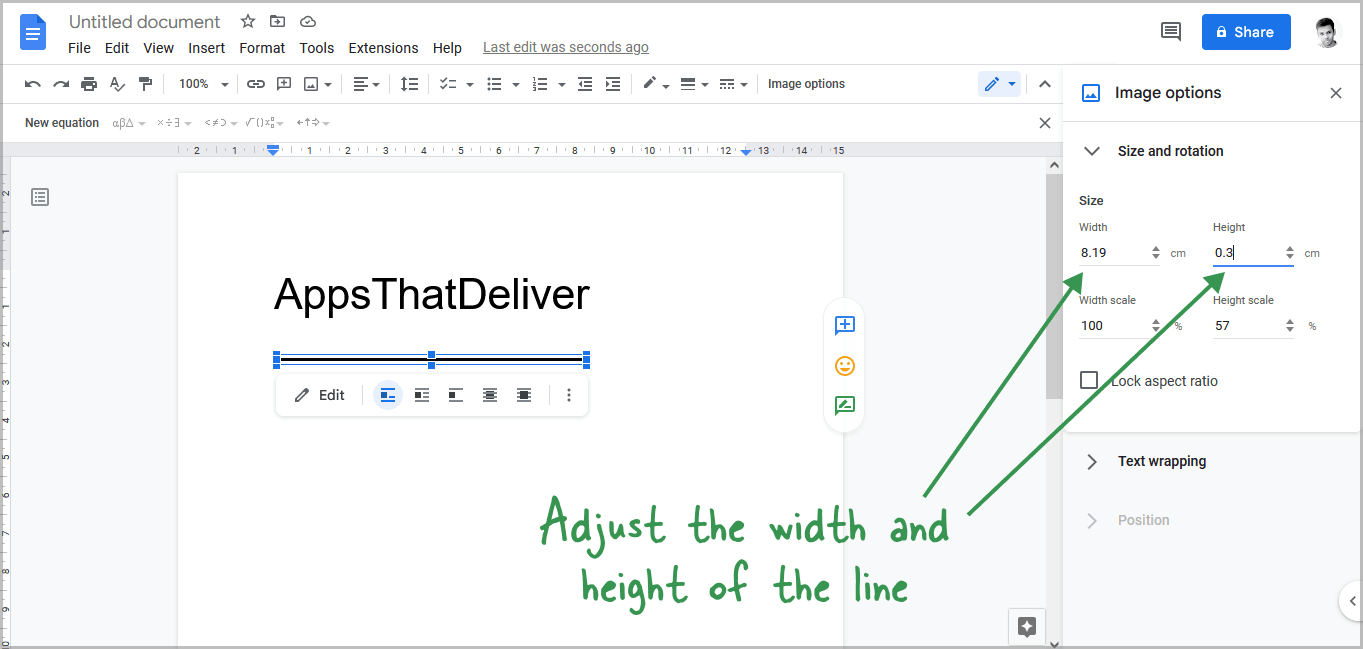
To see the line options, Click on the horizontal line.
Click on the three dots and select “Size & rotation” from the drop-down menu.
You’ll now see the “Image options” bar on the right side of the document.
Uncheck the “Lock aspect ratio” box and then adjust the height and width of the line.
Step 5: Double-click on the line to open the drawing tool
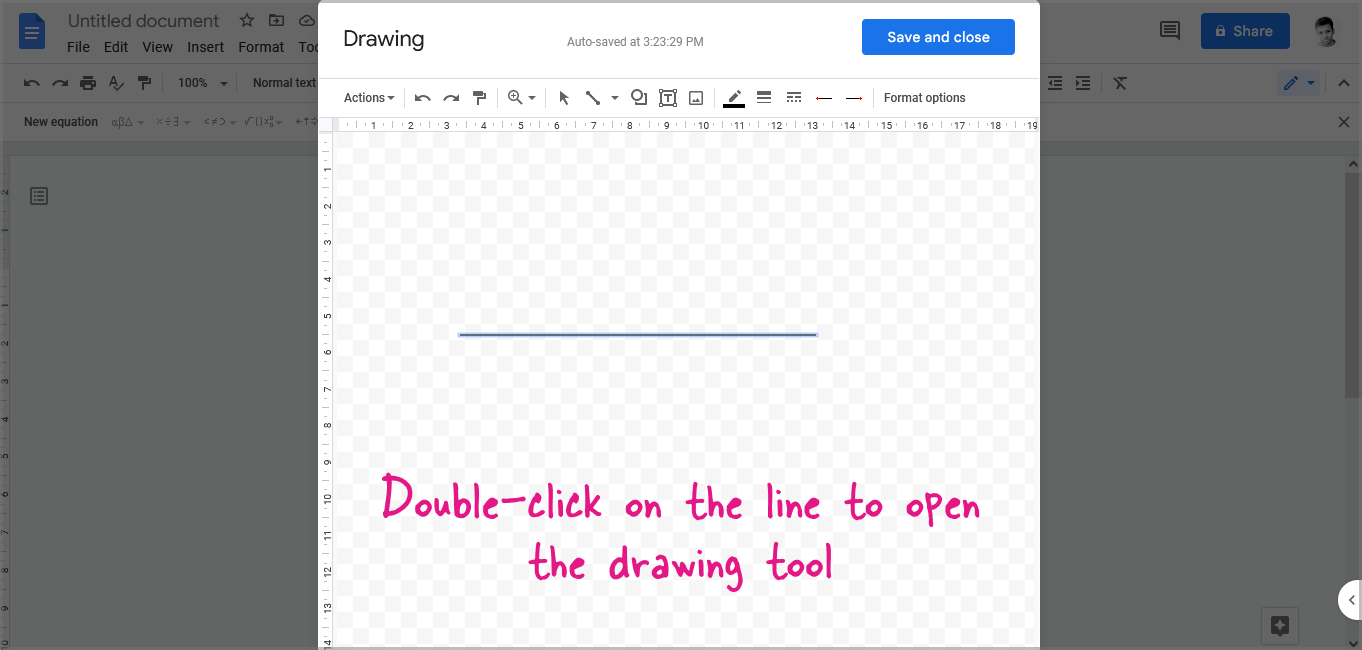
After you adjust the size of the line, double-click on the line to re-open the drawing tool.
Step 6: Make a copy of the line and position it below the first line
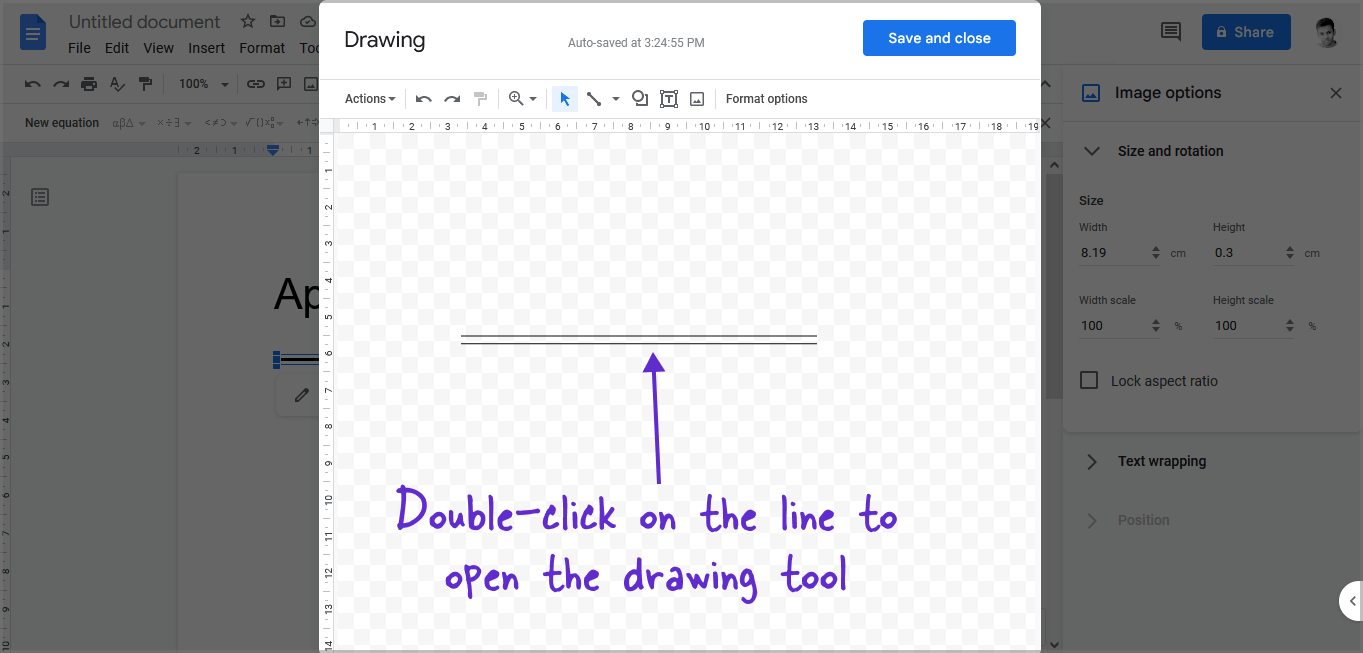
Now, click on the line and press Ctrl+C to copy it, then Ctrl+V to paste it.
You should now have two lines; place the second line below the first to create the appearance of a double underline.
Pro tip: Make use of the arrow keys on your keyboard
Press “Save and close” to close the drawing tool.
Step 7: Select the lines and click on the “Behind text” option
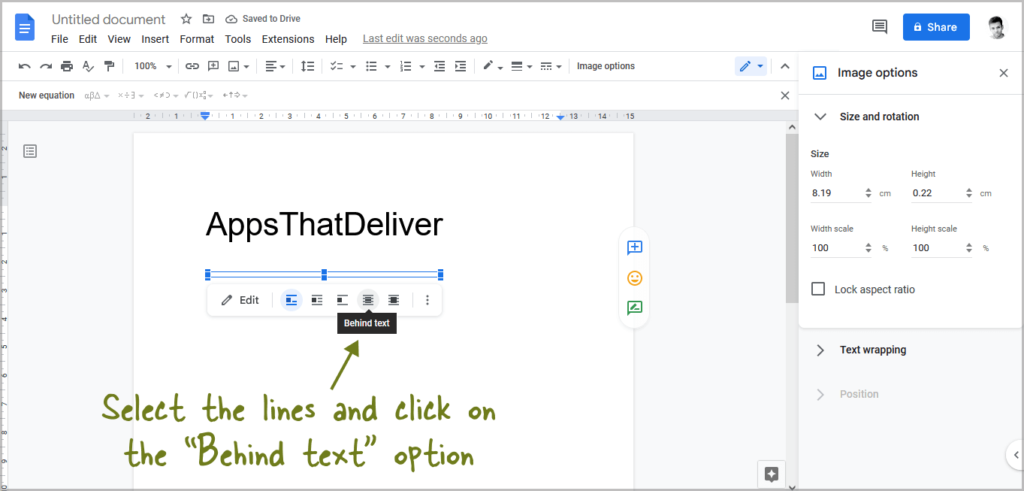
Click on the line and then select “Behind text” from the line options.
Step 8: Move the lines below your text
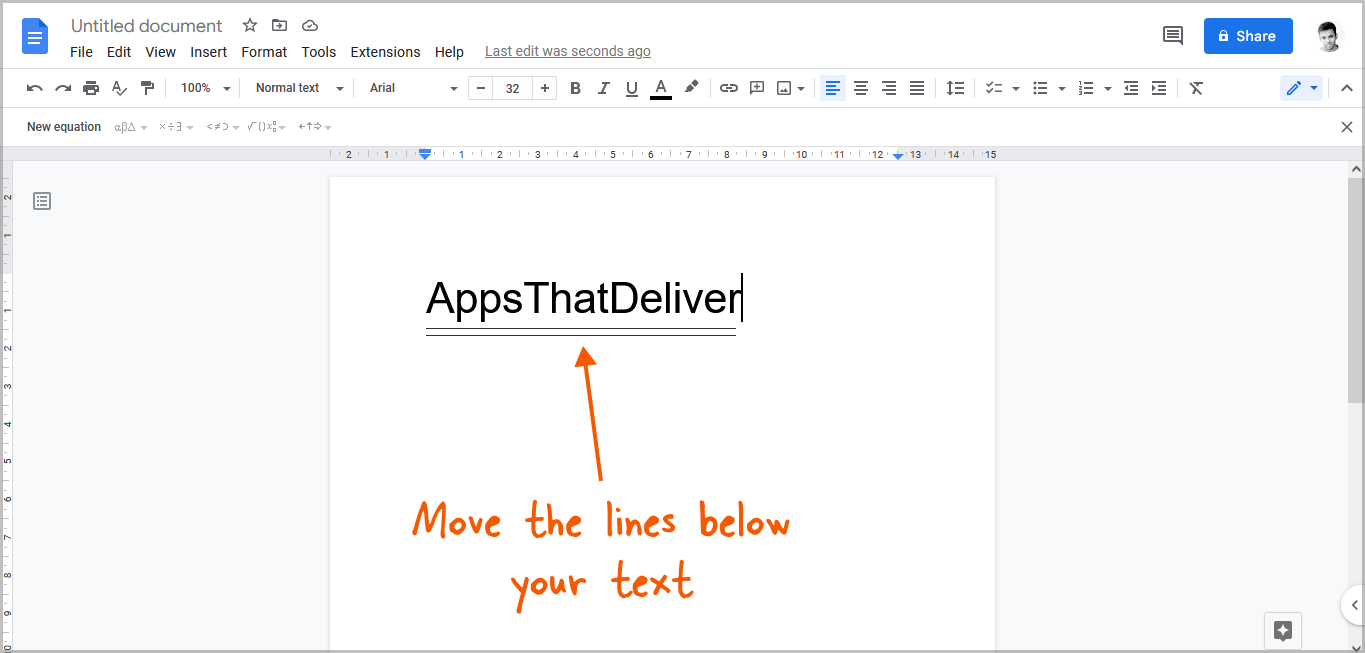
Finally, select the line and move them below the text using the mouse.
FAQs
Can You Double Underline in Google Docs?
Yes.
How to Double Underline in Google Docs Shortcut?
Unfortunately, there is no shortcut for double underlining in Google Docs.
How to Double Underline Text in Google Docs?
Click on Insert > Equation > type \underline > Press spacebar > retype \underline > enter text > Press forward arrow key to exit the double underline.
How Do You Insert a Double Horizontal Line in Google Docs?
Here’s how to insert a double horizontal line in Google Docs:
- Click on “Insert” and then select “Equation”
- Enter “\underline” and press spacebar
- Repeat step 2
- Enter your text