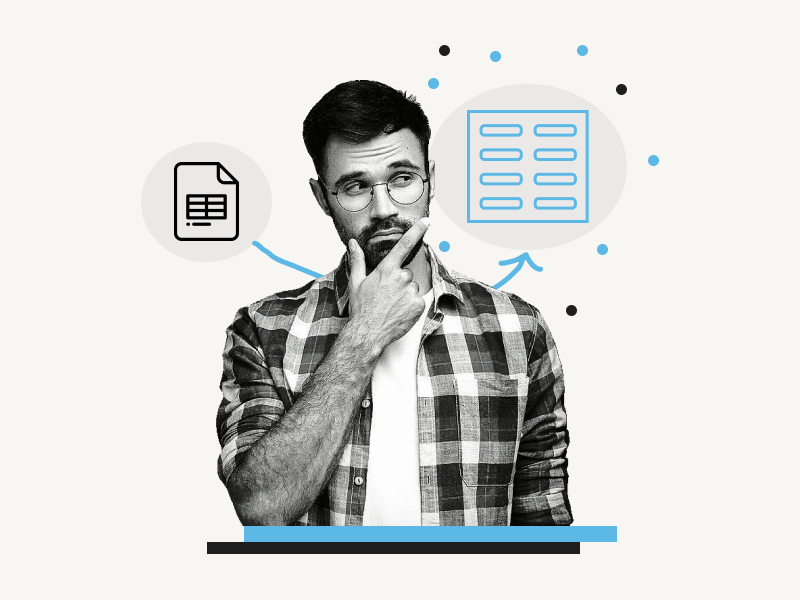Google Sheets allows you to create a mailing list; however, it does not have a feature that can create labels using the list.
However, you can install a free add-on that will automatically grab data from the sheet and print labels for you!
In this article, you’ll learn how to print labels from Google Sheets for free.
Also read:
How to Make Labels in Google Docs
How to Print Avery Labels in Google Docs
How to Make Address Labels in Google Docs
How to Print Labels From Google Sheets for Free?
To Print Labels From Google Sheets, first, prepare the sheet by adding necessary columns and data. Then, install the Foxy Labels add-on, choose a label template, enter text, and click “Create label”.
Step 1: Prepare the sheet
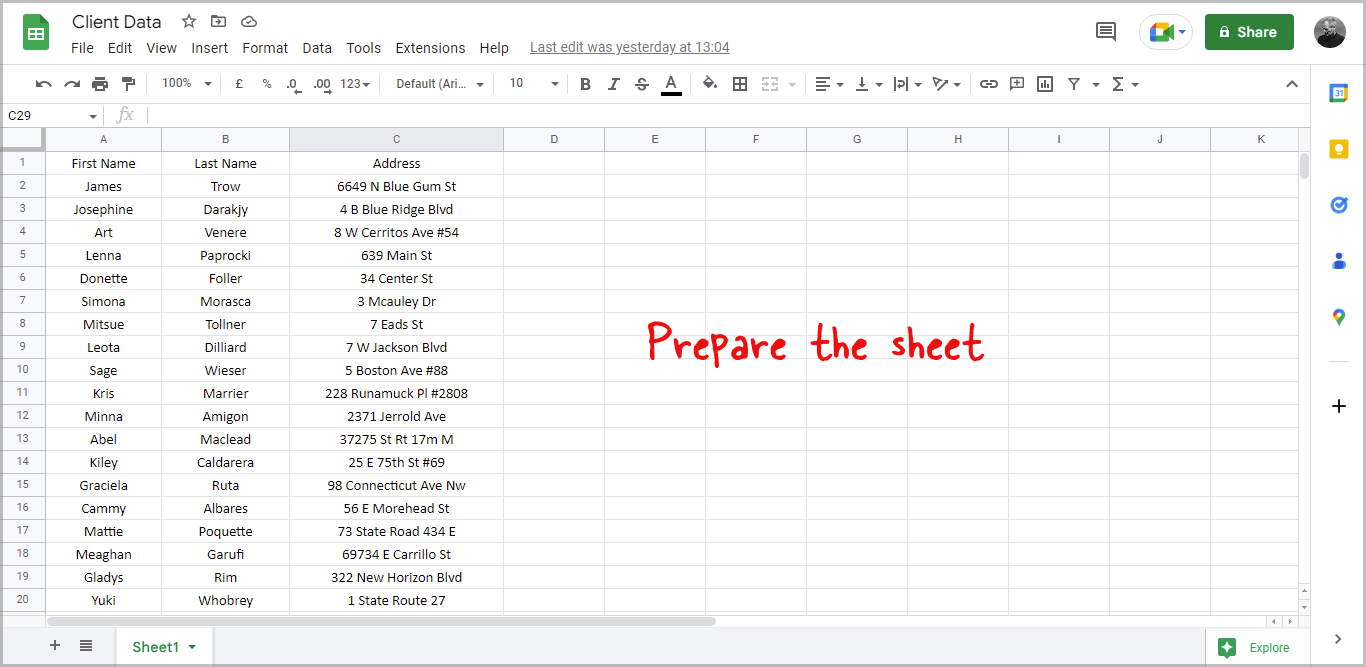
The first step is to make a Google spreadsheet. You can skip this step if you already have the sheet prepared.
Go to https://docs.google.com/spreadsheets/ and select a blank template.
Now, start entering the data into the sheet.
For example, I wanted to insert the customer’s first, last, and address. So I created three columns and entered all of the data into them.
If your data is in a CRM, you can export it in.csv format and upload it to Google Drive.
Step 2: Install the “Foxy Labels” add-on
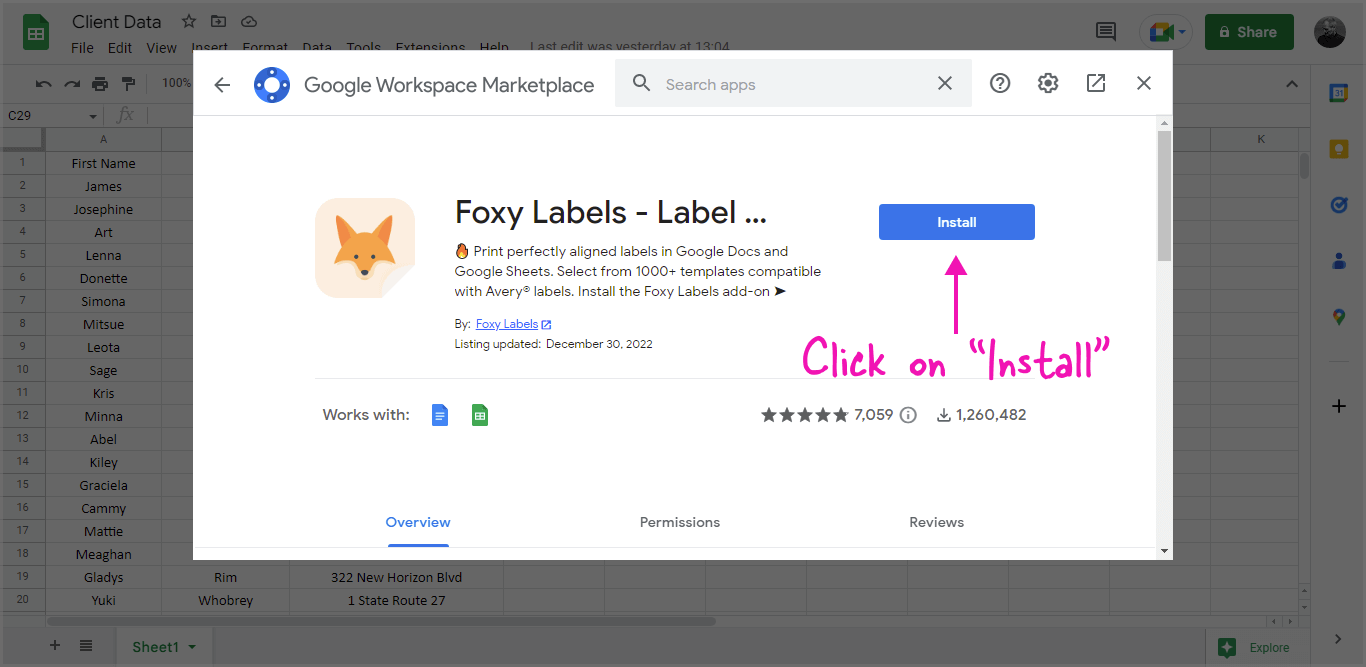
Now, click on the “Extensions” option from the top menu, select “Add-ons” from the drop-down menu and then select “Get add-ons”.
Search for the “Foxy Labels” add-on and install it.
Step 3: Design the label
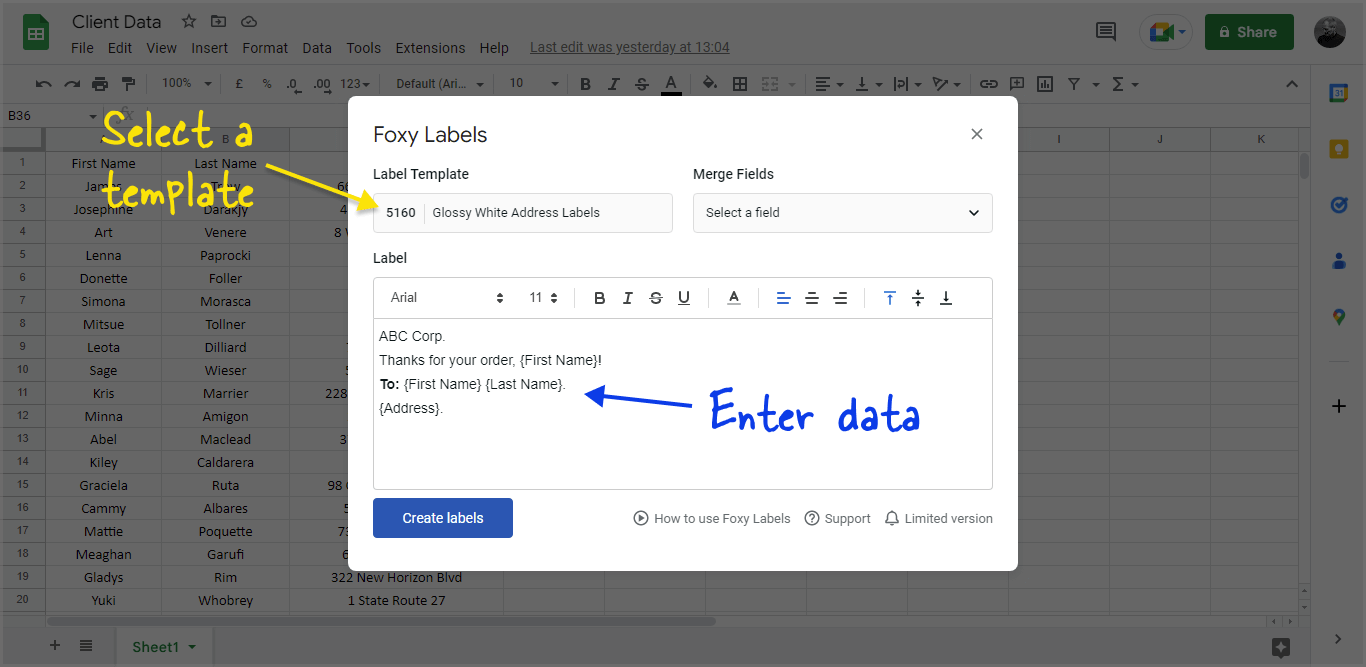
It is finally time to design the label. To do so, go to Extensions > Foxy Labels > Create labels.
Select a label template.
The “5160” template is picked by default, but you can select any label template of your choice; there are plenty of free templates available.
Now, click “Select Field” to see if the drop-down option includes all three columns from the spreadsheet.
Next, click on the white box labeled “Label” and begin entering label content.
Here’s what I entered:
ABC Corp.
Thanks for your order, {First Name}!
To: {First Name} {Last Name}
{Address}
To enter the “First Name” field, move the mouse to the location where you want to print the customer’s first name, then click “Select a field” and choose the “First Name” field from the drop-down menu.
You can also make the label more visually appealing by customizing the font style or colors.
Step 4: Create the label
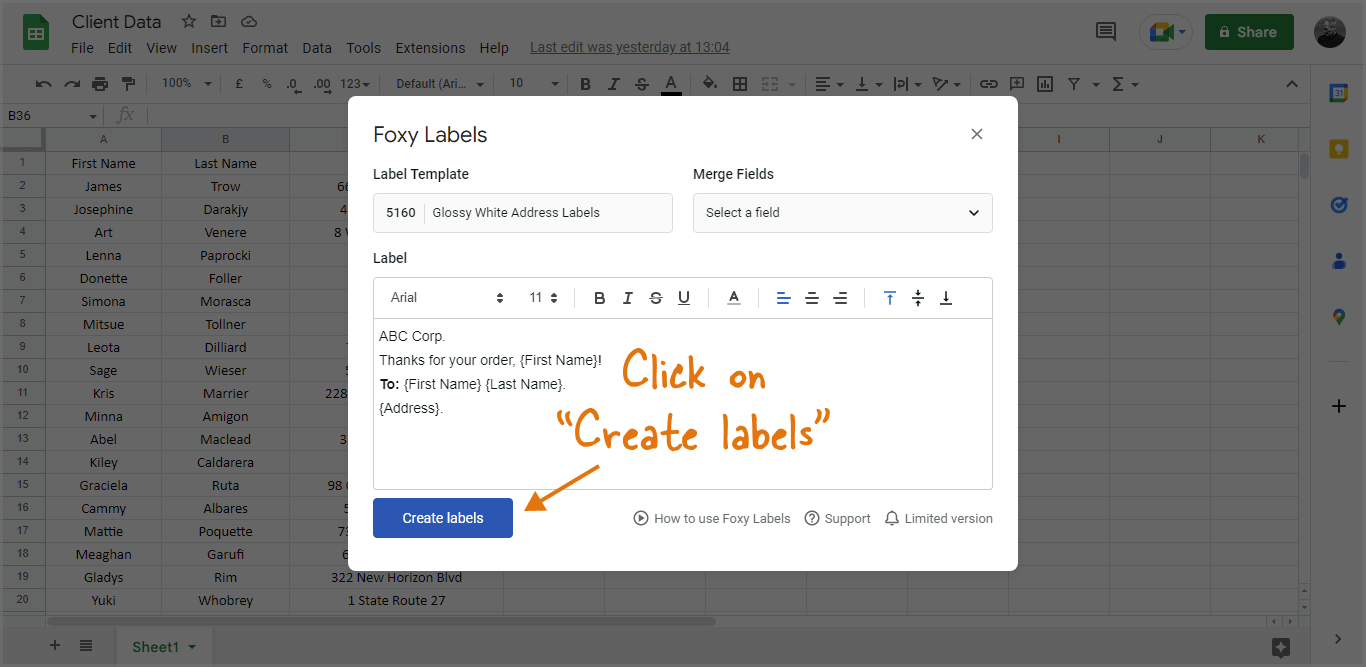
Once you’ve designed the label, simply click on the “Create labels” button.
Allow a few seconds for the add-on to create the labels.
Now, click on the “Open” button to view the labels.
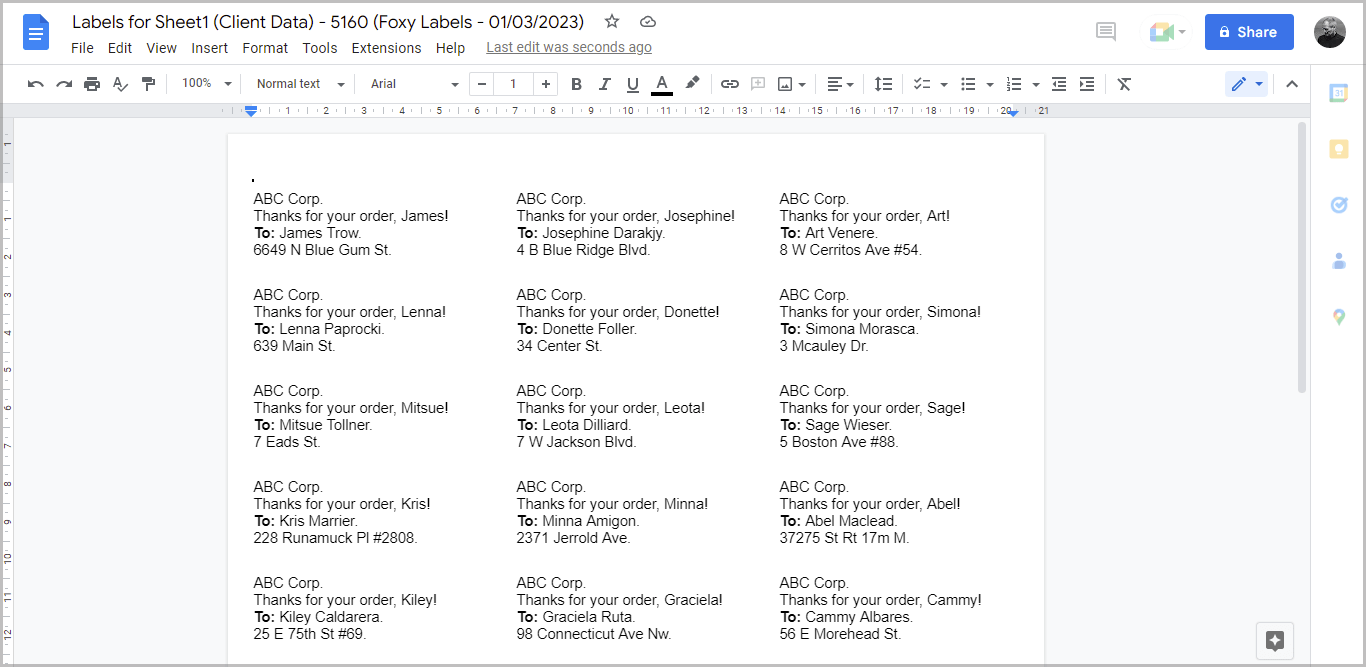
Step 5: Print the labels
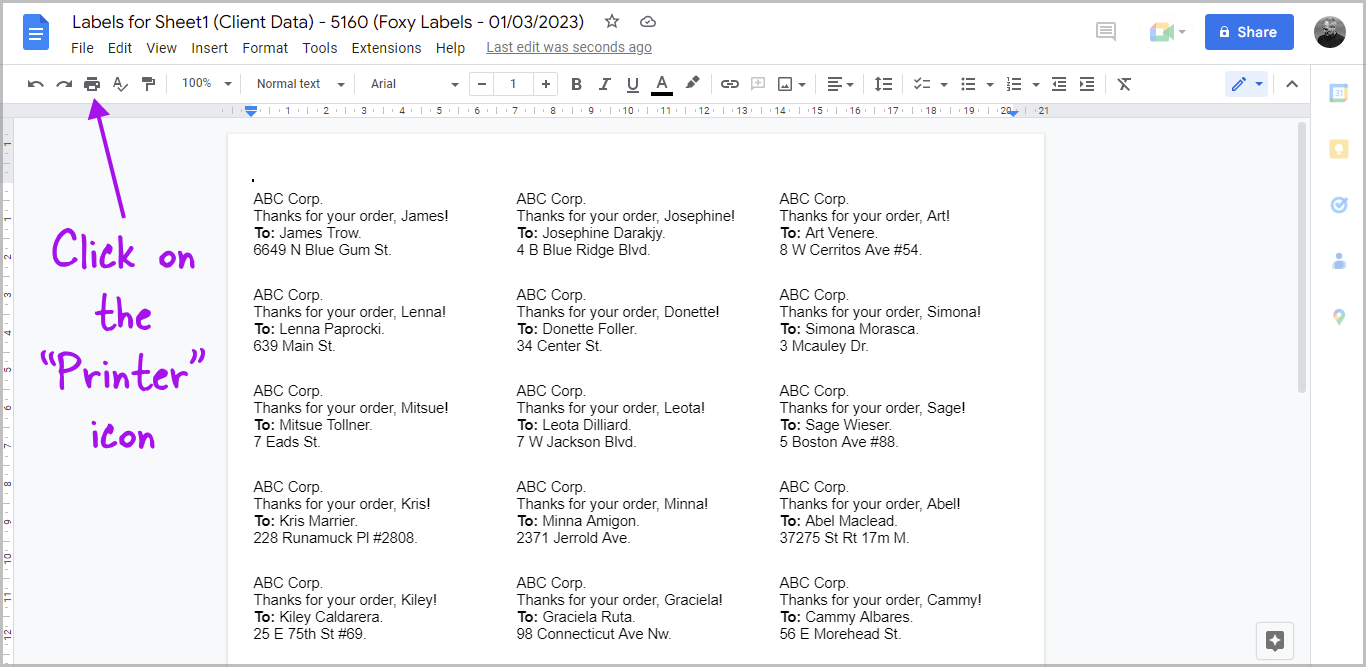
If you’re happy with the label design, you can begin printing the labels.
To print the labels, simply click the “Printer” icon in the toolbar, select the printer, adjust the paper size accordingly, and then click on “Print”.
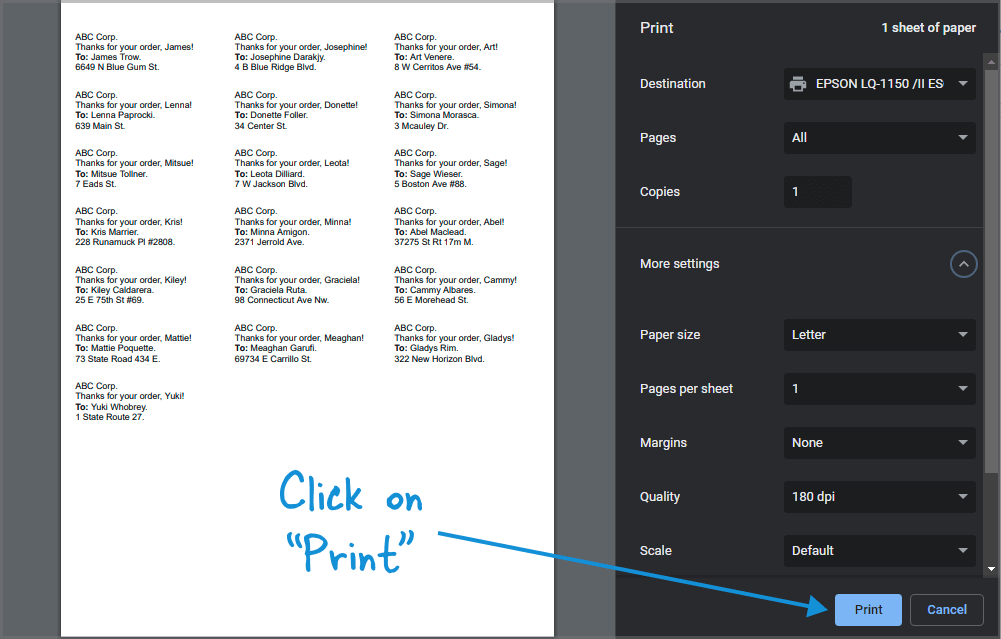
FAQs
1. How Do You Print Address Labels From Google Sheets?
Simply install the Foxy Labels add-on, choose the address label template, enter the data, and finally print the address labels.
2. How to Print Avery Labels From Google Sheets?
Install the Foxy Labels add-on, choose the Avery label template (5160), enter the data, and then print the labels.
3. How Do I Convert Google Spreadsheet to Avery Labels?
You can install the Foxy Labels add-on.
4. How Do I Print Avery 5160 Labels From Google Sheets?
Install the Foxy Labels add-on, choose the Avery label template (5160), enter the data, and then print the labels.