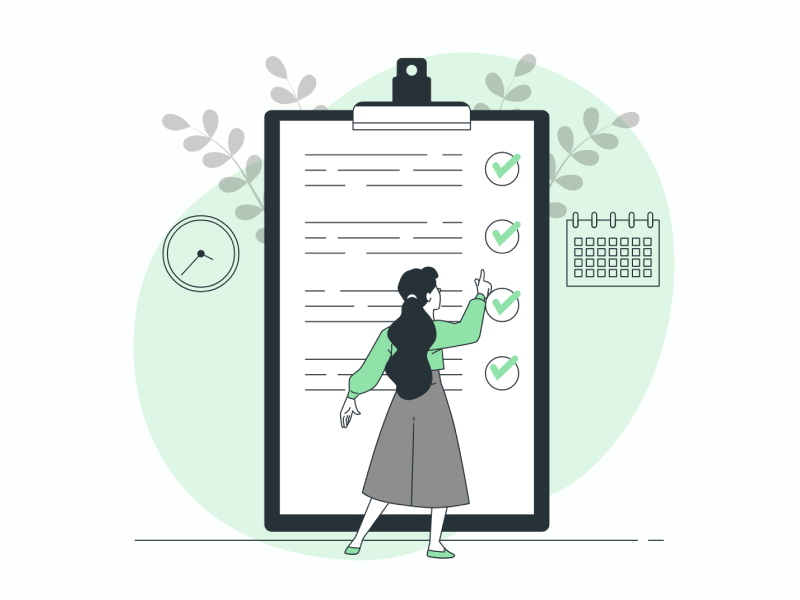Are you wondering how to add a checkbox in OneNote?
Adding checkboxes in OneNote is a great way to create a to-do list or task list and track your progress on tasks to stay organized.
In OneNote, you can find bulleted list and numbered list icons on the toolbar, but there is no checkbox list icon.
However, that doesn’t mean you can’t create a checkbox list in OneNote.
In this article, you will learn how to add a checkbox in OneNote, step-by-step.
How to Add a Checkbox in OneNote?
To add a checkbox in OneNote, click the Home tab, and then from the ribbon, click on the “Tags” menu and select “To Do” from the list. Alternatively, press “Ctrl+1”.
1. Click the “Home” tab

The first step is to go to OneNote and select the note where you want to add the checkbox or create a new note.
Now, click on the “Home” tab.
2. Click on the “Tags” menu
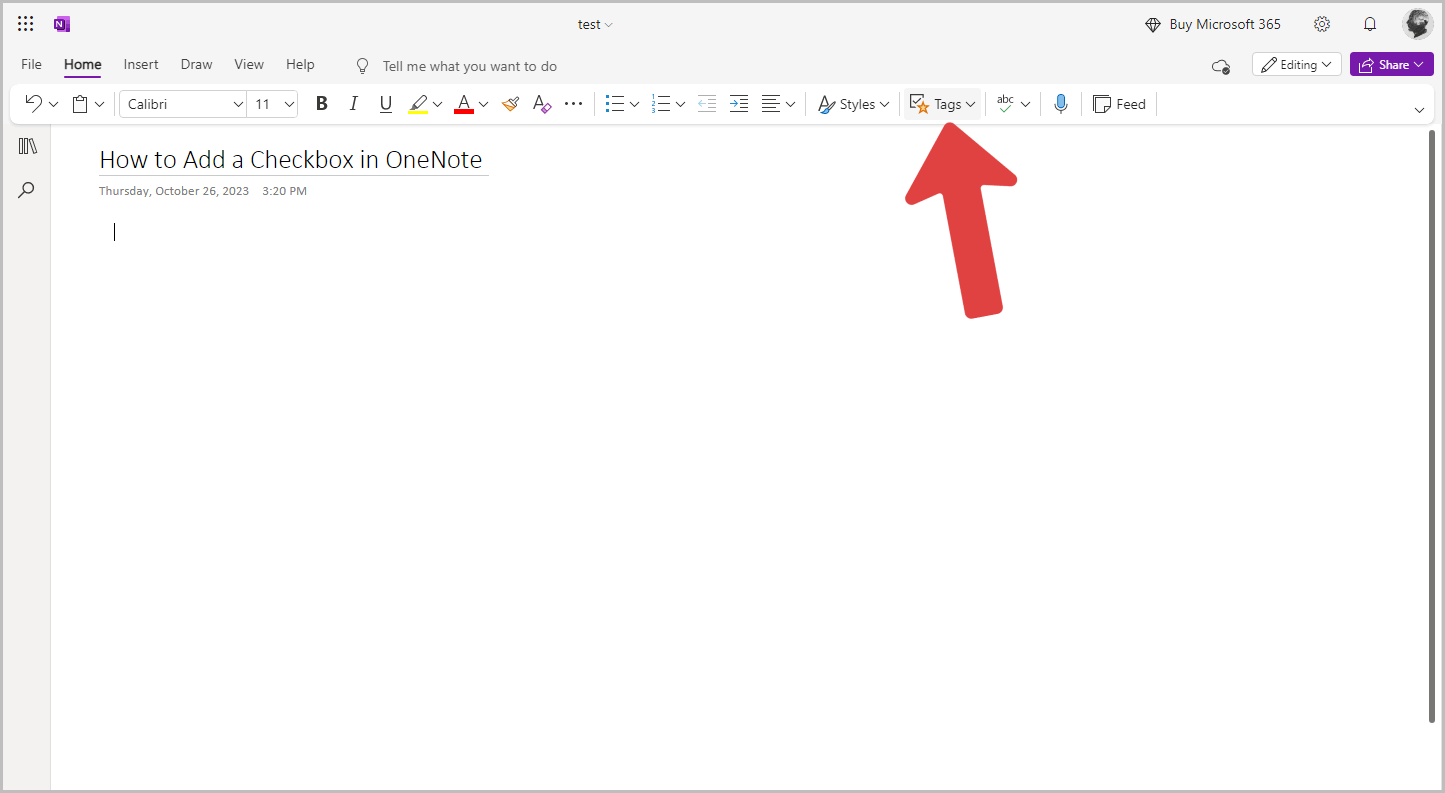
On the Home ribbon, you will find the “Tags” drop-down menu.
Click on this menu and proceed to the next step.
3. Select “To Do” from the list
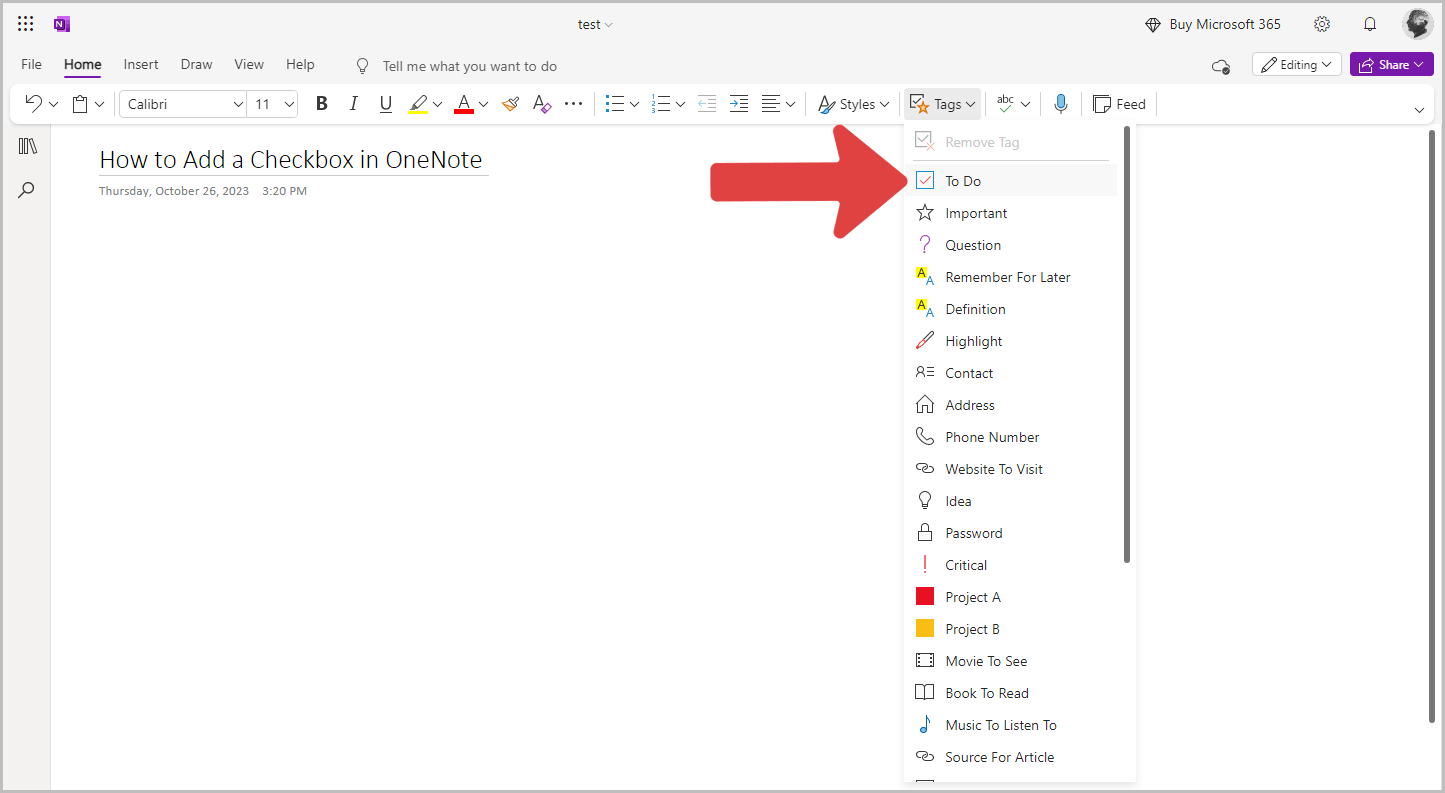
From the drop-down list, select the “To Do” option.
Alternatively, you can use the shortcut “Ctrl+1” to add a checkbox in OneNote.
In Microsoft OneNote, a checkbox list is referred to as a To Do list.
Now, proceed to the next step.
4. Type your task and press Enter to add a new task
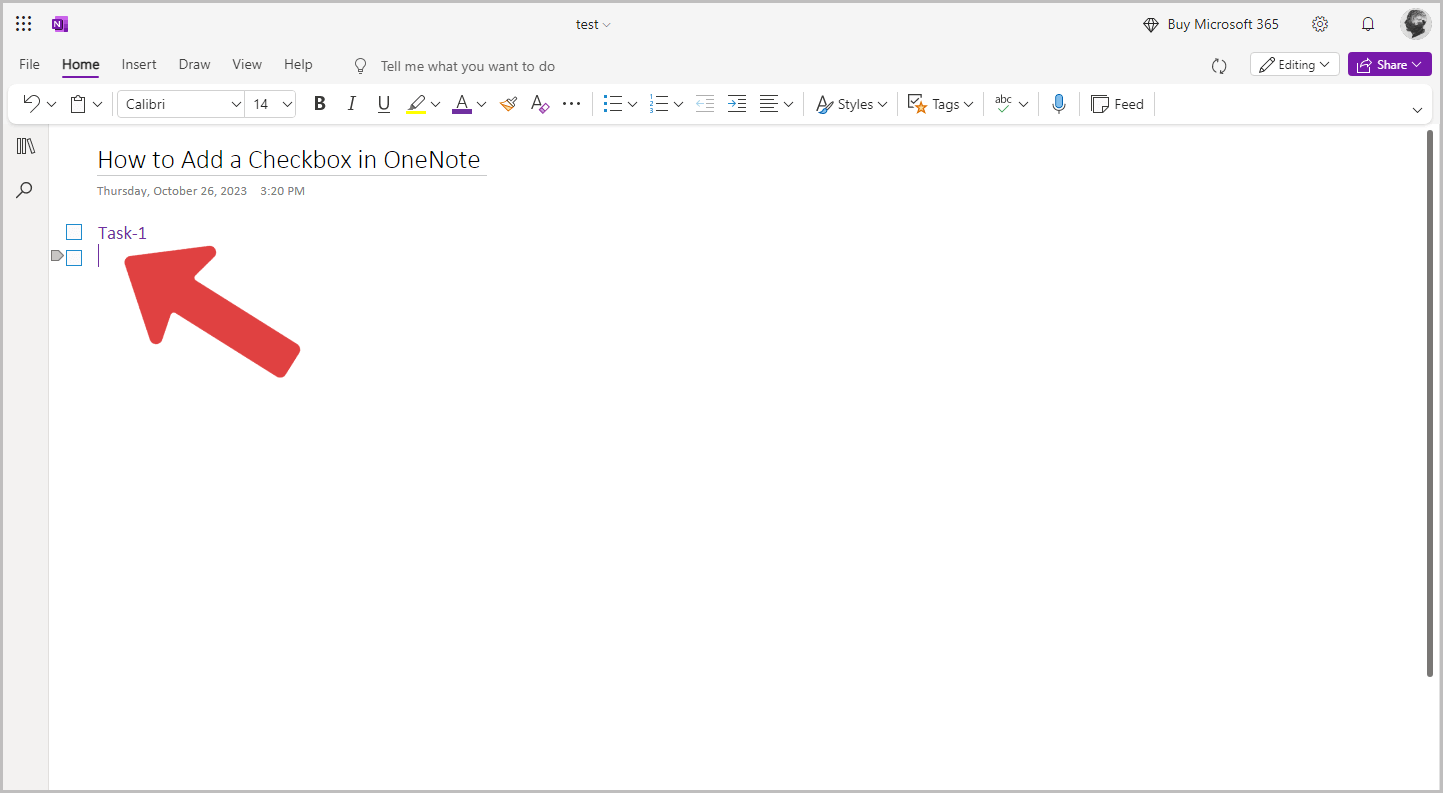
Now, type your task next to the checkbox.
After typing the task, press the “Enter” key on your keyboard to add a new checkbox on a new line.
Repeat this process to add additional tasks.
5. To exit the checkbox list, press Enter twice
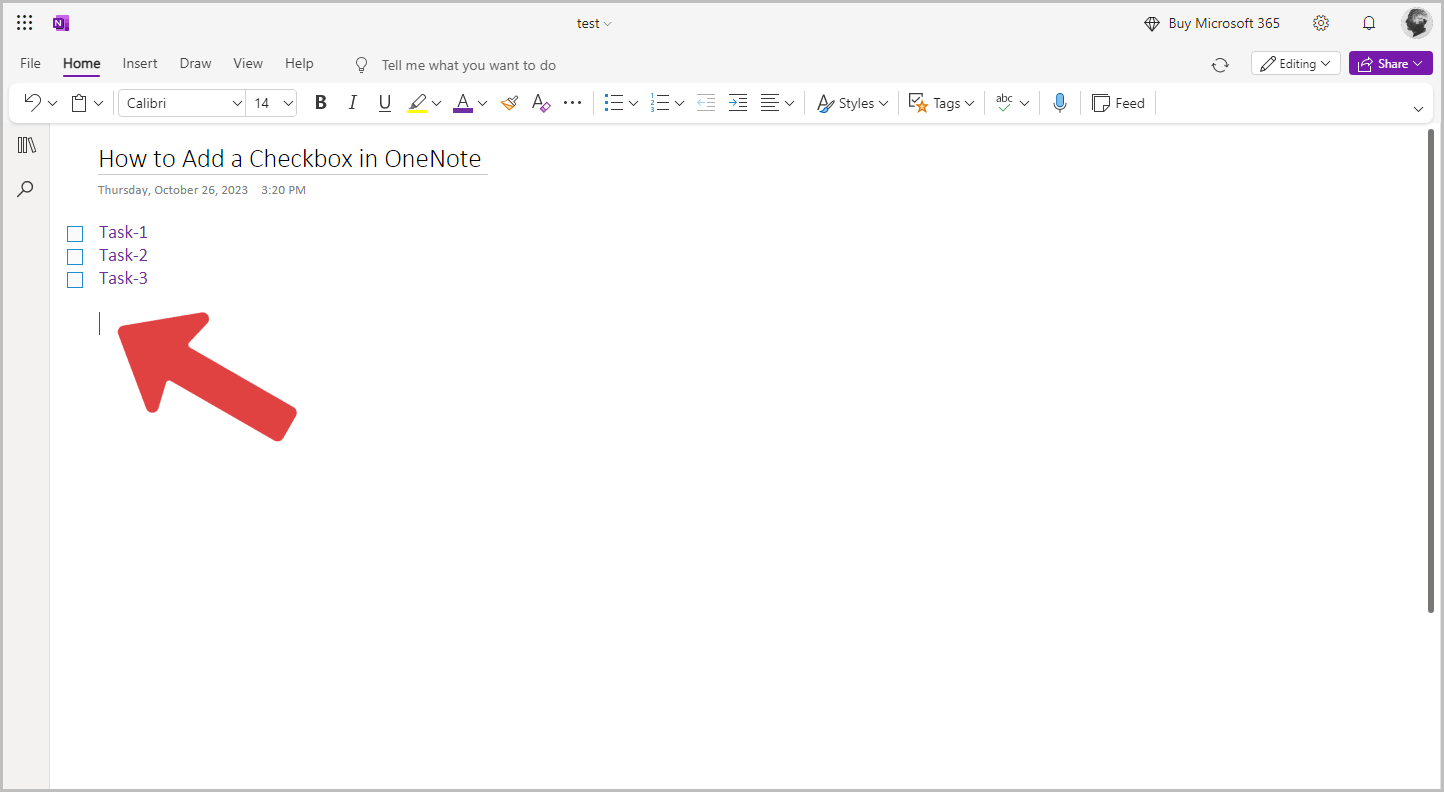
After entering all your tasks, you may want to exit the checkbox list.
You can do this by pressing the Enter key on your keyboard twice.
Additionally, you can add a checkbox to a numbered or bulleted list, or even to plain text.
To do this, select the desired item with your mouse and then go to Home > Tags > To Do.
Conclusion
- To add a checkbox in OneNote, click the Home tab and then select the To Do tag in the Tags group.
- Alternatively, press Ctrl+1 on your keyboard.
- To exit the checkbox list, press Enter twice.
- You can add a checkbox to a numbered or bulleted list, or even to plain text.
- To do this, select the desired item with your mouse and then go to Home > Tags > To Do.