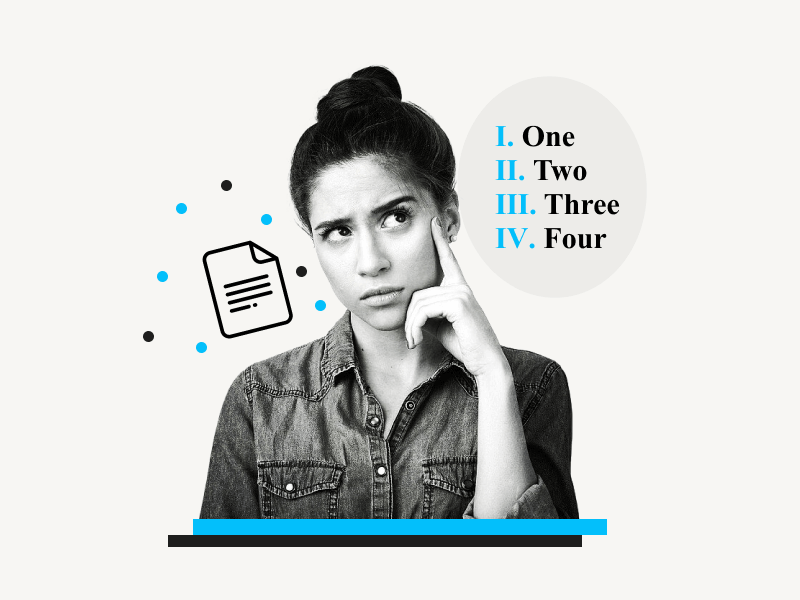Google Docs is a great tool for organizing and collaborating on documents, but it can be hard to format your data correctly.
Have you ever tried creating a Roman Numeral list?
A Roman numeral list is simply a numbered list, typically in chronological order.
Roman numerals are simple to use and don’t require special formatting. This makes them ideal for creating lists in Google Docs.
In this article, you’ll learn how to create a Roman Numeral list in Google Docs.
Roman Numeral List in Google Docs
- Expand the “Numbered List” menu
- Select the Roman numeral list
- Enter the data
- To exit the list, double-press the “Enter” key
Also read: How to Do Roman Numerals in Google Docs→
How to Create Roman Numeral List on Google Docs?
Step 1: Expand the “Numbered List” menu
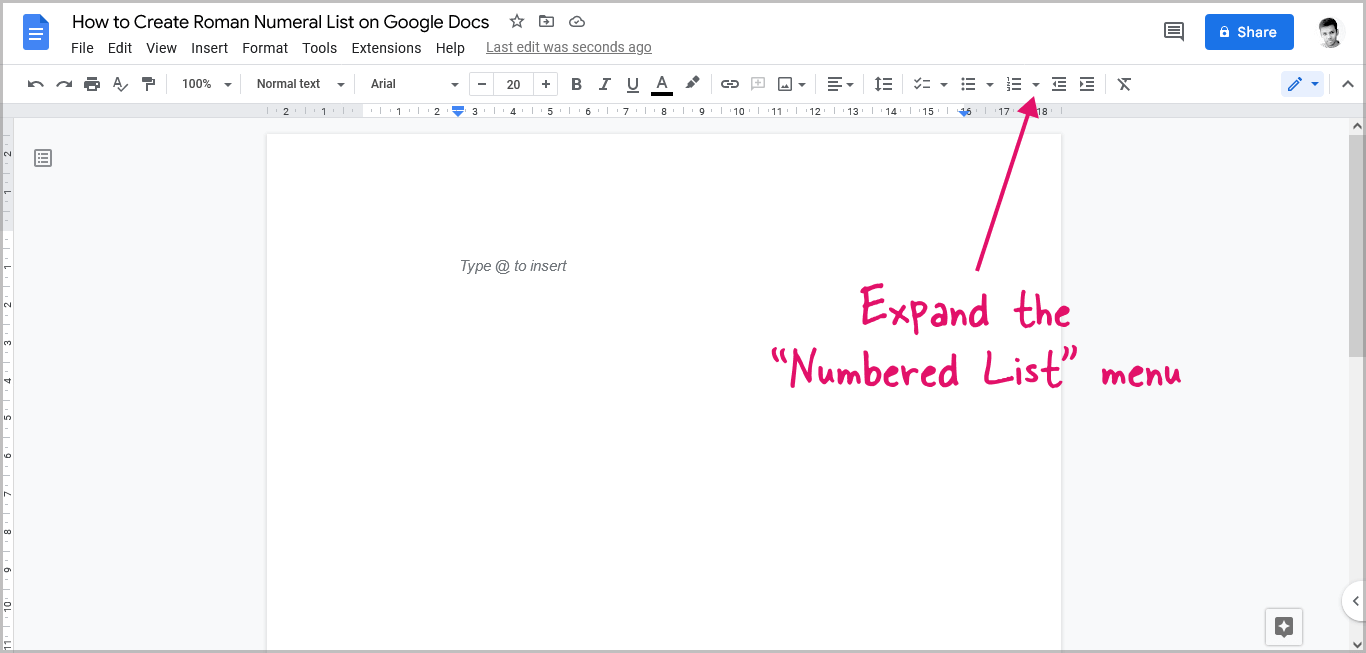
The first step is to open a Google Docs document and move the cursor to the spot where you want the Roman numeral list to appear.
Click the “Down arrow” next to the “Numbered list” option in the toolbar.
Step 2: Select the Roman numeral list
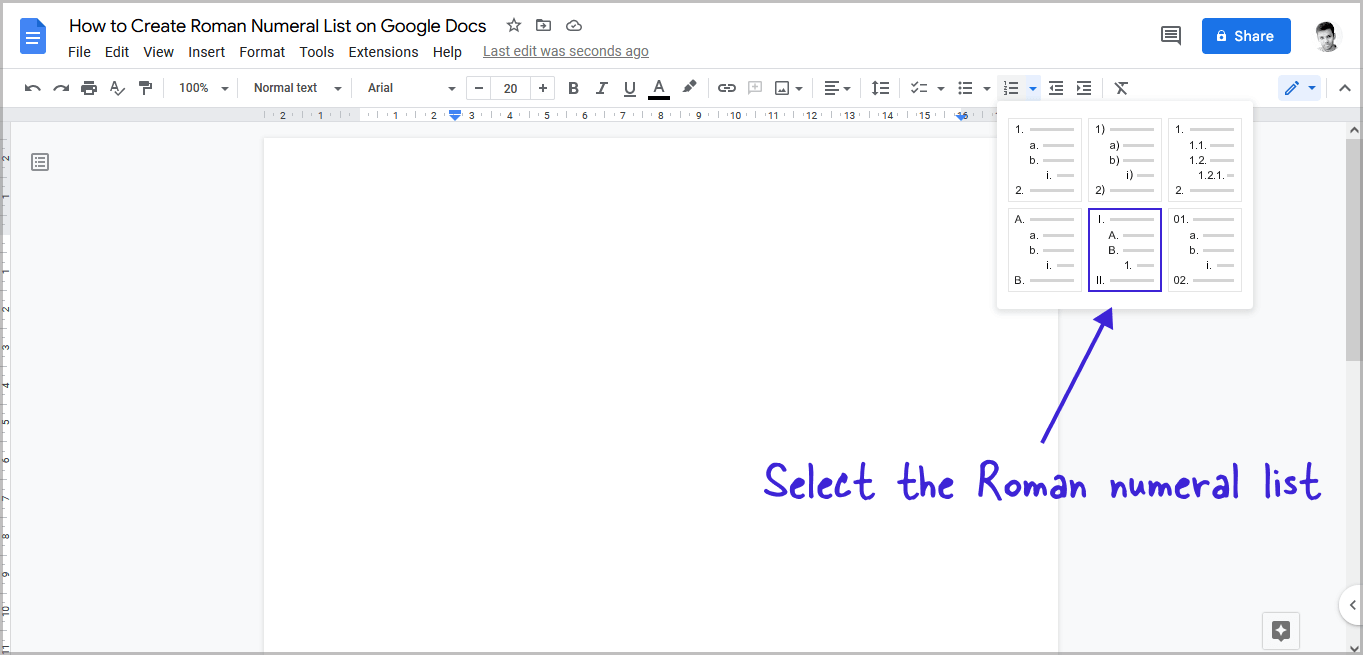
From the drop-down menu, select the “Roman numeral” list.
Step 3: Enter the data
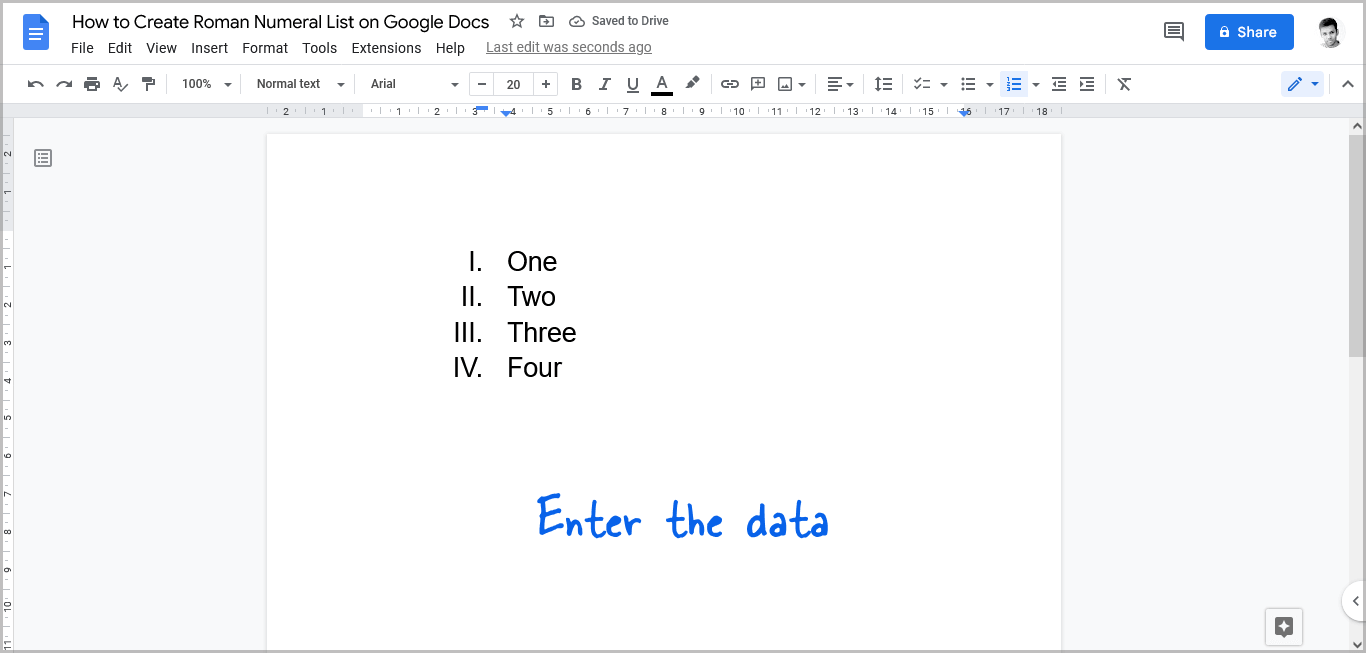
Now, start entering the data.
Press the “Enter” key on your keyboard to create a second point.
Step 4: To exit the list, double-press the “Enter” key
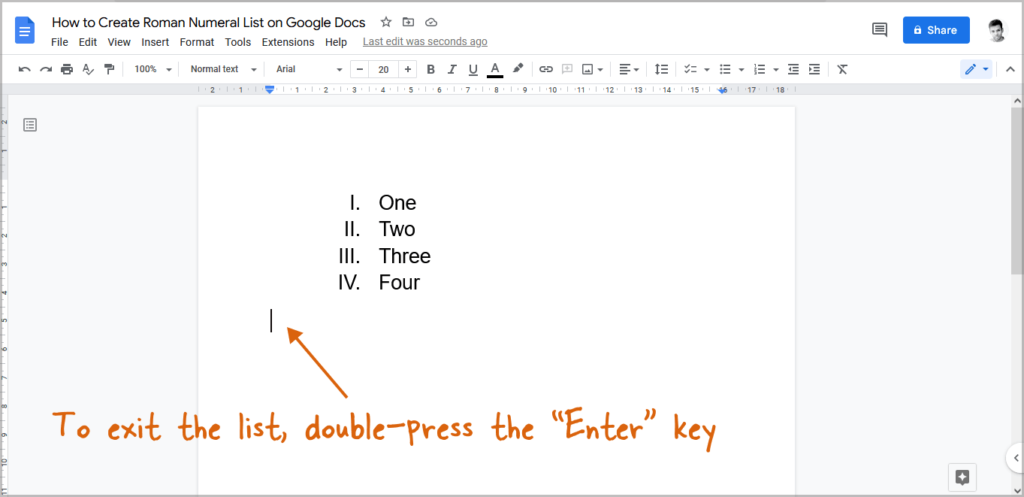
After entering the data, bring the cursor to the end of the last point and double-press the “Enter” key on your keyboard to exit the list.
How Do You Add Roman Numerals to Bullet Points in Google Docs?
Follow these easy steps to add Roman numerals to bullet points in Google Docs:
- Expand the “Numbered List” menu
- Select the Roman numeral list
- Enter the data
- Double-press the “Enter” key to exit the list