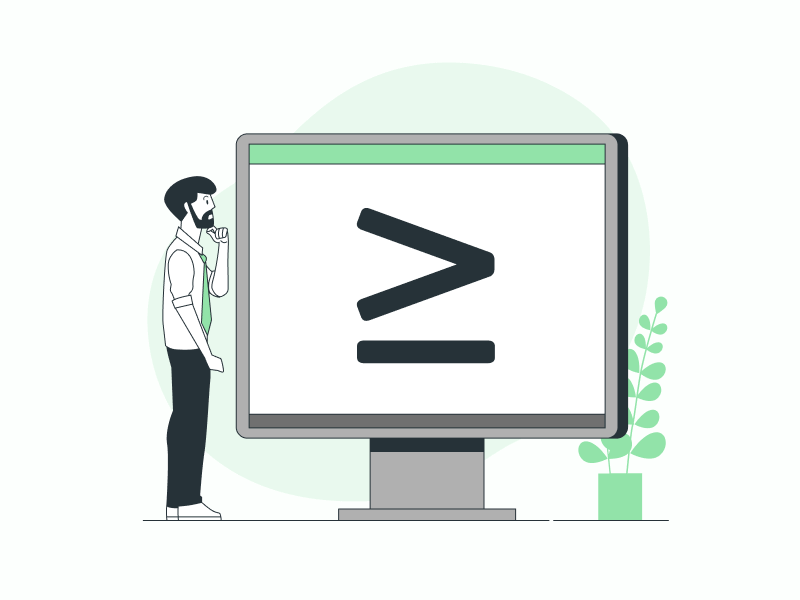Are you wondering how to insert the greater than or equal to symbol?
Perhaps you are working on an assignment or project that requires the use of this symbol, but you’re unsure how to do it.
Don’t worry!
This article will provide you with step-by-step instructions on how to insert the greater than or equal to symbol.
You can then easily copy and paste it wherever you need it.
We’ll also explain how to insert it in both Google Docs and Google Sheets documents.
Greater Than or Equal To Symbol Copy and Paste
There are three ways to enter the Greater Than or Equal To Symbol.
Below, I have mentioned all three symbols.
≥
≧
>=
Simply select the symbol you want to copy, right-click, and choose “Copy” to copy it to your clipboard.
If you are using a smartphone, select the symbol and then choose “Copy” from the context menu.
Once copied, you can press Ctrl+V to paste the symbol or right-click and choose “Paste”.
On smartphone, tap and hold, and then select “Paste” from the context menu.
How to insert the Greater Than or Equal To Symbol in Google Docs
To insert the greater than or equal to symbol (≥) in Google Docs, you can use the “Special characters” feature.
Follow these steps:
Step 1: Open a Google Docs document
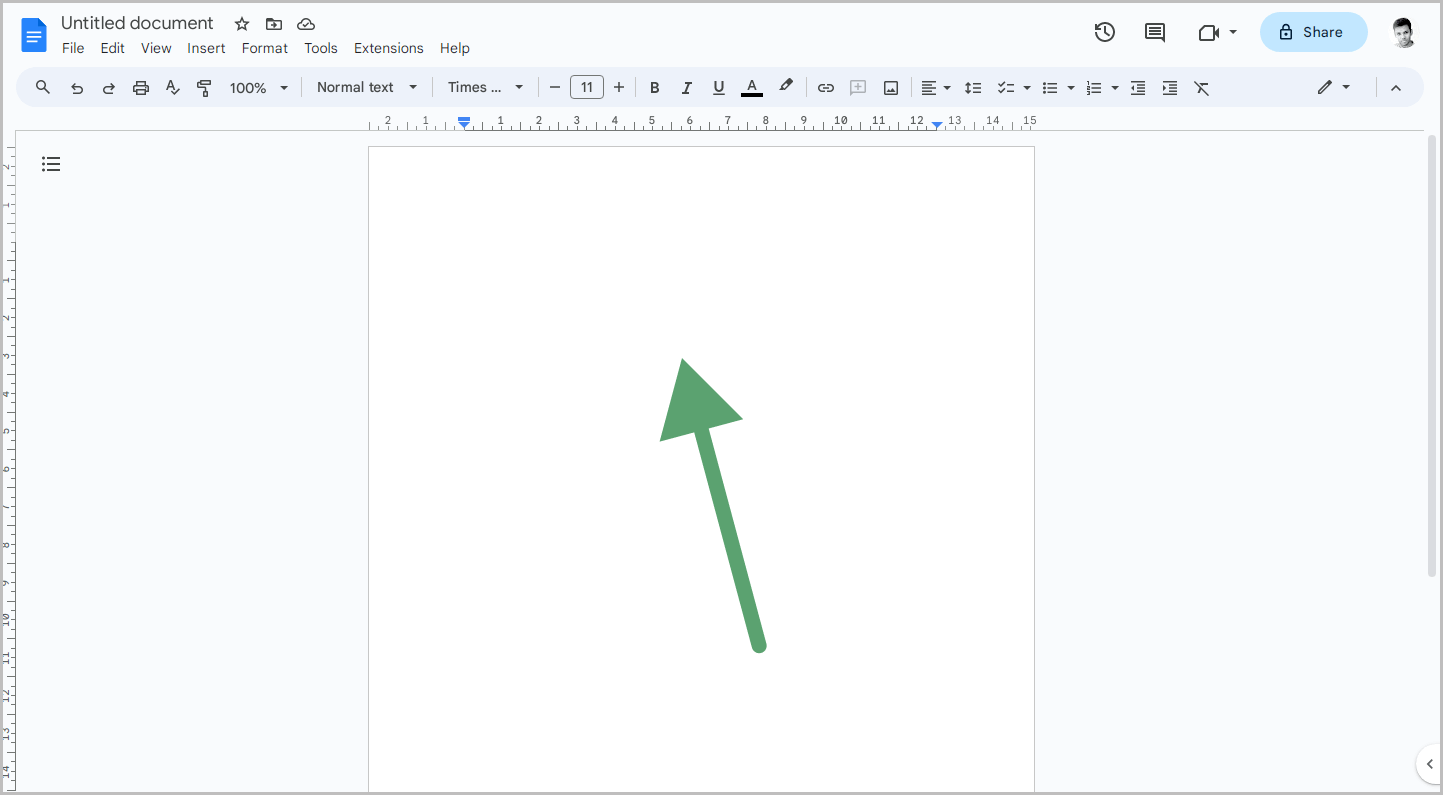
The first step is to open your Google Docs document.
To do this, go to docs.google.com and sign in to your Google account.
Then, select the desired document.
Alternatively, you can start with a blank document.
Step 2: Go to Insert > Special characters
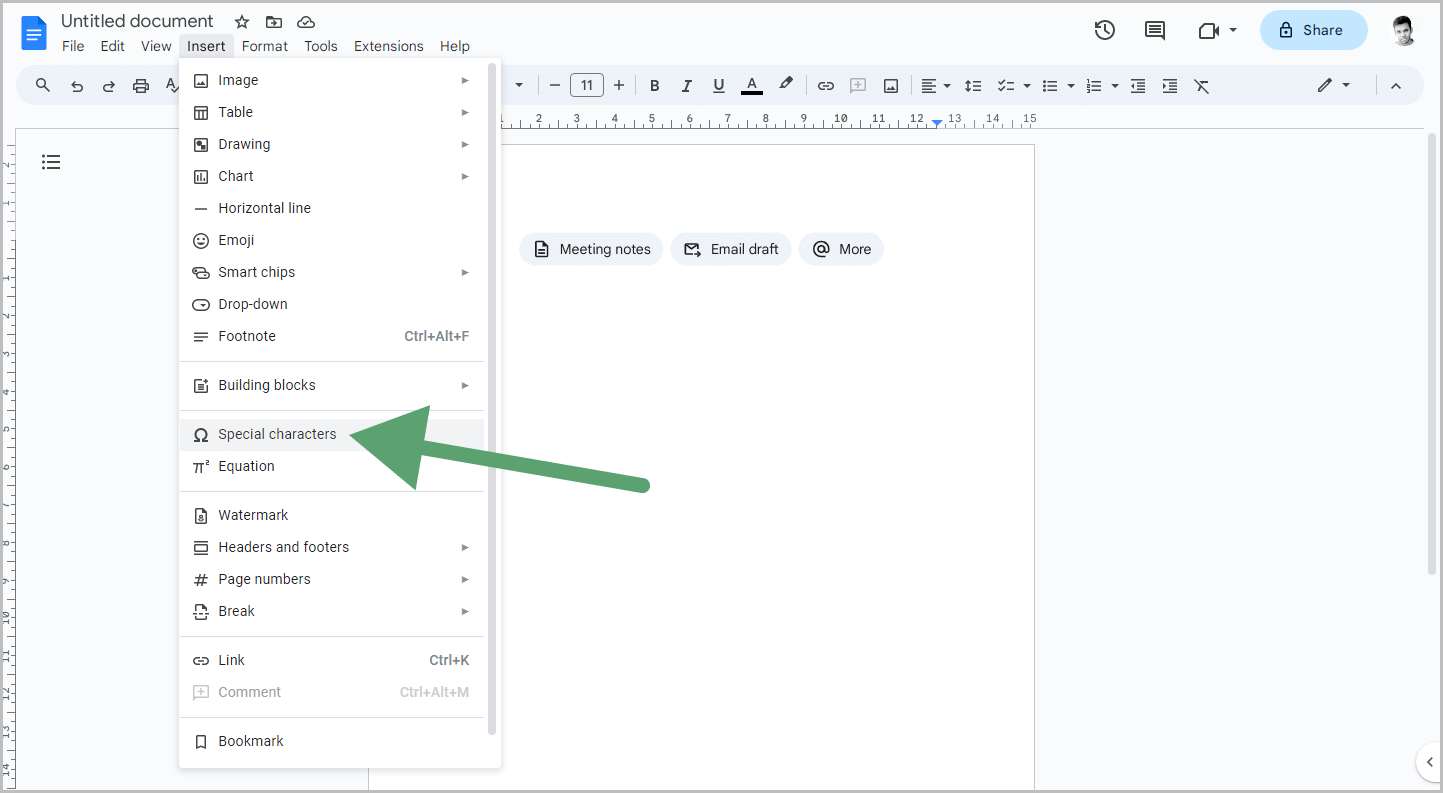
After you open the document, click on the “Insert” option from the top menu.
From there, select “Special characters”.
This will open the “Special characters” window.
Now, move on to the next step.
Step 3: Type “Greater Than or Equal To” in the search box
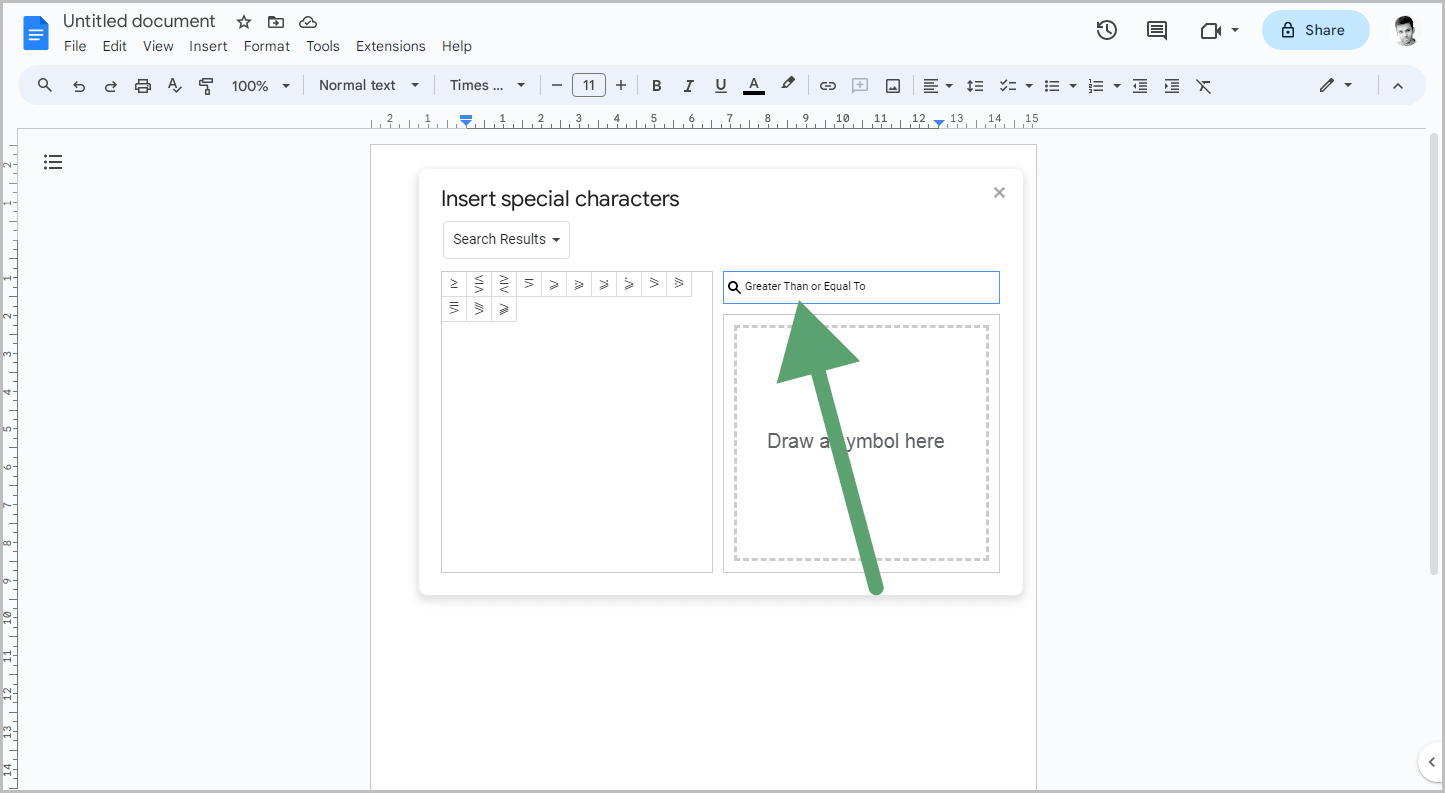
You will see a search box on the “Special characters” window.
Click inside it and type “Greater Than or Equal To”.
Step 4: Click on the symbol from the search results
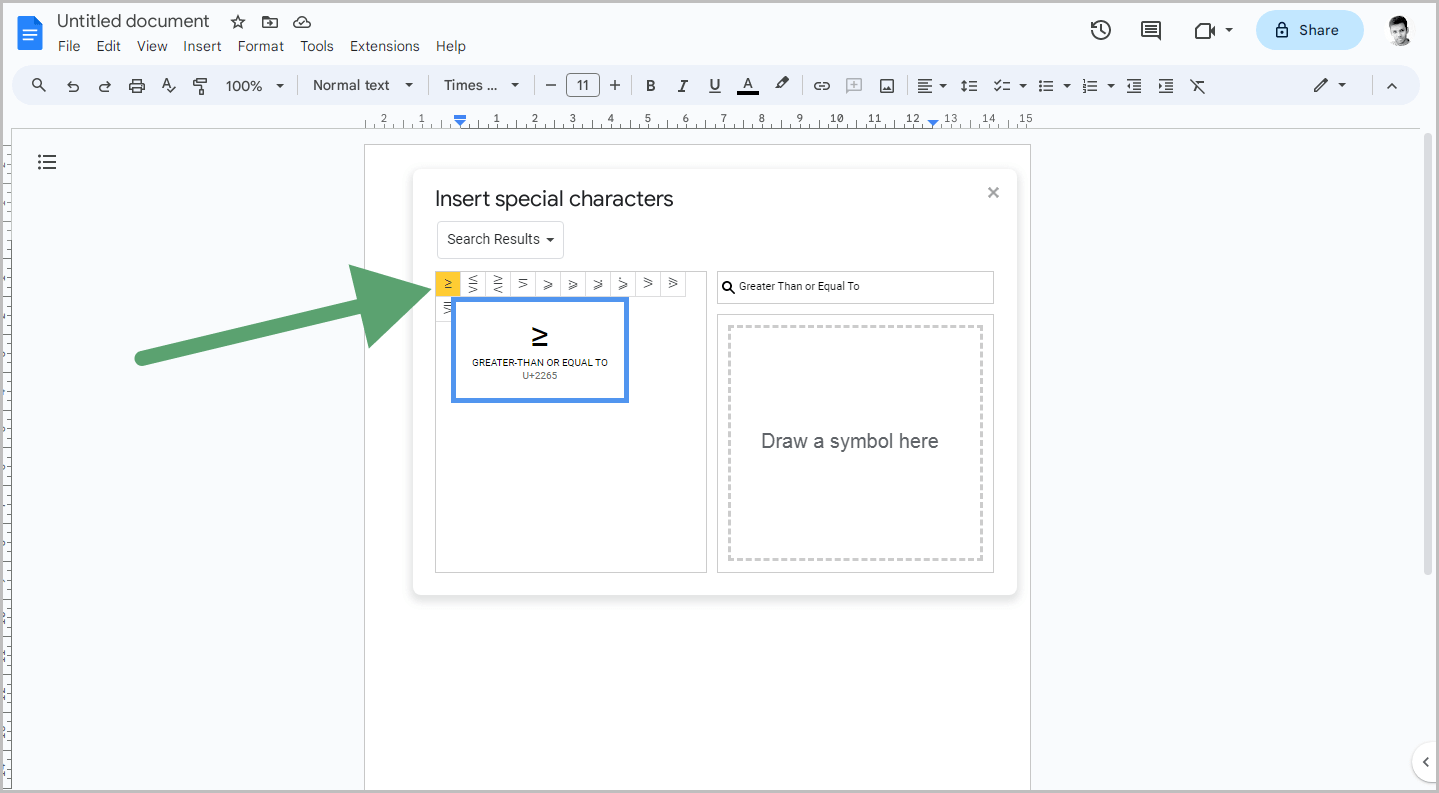
In the results section, you will find all the related symbols.
Simply click on a symbol to insert it into your document.
Step 5: Format the symbol as needed
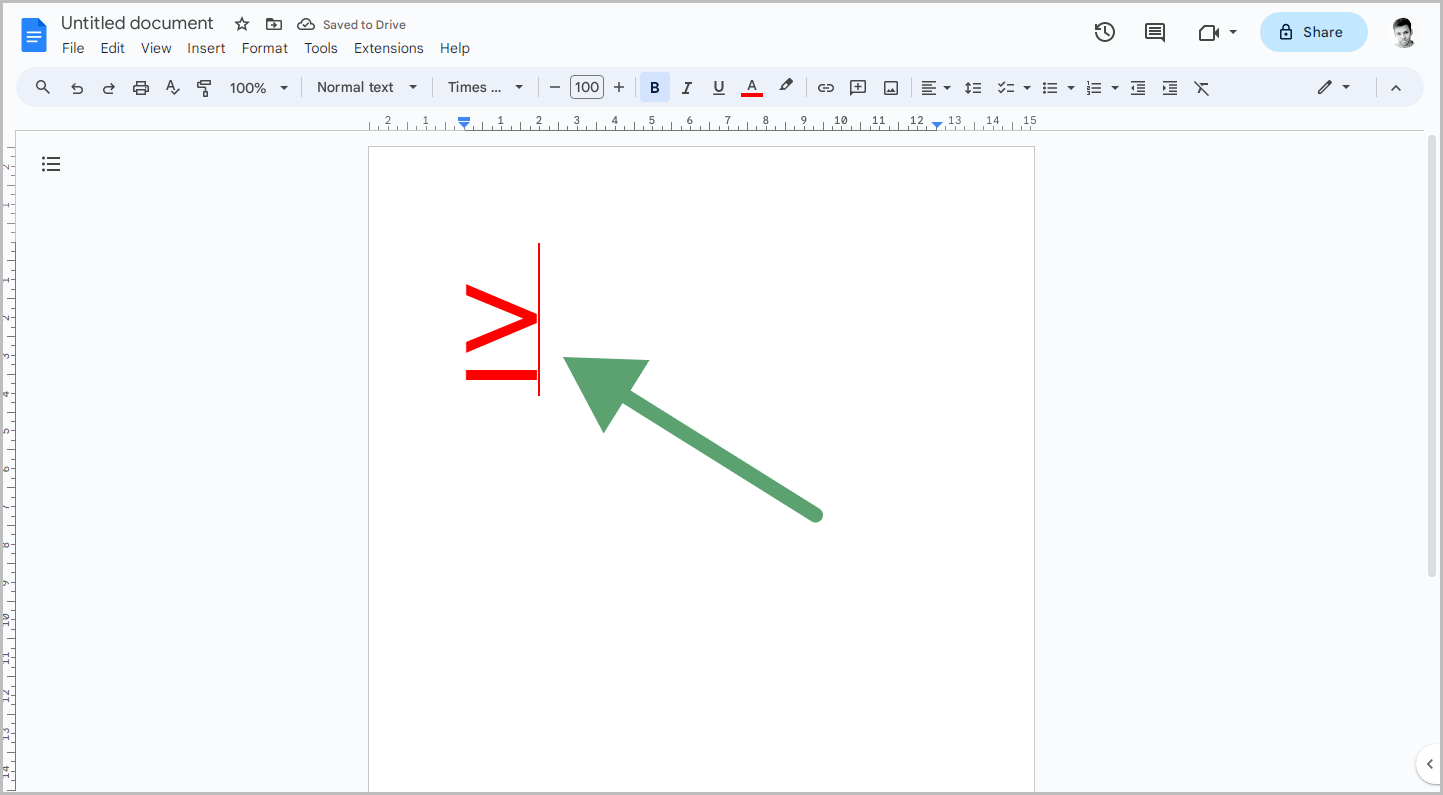
You can format this symbol just like any other text.
For example, you can change the font style by making it bold or italic, or even change the font color.
How to insert the Greater Than or Equal To Symbol in Google Sheets
To insert the Greater Than or Equal To Symbol in Google Sheets, simply copy the symbol from here ≥ and paste it into your sheet.
Note that if you are using the “IF” functions in Google Sheets, you need to use the symbol >= for the Greater Than or Equal To Symbol in Google Sheets.