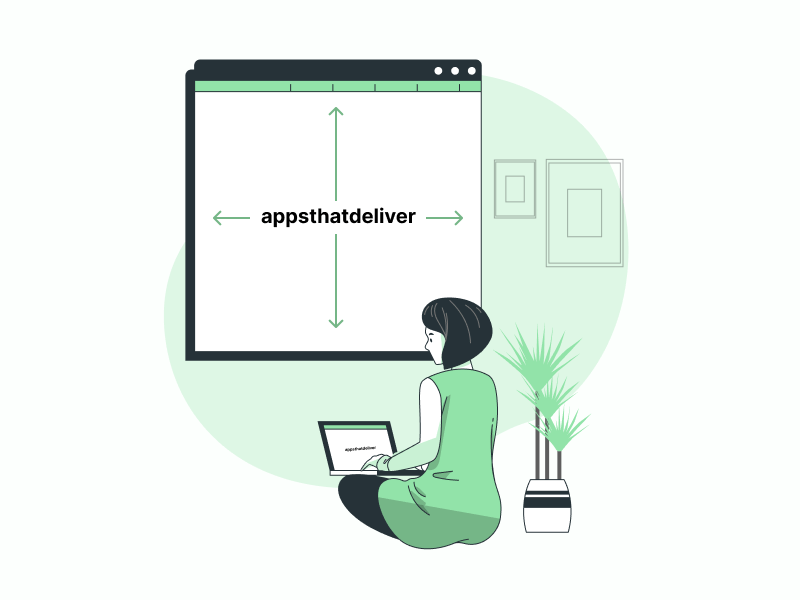Are you wondering how to center text in the middle of a page in Google Docs?
You may already know how to center text in Google Docs by selecting the text, clicking on “Align,” and choosing “Center align”.
But how do you ensure that the center-aligned text is placed exactly in the middle of the page?
One option is to repeatedly press the “Enter” key until the text appears to be centered, but this method can be time-consuming and imprecise.
Fortunately, there is an easy workaround for this.
In this article, you will learn how to center text in the middle of a page in Google Docs, step-by-step.
Also read (opens in new tab):
How to Make Lined Paper in Google Docs
How to Write Exponents in Google Docs
How to Make Four Columns in Google Docs
Using a Picture as a Bullet Point in Google Docs
Step 1: Go to Insert > Table > 1×1
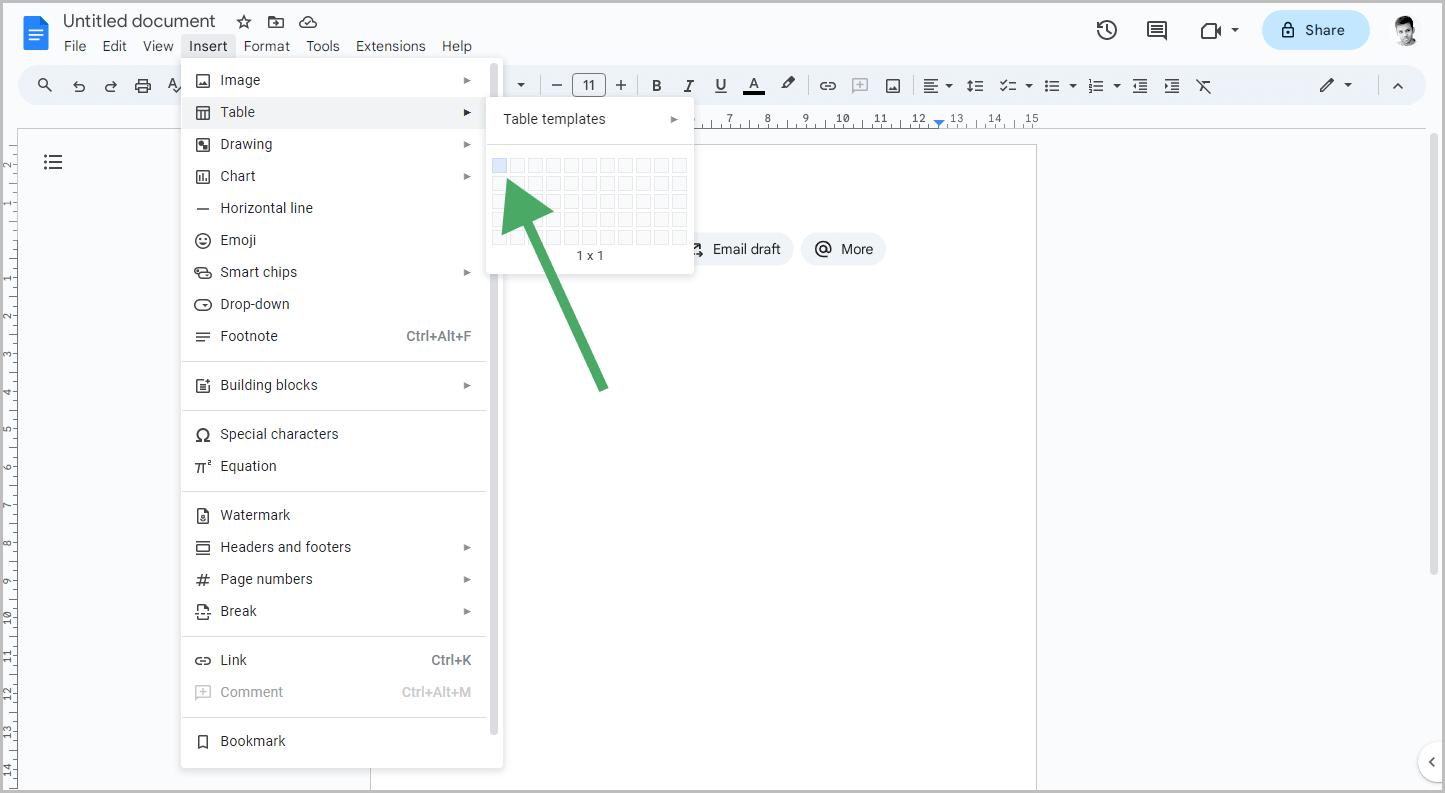
To begin, open your Google Docs document.
Once it is open, click on the “Insert” option in the top menu.
Next, select “Table” and choose a “1×1” table.
This will insert a cell into the document.
Step 2: Insert your text into the cell
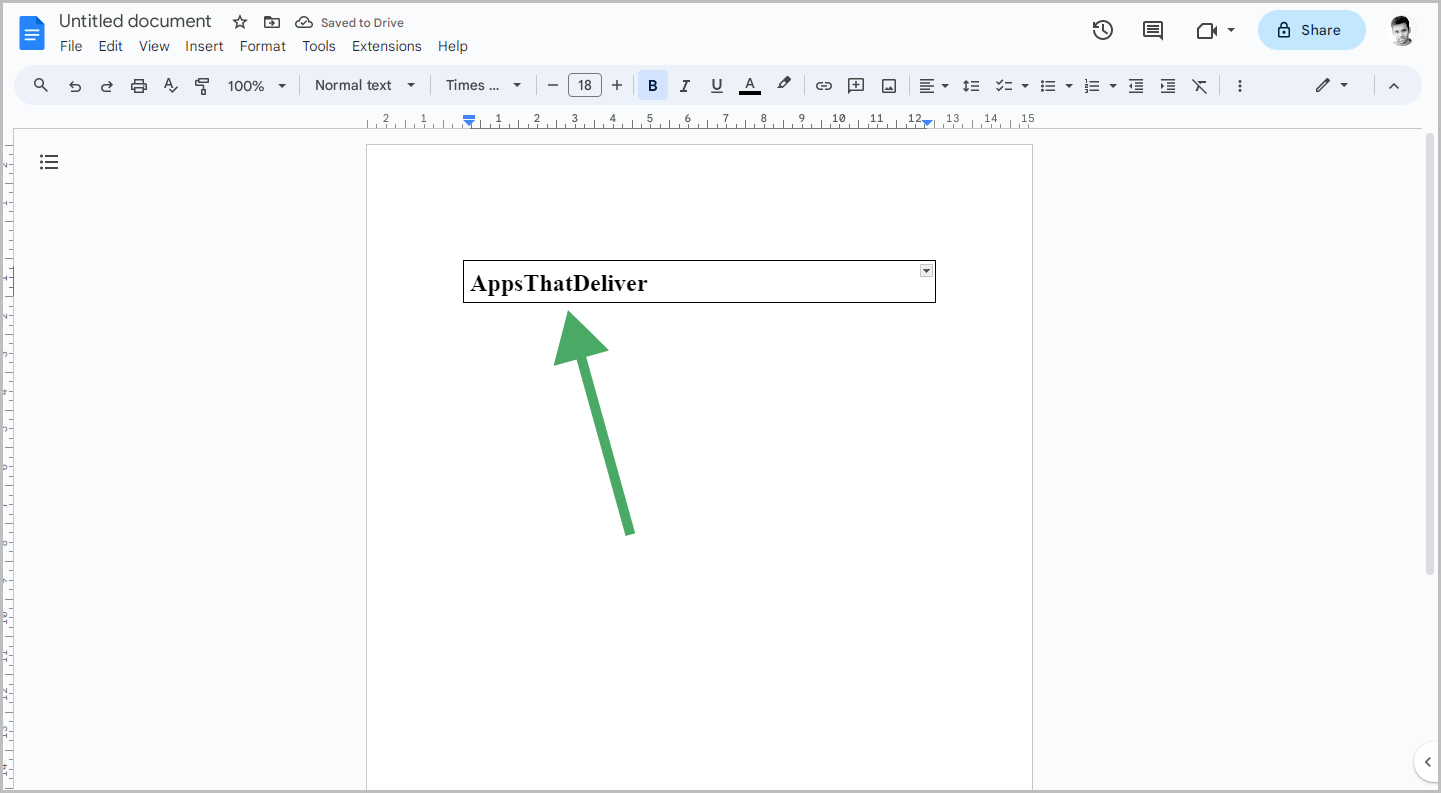
Now, click inside the cell and start typing your text.
You can adjust the font style, font color, and font size after entering the text.
Step 3: Center-align the text
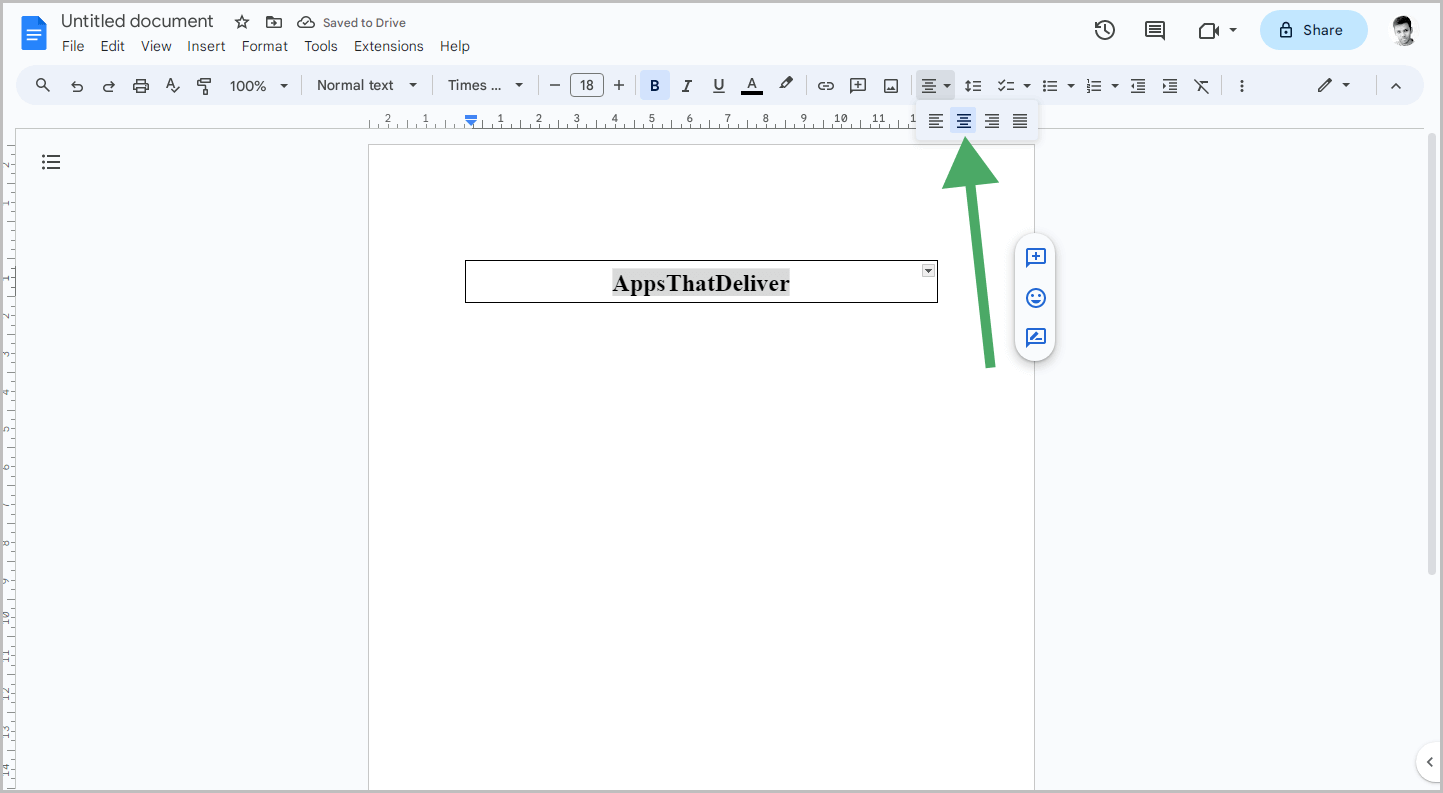
Now, it’s time to center align the text that you have entered into the cell.
To do this, select the text and click on the “Align” tool in the toolbar.
Then, choose “Center align” from the options.
This will align the text to the center of the page.
In the following two steps, you will learn how to align text to the center of the page.
Step 4: Right-click on the cell and select “Table properties”
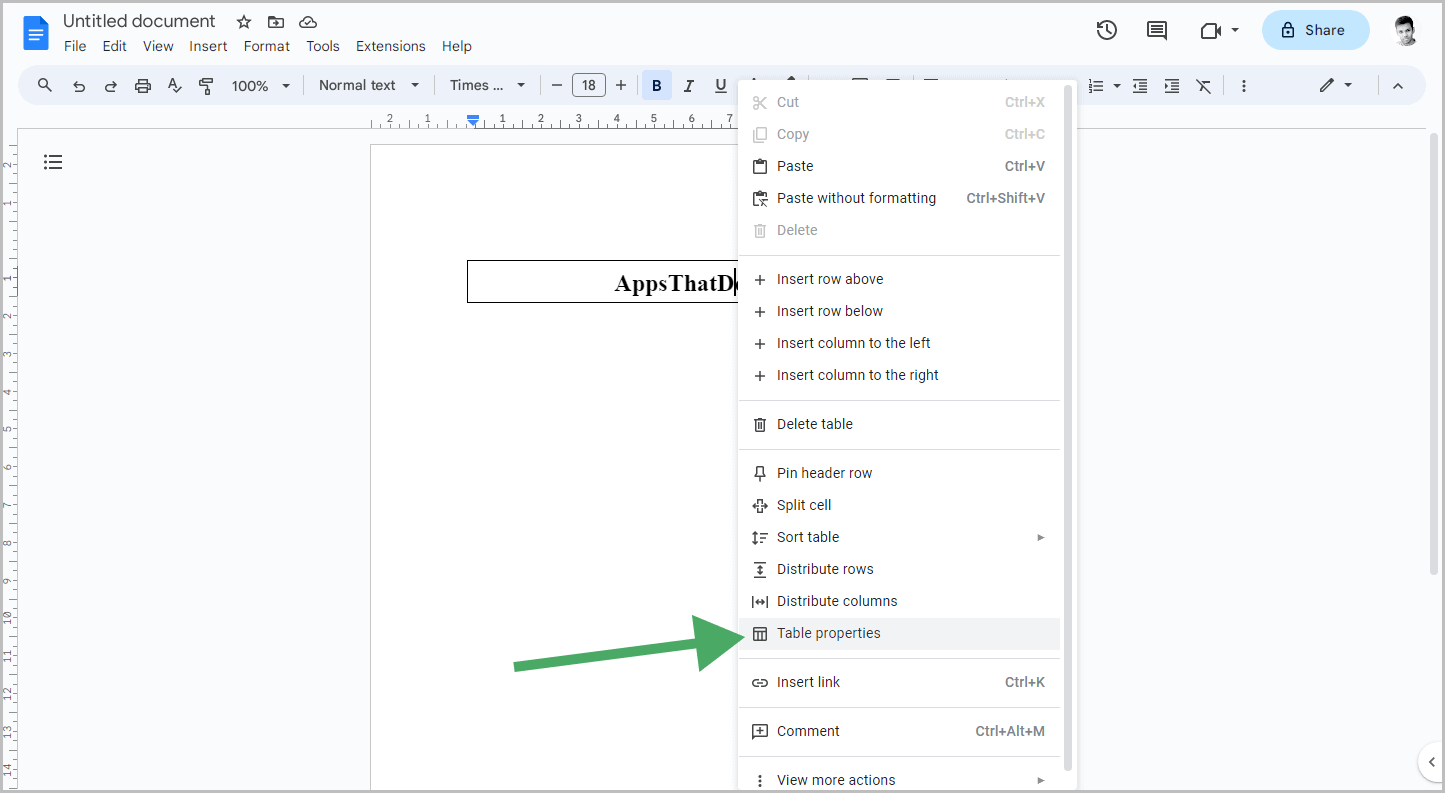
Now, right-click on the cell and select the “Table properties” option from the context menu.
This will open the “Table properties” panel on the right side of the page.
Step 5: Under “Quick layouts”, select “Centre”
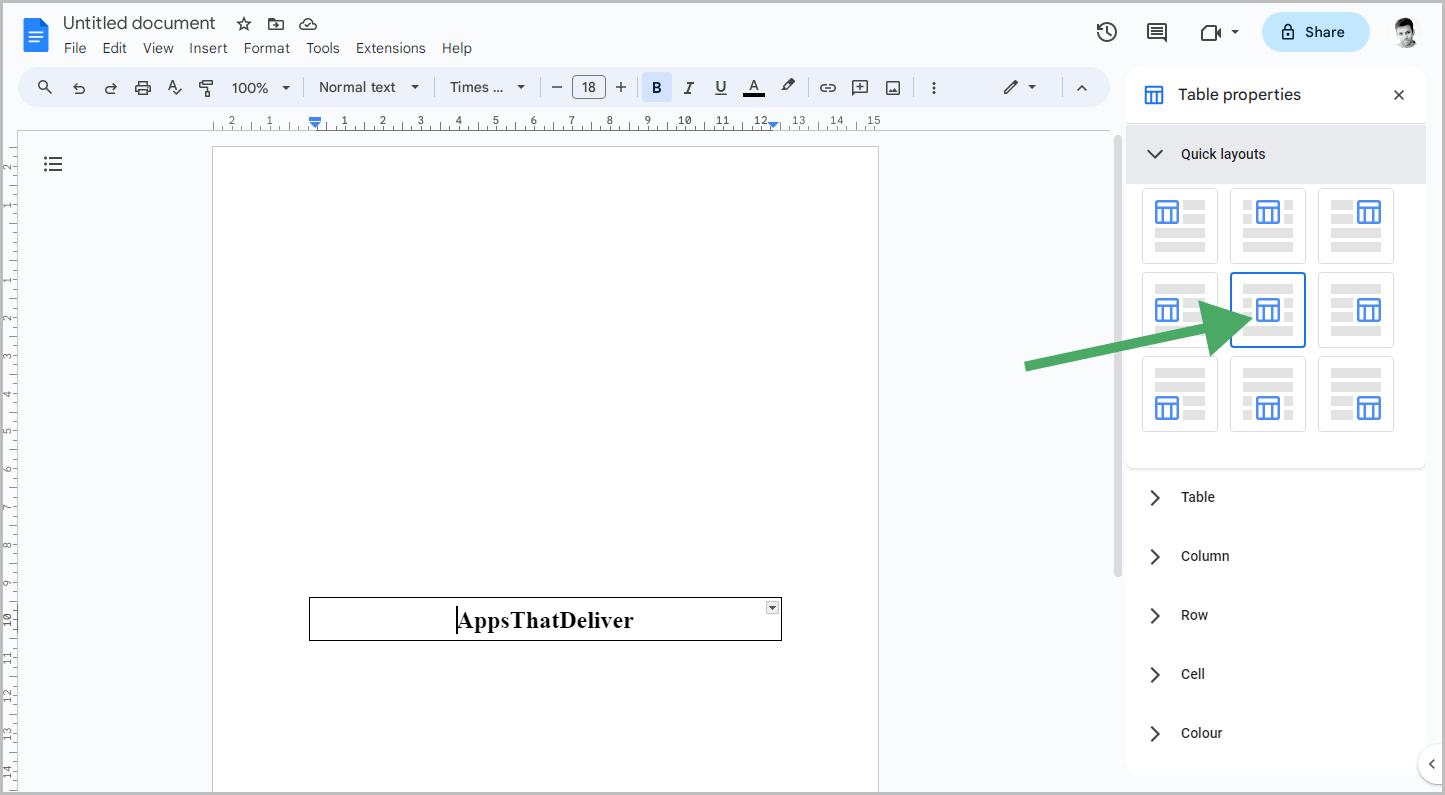
Now, select the “Quick layouts” settings and choose the “Centre” layout.
This will move the cell in your document to the middle of the page.
However, we are not done yet.
If you notice, the text is still surrounded by the cell border.
In the next two steps, you will learn how to remove these borders.
Step 6: Select “Color” settings
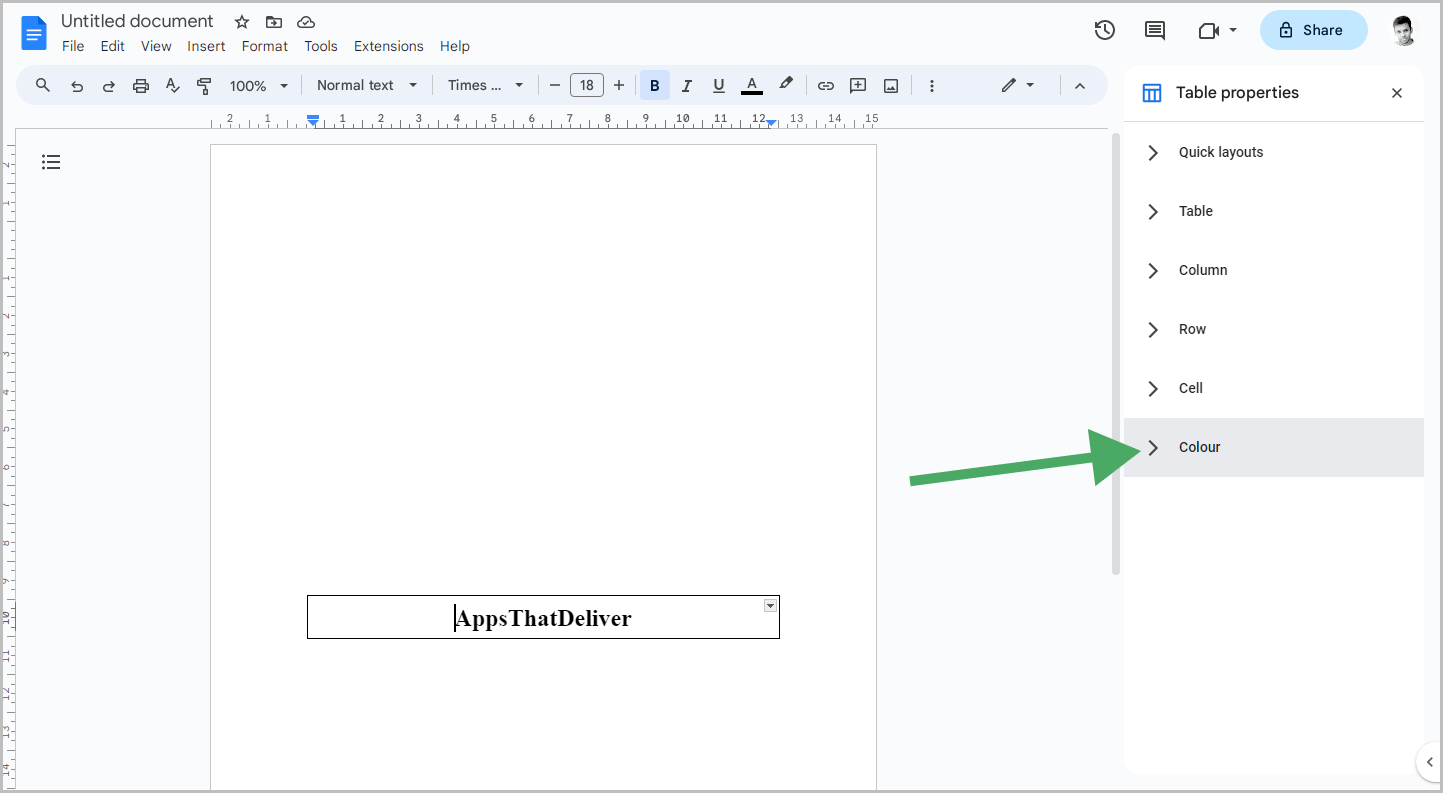
In the “Table” properties, choose the “Color” settings, and then proceed to the next step.
Step 7: Set “Table border width” to “0pt”
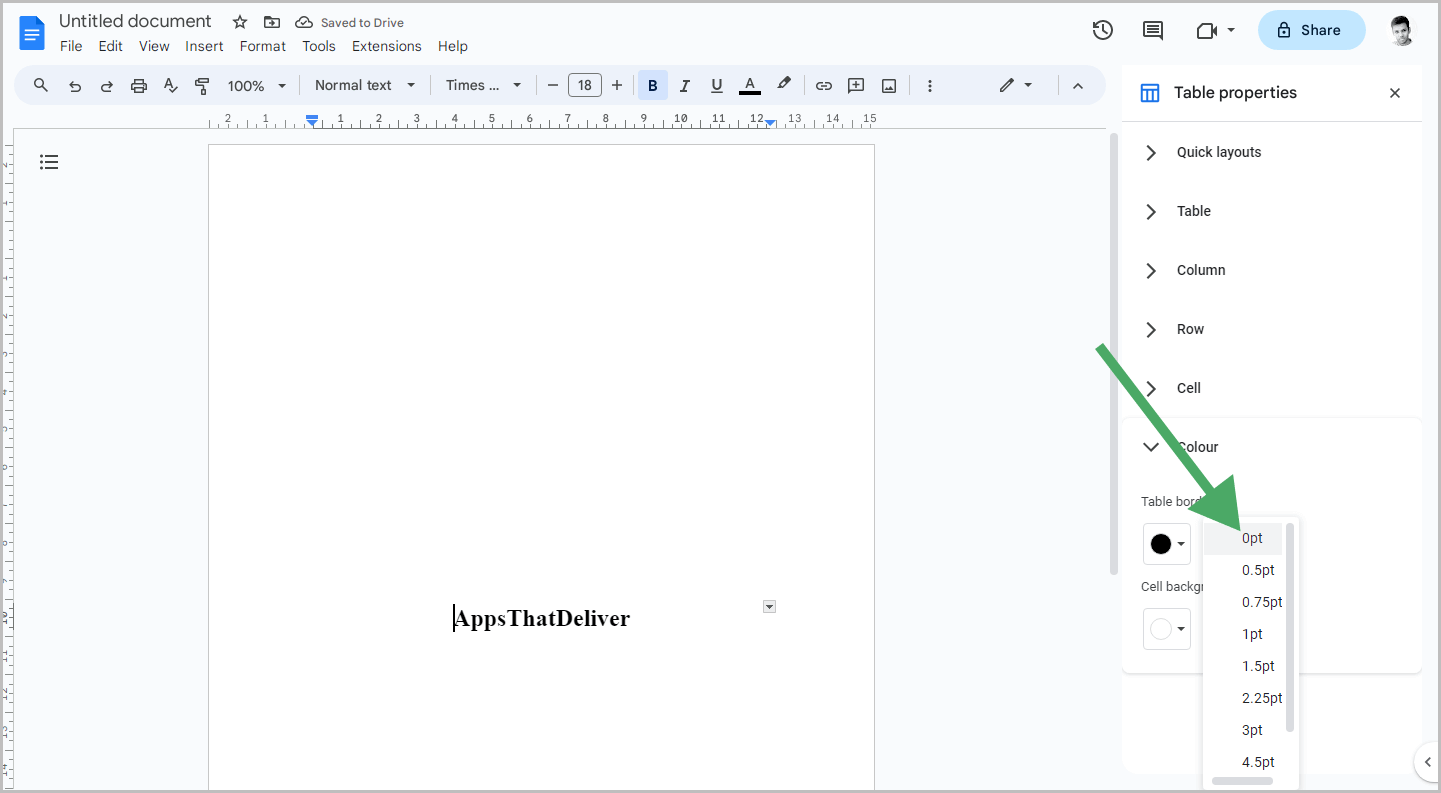
In the “Color” settings, you will find three options: Table border color, Table border width, and Cell background color.
To remove the table border, navigate to the “Table border width” menu and select “0pt” from the drop-down menu.
This will eliminate the table border.
Alternatively, you can remove the table border by setting the border color to match the document’s background color.
FAQs
How do I center text in the middle of the page?
You can center text in the middle of the page by inserting a 1×1 table, entering the text in the table, and then aligning the text and the table to the center.
How do you center words vertically in Google Docs?
To center words vertically in Google Docs, you can follow these steps:
- Insert a 1×1 table.
- Enter your text in the table.
- Align the text and the table to the center. This will center the words vertically on the page.