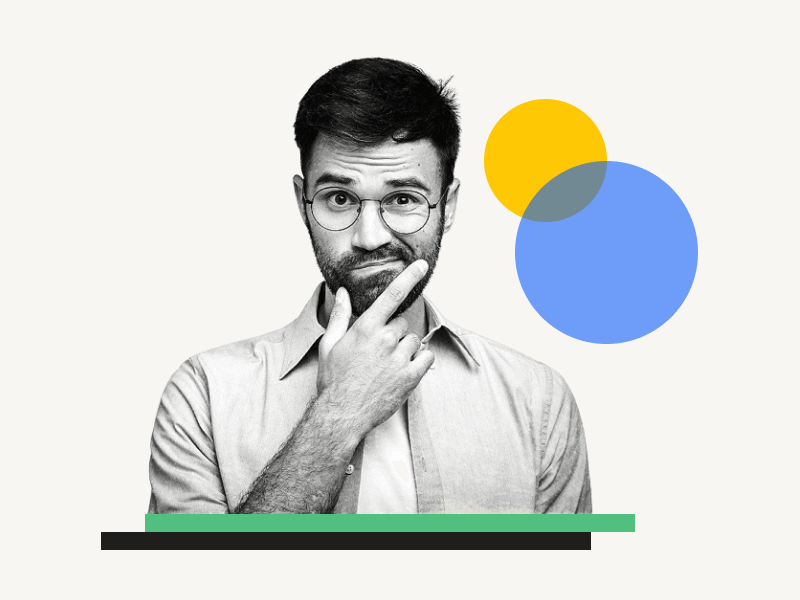Are you tired of opaque shapes in your Google Slides presentations?
Perhaps you want to add a bit of flair by making some shapes semi-transparent.
Unfortunately, Google Slides doesn’t have a straightforward option to change the opacity of shapes.
But don’t worry, there’s still a way to achieve the desired effect!
In this article, we will guide you through the process of making a shape semi-transparent in Google Slides step-by-step.
Also read:(opens in new tab)
Google Slides Animate Bullets
How to Lock an Image in Google Slides
How to Add Your Bitmoji to Google Slides
How to Select Multiple Slides on Google Slides
Google Slides Semi-Transparent Shape
Step 1: Insert the shape
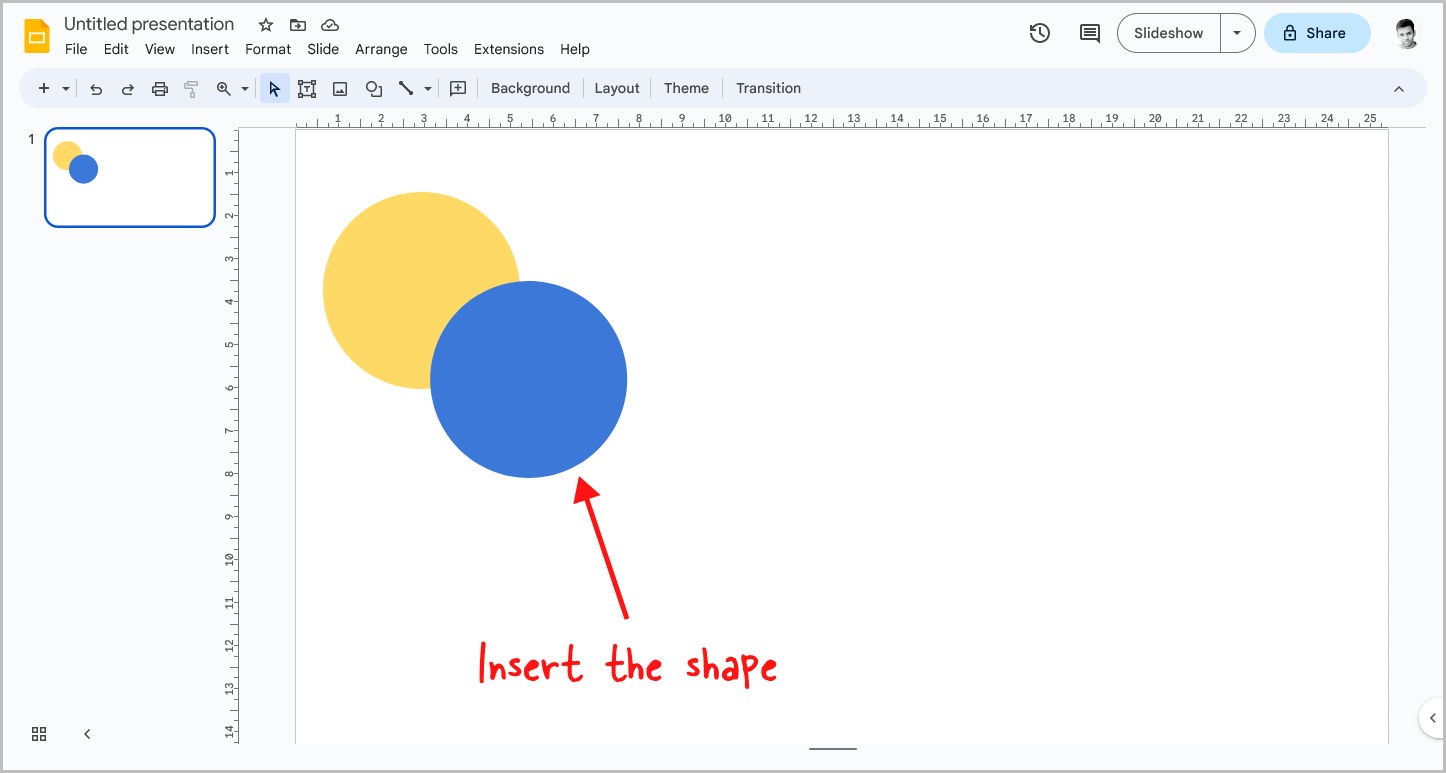
The first step is to insert the desired shape. If you have already inserted the shape in your slide, you may proceed to the next step.
To insert a shape, click on the “Shape” tool from the toolbar, select “Shapes” from the drop-down menu, and choose the desired shape.
To color the shape, click on the “Fill color” tool from the toolbar, and select your desired color.
The inserted shape will have a border by default.
If you wish to remove this border, click on the shape, go to Format > Borders and lines > Border color, and click on “Transparent”. After inserting the shape, proceed to the next step.
Step 2: Click on “Fill color” tool in toolbar
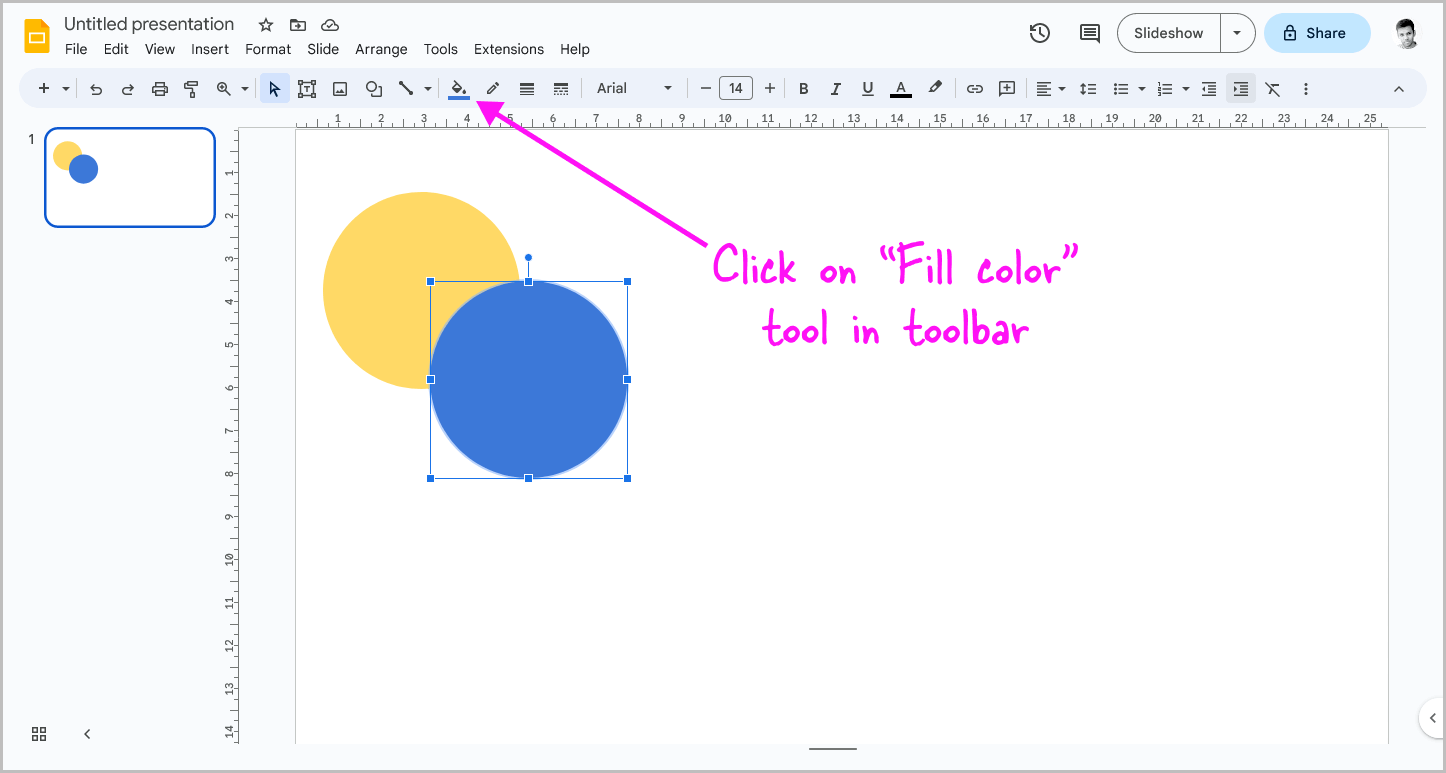
After inserting the shape, click on it and then select the “Fill color” tool from the toolbar.
Next, proceed to make the shape semi-transparent in the following step.
Step 3: Click on the “+” button below “CUSTOM”
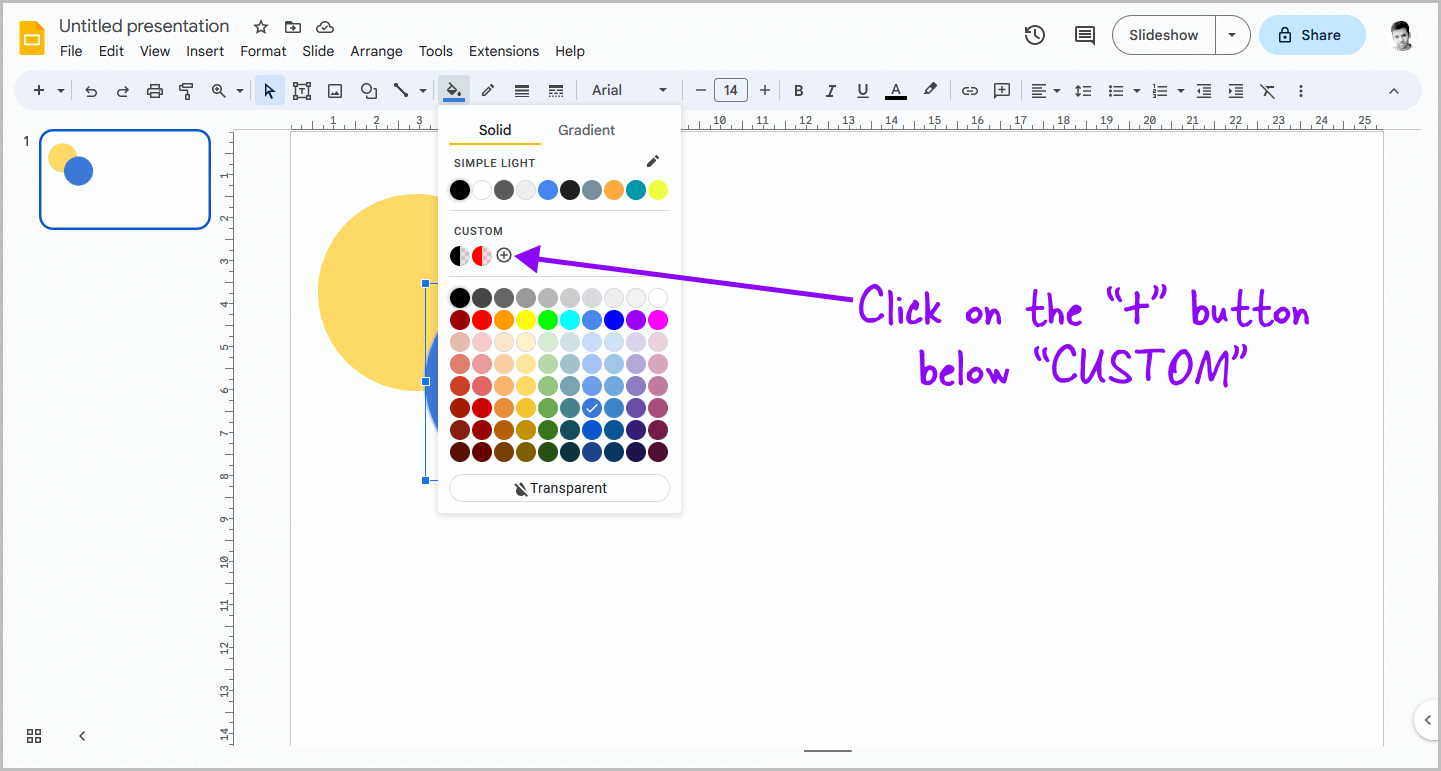
Once you click on the “Fill color” tool, you will see a drop-down window displaying all the available colors.
Look for the “CUSTOM” title in this drop-down menu.
Below this title, you will see a “+” icon. Click on it.
Step 4: Adjust the transparency
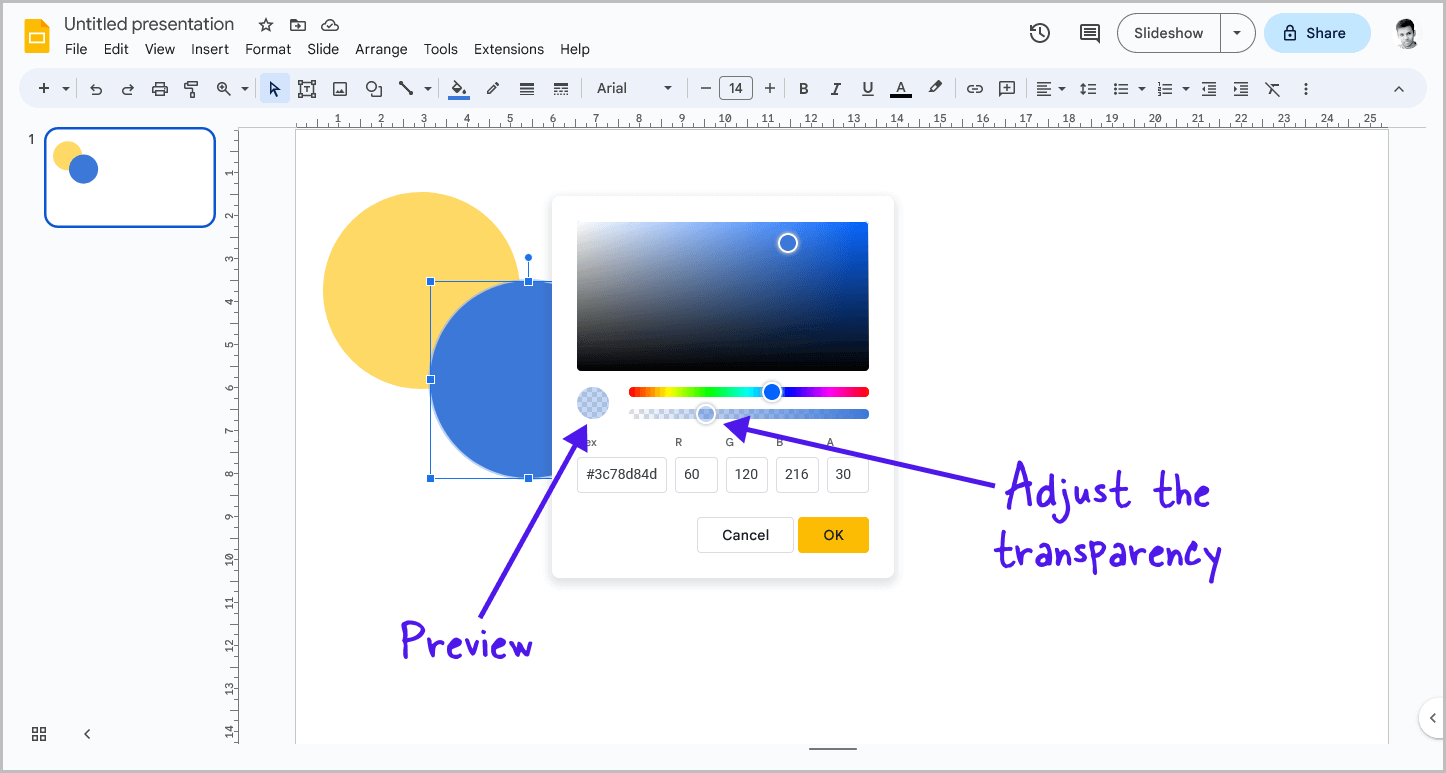
Now you will see a new window with the color of the shape.
Below the color, you will see options that allow you to adjust the color of the shape and its transparency.
To make the shape semi-transparent, click on the scroller (see screenshot above) and slide it to the left.
Preview the transparency on the circle located to the left of the scroller.
Step 5: Click on “OK”
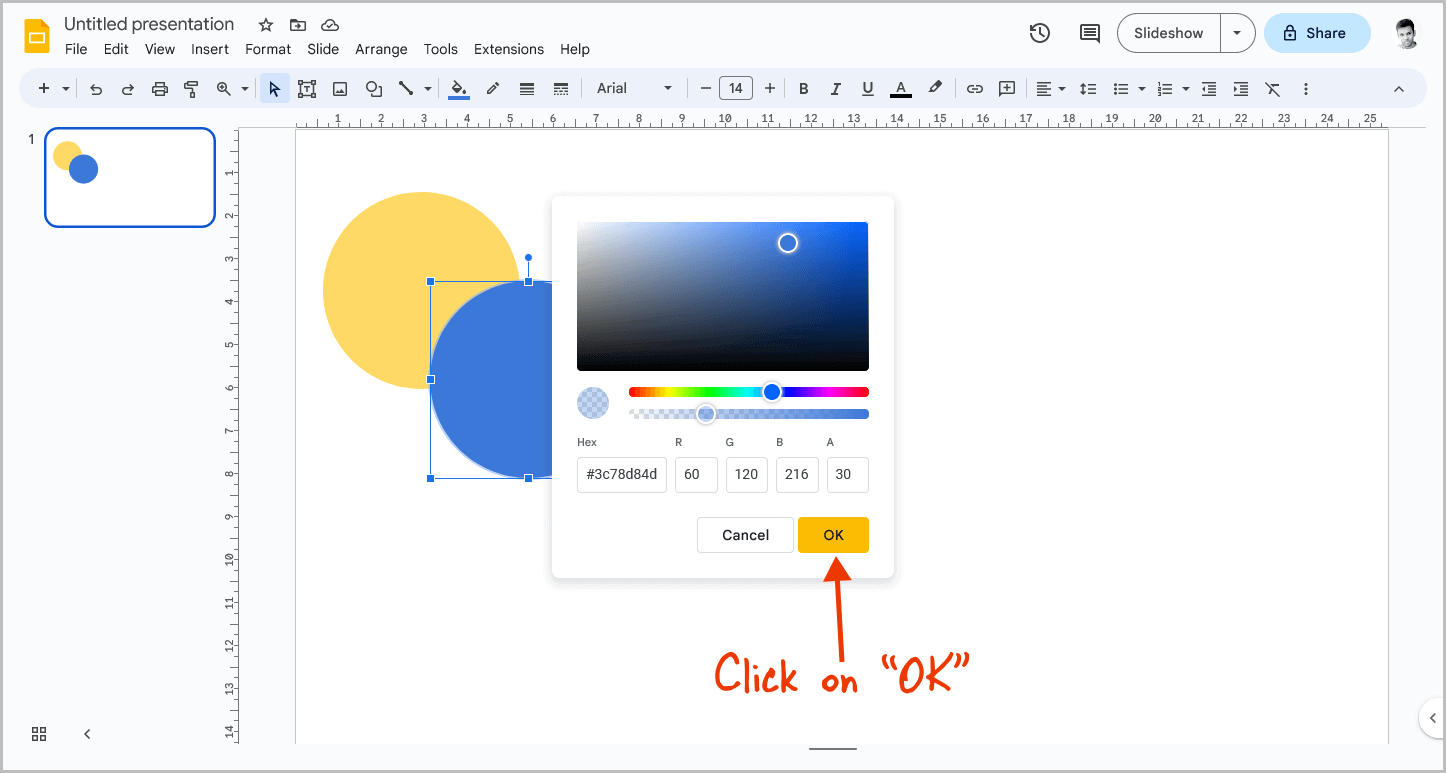
Once you are satisfied with the transparency of the shape, click on the “OK” button in the pop-up.
The shape will now be semi-transparent.
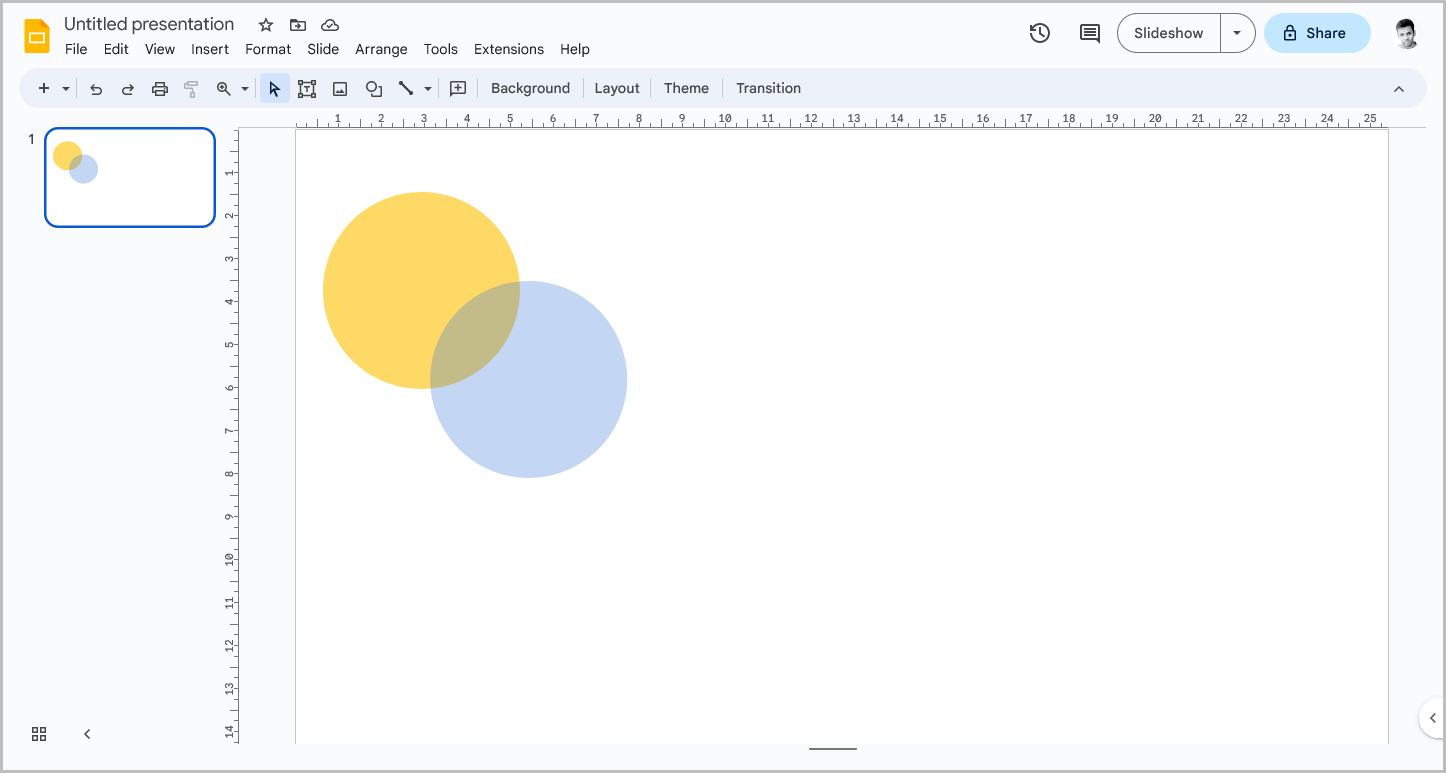
If you need to readjust the transparency or color, simply repeat the above steps.
FAQs
Can You Make a Shape Transparent in Google Slides?
Yes, you can make a shape transparent in Google Slides.
How Do You Make a Semi Transparent Shape in Google Slides?
To make a semi-transparent shape in Google Slides, insert the shape, click on the “Fill color” tool, click on the “+” button below “CUSTOM”, adjust the transparency, and click “OK”.
How Do I Make a Shape Transparent in Google Slides?
To make a shape transparent in Google Slides, insert the shape, click “Fill color”, adjust transparency under “CUSTOM”, and click “OK”.
How to Make a Transparent Circle in Google Slides?
Insert the circle, color it using the “Fill color” tool, adjust the transparency by clicking the “+” button below “CUSTOM”, and then click “OK”.
Conclusion
Making a semi-transparent shape in Google Slides is not as straightforward as you might expect.
Here’s how to make a shape semi-transparent in Google Slides:
- Insert the shape
- Click on the “Fill color” tool in the toolbar
- Click on the “+” button below “CUSTOM”
- Adjust the transparency
- Click on “OK”
By following these steps, you can create a semi-transparent shape in Google Slides that will add a bit of flair to your presentations. Remember that you can always readjust the transparency or color if needed.