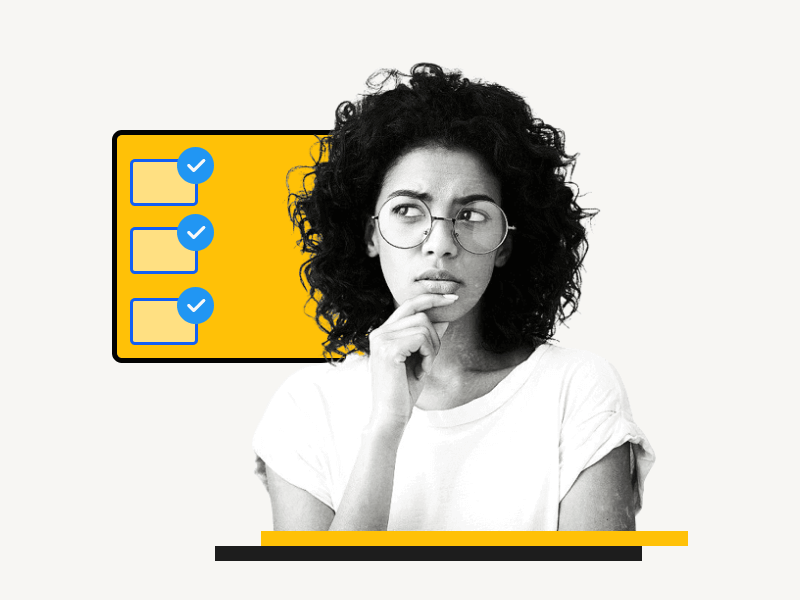Are you struggling with selecting multiple slides on Google Slides?
If you have a presentation to make on Google Slides and you need to create multiple slides, you may find that many of them are similar in design.
Instead of creating each slide from scratch, duplicating them or selecting multiple slides and copying them could save you time and effort.
But how do you do that?
Also, what if you have tons of presentations on Google Slides and you want to select multiple presentations so that you can delete them all at once?
Fortunately, selecting multiple slides or presentations on Google Slides is easy!
In this article, we’ll guide you through the process of selecting multiple slides on Google Slides.
Additionally, we’ll show you how to select and delete multiple presentations on Google Slides.
Also read: (opens in new tab)
How to Outline Text in Google Slides
How to Make Yourself Anonymous on Google Docs
If You Remove Access From Google Doc Are They Notified?
How to Share Multiple Google Docs at Once
How to Select Multiple Slides on Google Slides?
To select multiple slides on Google Slides, follow these steps:
Step 1: Click on the first slide
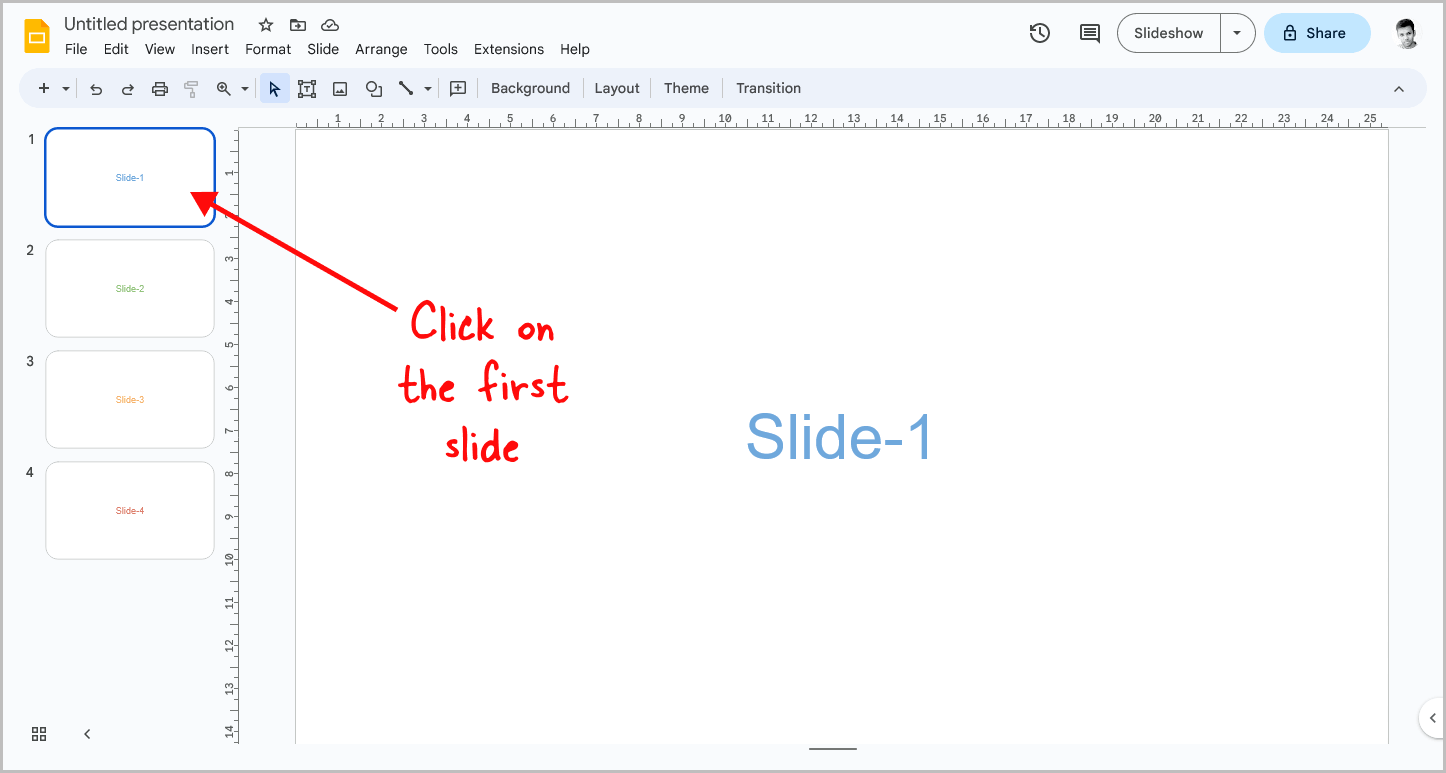
Note: If you have multiple unwanted presentations on Google Slides that you want to delete at once, then refer to this section.
To get started, the first important step is to open the presentation from which you want to choose slides.
Once the presentation is open, simply click on any slide at random to select it.
With this preliminary action completed, let’s move forward to the subsequent step.
Step 2: Hold down the “Ctrl” key on your keyboard
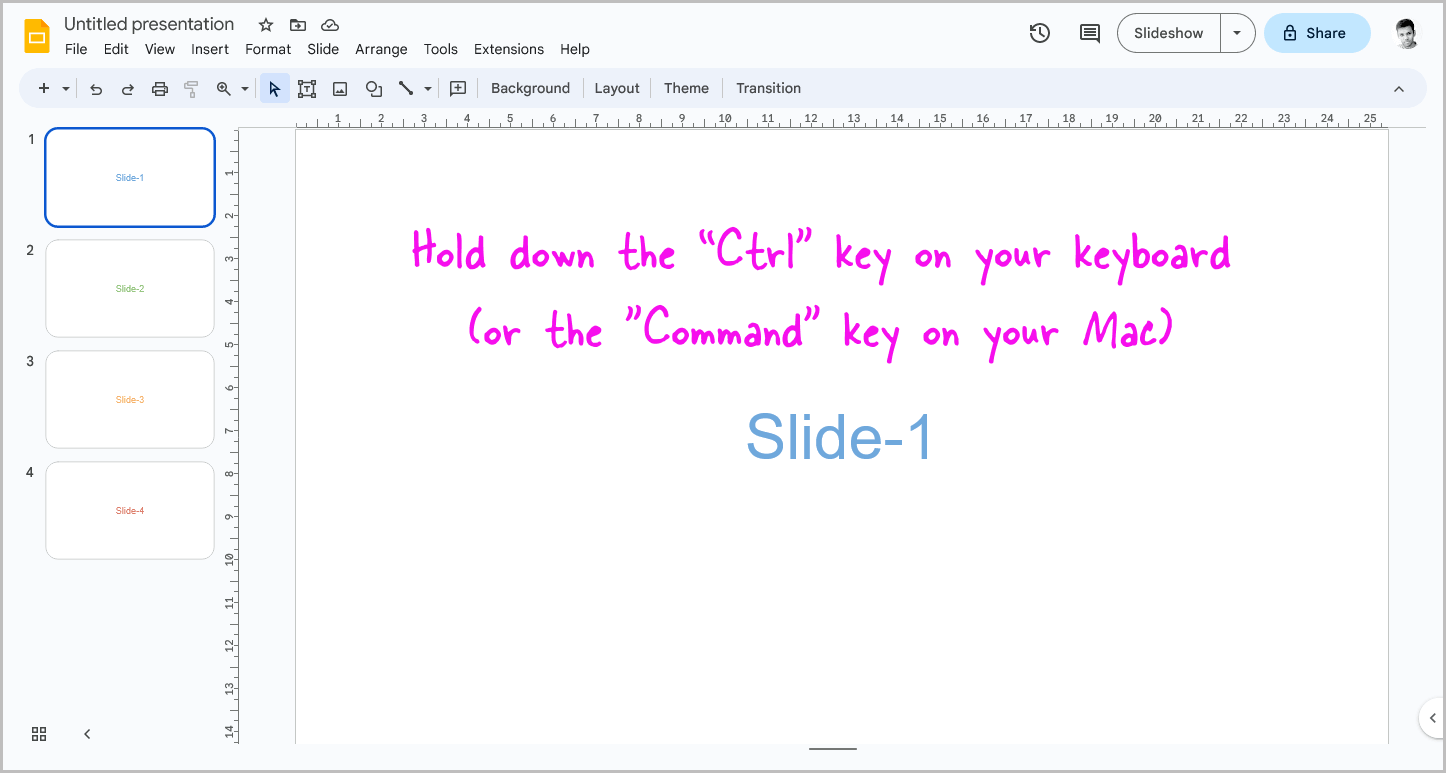
Once you have selected the first slide, press and hold the “Ctrl” key on your Windows keyboard or the “Command” key on your Mac.
This action signals to Google Slides that you intend to select multiple elements simultaneously.
Step 3: Use your mouse to select additional slides
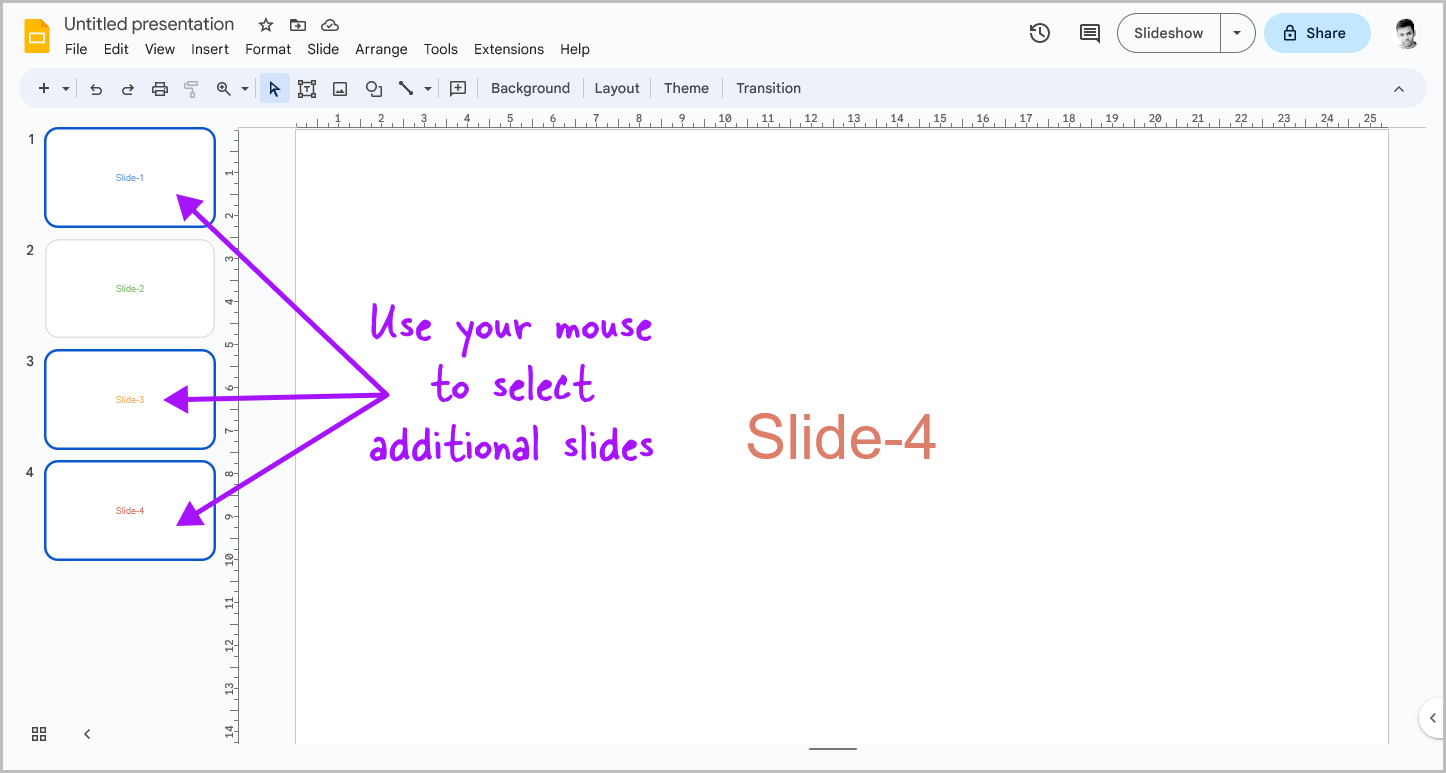
While holding down the “Ctrl” key on your keyboard, click on the other slides in the presentation that you wish to select.
You can choose as many slides as you like.
To save time, there are some nifty shortcuts you can try.
For instance, to select all the slides in the presentation, simply click on any slide and press Ctrl+A to select the remaining slides automatically.
Similarly, if you want to select a range of slides, such as slides 1-10, instead of manually holding down “Ctrl” and selecting each slide, hold down the “Shift” key and click on the first slide (Slide-1) followed by the last slide (Slide-10).
This will automatically select the entire range.
After selecting the slides, numerous actions can be taken.
In the next step, we will explore the various actions you can perform with your selected slides.
Step 4: Right-click and choose your desired action from the menu
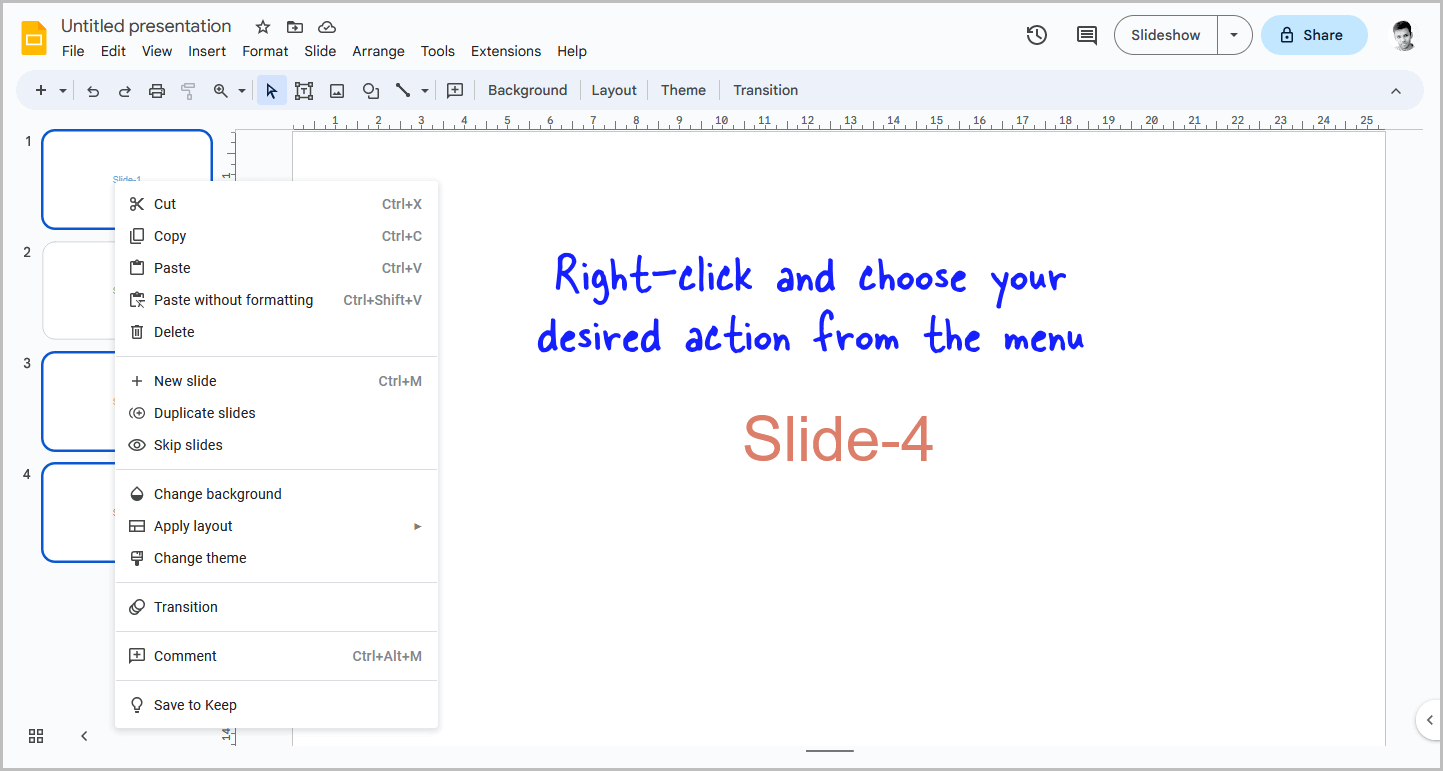
To access various actions for the selected slides, simply right-click on them.
A context menu will appear, offering several options.
You can choose to copy the selected slides, cut them for pasting into another presentation, duplicate them, or even delete them.
When you visit the Google Slides homepage, you will find all your slides, including unwanted presentations you wish to delete or multiple slides you want to share with someone.
By default, Google Slides does not allow you to select multiple presentations.
However, fear not!
There is a workaround, and we will guide you through the steps in the upcoming section.
How to Select Multiple Presentations on Google Slides?
Step 1: Visit drive.google.com
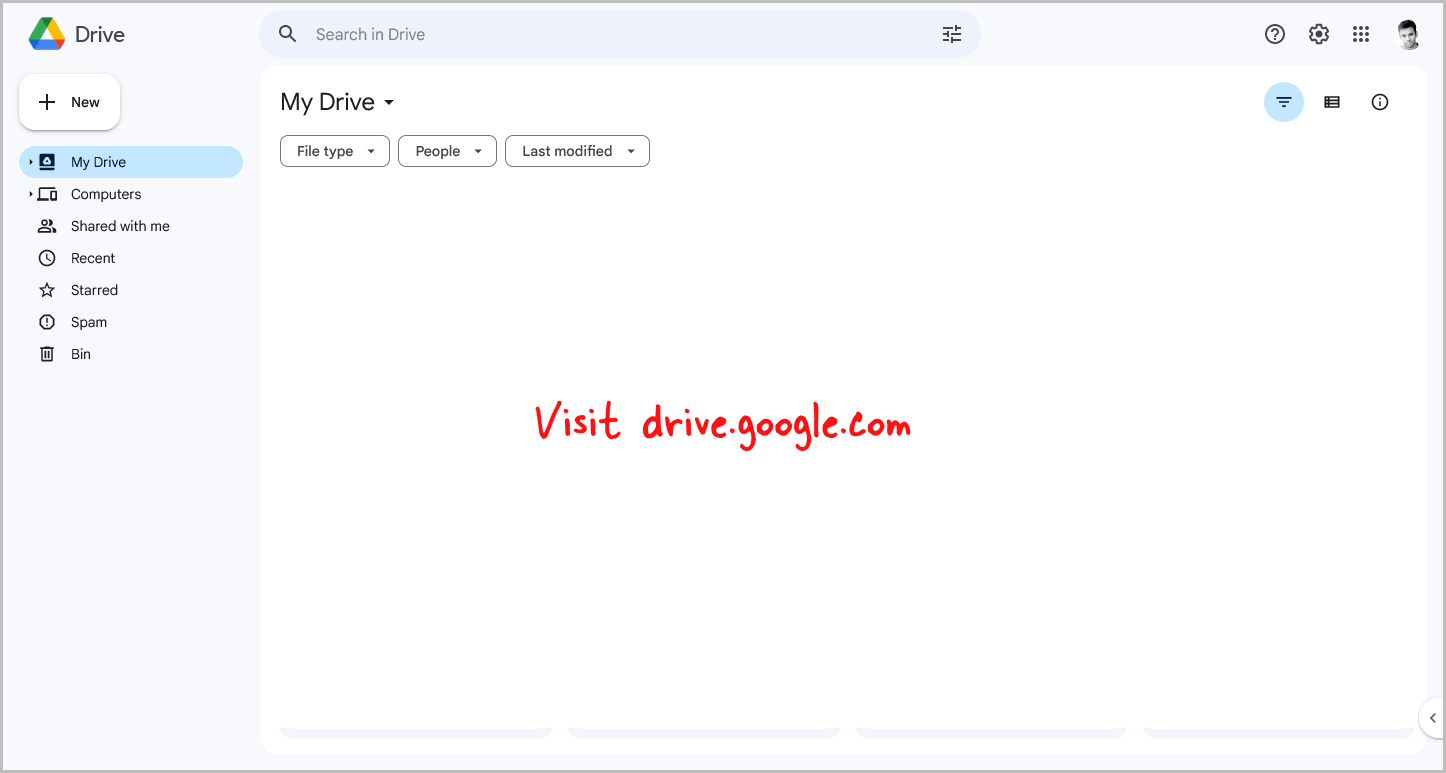
By default, all your files, including documents, presentations, spreadsheets, and more, are stored on your Google Drive.
Conveniently, you can access any of these files directly from your Google Drive.
To get started, simply open your Google Drive by clicking on this link: drive.google.com.
Step 2: Click on the “File type” filter
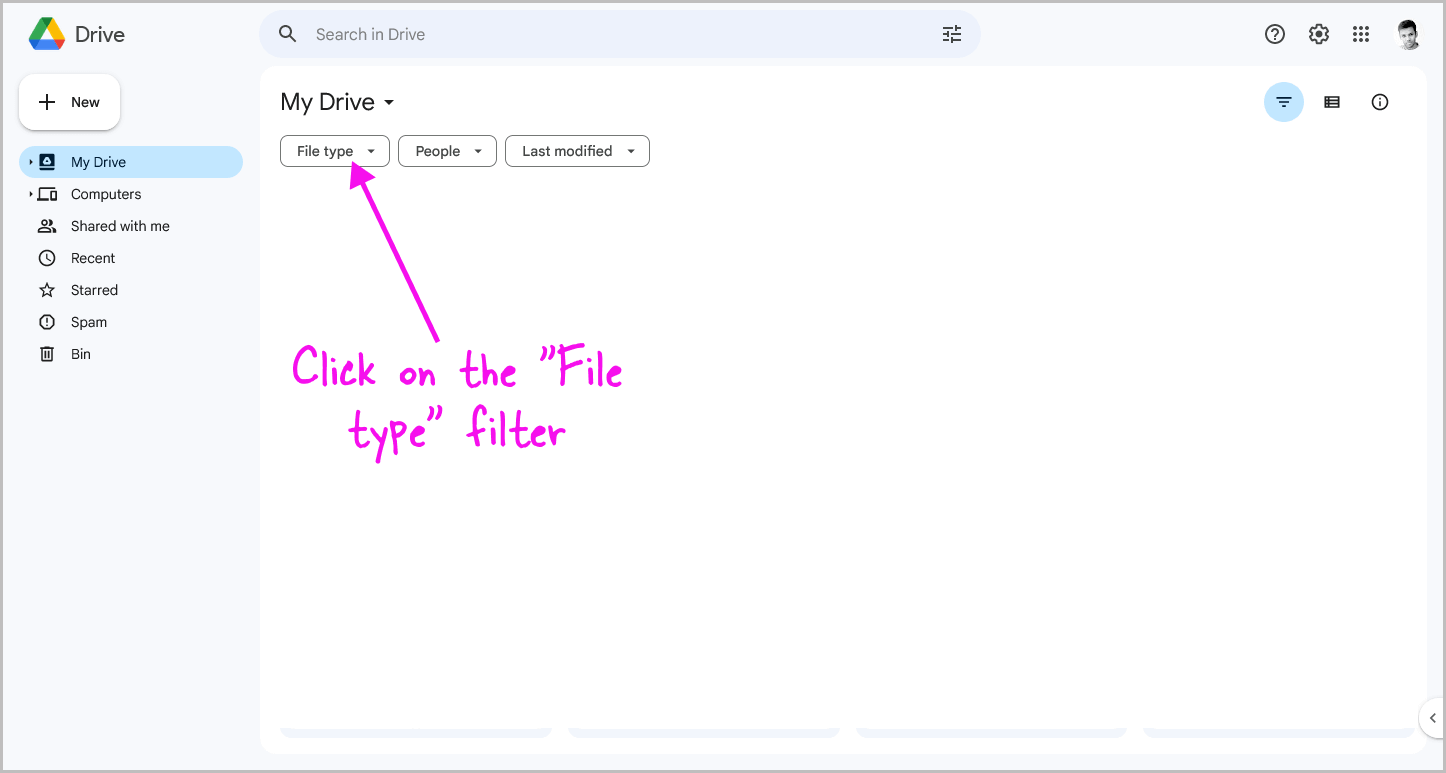
Once you have opened your Google Drive, you’ll notice several filters at the top, including “File type,” “People,” and “Last modified.”
Click on the “File type” filter among these options, and then move on to the next step.
Step 3: Choose “Presentations”
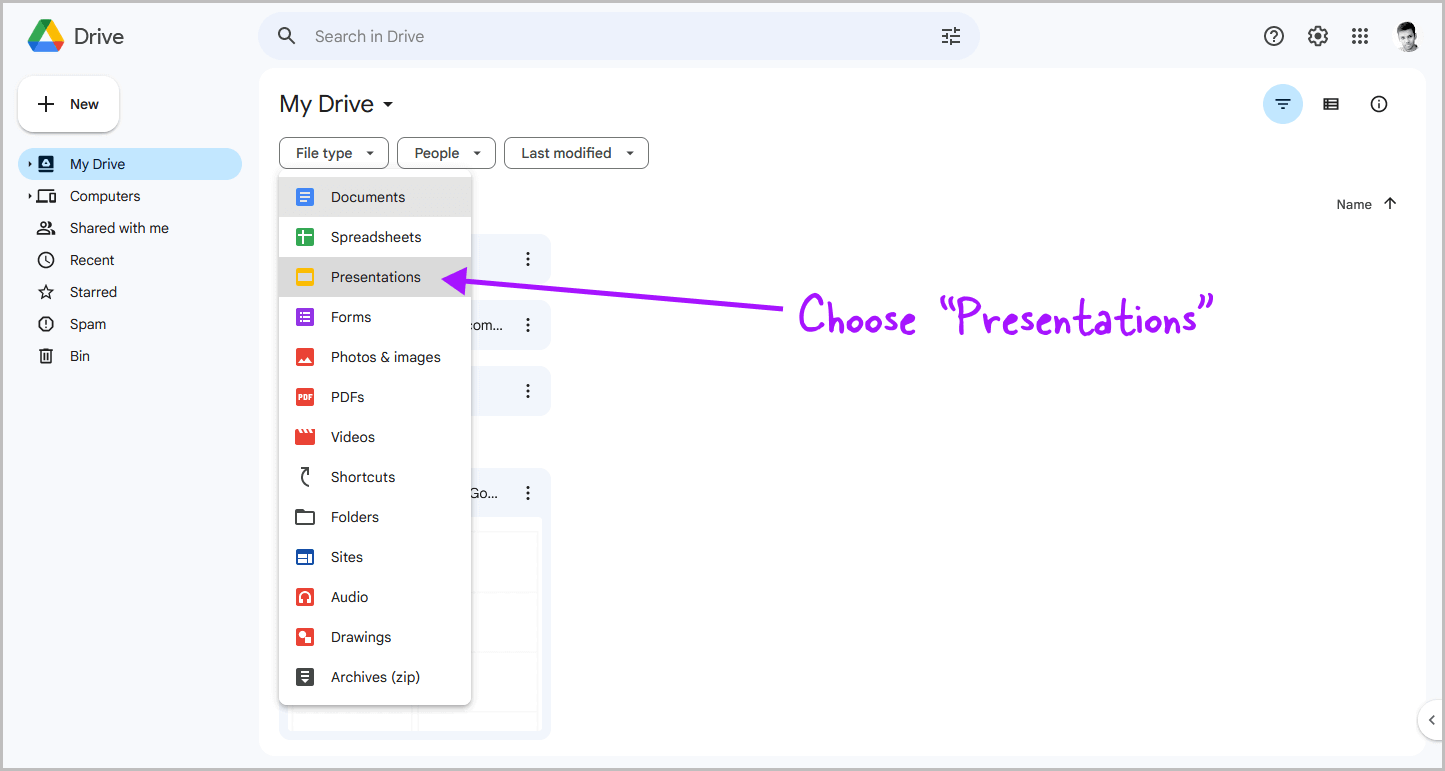
After you click on the “File type” filter, a list of supported file types in Google Drive will be displayed.
Since our objective is to select multiple presentations created on Google Slides, you need to choose the “Presentations” file type from the available options.
Step 4: Select the first presentation
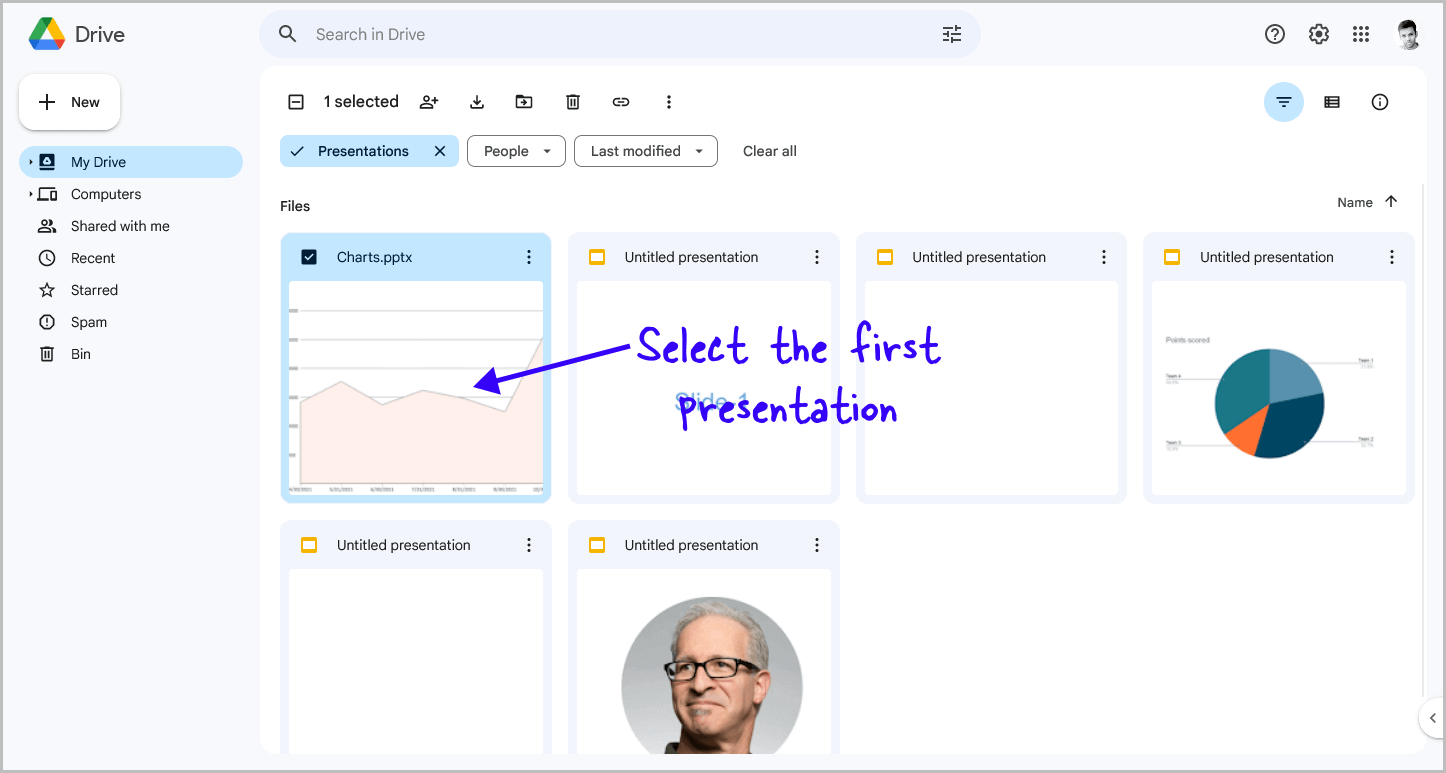
Once you’re in Google Drive, you’ll be able to see all the presentations stored there.
It’s important to note that Google Drive displays both the presentations created by you and the ones shared with your account.
If you wish to view only the presentations created by you, you can utilize the “People” filter.
Simply enter your email address in the filter, and Google Drive will show you all the presentations associated with your account.
Once you have the presentations displayed, click on any random presentation to select it. Now, let’s move on to the next step.
Step 5: Press the “Ctrl” key on your keyboard
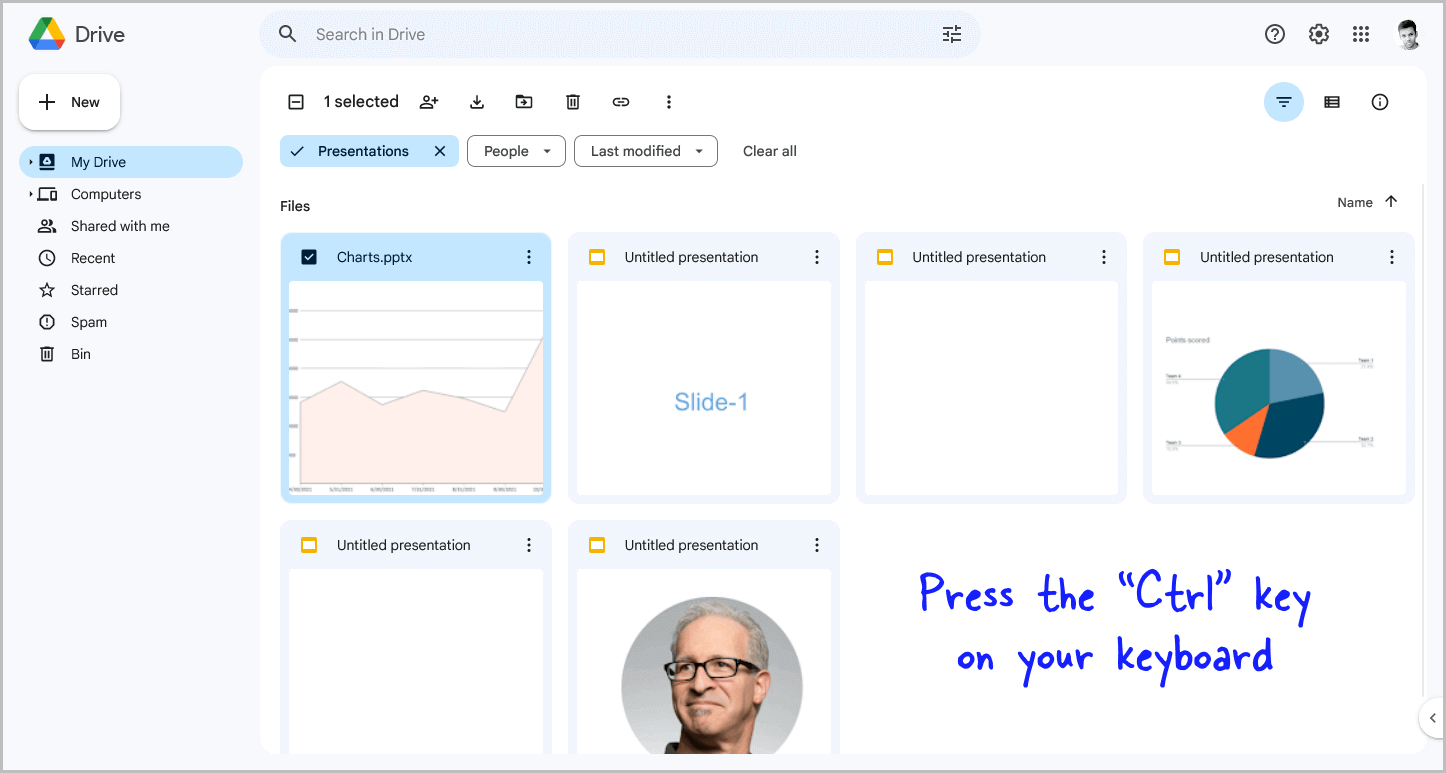
To proceed, press and hold the “Ctrl” key on your keyboard if you are using a Windows platform.
However, if you are using a Mac, please note that the “Ctrl” key won’t function in this case.
Instead, you need to hold down the “Command” key on your keyboard.
Step 6: Simultaneously click on the desired presentations to select them
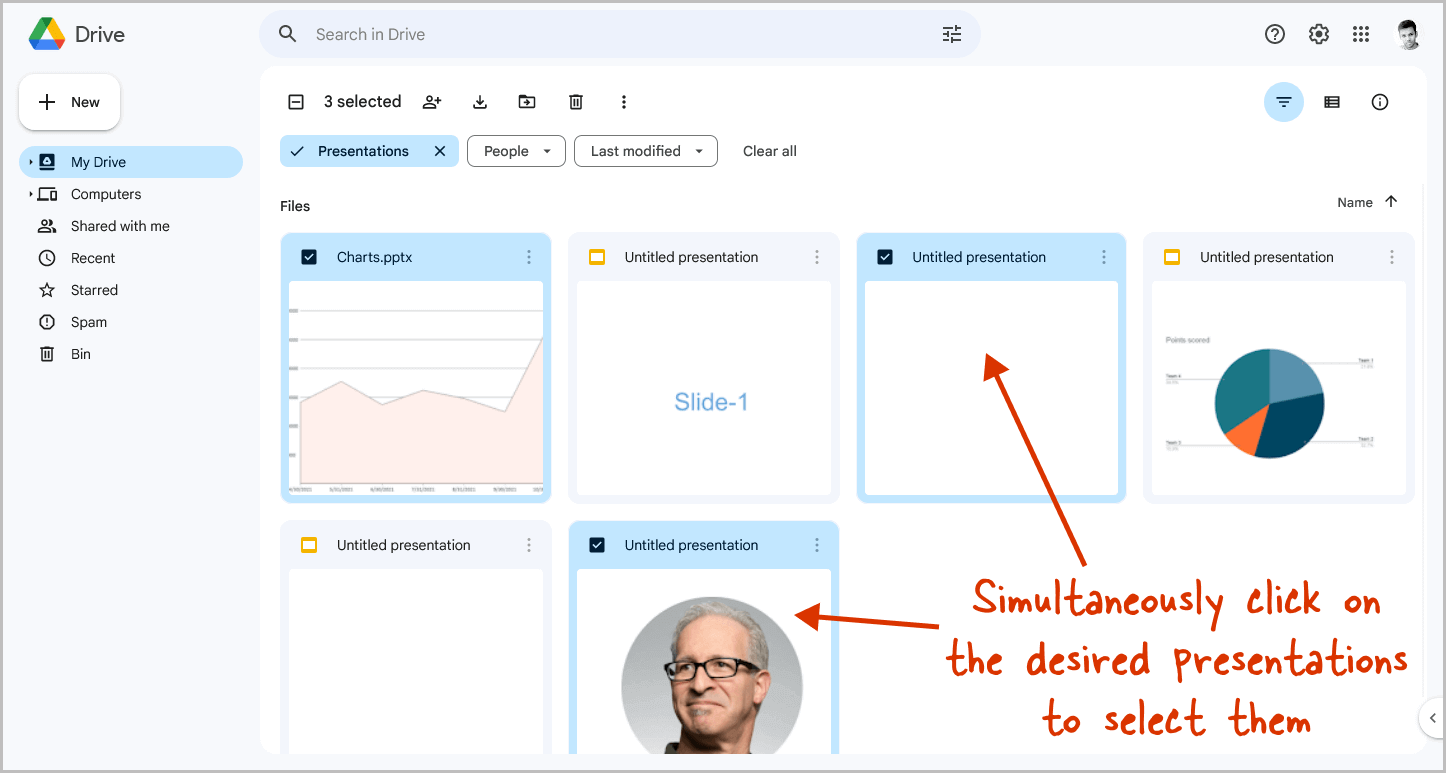
Lastly, while keeping the “Ctrl” key pressed on your keyboard, click on each presentation that you want to select.
If you want to select all the presentations at once, you can use the keyboard shortcut “Ctrl+A”.
This will effectively select all the presentations stored in your Google Drive.
Step 7: Right-click and select your preferred action
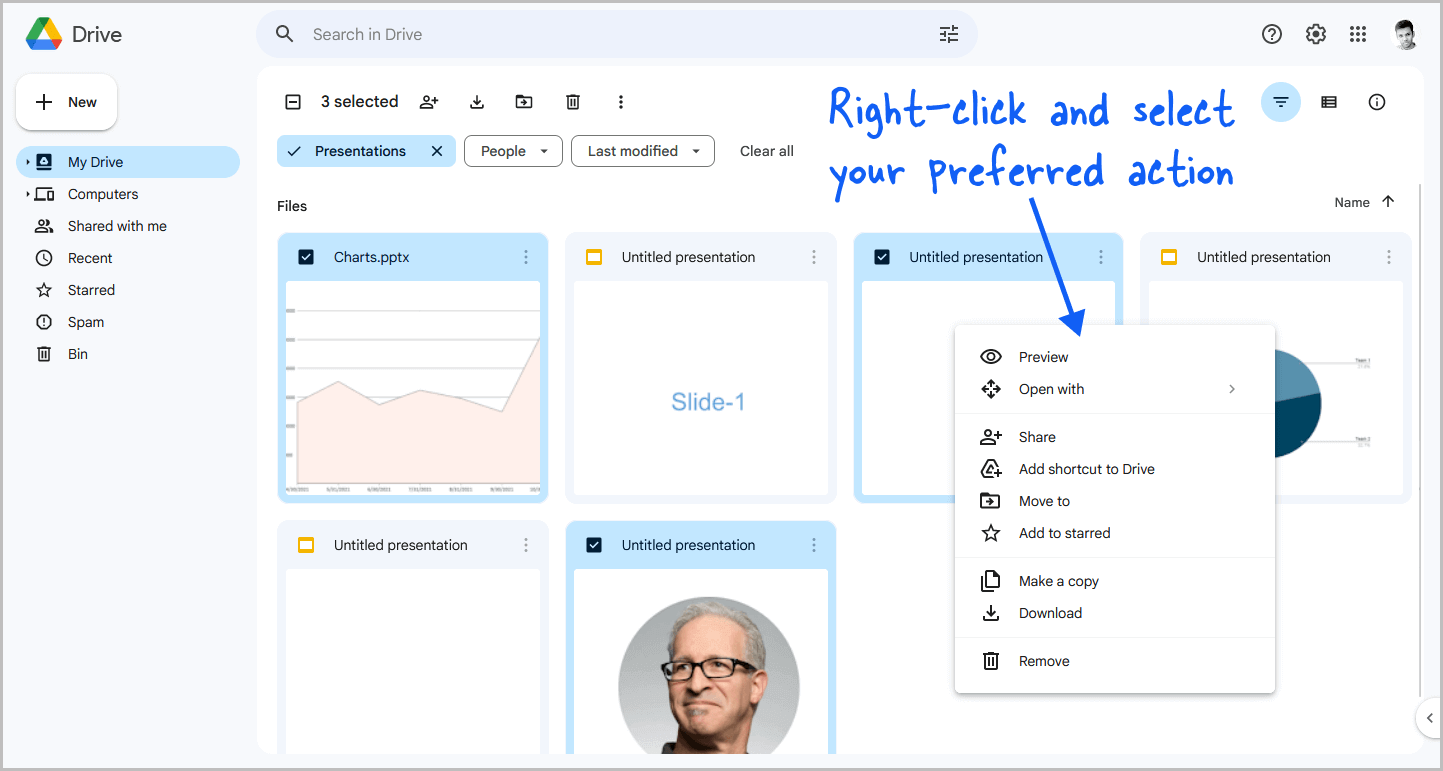
Now, with the presentations selected, you have various options at your fingertips.
Right-click on the selected presentations and a context menu will appear, offering a range of actions to choose from.
You can delete the selected presentations, move them to a folder, delete them permanently, or even download them to your device.
Simply select your desired action from the context menu to carry out the operation effortlessly.
It’s important to note that when you delete files in Google Drive, they are moved to the trash bin where they are stored for a period of 30 days, unless you choose to delete them permanently.
This means that if you have accidentally deleted some presentations, there is still a chance to recover them from the trash bin.
FAQs
How to Select Multiple Slides in Google Slides to Copy?
To copy multiple slides in Google Slides, select the first slide, hold Ctrl (Windows) or Command (Mac), select other slides, then right-click and choose “Copy”.
Can You Select Multiple Slides in Google Slides?
Absolutely! You can easily select multiple slides in Google Slides. Begin by clicking on the first slide, hold down Ctrl or Command, and continue clicking on the additional slides you want to select.
How to Select Multiple Slides in Google Slides to Delete?
To delete multiple slides in Google Slides, click on the first slide, hold down the “Ctrl” or “Command” key, select additional slides, right-click, and choose “Delete”.
How to Select Multiple Slides in Google Slides on Mac?
To select multiple slides in Google Slides on a Mac, start by clicking on the first slide. While holding down the “Command” key, click on the additional slides you want to select.
How to Select All Slides on Google Slides?
To select all slides in Google Slides, click on any slide and press Ctrl+A (Windows) or Command+A (Mac). This action will automatically select all the remaining slides for you.
Conclusion
Selecting multiple slides or presentations on Google Slides is a simple process that can save you a lot of time and effort. Whether you want to copy, cut, duplicate, or delete multiple slides/presentations, this article has got you covered.
Here are the steps to select multiple slides in Google Slides:
- Click on the first slide
- Hold down the “Ctrl” key on your Windows keyboard or the “Command” key on your Mac
- Use your mouse to select additional slides
- Right-click and choose your desired action from the menu
And here are the steps to select multiple presentations on Google Slides:
- Visit drive.google.com
- Click on the “File type” filter
- Choose “Presentations”
- Select the first presentation
- Press the “Ctrl” key on your keyboard (Windows) or the “Command” key (Mac)
- Simultaneously click on the desired presentations to select them
- Right-click and select your preferred action
By following these simple steps, you can easily manage your Google Slides presentations without wasting time or effort.