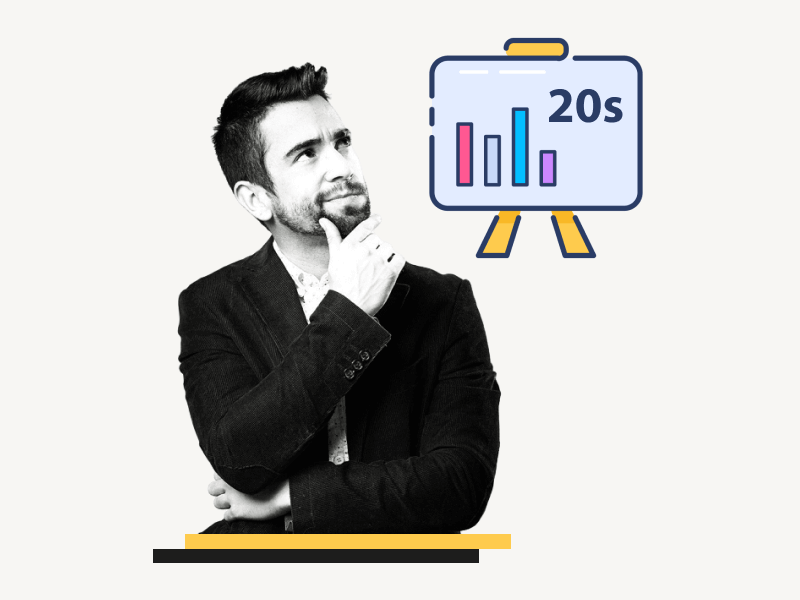Want to learn how to time Google Slides for 20 seconds?
If you’re following the PechaKucha format, your presentation should have 20 slides, each lasting 20 seconds, resulting in a total presentation time of 6 minutes and 40 seconds.
However, Google Slides doesn’t have a direct option for timing slides for 20 seconds.
Instead, it offers options for timing every second, every 2, every 3, every 5, every 10, every 15, every 30, and every minute.
While some people duplicate each slide and time them for 10 seconds each, this may not be ideal for presenting.
Luckily, there’s a cool workaround you can follow.
This article will teach you how to time Google Slides for 20 seconds.
Also read: (opens in new tab)
Google Slides Animate Bullets
How to Lock an Image in Google Slides
How to Select Multiple Slides on Google Slides
How to Add Your Bitmoji to Google Slides
How to Time Google Slides for 20 Seconds?
Step 1: Go to File > Share > Publish to web

To begin, open the slide and click on the “File” option in the top menu.
Next, hover your cursor over the “Share” option and choose “Publish to web” from the drop-down menu.
Step 2: Choose “every 10 seconds”
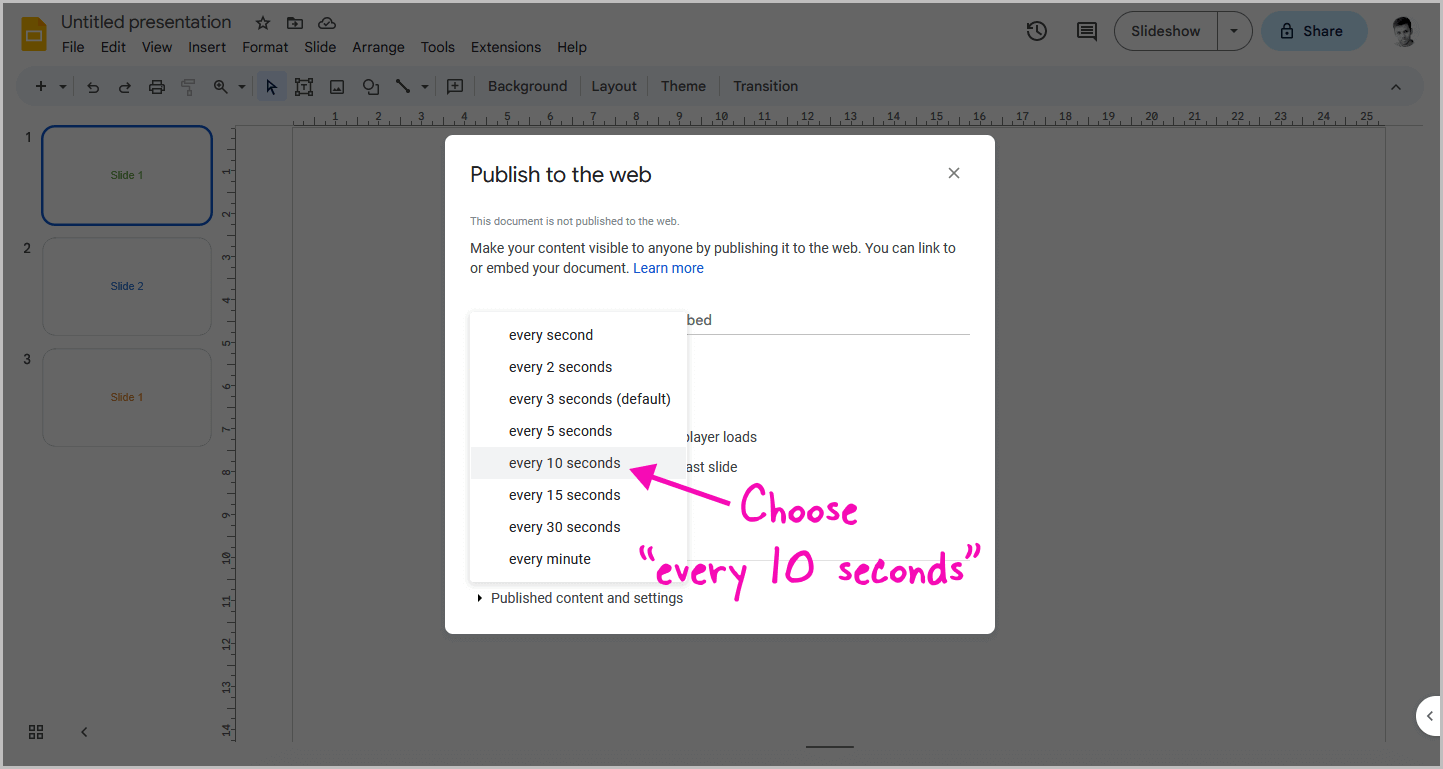
Now, you will see the “Publish to web” pop-up window.
Make sure to select the “Link” tab.
Under the title “Auto-advance slides:”, you will find a drop-down menu with the default selection of “every 3 seconds”.
Click on this menu and choose “every 10 seconds”.
Unfortunately, there is no option for “every 20 seconds” in the drop-down menu, so we will select “every 10 seconds” and adjust the timing in step 6.
Step 3: Enable the “Start slideshow as soon as the player loads” option
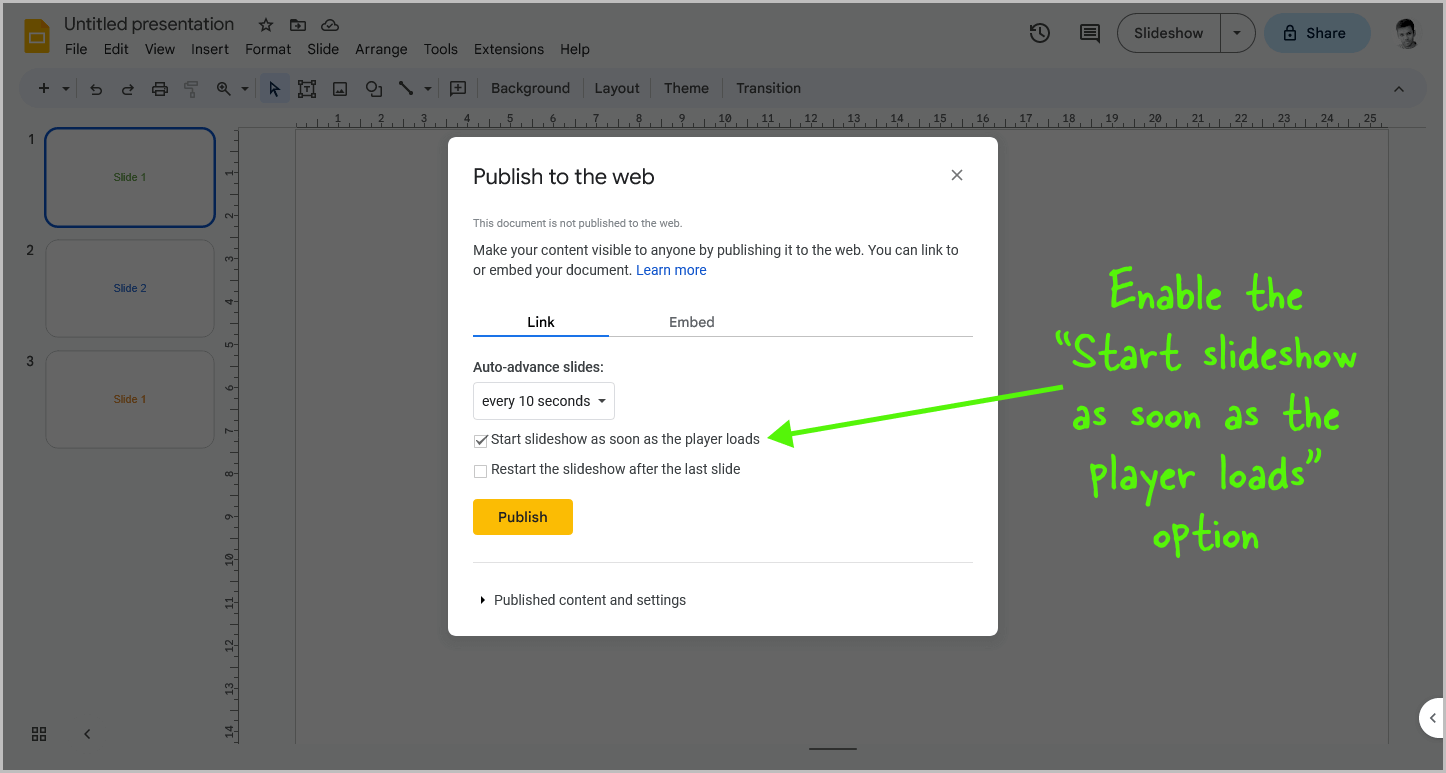
Below the drop-down menu, you will find the “Start slideshow as soon as the player loads” checkbox.
Check this box to ensure the slideshow starts immediately when you open the slide.
Now, let’s move on to the next step.
Step 4: Click “Publish” and then “OK”
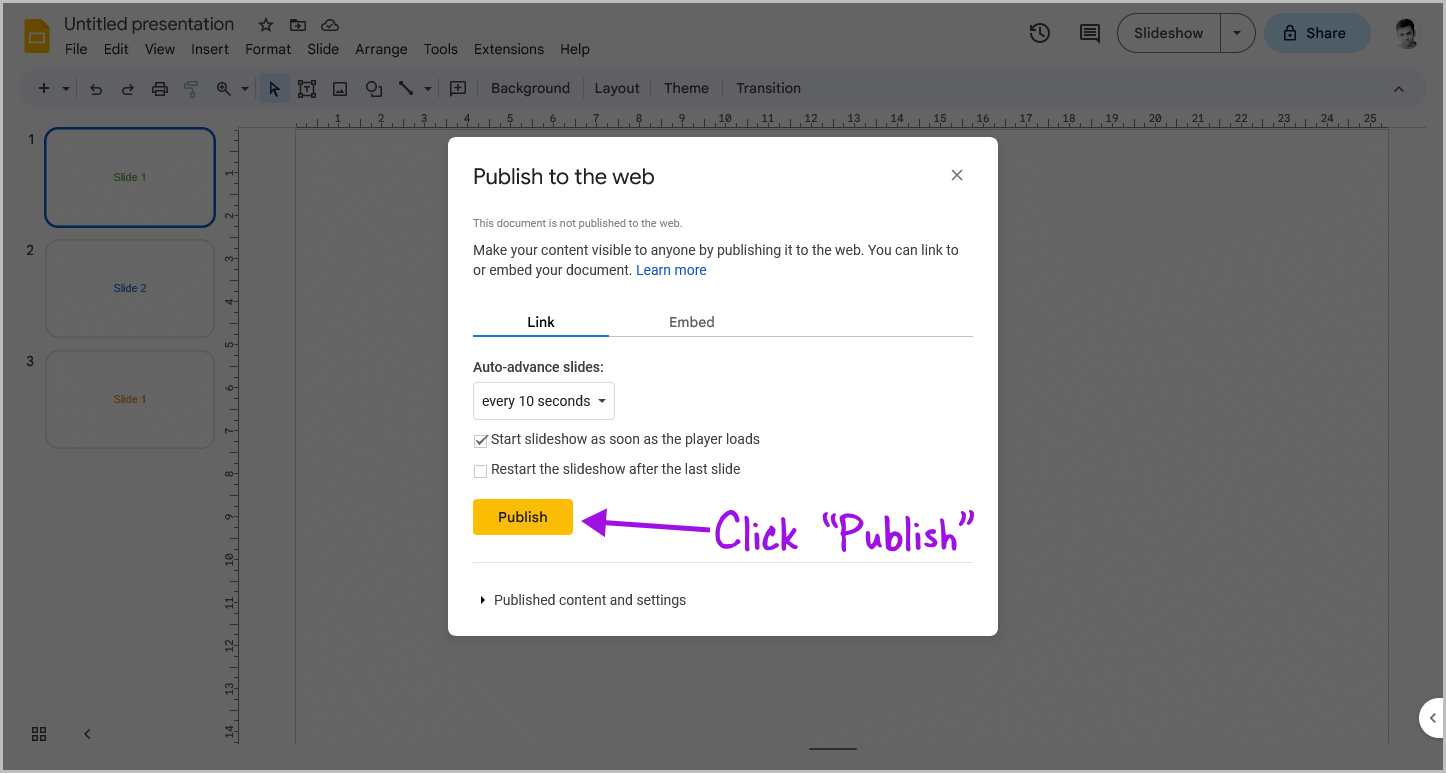
Now, click on the yellow “Publish” button.
A browser pop-up message will appear with the text “docs.google.com says, ‘Are you sure you want to publish this selection?'”
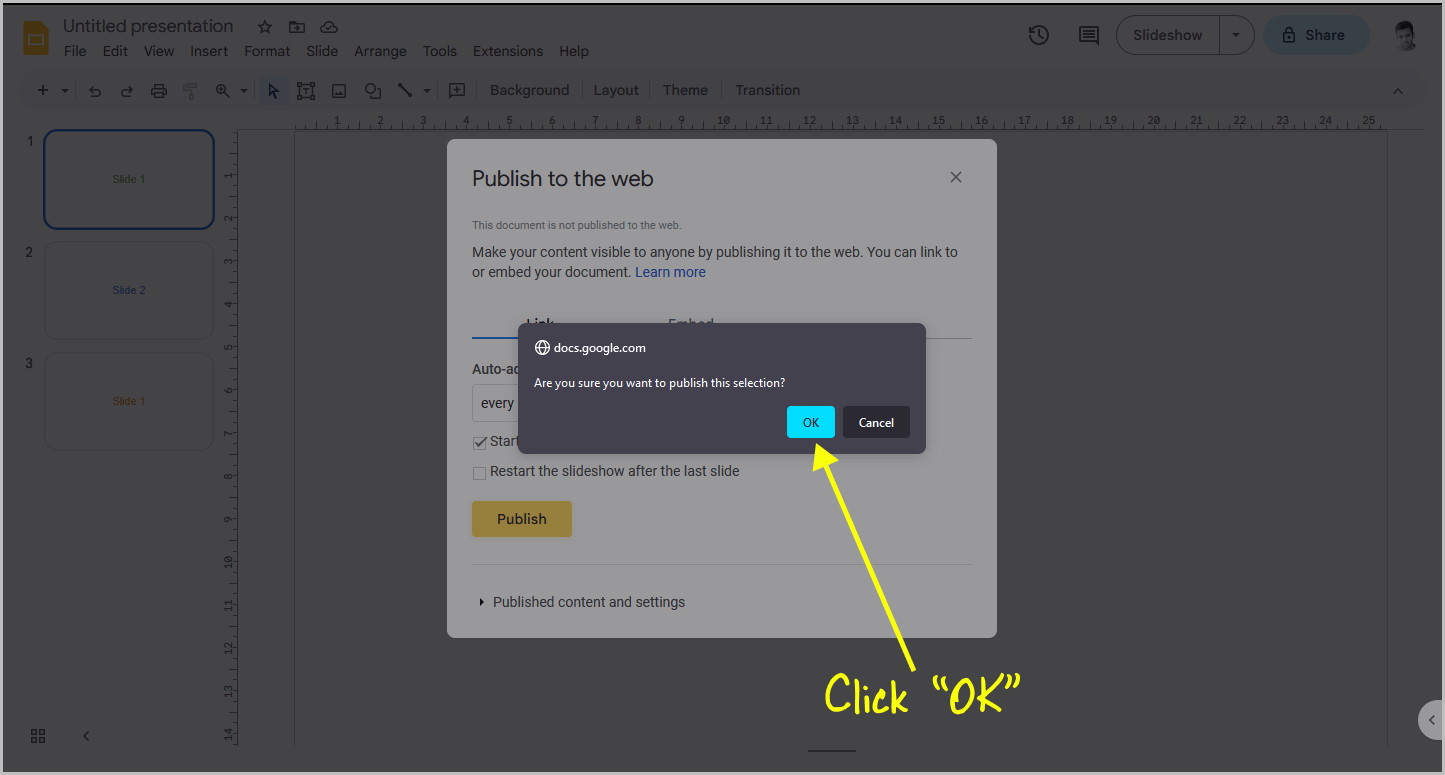
Click the “OK” button and then proceed to the next step.
Step 5: Copy the link
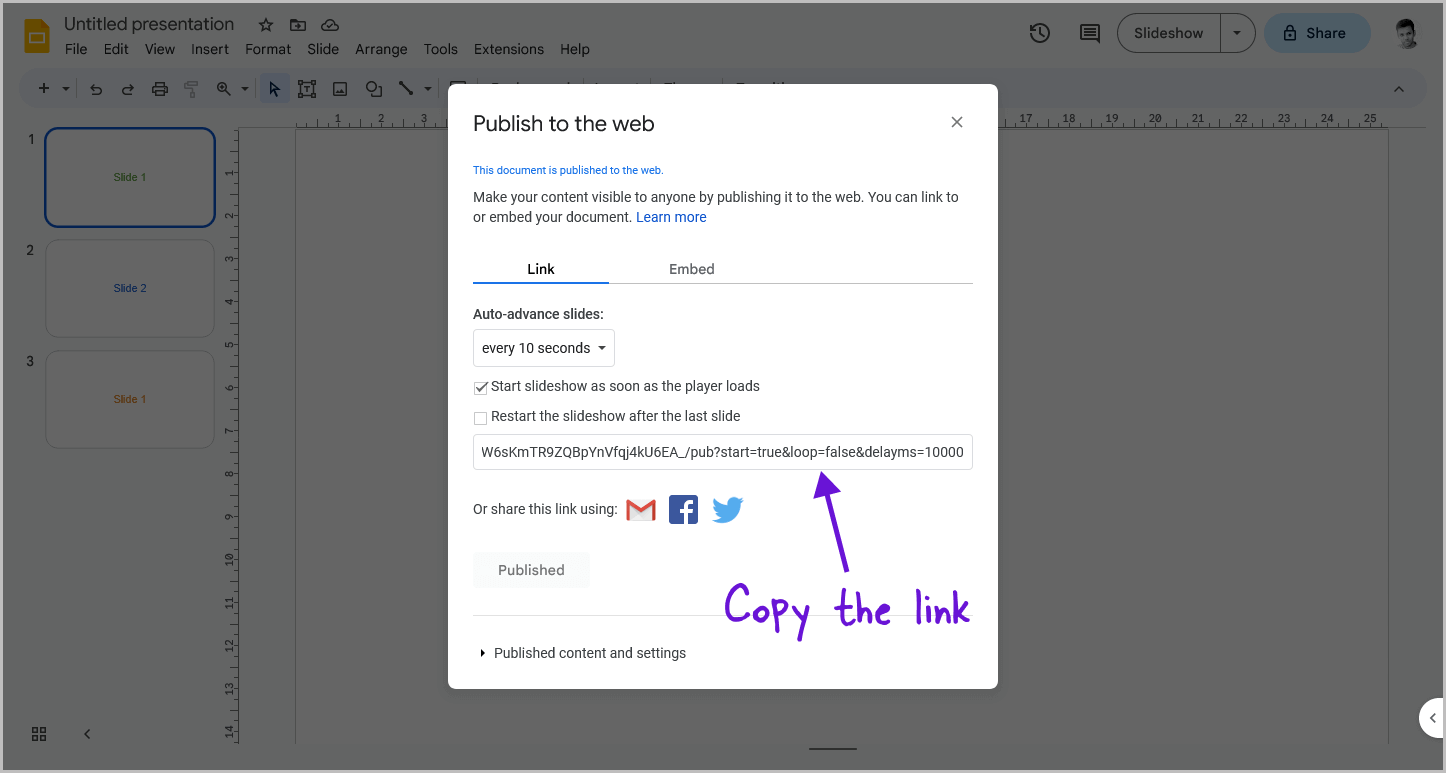
In the “Publish to web” pop-up, you will find the presentation link that you can share with anyone or open in your browser to start the presentation.
Copy this link because we need to make a small edit to time the slides for 20 seconds instead of 10 seconds.
Step 6: Replace “10000” in the link with “20000”
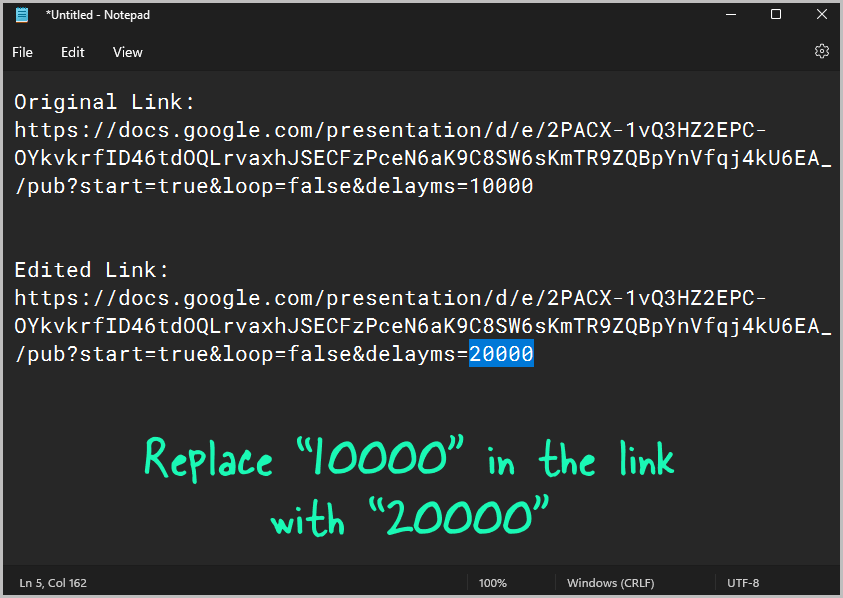
Once you have copied the link, paste it into the address bar of a new browser tab or use a text editor app like Notepad.
Take a look at the last part of the link, where you will find the number “10000” at the end.
Replace this number with “20000” and then copy the modified link.
Step 7: Confirm that each slide remains visible for 20 seconds
Lastly, paste the copied link into a new tab and press enter.
The slide will begin playing instantly and transition every 20 seconds.
It’s essential to thoroughly test everything before the final presentation.
If you wish to remove the browser address bar and view the slide on full screen, press the “F11” key on your keyboard.
Press “F11” again to exit full-screen mode.
Demo: https://docs.google.com/presentation/d/e/2PACX-1vQ3HZ2EPC-Q1kOYkvkrfID46tdOQLrvaxhJSECFzPceN6U4taK9C8SW6sKmTR9ZQBpYnVfqj4kU6EA_/pub?start=true&loop=false&delayms=20000
FAQs
Can You Set Google Slides to Change Every 20 Seconds?
Yes, you can set Google Slides to change every 20 seconds. To do this, replace the number at the end of the publishing link with “20000”.
How to Set a 20 Second Timer on Google Slides?
To set a 20 second timer on Google Slides, go to “Publish to web” and select “every 10 seconds”. Then, replace “10000” in the link with “20000”.
Conclusion
In conclusion, Google Slides does not have an option to time slides for 20 seconds. However, you can achieve this by making a minor edit.
Here’s how to time Google Slides for 20 seconds:
- Go to File > Share > Publish to web.
- Choose “Link” and select “every 10 seconds” from the “Auto-advance slides” drop-down menu.
- Enable the “Start slideshow as soon as the player loads” option.
- Click “Publish” and then “OK”.
- Copy the link.
- Replace “10000” in the link with “20000”.
- Confirm that each slide remains visible for 20 seconds.
With these steps, you can ensure that your presentation runs smoothly and adheres to the PechaKucha format.