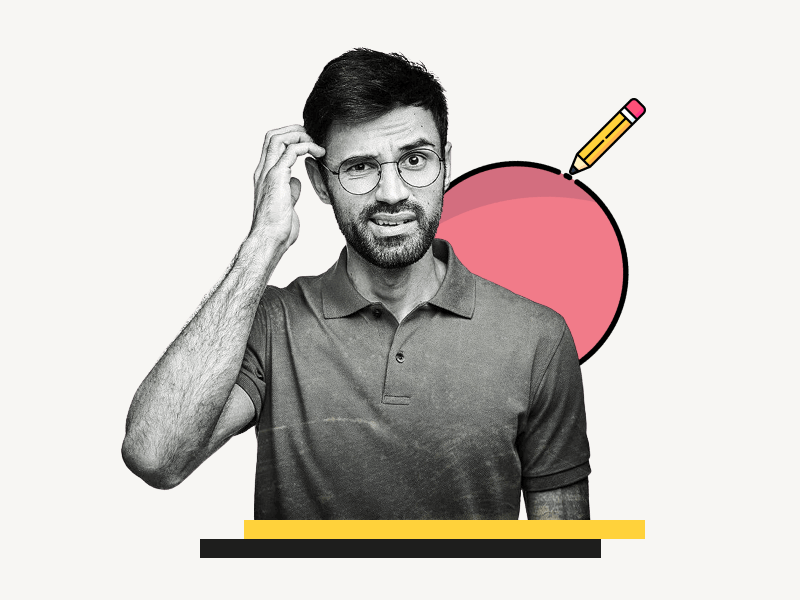Do you want to learn how to insert a circle in Google Docs?
Whether you’re trying to draw a diagram, highlight a specific word or phrase, or create a simple graphic, inserting a circle is a quick and easy way to get the job done.
Unlike Google Slides, the process of inserting a circle in Google Docs is a bit different.
This tutorial will show you how to insert a circle in Google Docs in just a few simple steps, as well as how to customize the circle’s size, color, and border.
Also read: (opens in new tab)
How to Insert a Google Doc Into Another Google Doc
How to Insert Trademark Symbol in Google Docs
How to Insert Word Art in Google Docs
How to Insert a Hat Symbol in Google Docs
How to Insert Circle in Google Docs?
Short answer: Insert a circle in Google Docs by drawing and customizing it in the Drawing canvas. Then, select “In front of text” and drag it to the desired location.
Here’s how to insert a circle in Google Docs:
Step 1: Go to Insert > Drawing > New
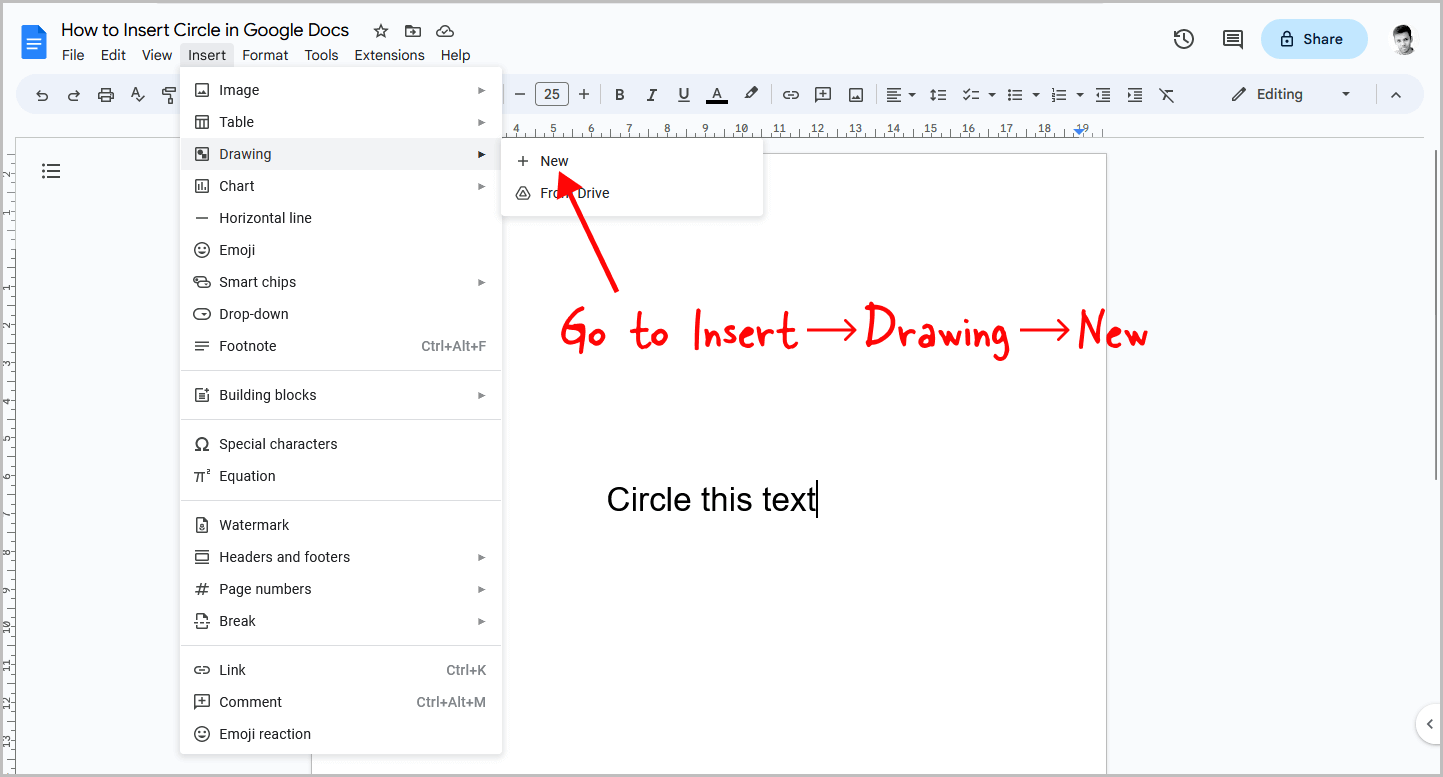
To get started, open a Google Doc and click on the “Insert” option. Select “Drawing,” and then choose “New” from the drop-down menu.
Step 2: Click on Shape > Shapes > Oval
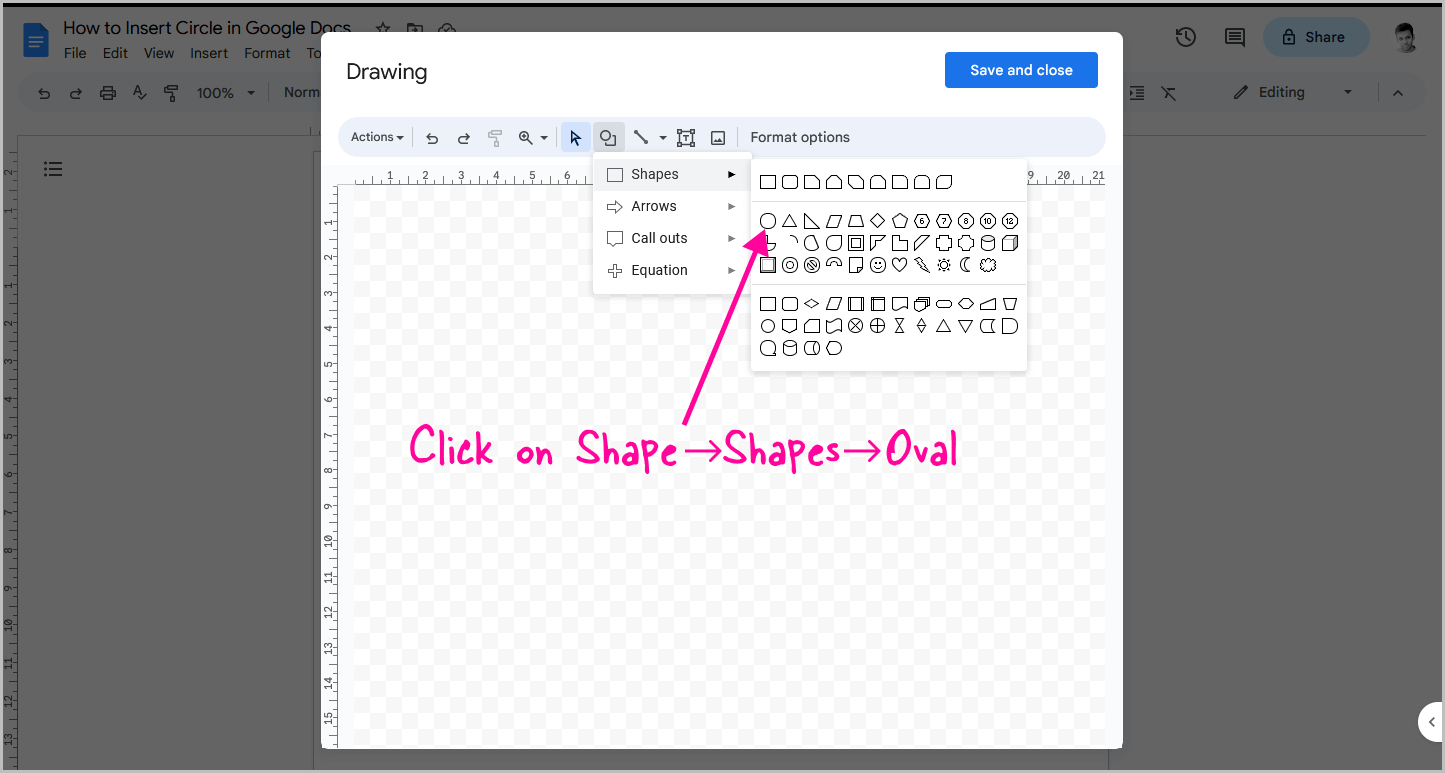
You will now see the Drawing canvas.
At the top of the canvas, you’ll find the toolbar with various tools.
Click on the “Shape” tool, select “Shapes” from the drop-down menu, and then click on the “Oval” shape from the Shapes window.
Step 3: Hold down the Shift key and draw a circle
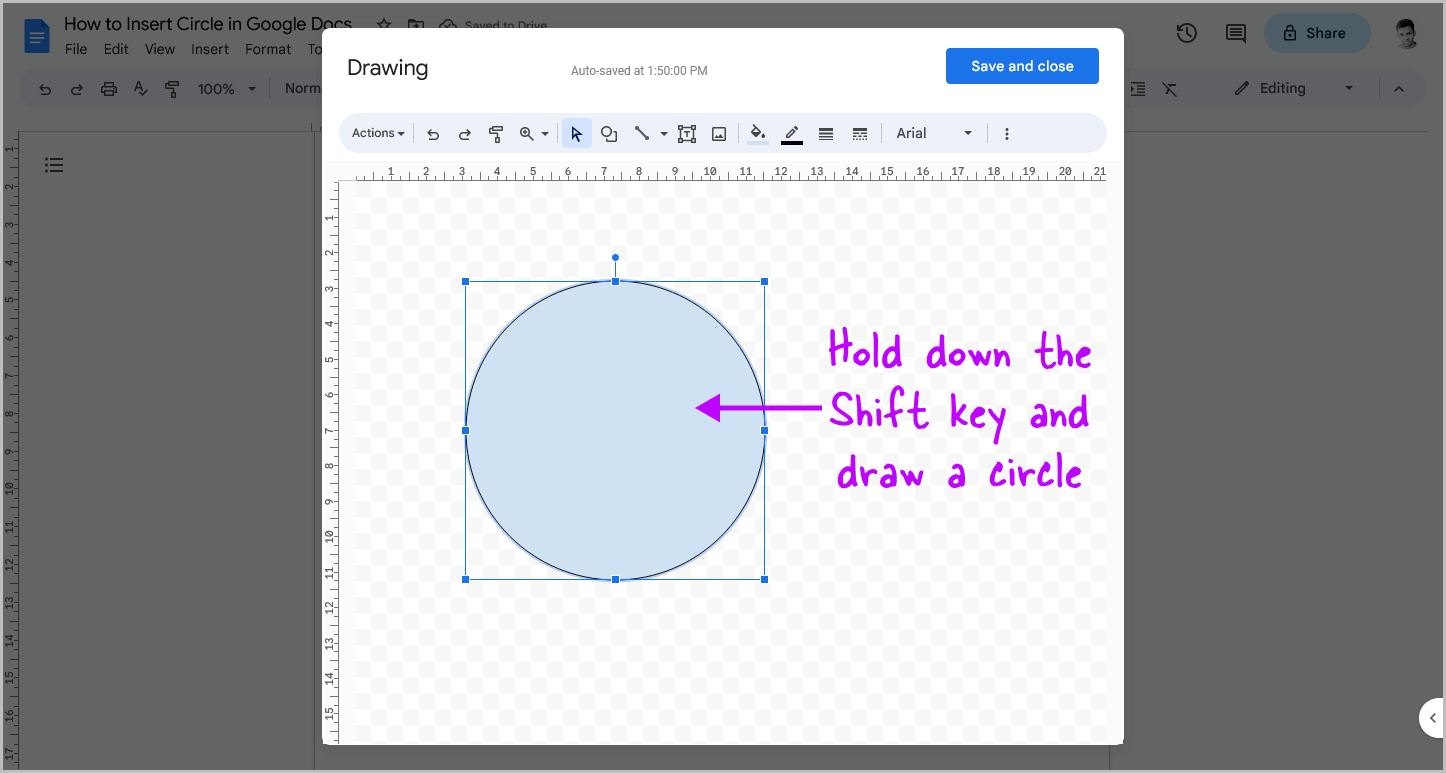
After selecting the “Oval” shape, hold down the Shift key and draw a circle.
This will ensure that the circle is perfectly round.
If you prefer a non-perfect circle, simply draw the shape without holding down the Shift key.
Step 4: Customize the circle
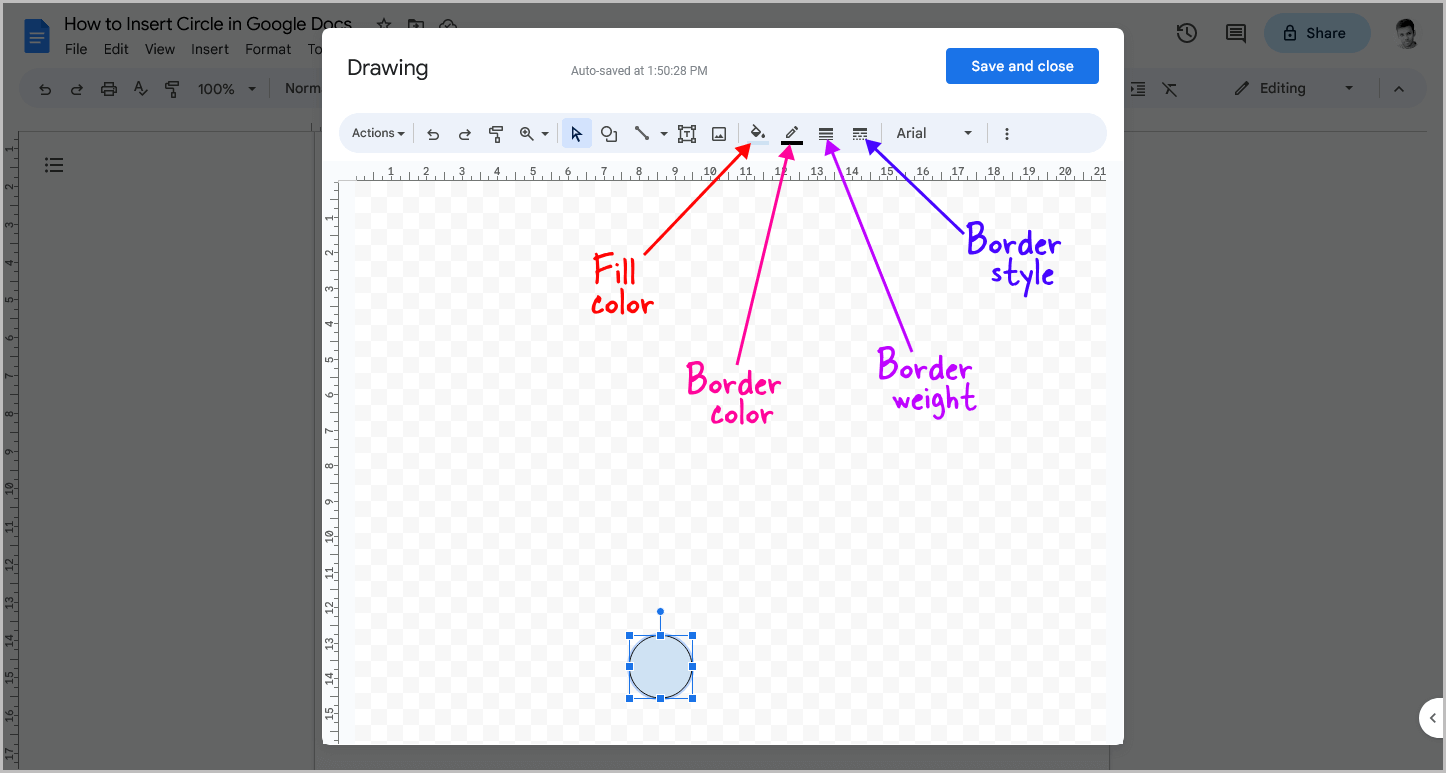
After drawing a circle, you can customize it in several ways.
For instance, you can change the fill color or make it transparent.
Additionally, you can modify or remove the border, adjust the border thickness, and alter the border style.
Changing the circle fill color
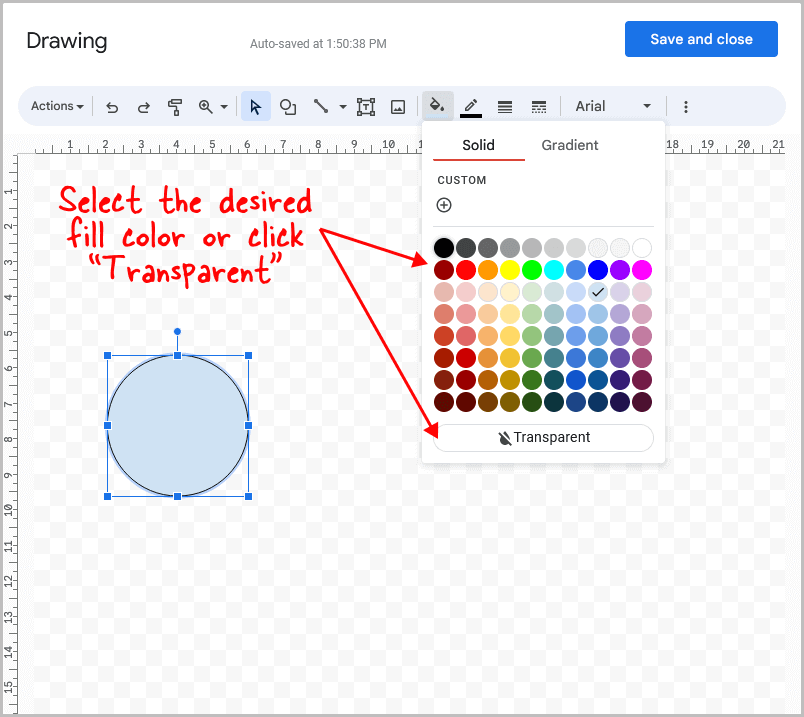
In the Drawing canvas, click on the circle to select it. Then, click on the “Fill color” option located in the toolbar and choose the desired color. If you want to make the circle transparent, click on the “Transparent” button found on the color palette.
Changing the circle border color
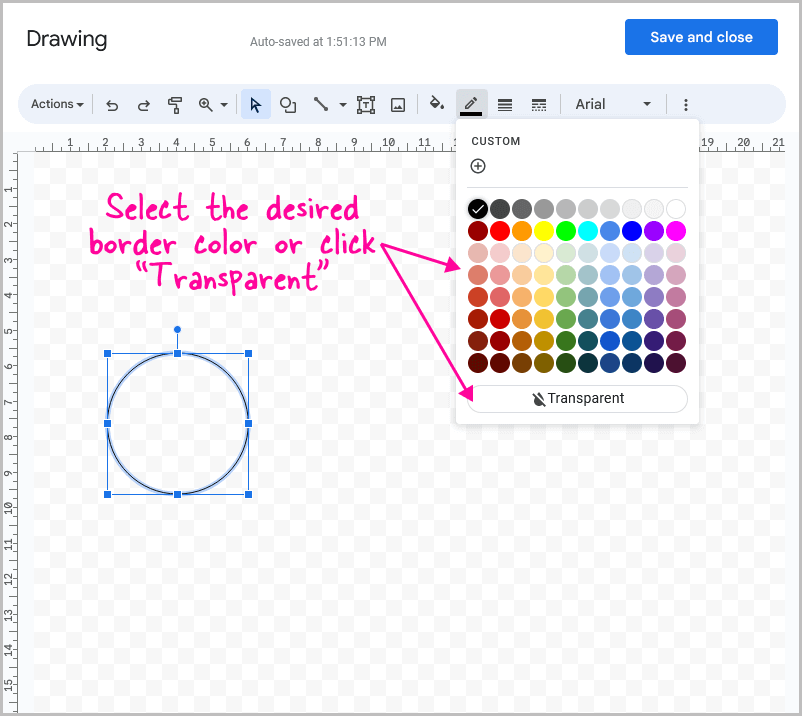
To change the border color of a circle, click on the “Border color” option in the toolbar. Then, select the desired border color. To remove the border, click on the “Transparent” button.
Changing the border weight
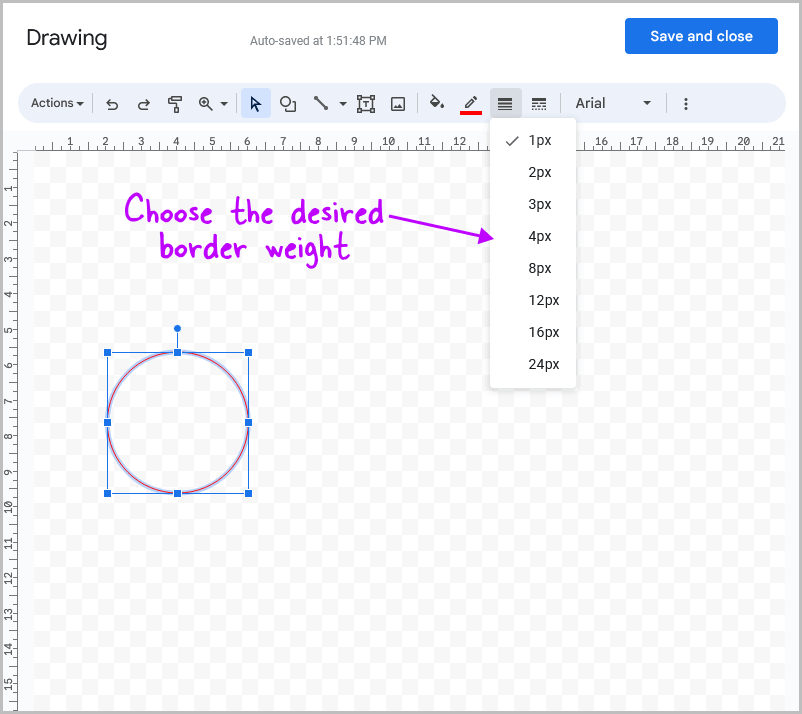
Click on the circle, select the “Border weight” option from the toolbar, and then choose the desired border weight from the list of available options.
Changing the border style
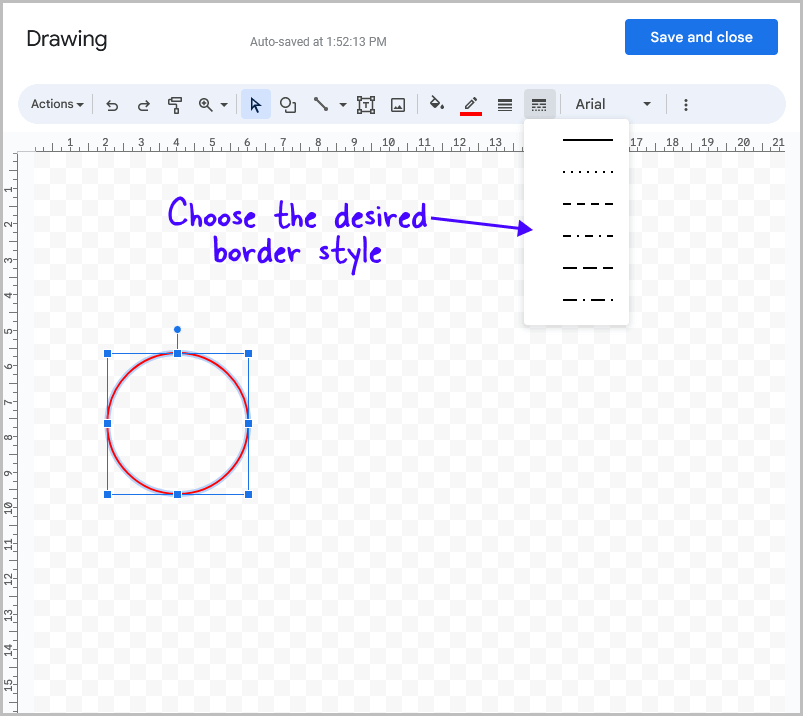
To select a desired dash style, click on the circle, choose the “Border dash” option, and then select from the available styles in the drop-down menu.
Step 5: Click on “Save and close”
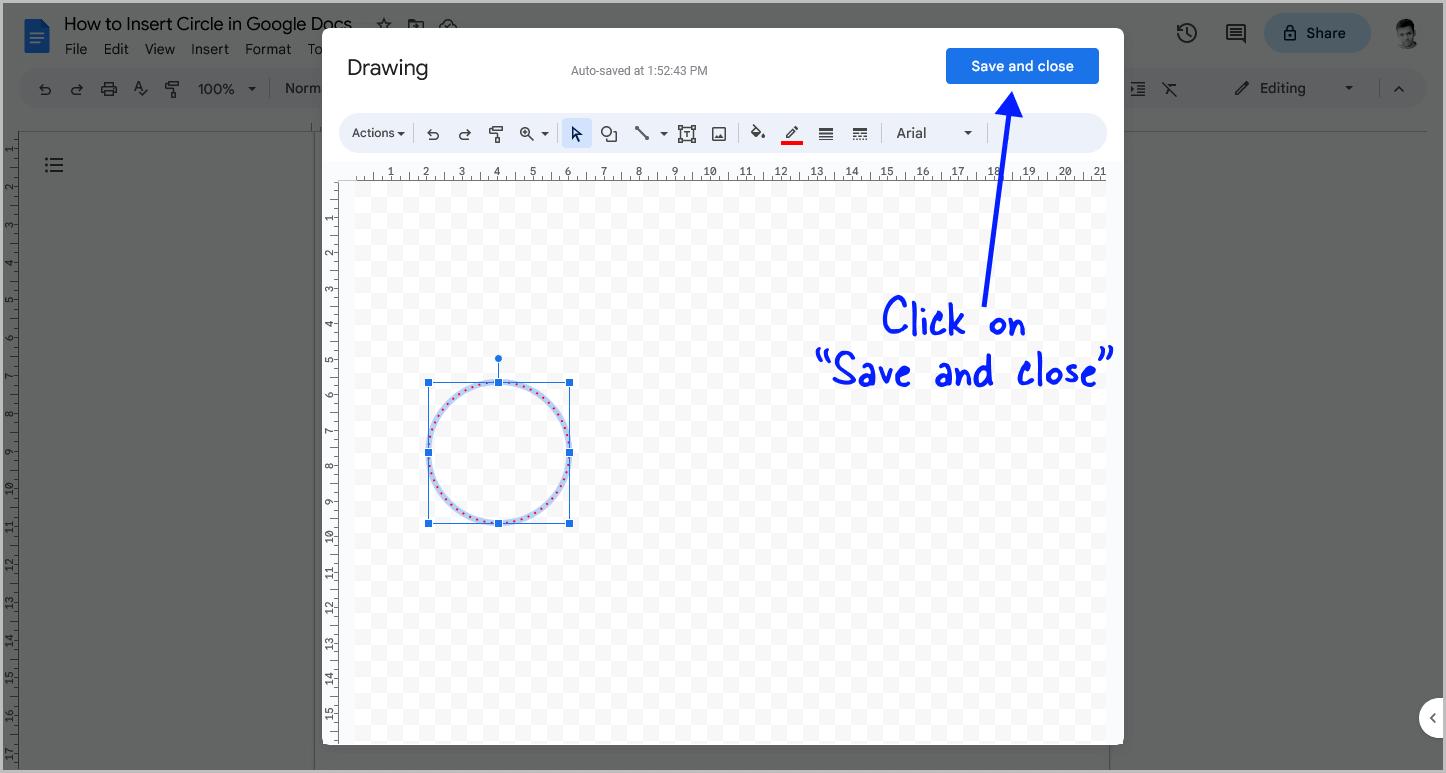
After customizing the circle, simply the “Save and close” button located in the top right corner of the Drawing canvas.
This will save the shape and insert it into your document.
Step 6: Click on the circle and then select “In front of text”
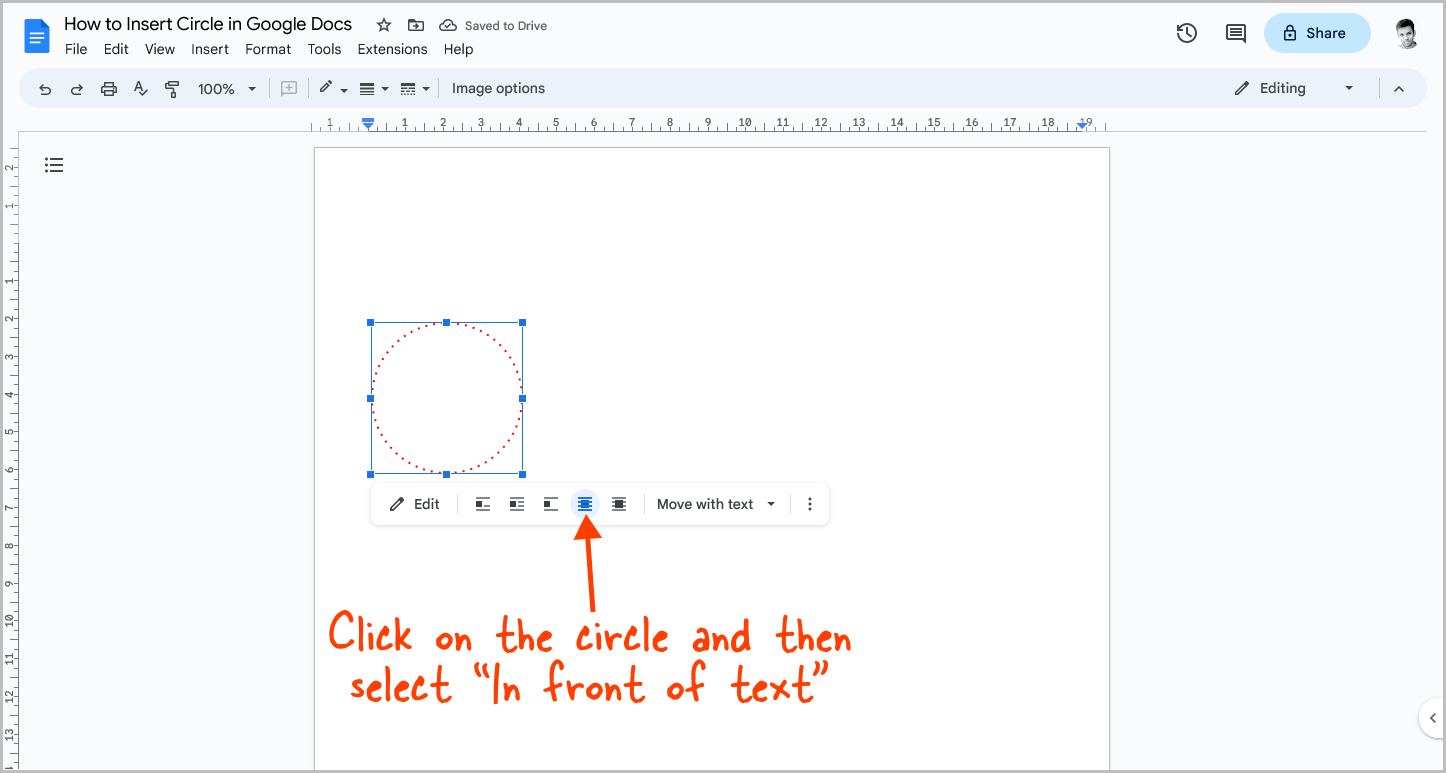
The circle has been inserted onto your document page.
However, we still need to be able to move the shape freely around the page so that we can place it in the correct location.
To do this, click on the shape within the document.
You will now see the “Image options” panel appear below the circle.
From this panel, select the “In front of text” icon.
Step 7: Drag the circle to the desired location on the page
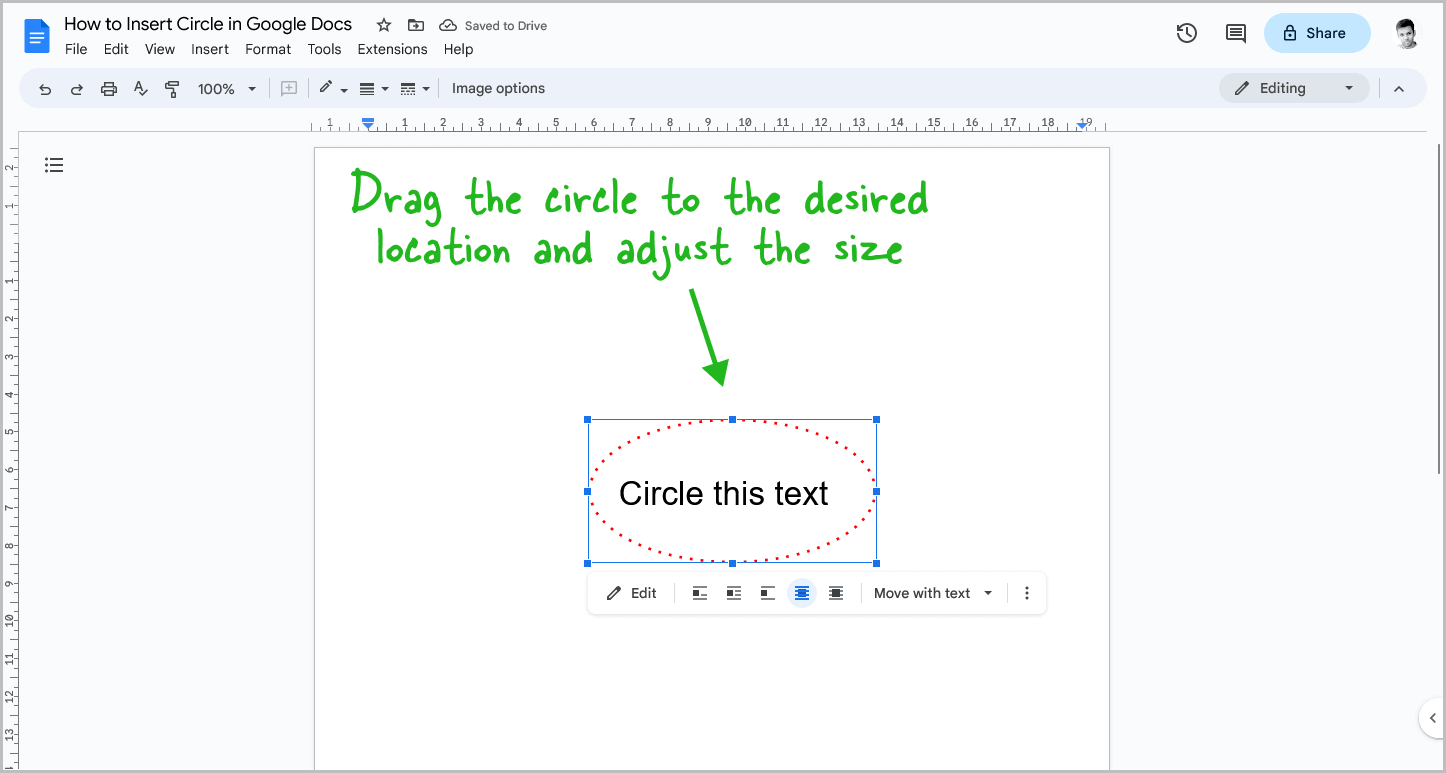
The final step is to drag the circle to the correct position on the page.
You can also resize the inserted circle.
To make further edits, double-click on the circle to open the Drawing canvas and modify it as needed.
FAQs
How do you insert an empty circle in Google Docs?
To insert an empty circle in Google Docs, open the Drawing canvas, select the “Oval” shape, and draw a perfect circle by holding down the Shift key. Make the circle transparent by selecting “Transparent” under “Fill color” from the toolbar. Click “Save and close” and select “In front of text” to move the circle freely. Drag the circle to the desired location on the page.
How to insert circles over an image in Google Docs?
To insert a circle in Google Docs, open Drawing canvas and pick “Oval” from Shapes. Hold down Shift to draw a perfect circle. Customize fill color, border color, weight, and style. Click “Save and close” and select “In front of text”. Drag and drop the circle to the desired location.
Summary
Inserting a circle in Google Docs is a simple process that can be done in just a few steps.
Follow these easy steps to insert a circle in Google Docs:
- Go to Insert > Drawing > New
- Click on Shape > Shapes > Oval
- Hold down the Shift key and draw a circle
- Customize the circle
- Click on “Save and close”
- Click on the circle and then select “In front of text”
- Drag the circle to the desired location on the page