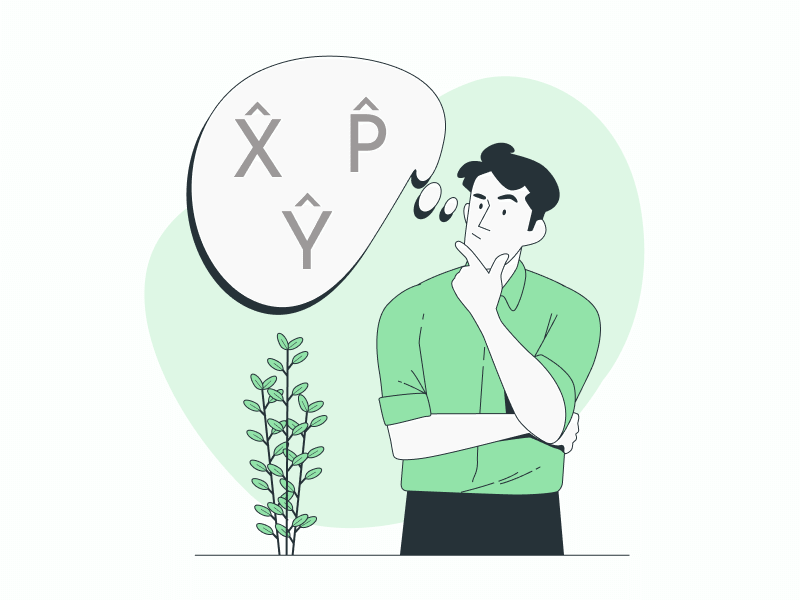Inserting a hat symbol in Google Docs or Google Slides is easy.
If you use Google Docs to complete your math assignments or scientific writing or Google Slides to create presentations on your research, you may have come across special alphabets that have a hat over them, for example, p-hat (p̂), x-hat (x̂), and y-hat (ŷ).
These symbols are not present on a keyboard; hence, it is difficult to type such alphabets.
But don’t worry! In this super-easy guide, I’ll show you how to do that, step-by-step.
To insert a hat symbol in Google Docs:
Step 1: Go to the “Insert” menu and select “Equation.”
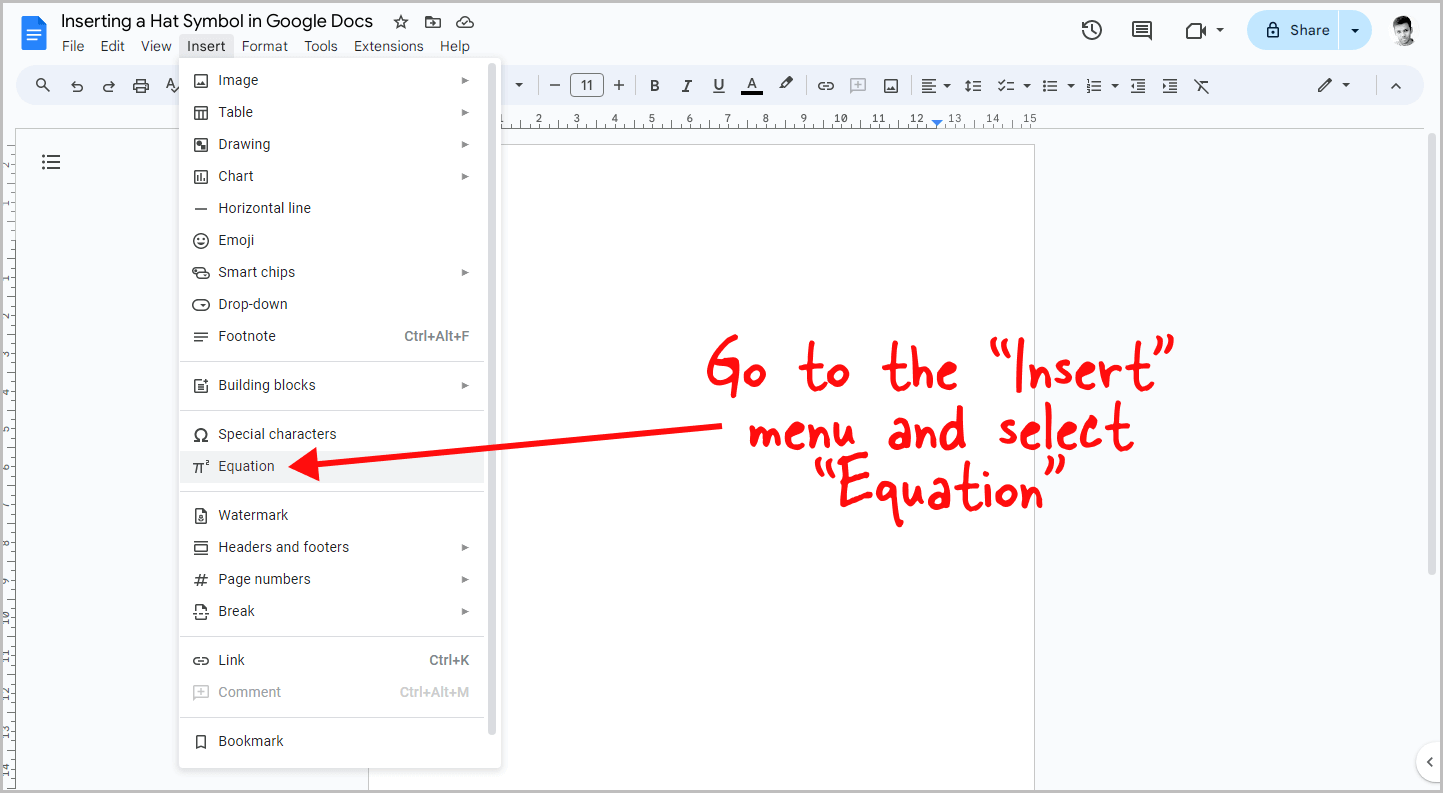
To begin, open your Google Docs document and place the cursor where you want to insert the hat symbol. Now, click on the “Insert” menu and then select the “Equation” option from the list of options.
Note: You can also directly copy the alphabet with the hat symbol from the table given below and then paste it into your document.
Step 2: Type “\hat” in the equation box.
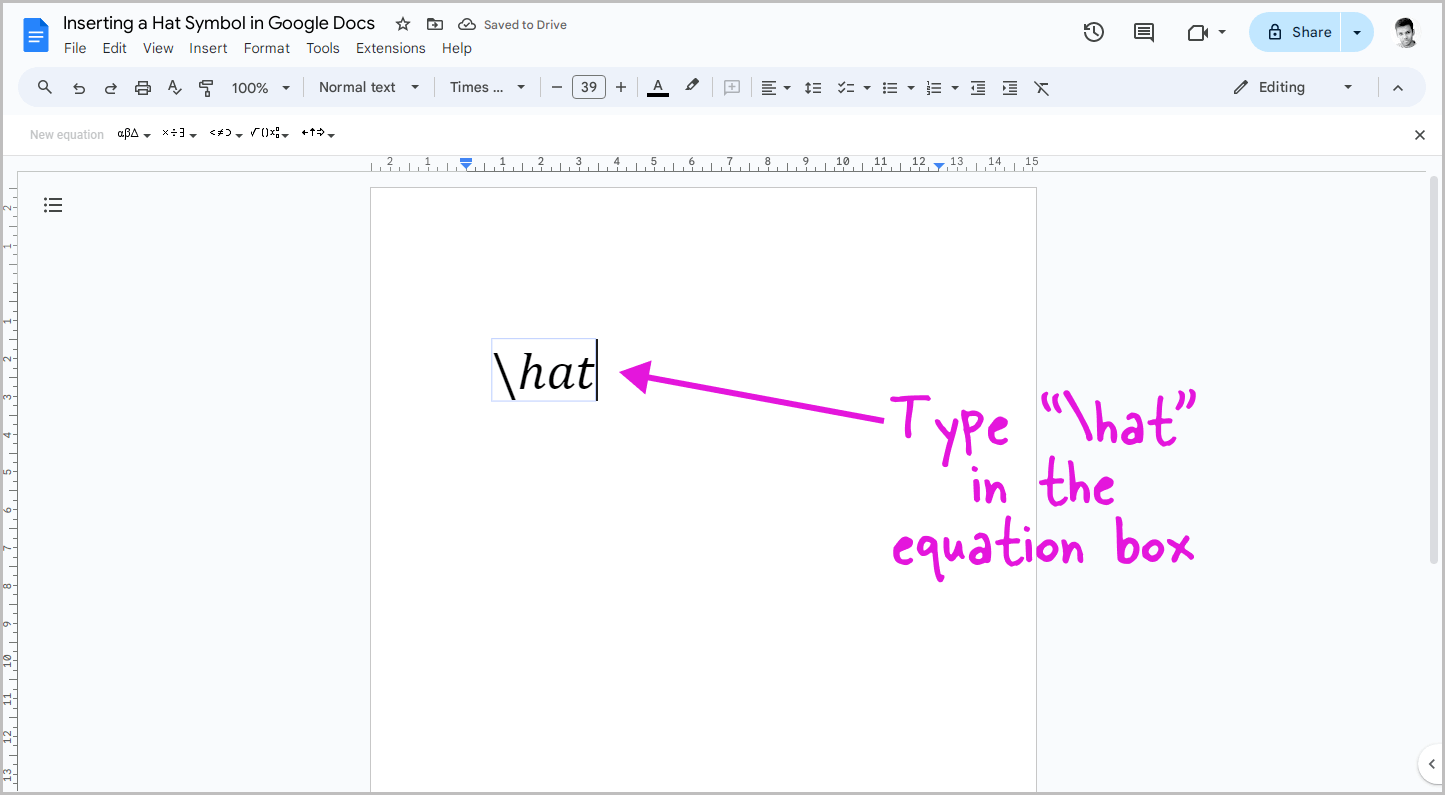
After you select the “Equation” option, you’ll see an equation box in your document. Click inside the box, and then type \hat. For a wider hat, type \widehat.
The difference between the two hats is shown in the below screenshot, so choose the one you like, type the appropriate command, and then proceed to the next step.
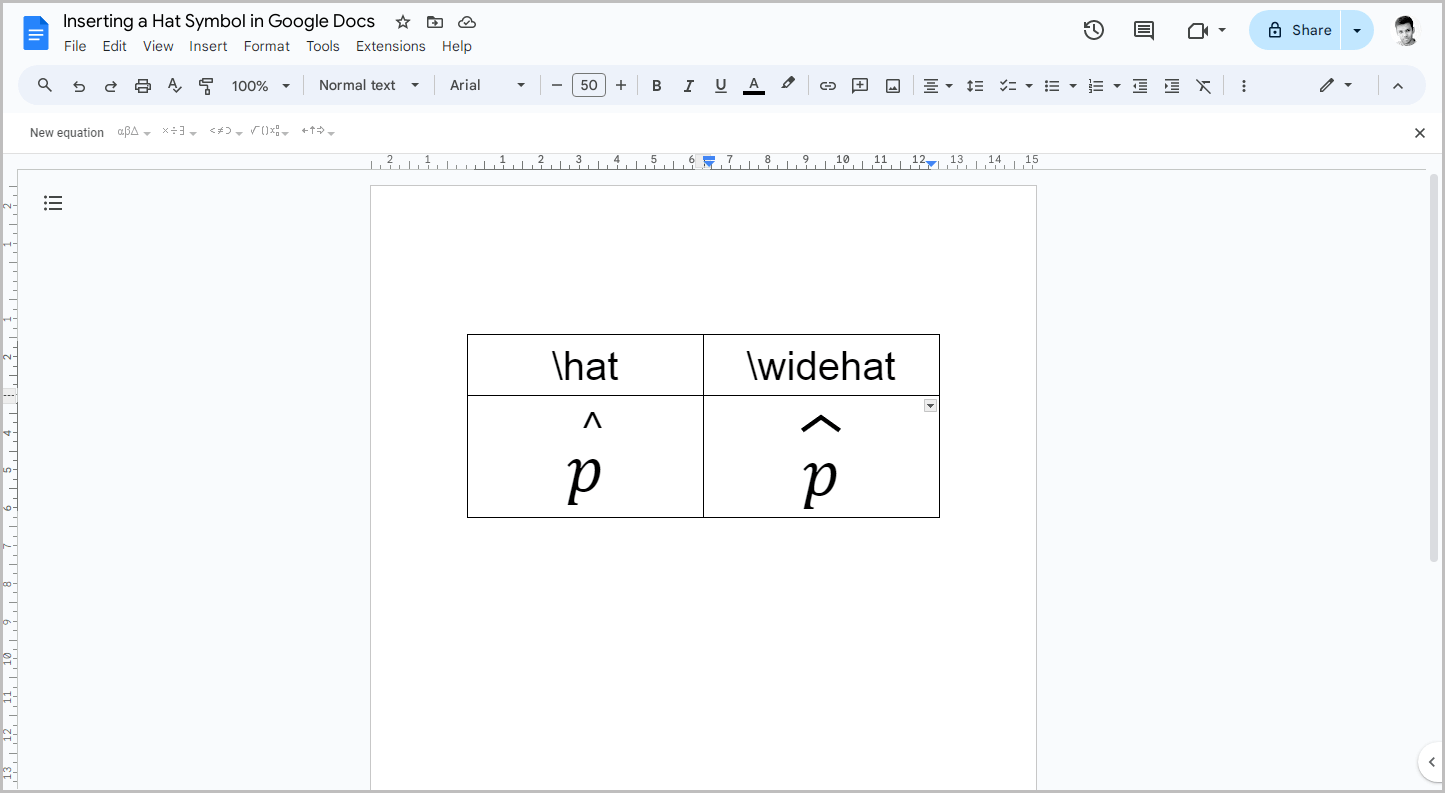
Step 3: Press “Spacebar.”
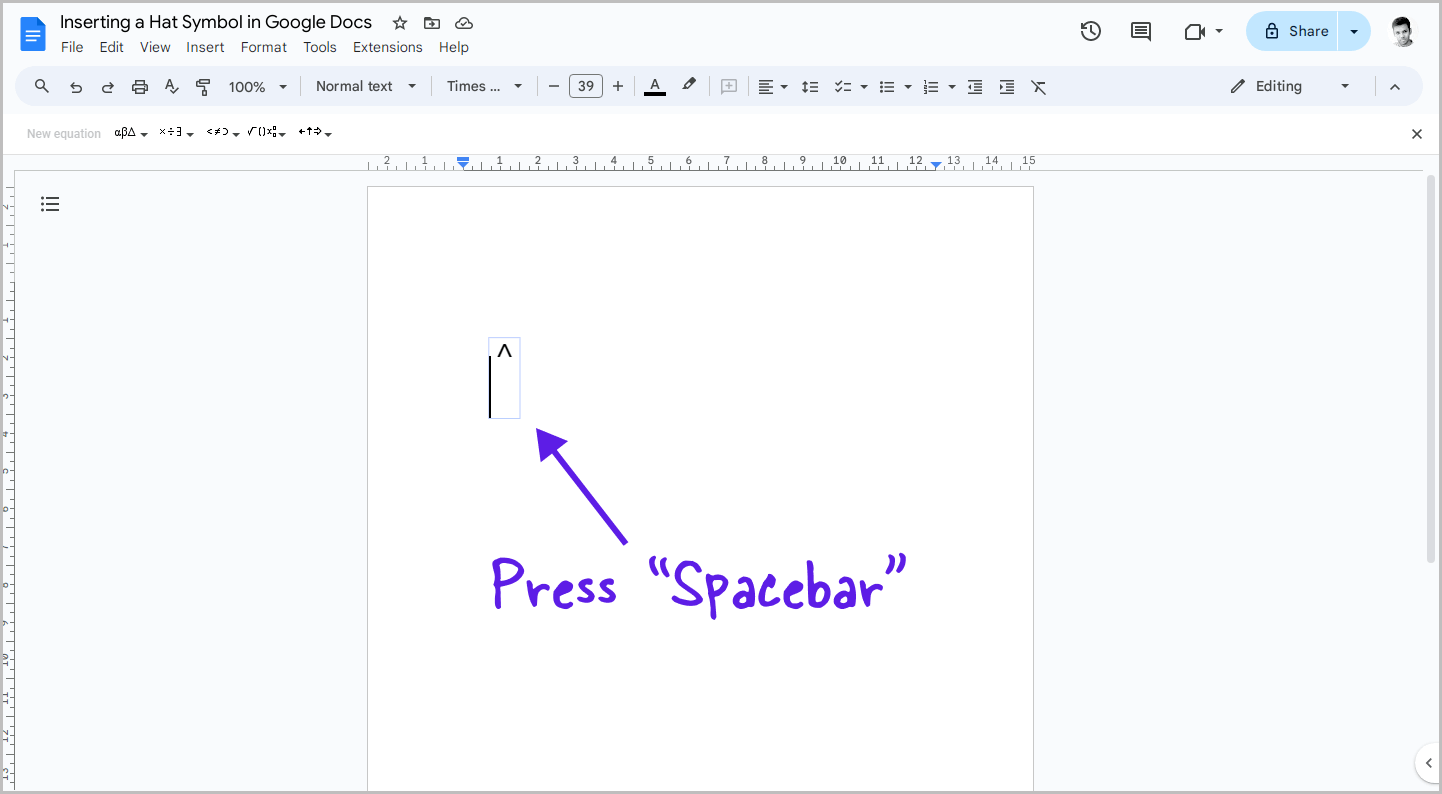
After typing the command, simply press the Spacebar key on your keyboard, and the chosen command (hat or widehat) will turn into a hat symbol.
Step 4: Type your preferred alphabet or symbol.
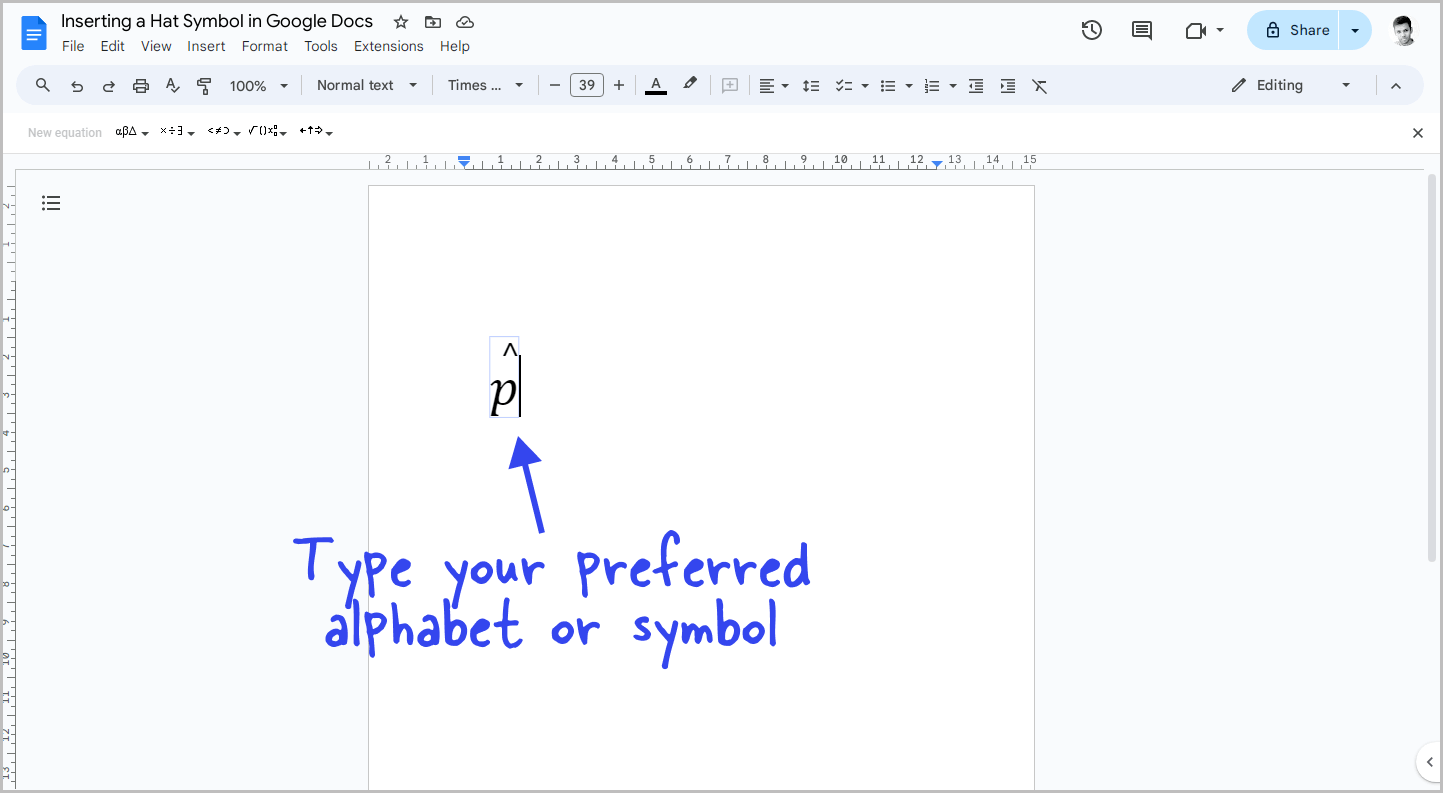
Now that you have inserted the hat symbol, it is time to type your preferred alphabet or symbol.
You can also type the alphabet in uppercase or lowercase.
The character that you type will be added just below the hat symbol.
Step 5: Press the right arrow key to finish the hat.
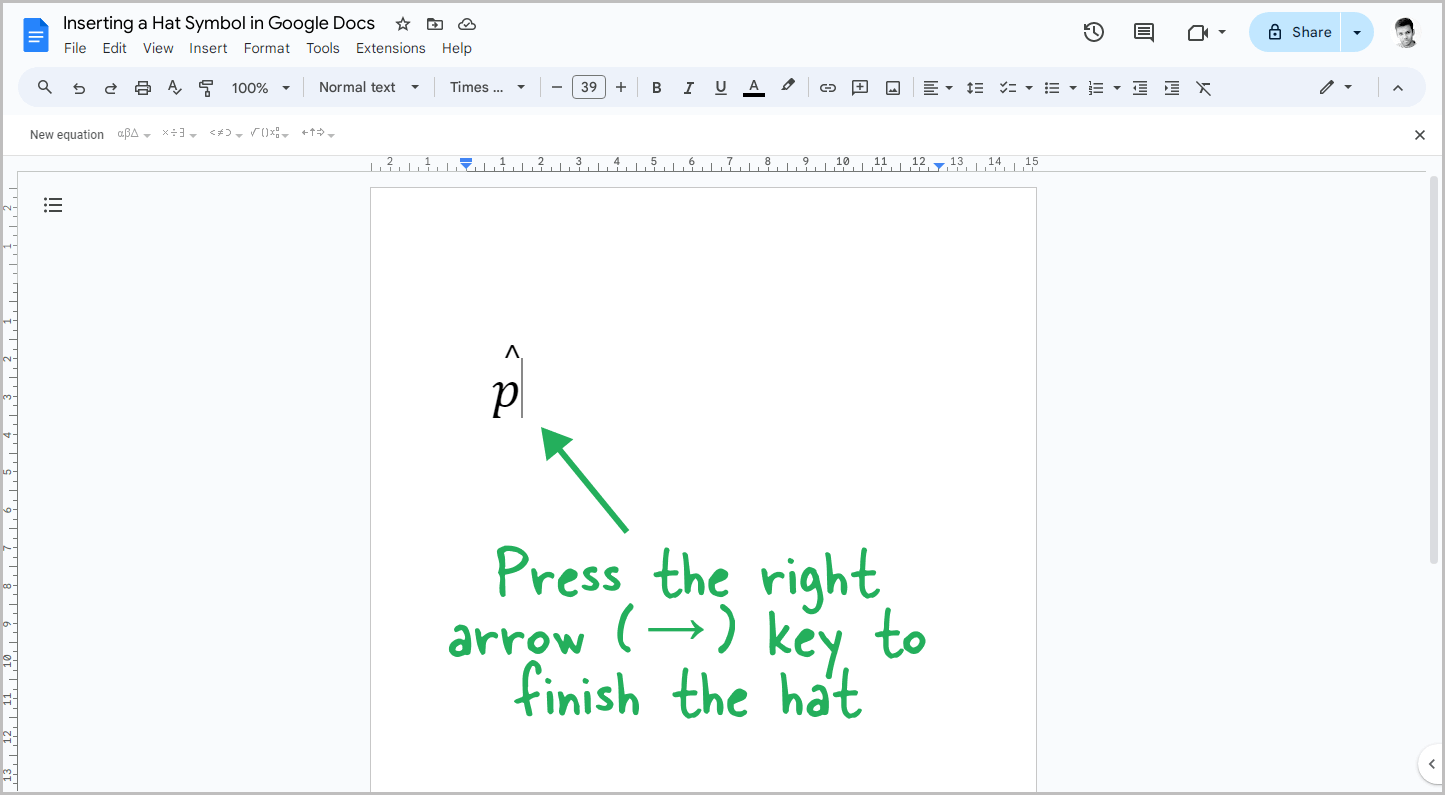
After typing the alphabet, it is now time to exit the equation box so that you can complete the hat.
To exit the equation box, simply press the right arrow key on your keyboard.
This is a very important step.
If you don’t follow this step, anything you type will be inside the equation box and will have a hat symbol.
To insert a hat symbol in Google Slides:
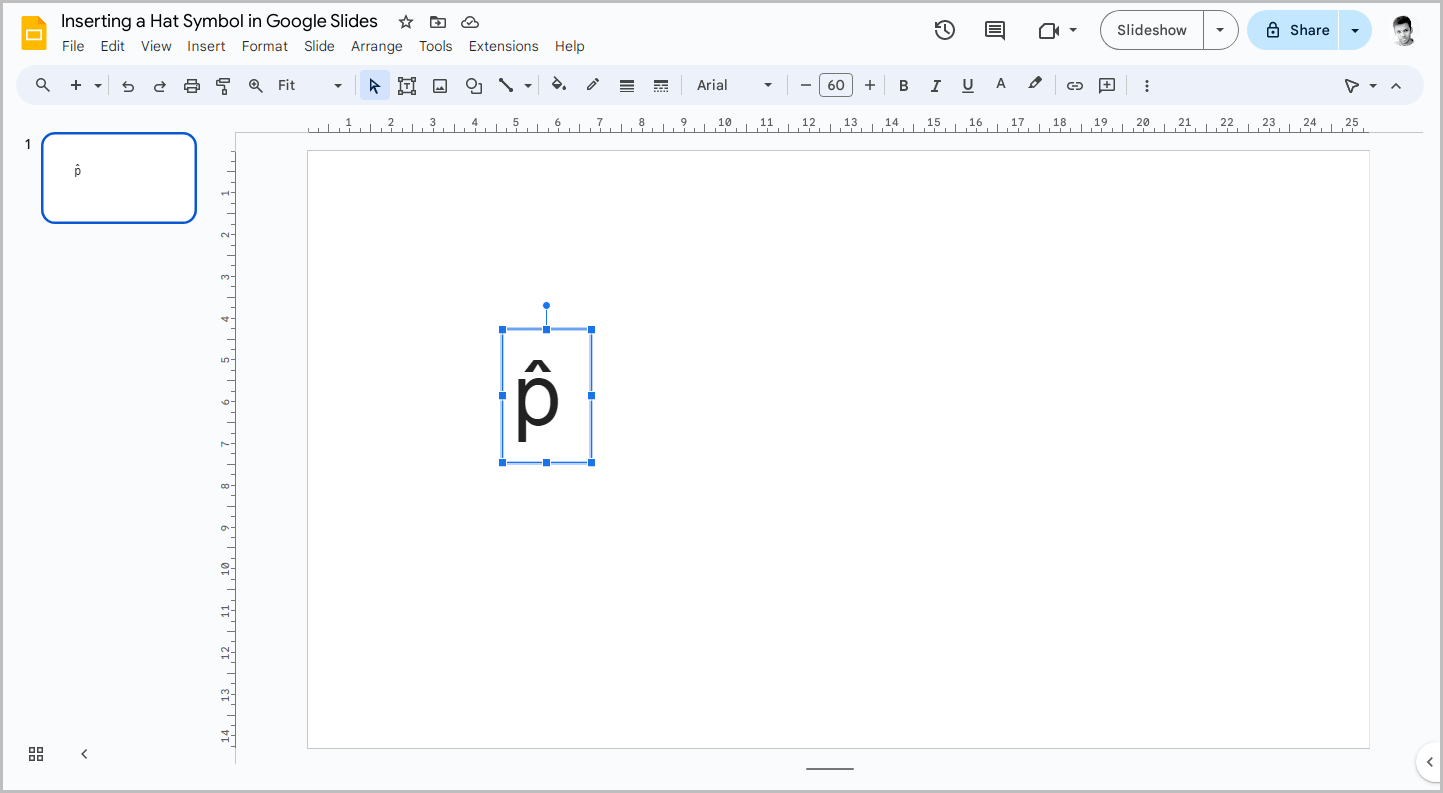
Unfortunately, Google Slides doesn’t have the “Equation” option in the “Insert” menu, so we cannot directly insert the hat symbol in Google Slides.
If you want to insert a hat symbol in Google Slides, simply copy the alphabet from the table below and directly paste it into your slide.
Alphabet with Hat Symbols from A to Z (uppercase and lowercase):
After pasting the symbol into your document or slide, your pasted alphabet might have a background. To fix this, simply select the alphabet and then go to Format > Clear Formatting or press Ctrl+Shift+V to paste.
Also check which font you are using; the hat symbol might change its style with the font. I suggest using the default Arial font to get the perfect hat.
| Alphabet | Uppercase (Â) | Lowercase (â) |
|---|---|---|
| A-hat | Â | â |
| B-hat | B̂ | b̂ |
| C-hat | Ĉ | ĉ |
| D-hat | D̂ | d̂ |
| E-hat | Ê | ê |
| F-hat | F̂ | f̂ |
| G-hat | Ĝ | ĝ |
| H-hat | Ĥ | ĥ |
| I-hat | Î | î |
| J-hat | Ĵ | ĵ |
| K-hat | K̂ | k̂ |
| L-hat | L̂ | l̂ |
| M-hat | M̂ | m̂ |
| N-hat | N̂ | n̂ |
| O-hat | Ô | ô |
| P-hat | P̂ | p̂ |
| Q-hat | Q̂ | q̂ |
| R-hat | R̂ | r̂ |
| S-hat | Ŝ | ŝ |
| T-hat | T̂ | t̂ |
| U-hat | Û | û |
| V-hat | V̂ | v̂ |
| W-hat | Ŵ | ŵ |
| X-hat | X̂ | x̂ |
| Y-hat | Ŷ | ŷ |
| Z-hat | Ẑ | ẑ |