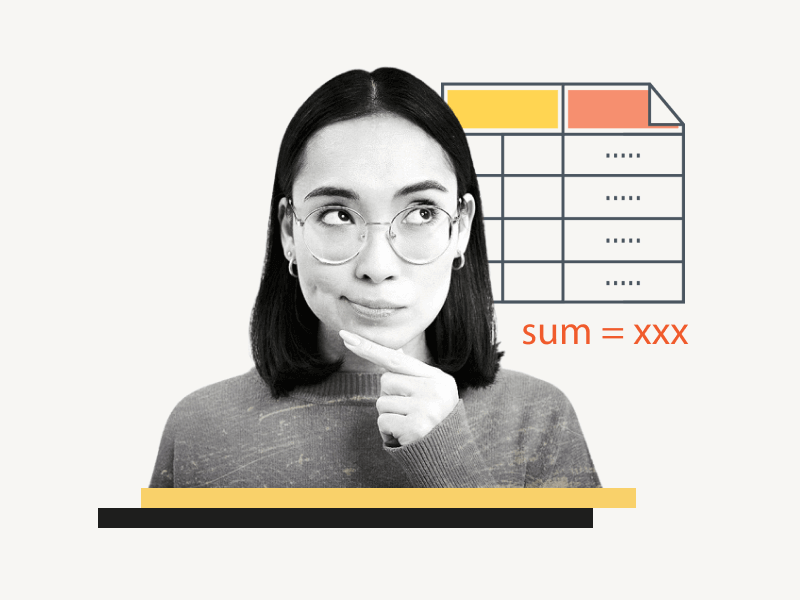Do you ever need to add up data from multiple cells in Excel?
Adding up the data from a particular column is easy in Excel, but what if you want to sum up data from multiple cells?
Do you have to use the traditional method of using a calculator and manually adding the numbers for each cell?
Fortunately, you don’t have to!
Excel has a built-in feature that makes it quick and easy to add up multiple cells.
In this tutorial, we’ll show you how to add multiple cells in Excel, step-by-step.
Also read: (opens in new tab)
Quick Analysis Tool Excel Not Showing Up Mac
How to Change Legend Text in Excel
Google Sheets Not Sorting Numbers Correctly
Smooth Scrolling Google Sheets
Adding Multiple Cells in Excel
Step 1: Select a blank cell for the sum
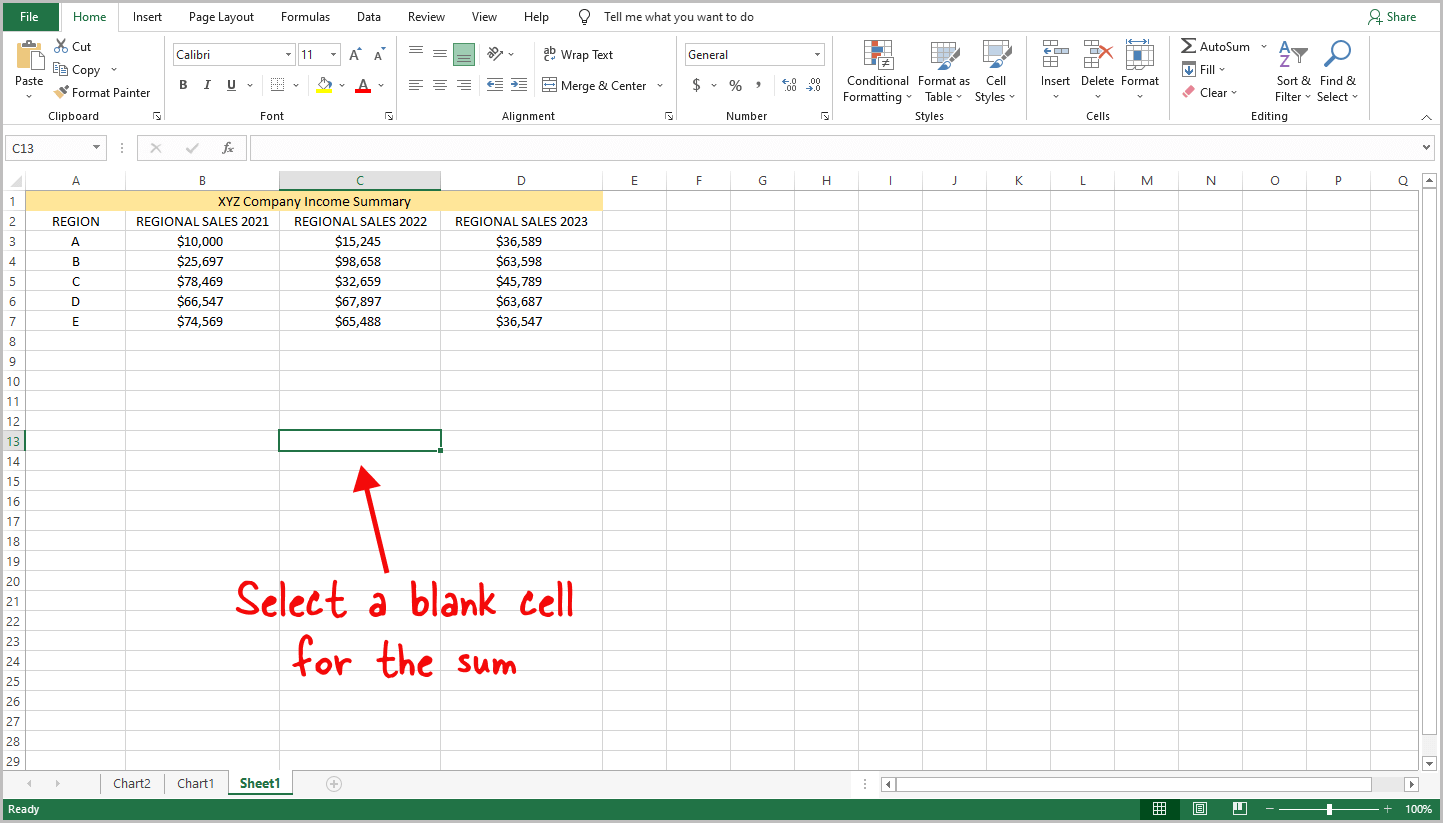
The first step is to select a blank cell in the sheet where you want to display the sum of the cells you will be selecting.
You can also click on any random blank cell.
After selecting the blank cell, proceed to the next step.
Step 2: Enter “=SUM(” in the cell
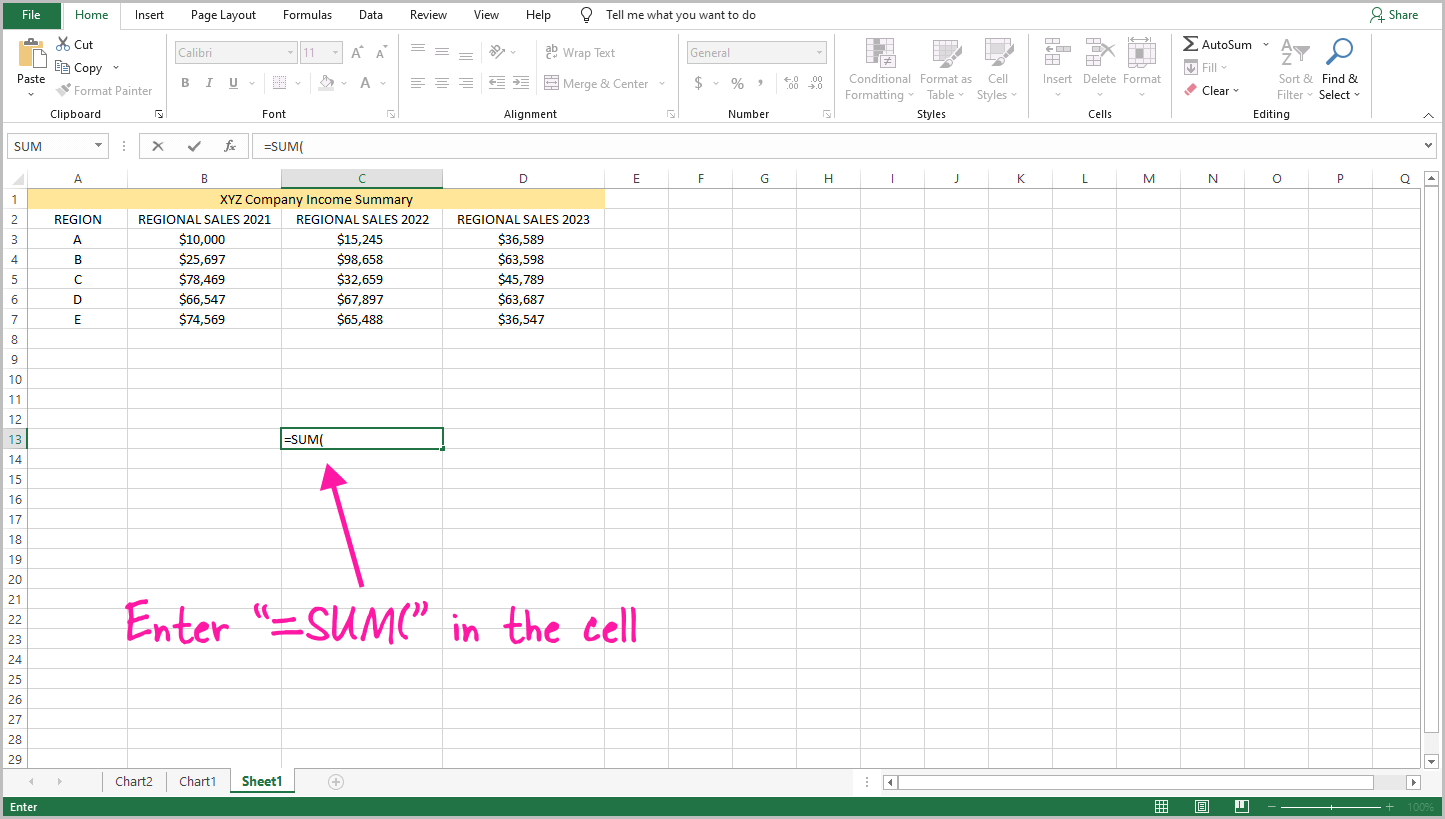
After you select a cell, click on the cell and type =SUM( in the empty cell.
Do not press enter yet, as you need to select the cells first.
Proceed to the next step.
Step 3: Hold “Ctrl” while selecting desired cells to add
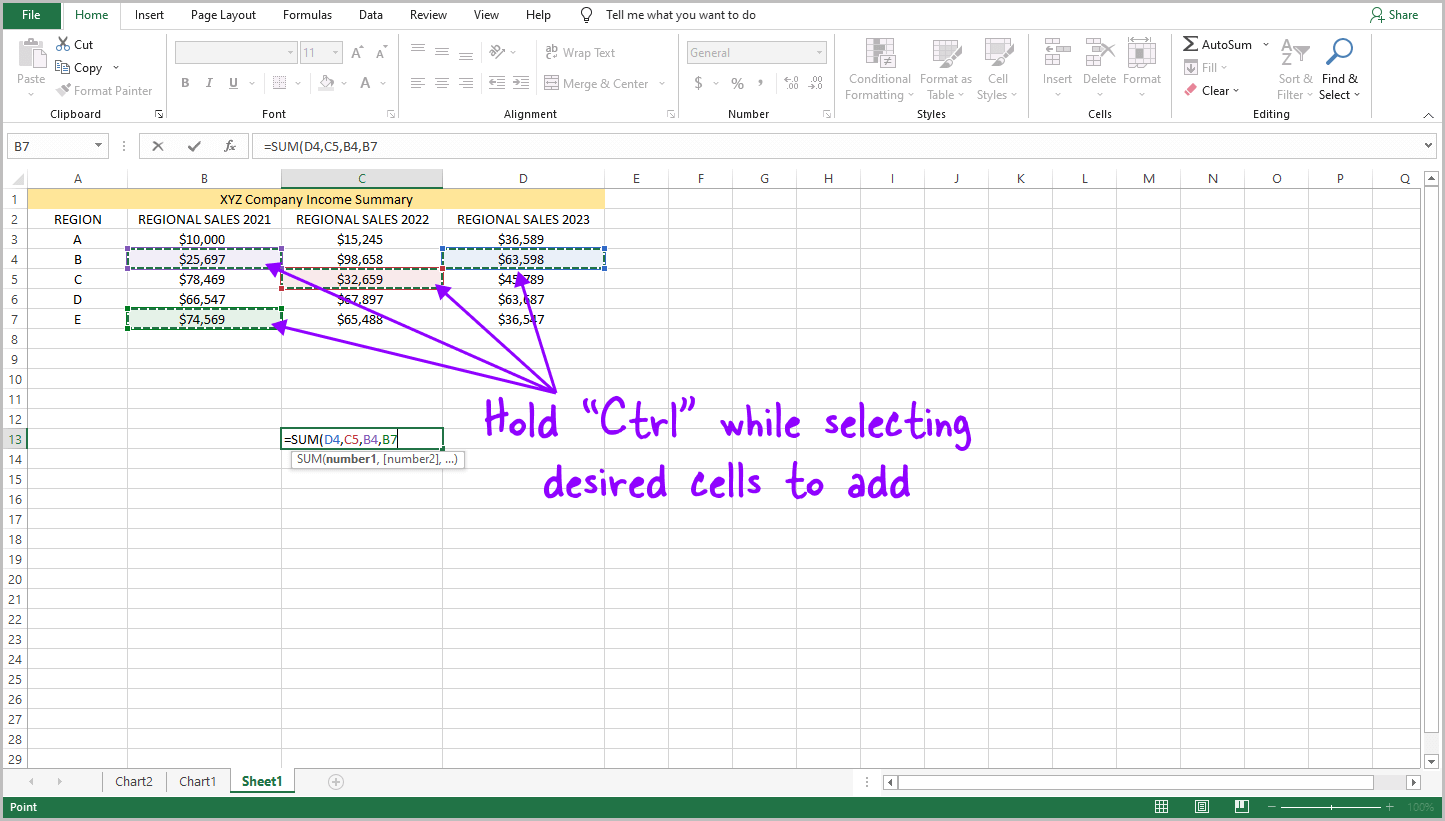
It is now time to select the cells that you want to add.
You can select an entire column or any individual cell from that column or from any other column.
Note that if you want to select an entire column, you don’t have to hold down the “Ctrl” key.
Simply use the mouse to select the entire column or row.
However, if you want to select multiple cells, you need to hold down the “Ctrl” key and then select the cells that you want to add.
Step 4: Type “)” and press “Enter”
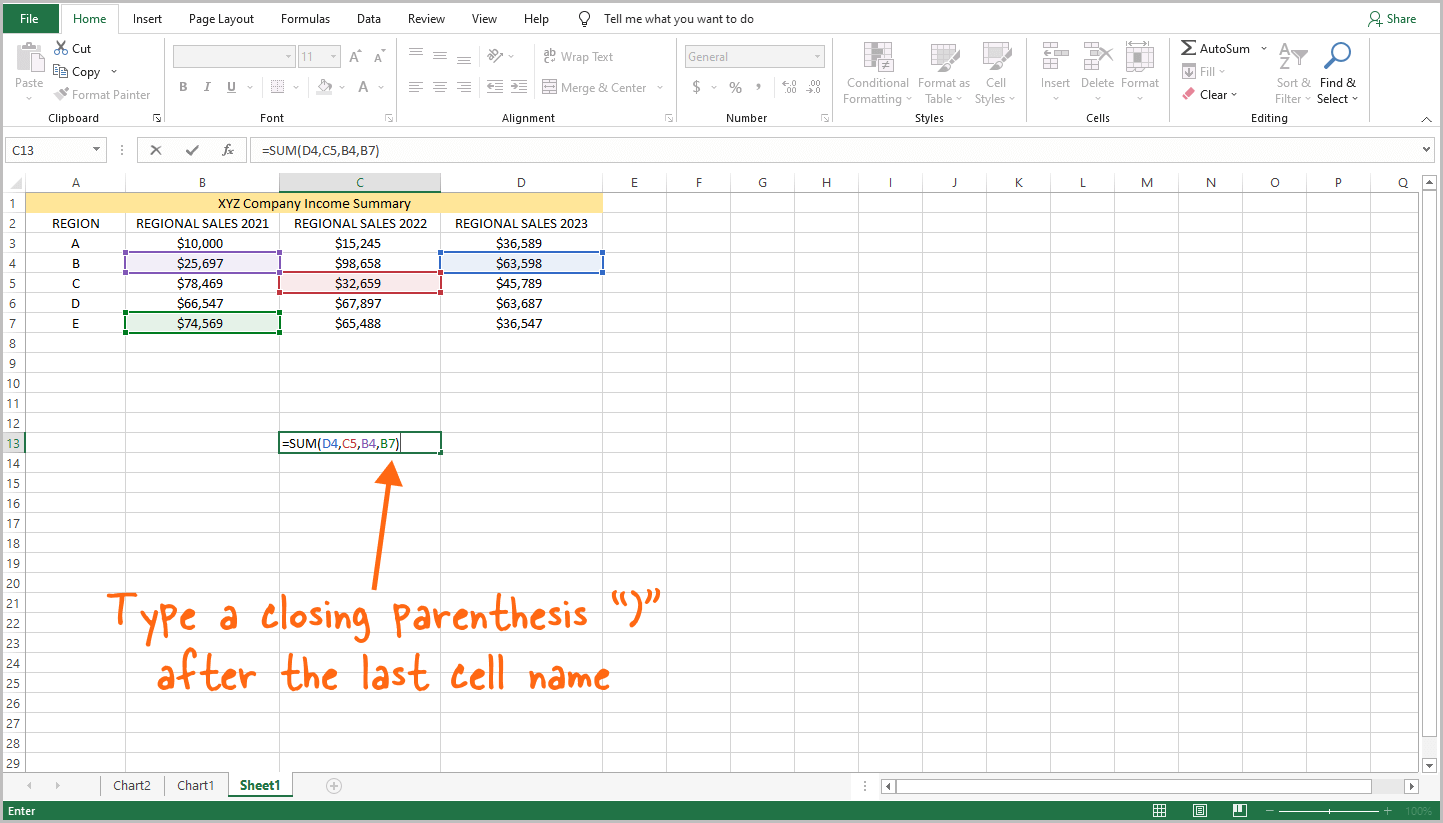
Now, type a closing parenthesis “)” after the last cell name.
This will create a formula that looks like this: =SUM(D3,C5,B5,B7)
Finally, press the “Enter” key to display the sum of the selected cells.
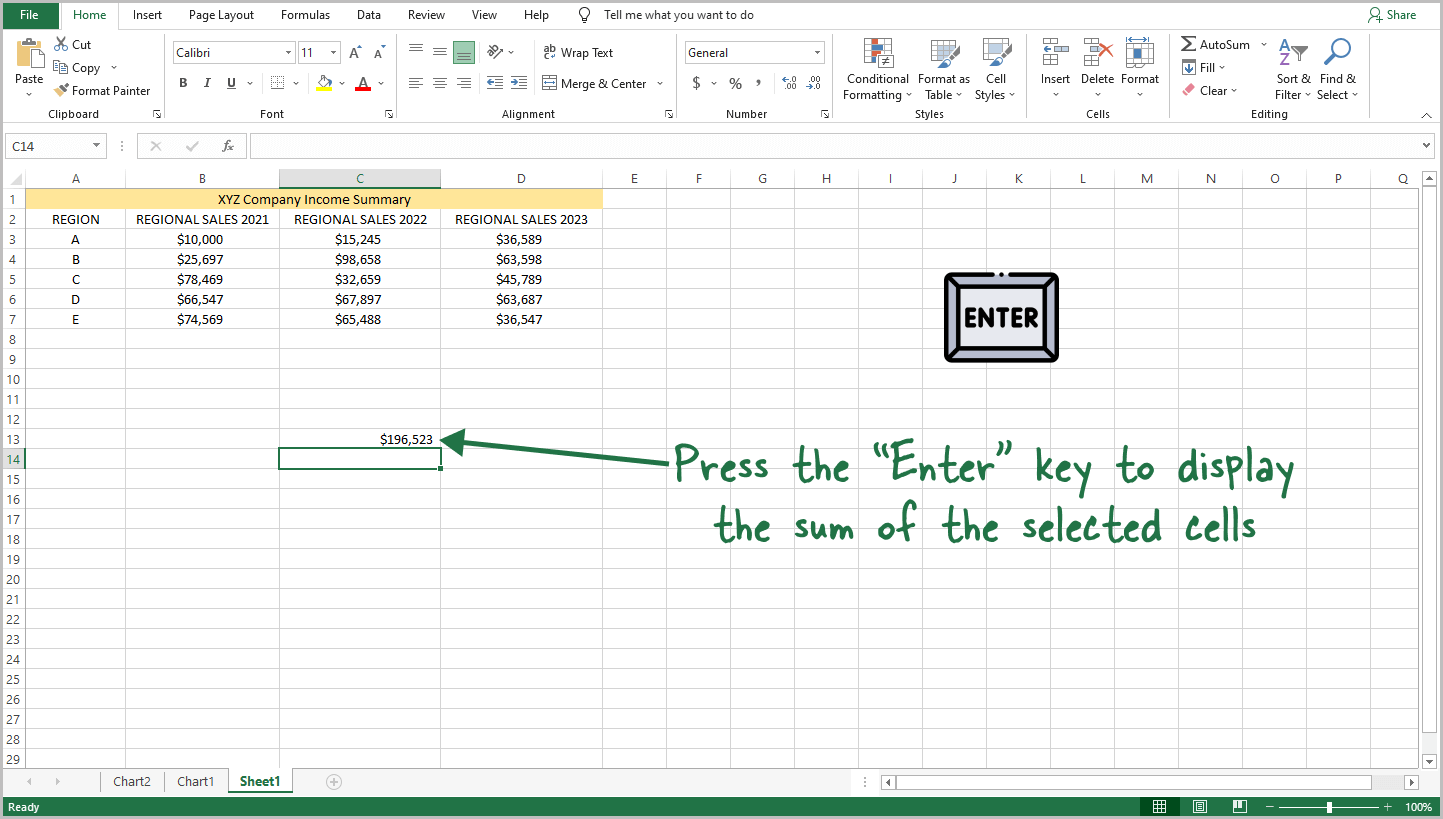
FAQs
How do I sum multiple cells in Excel?
To sum multiple cells in Excel, select a blank cell, type “=SUM(” in that cell, hold “Ctrl” while selecting the cells you want to add, type “)” after the last cell, and press “Enter” to display the sum.
How do you add multiple cells in Excel that aren’t next to each other?
To add multiple cells in Excel that aren’t next to each other, select a blank cell, type “=SUM(” in that cell, hold “Ctrl” while selecting the desired cells, type “)” after the last cell, and press “Enter” to get the sum.
Summary
Adding up data from multiple cells in Excel can be a time-consuming task if you try to manually add up all the numbers.
Luckily, Excel has a built-in feature that makes it quick and easy to add up multiple cells.
To add multiple cells in Excel, follow these steps:
- Select a blank cell for the sum.
- Enter “=SUM(” in the cell.
- Hold “Ctrl” while selecting the cells you want to add.
- Type “)” after the last cell name and press “Enter”.