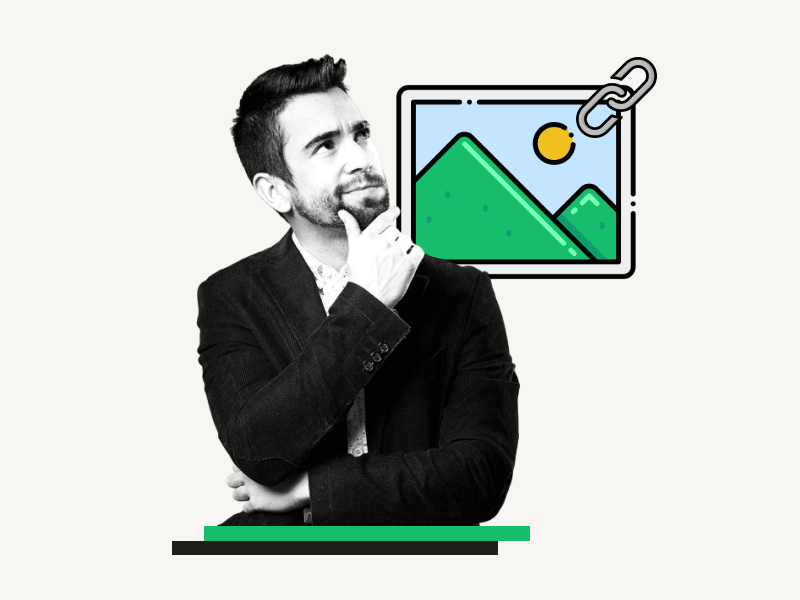Are you interested in learning how to hyperlink an image in Google Docs?
By adding a link to an image in Google Docs, you can direct the reader to related resources such as external websites, other documents, or even specific sections within the document.
Unlike text, the process for hyperlinking an image in Google Docs is a bit different.
In this tutorial, you will learn how to hyperlink an image in Google Docs in just a few simple steps.
Let’s get started!
Also read: (opens in new tab)
How to Rename a Link in Google Docs
How to Switch Back to the Old Layout in Google Docs
How to Make Lined Paper in Google Docs
How to Print Labels From Google Sheets for Free
How to Hyperlink an Image in Google Docs?
Step 1: Add the image
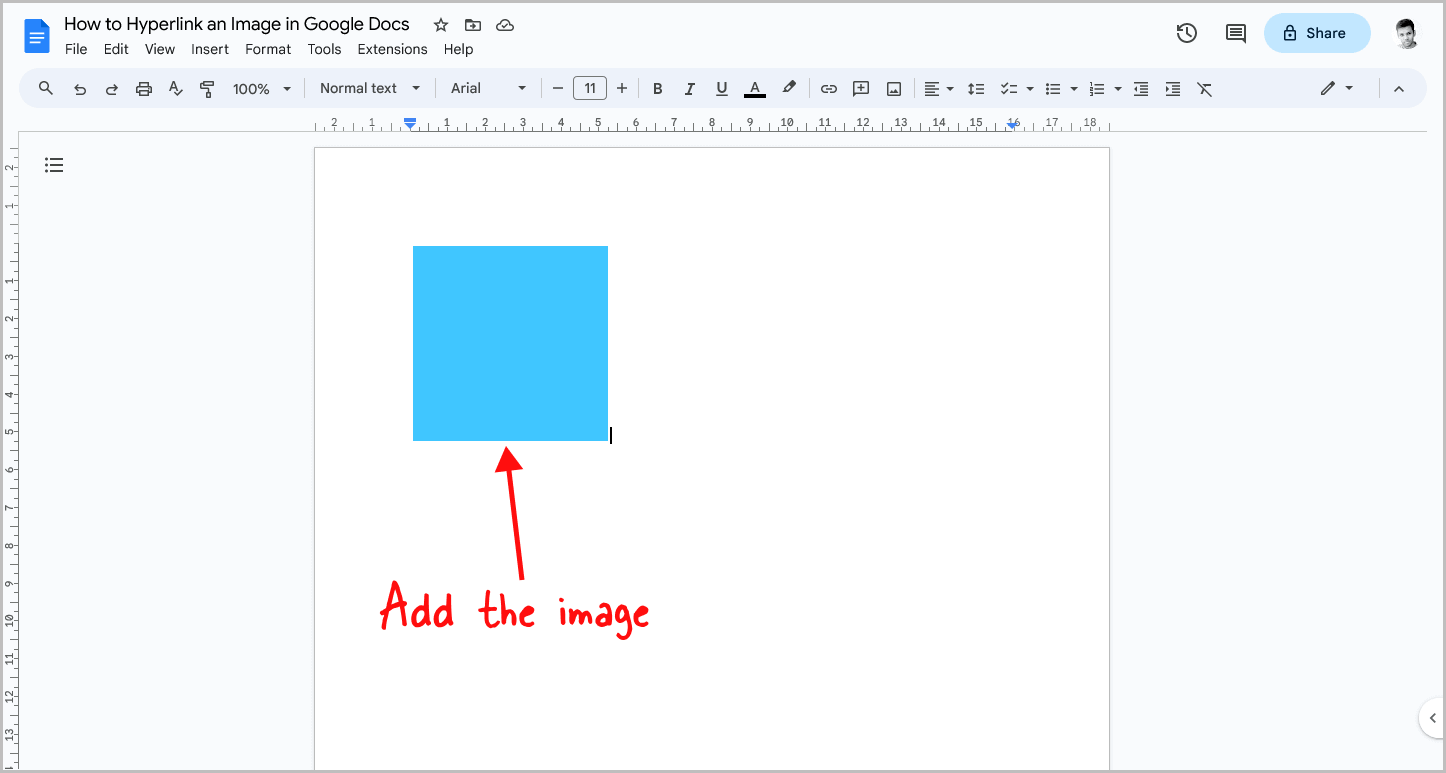
The first step is to add the image to the Google Docs document.
This can be done by simply dragging and dropping the image onto the document.
If the image has already been added, you may skip this step.
Step 2: Click on the image and select the “In line” icon
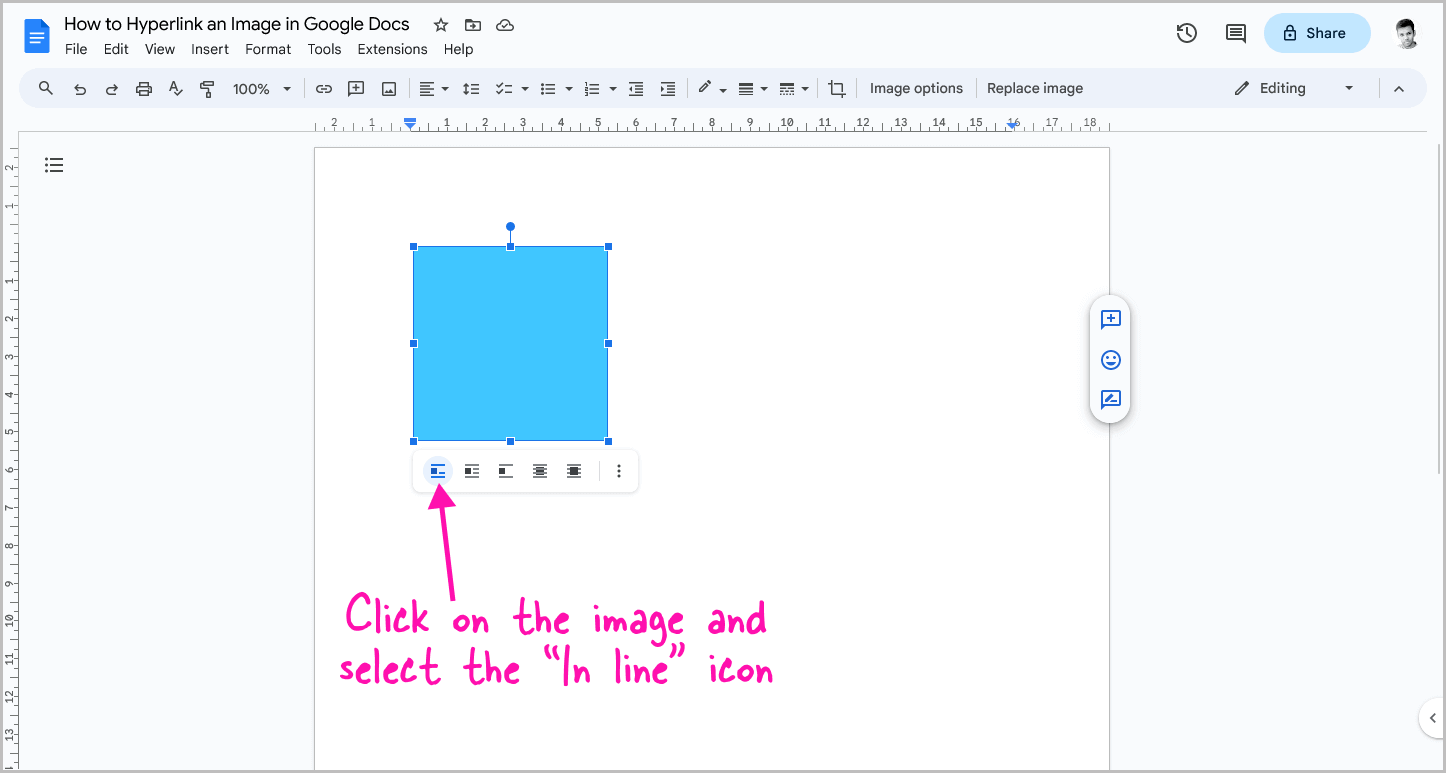
Now, click on the image to select it.
Once you do, a small panel with a bunch of icons will appear below the image.
Hover over the first icon and you’ll see the text “In line.”
Click on this icon to proceed to the next step.
Note that when you first add an image, the “In line” option is selected by default.
However, if you have already uploaded the image and changed the text wrap style to anything other than the “In line” style, you won’t be able to hyperlink the image.
Step 3: Right-click on the image and select “Insert link”
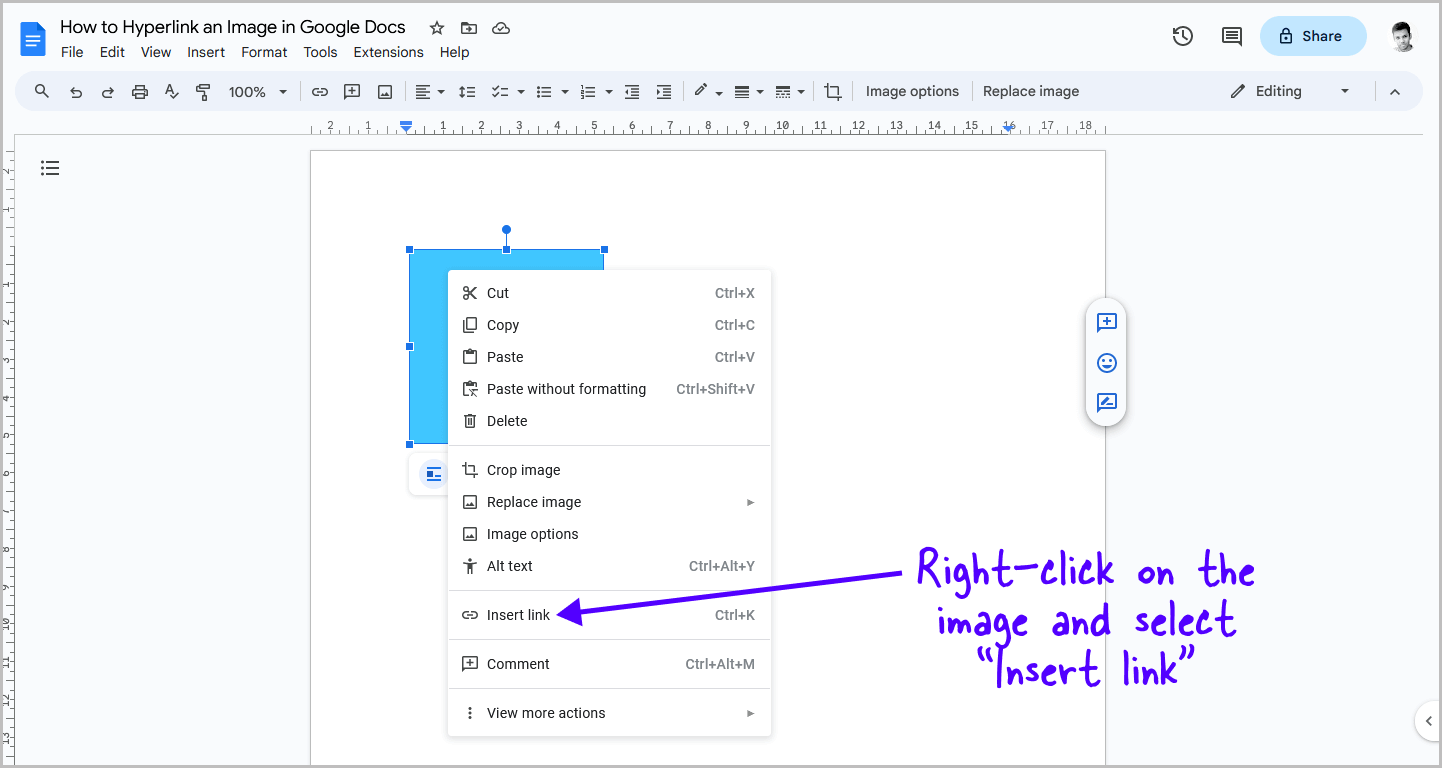
Once you have selected the “In line” style, right-click on the image to access the context menu.
From there, choose the “Insert link” option and proceed to the next step.
Step 4: Paste the link into the box and click “Apply”
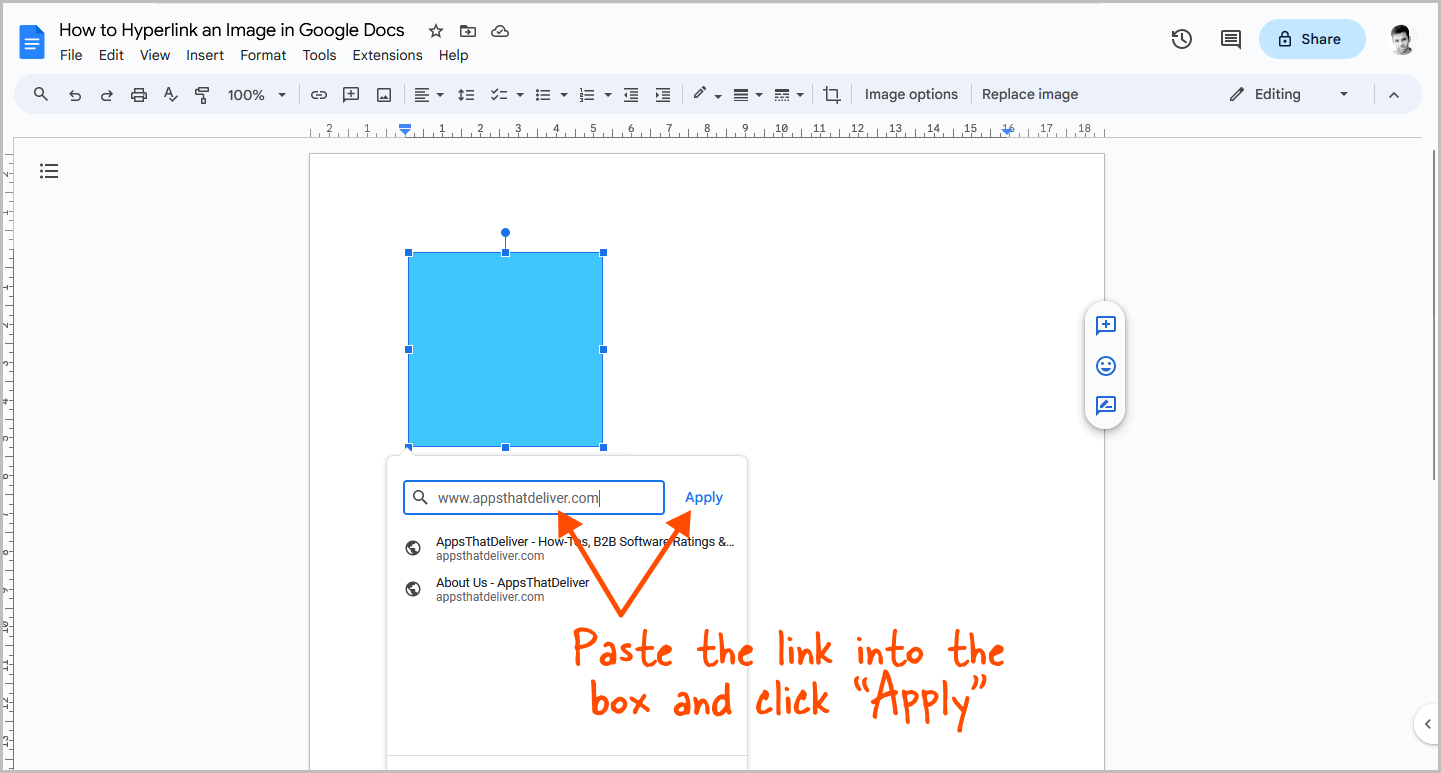
You will see a panel with an empty box. Paste the link that you want to attach to the image inside the box.
You can use any URL or search for a file within your Google Drive using the empty box.
Alternatively, click on the “Headings and bookmarks” option below and select a heading or bookmark within the document.
After entering the link, click on “Apply”.
Now, clicking on the image will display a small panel with the URL.
If you share this document, viewers can click on the image directly.
You can also save the document as a PDF and share it with viewers.
To hyperlink an image in Google Docs, first add the image. Then, click on the image and select the “In line” text wrap style. Next, right-click on the image and select “Insert link”. Finally, paste the link and click “Apply”.
FAQs
Can You Hyperlink an Image in Google Docs?
Yes, you can hyperlink an image in Google Docs. By adding a link to an image, you can direct readers to related resources like external websites, other documents, or specific sections within the document.
Why Can’t I Add Link to Image in Google Docs?
If you are unable to add a link to an image in Google Docs, it might be because the image’s text wrap style is set to something other than “In line.” To hyperlink the image, ensure that the “In line” option is selected.
How to Make an Image a Link in Google Docs
To make an image a link in Google Docs, first, add the image to the document by dragging and dropping it. Then, click on the image and select the “In line” icon from the panel. Right-click on the image, choose “Insert link,” paste the desired link, and click “Apply.” Now, the image will act as a clickable link to the provided URL or resource.
Summary
Hyperlinking an image in Google Docs is a straightforward process that can be completed in just a few steps.
Here’s how to hyperlink an image in Google Docs:
- Add the image to the document by dragging and dropping it.
- Click on the image and select the “In line” icon from the panel.
- Right-click on the image and choose “Insert link.”
- Paste the desired link and click “Apply.”