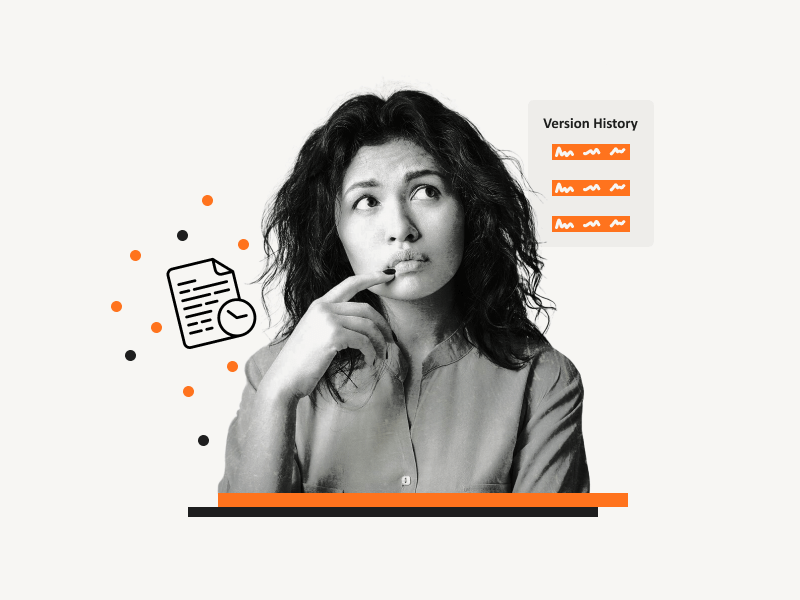Do you ever worry that someone could see a version of your document in Google Docs that you don’t want them to see?
Each time you make changes to a document in Google Docs, a version of that document is stored in the “version history”, so you can go back and view previous versions of your document if something goes wrong.
Google Docs does not allow you to delete the version history directly; however, there is a smart workaround to get rid of the edit history in Google Docs.
Quick Answer:
Delete Version History in Google Docs
- Step 1: Click on “File”
- Step 2: Select “Make a copy”
- Step 3: Click the “Make a copy” button
- Step 4: Delete the original document
- Step 5: Rename the copy
How to See the Version History in Google Docs?
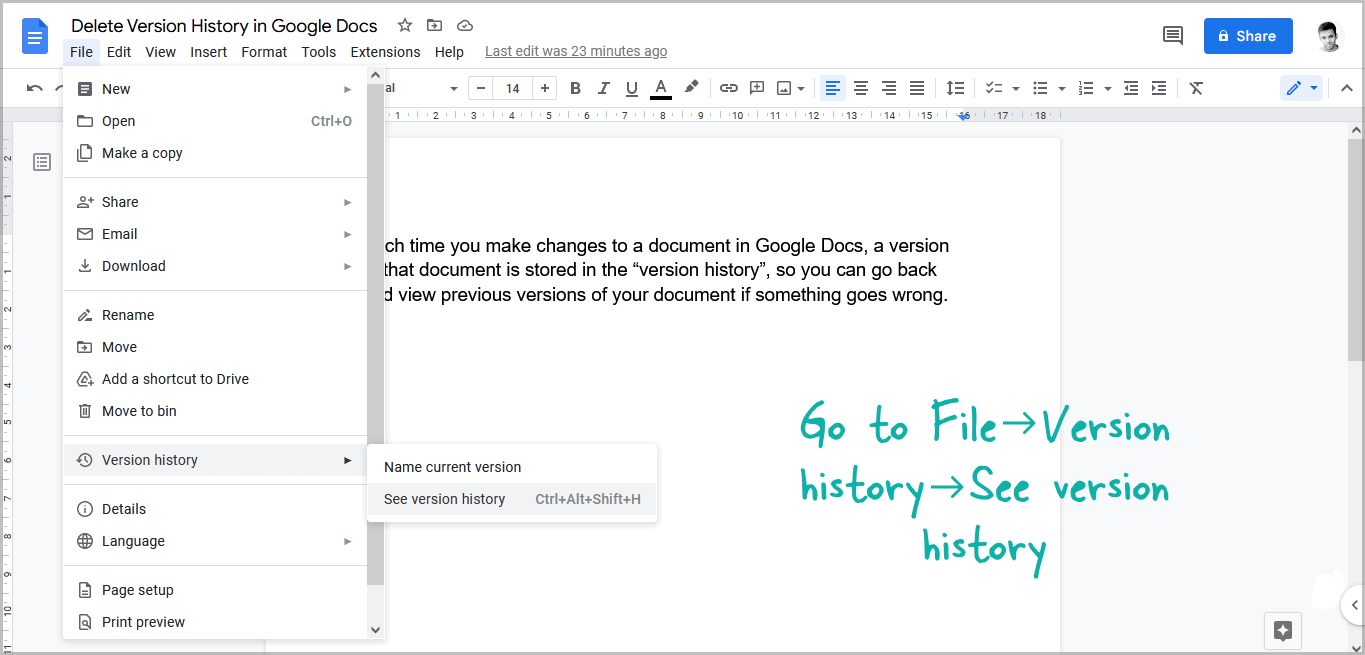
To see the version history of a document in Google Docs, simply open the document, select “File” from the top menu, then “Version history” and then “See version history” from the menu to see all of the document’s available edit history.
How to Delete Version History in Google Docs?
Here’s how to delete the version history in Google Docs:
Step 1: Click on “File”
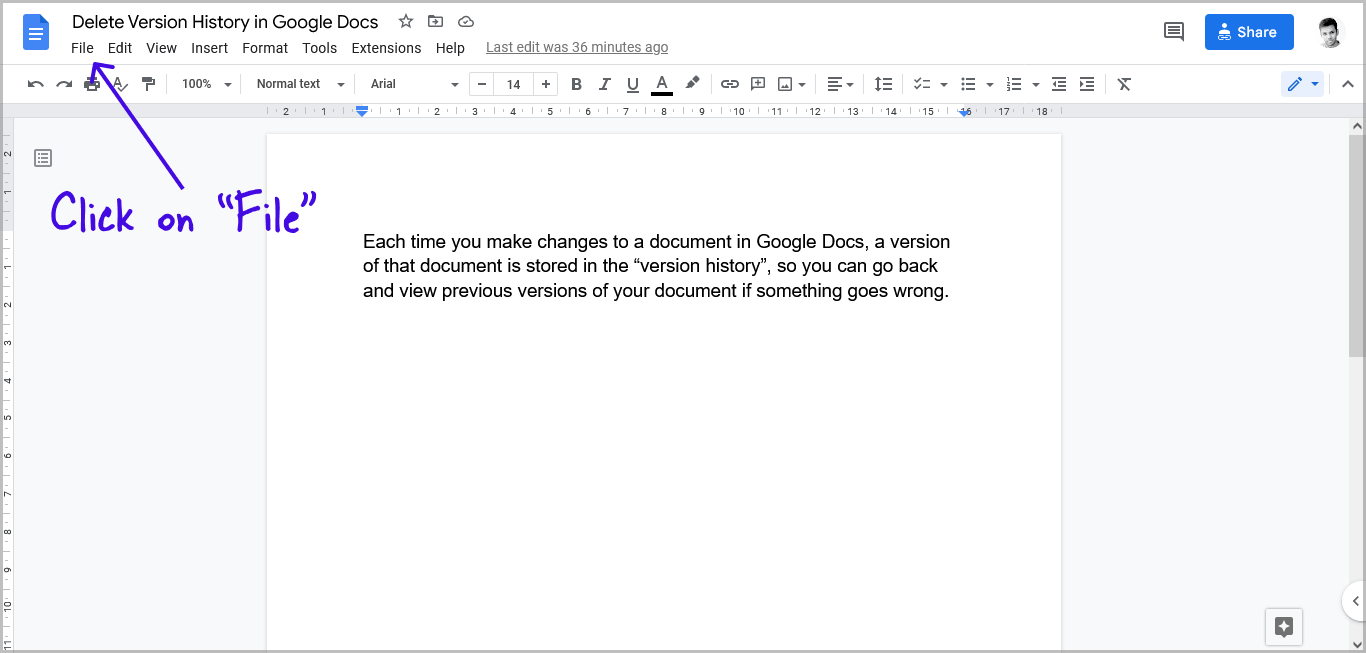
The first step is to open the document from which you wish to remove the version history.
After you open the document in Google Docs, you’ll see a menu below the document name at the top of the window.
On this menu, you’ll see options like File, Edit, View, Insert, Format, Tools, Extensions, and Help.
From this menu, click on the “File” option.
Step 2: Select “Make a copy”
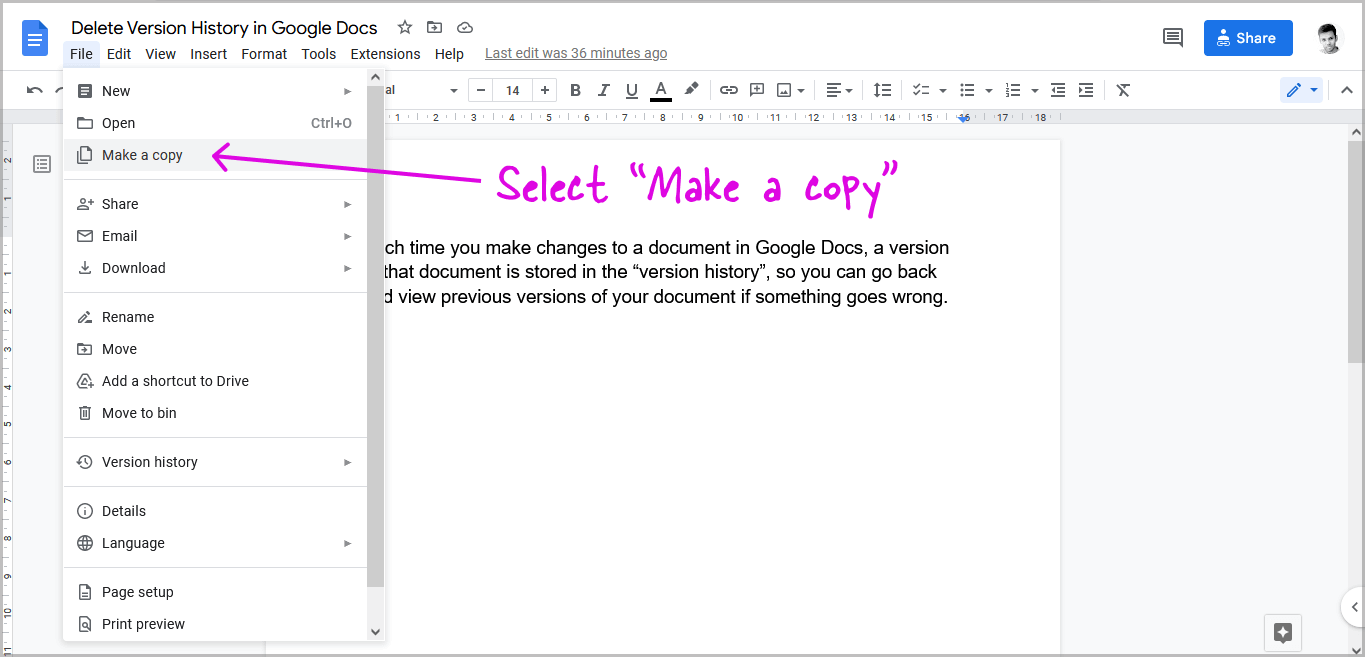
From the list of options, select “Make a copy”.
Step 3: Click the “Make a copy” button
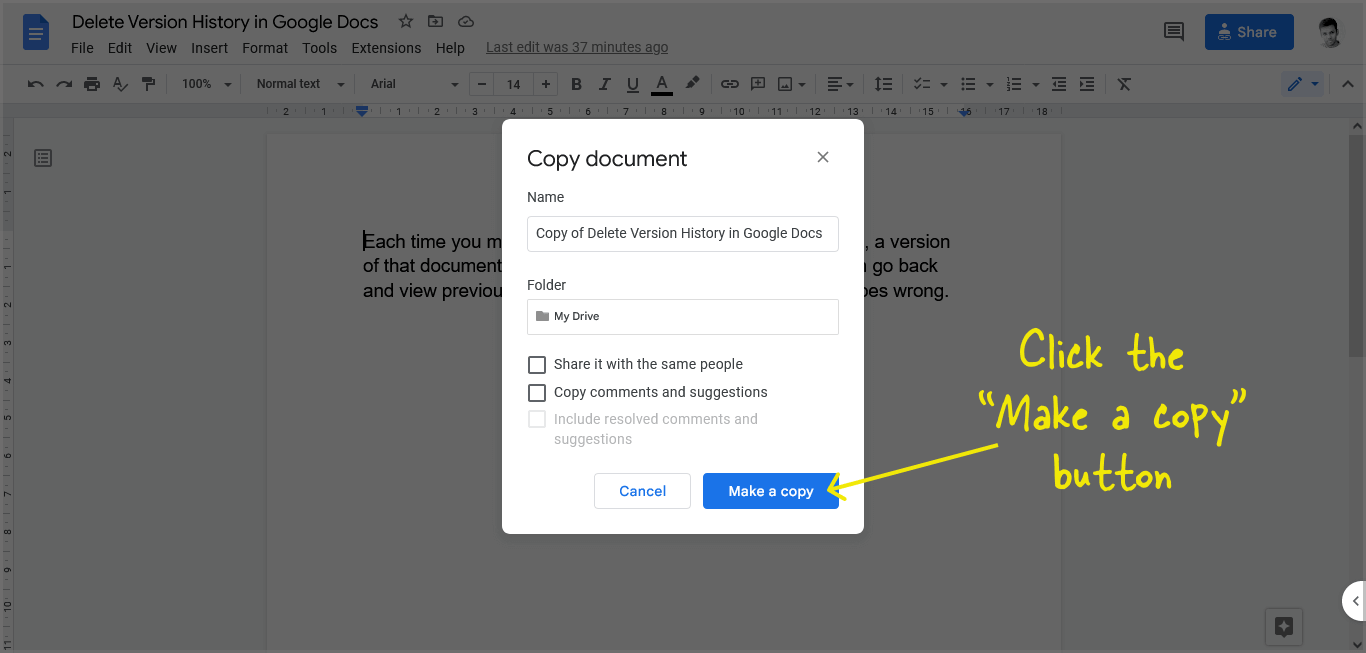
After you click on the “Make a copy” option, you’ll see a pop-up that allows you to rename the copy.
Click on the “Make a copy” button on the pop-up.
Google Docs will make a copy of the current document and open it in a new tab.
Step 4: Delete the original document
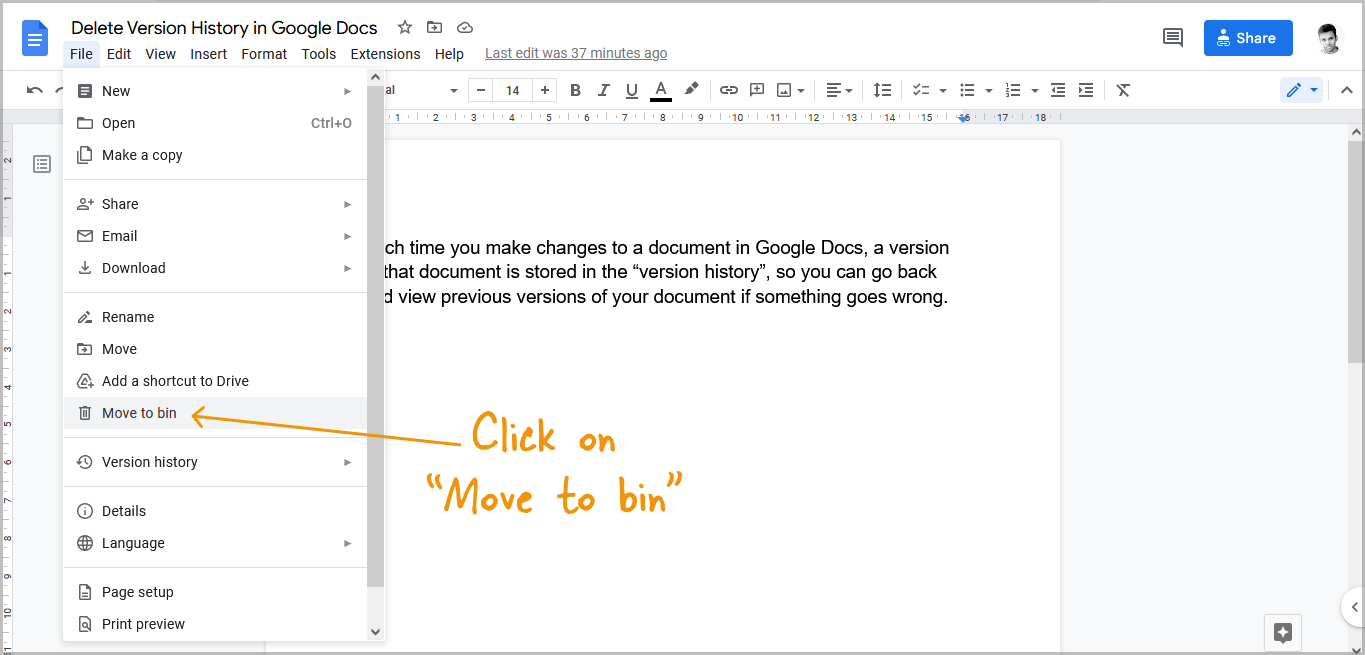
Now, go back to the original document and click on the “File” option.
From the list of options, select “Move to bin” to delete the original document.
Don’t worry; you can always recover the document by heading to Google Drive’s Trash bin, selecting the document, and then clicking on the “Restore” option.
Step 5: Rename the copy
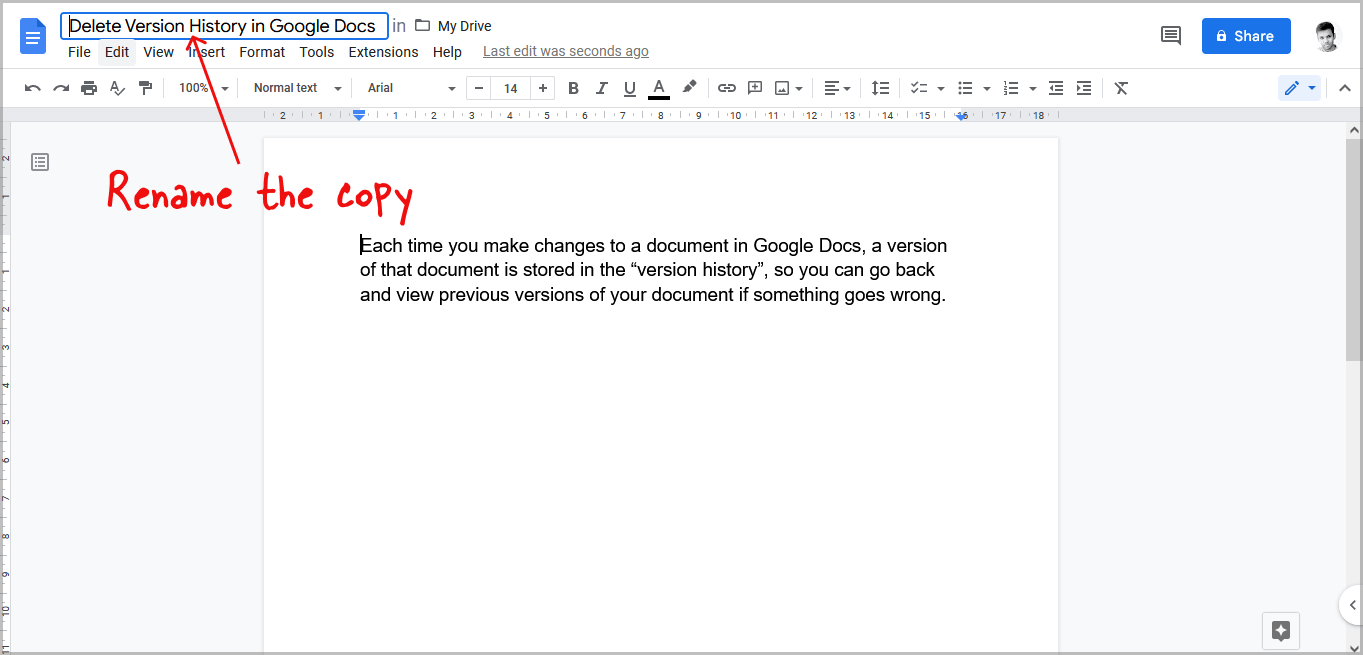
After you’ve deleted the original document, go to the copy you created in Step 2 and simply rename it to the same name as the original.
To rename the document, simply click on the document name at the top of the document window, or you can go to File > Rename and then rename the file.
After renaming the edit, navigate to File > Version history > See version history to view the edit history.
You’ll see that all of the version histories have been successfully deleted!
You’ll also like:
How to Do Small Caps in Google Docs
How to Put an Arrow Over a Letter in Google Docs
T Chart in Google Docs (Tutorial + Free Template)
How to Do a Subscript in Google Docs
FAQs
Who Can See Version History in Google Docs?
When you share a document in Google Docs, only the “Editors” of the document can see the version history. The “Viewer” and the “Commenter” cannot see the version history.
How to Remove Version History in Google Docs?
Simply, make a copy of the document and delete the original document.
How to Clear Version History in Google Docs?
Go to File > Make a copy> Make a copy> Delete the original document.
How to Delete Edit History on Google Docs?
You can delete the edit history on Google Docs by making a copy and then delete the original document.
How Do I Hide Revision History in Google Docs?
You can make a copy and then delete the original document to hide revision history in Google Docs.