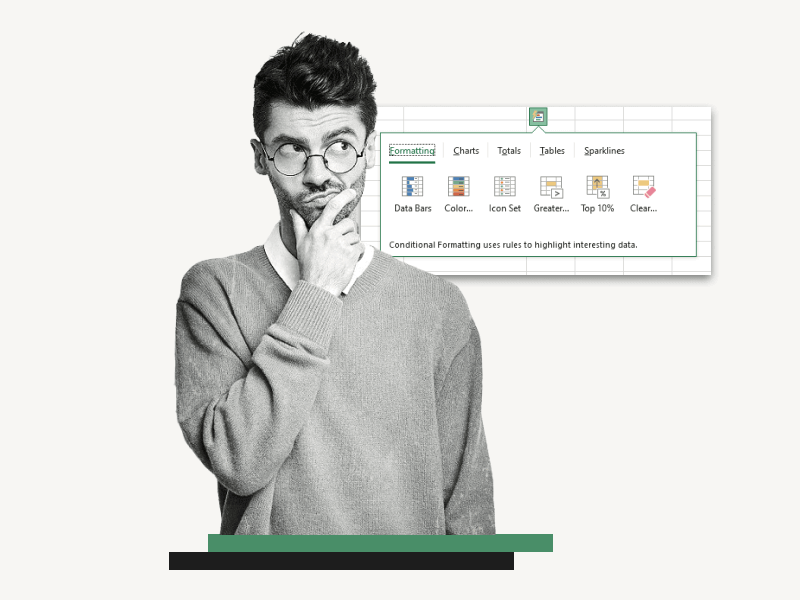Is the Quick Analysis tool in Excel not showing up on your Mac?
This tool provides a collection of features that make it easy to analyze data quickly.
Normally, the Quick Analysis tool appears at the bottom right of the data table when you select it.
However, some Excel for Mac users have reported difficulty finding this tool, which can be confusing and frustrating.
In this article, we will provide a step-by-step guide for fixing the “Quick Analysis Tool Excel Not Showing Up on Mac” issue.
Also read: (opens in new tab)
How to Change Legend Text in Excel
How to Switch Back to the Old Layout in Google Docs
How to Make Google Sheet Right to Left
Smooth Scrolling Google Sheets
Quick Analysis Tool Excel Not Showing Up Mac
If the Quick Analysis tool isn’t showing up in Excel for Mac, it may be disabled. You can enable it by going to File > Options > General, checking the “Show Quick Analysis options on selection” box, and then pressing “OK.”
Step 1: Click on the “File” menu
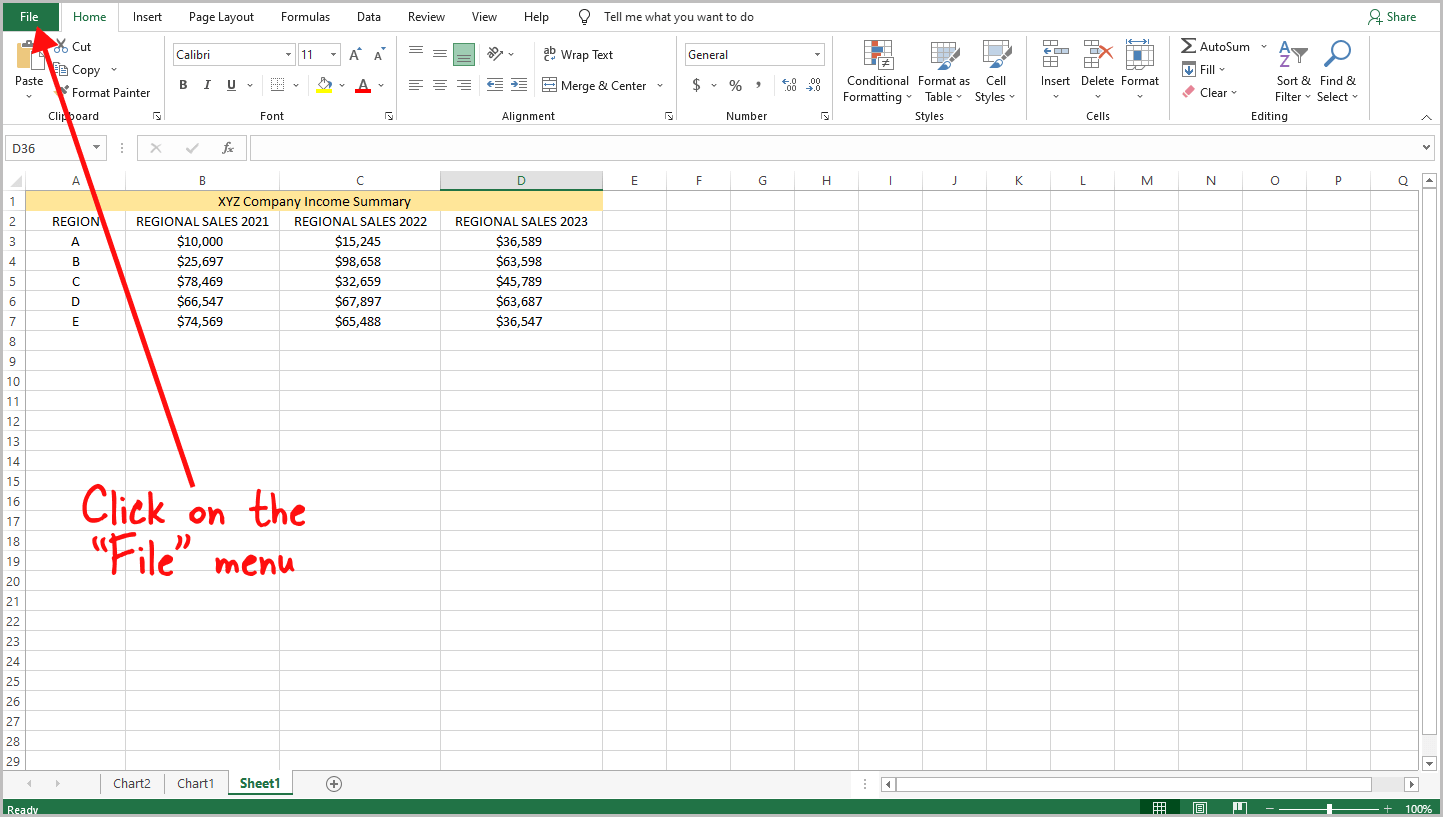
To begin, open the Excel file on your Mac.
Next, click on the “File” menu located at the top of the screen.
Step 2: Select “Options”
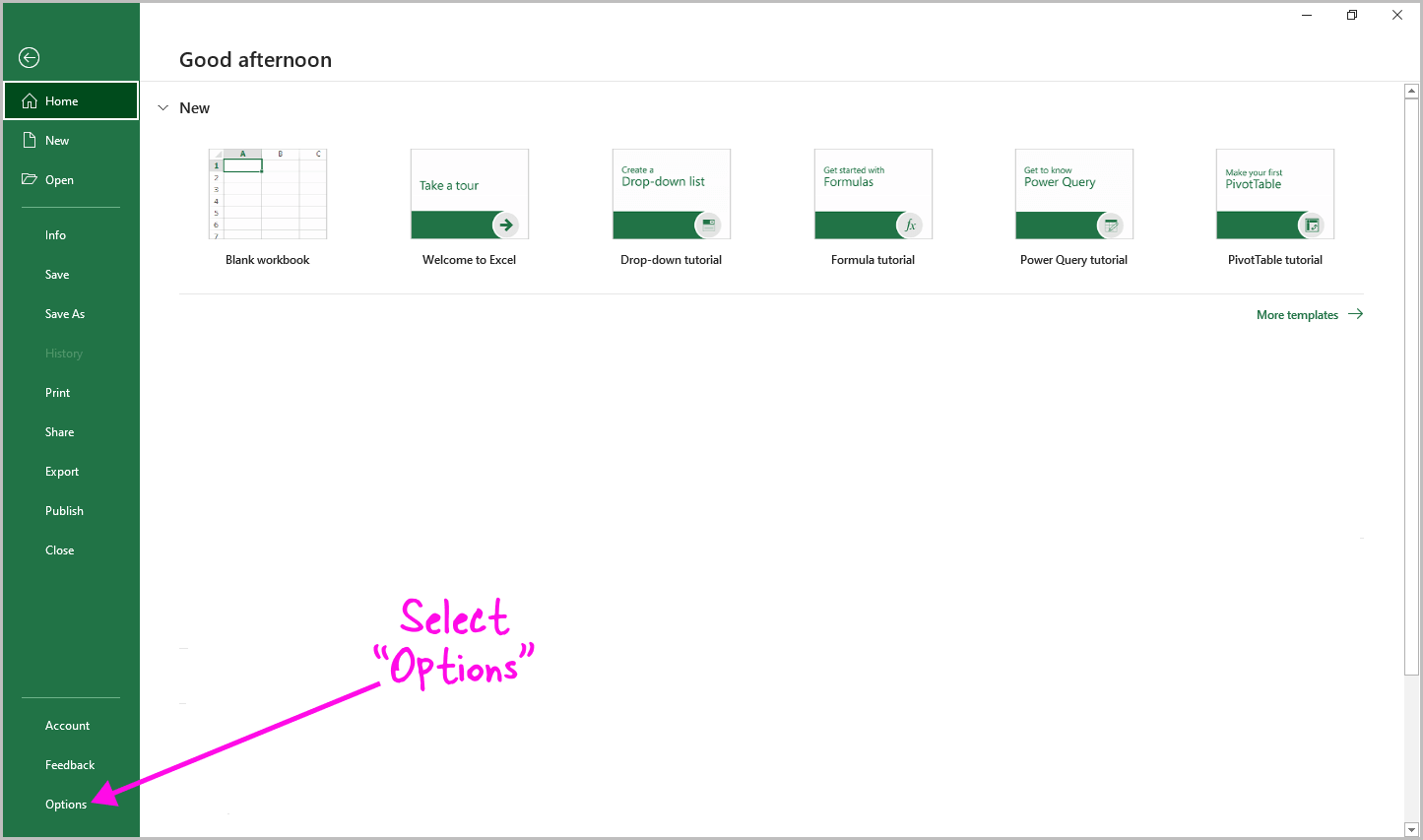
On the Excel homepage, you will see a green sidebar on the left side of the screen, which contains many options.
Navigate to the end of the sidebar menu and select the “Options” option.
Step 3: Click on the “General” tab
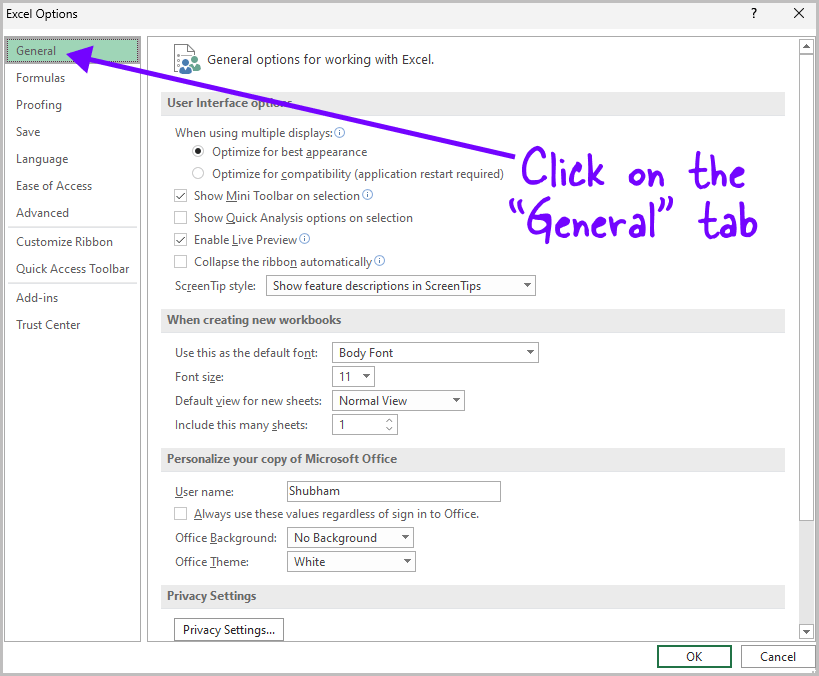
After selecting the “Options” option, a pop-up window titled “Excel Options” will appear.
This window is divided into several tabs, each containing different options.
To proceed, select the “General” tab.
Step 4: Check the “Show Quick Analysis options on selection” box
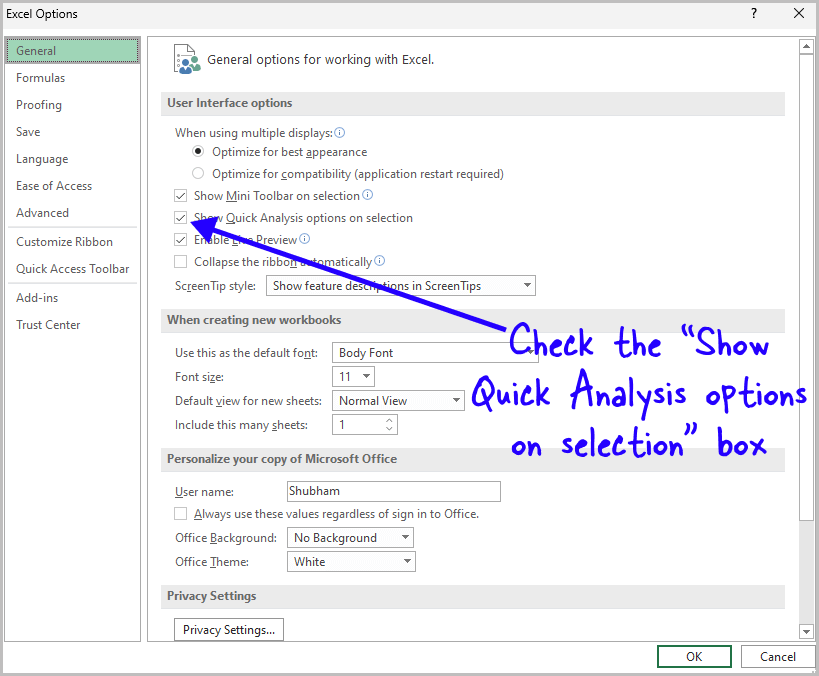
In the “General” tab, navigate to the “User interface options” section.
Among other checkboxes that you can enable, you will find the “Show Quick Analysis options on selection” option.
Check this box and proceed to the next step.
Step 5: Click on the “OK” button
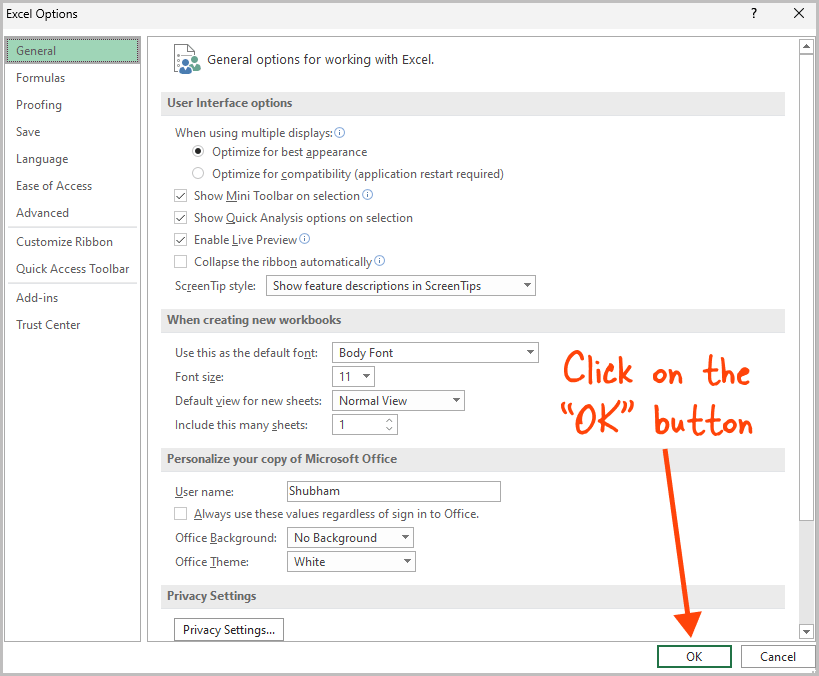
Finally, click on the “OK” button to confirm the changes.
Once enabled, select the desired data in your Excel sheet.
Then, click on the small icon located at the bottom right of the table to view the Quick Analysis tool panel.
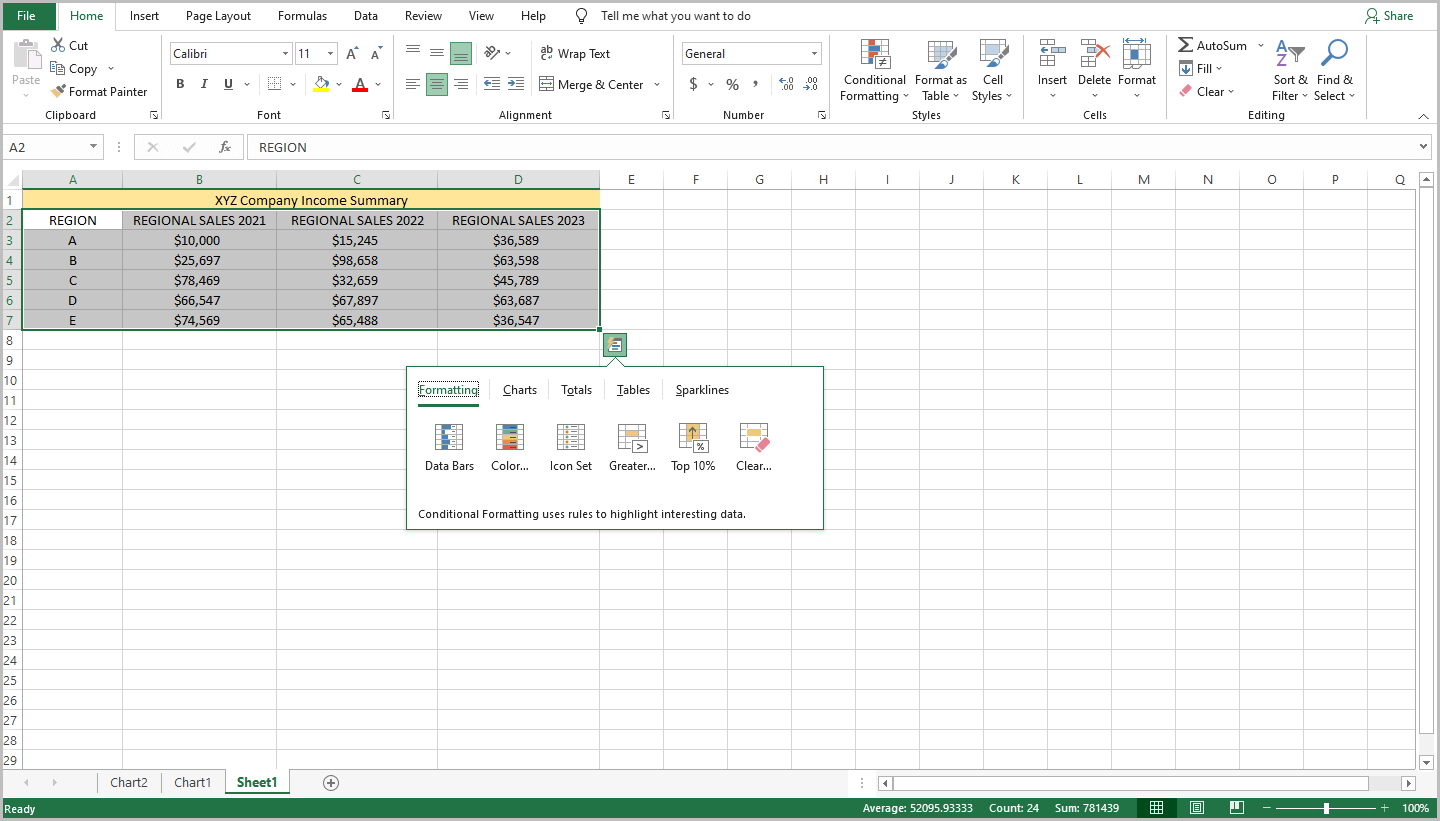
Alternatively, you can right-click on the selected data and choose the “Quick Analysis” option from the context menu.
Note: If the above method did not work for you, click on the “Data” tab. From the top menu, select Tools > Excel add-ins… > check Analysis Toolpak > OK. Finally, select the data and click on the “Data” tab again. From there, click on “Data Analysis” to proceed.
FAQs
Why isn’t my Quick Analysis showing up on Excel on Mac?
If the Quick Analysis tool isn’t showing up in Excel for Mac, it might be disabled. To enable it, go to File > Options > General, check the “Show Quick Analysis options on selection” box, and then press “OK.”
Where is the Quick Analysis button in Excel on Mac?
The Quick Analysis button appears at the bottom right of the data table when you select the data in Excel on Mac.
How do I get the data analysis tool in Excel for Mac?
To access the data analysis tool in Excel for Mac, follow these steps: Click on “File,” select “Options,” go to the “General” tab, check the “Show Quick Analysis options on selection” box, and press “OK.”
How do I turn on the Quick Analysis tool in Excel?
To turn on the Quick Analysis tool in Excel, go to File > Options > General, check the “Show Quick Analysis options on selection” box, and press “OK.” Then, select the data you want to analyze and click on the small icon at the bottom right of the table or right-click on the selected data and choose “Quick Analysis” from the context menu.
Summary
The Quick Analysis tool in Excel can be a powerful tool for analyzing data, but it can be frustrating if it doesn’t show up on your Mac.
If you’re experiencing this issue, don’t worry – it’s easy to fix!
Just follow these steps:
- Click on the “File” menu
- Select “Options”
- Click on the “General” tab
- Check the “Show Quick Analysis options on selection” box
- Click on the “OK” button