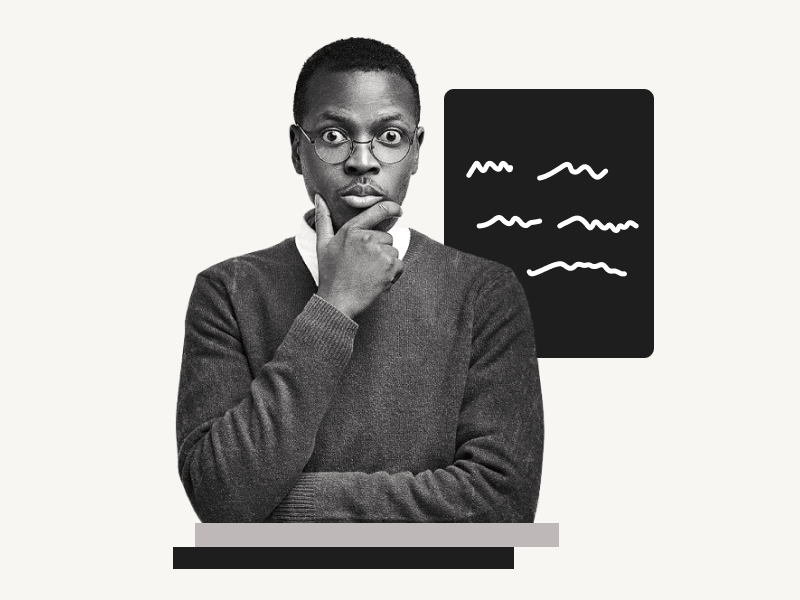Do you want to learn how to make the background of your Google Docs document black?
The default white background might look boring, and for a change, you might want to go with a black background.
Fortunately, it is totally possible to change the default white background to black (or any other color, including custom colors) in Google Docs.
In this step-by-step guide, you will learn how to make the background of your Google Docs document black.
Also read: (opens in new tab)
How to Change Google Docs Pageless Width
How to Jump to a Page in Google Docs
How to Rearrange Pages in Google Docs
How to Duplicate a Page in Google Docs
Note: This article explains how to change the background color of your Google Docs document to black. If you want to remove the black/grey background behind the text in Google Docs, follow this guide: How to Get Rid of Grey Highlight in Google Docs
Google Docs Black Background
Step 1: Go to File > Page setup
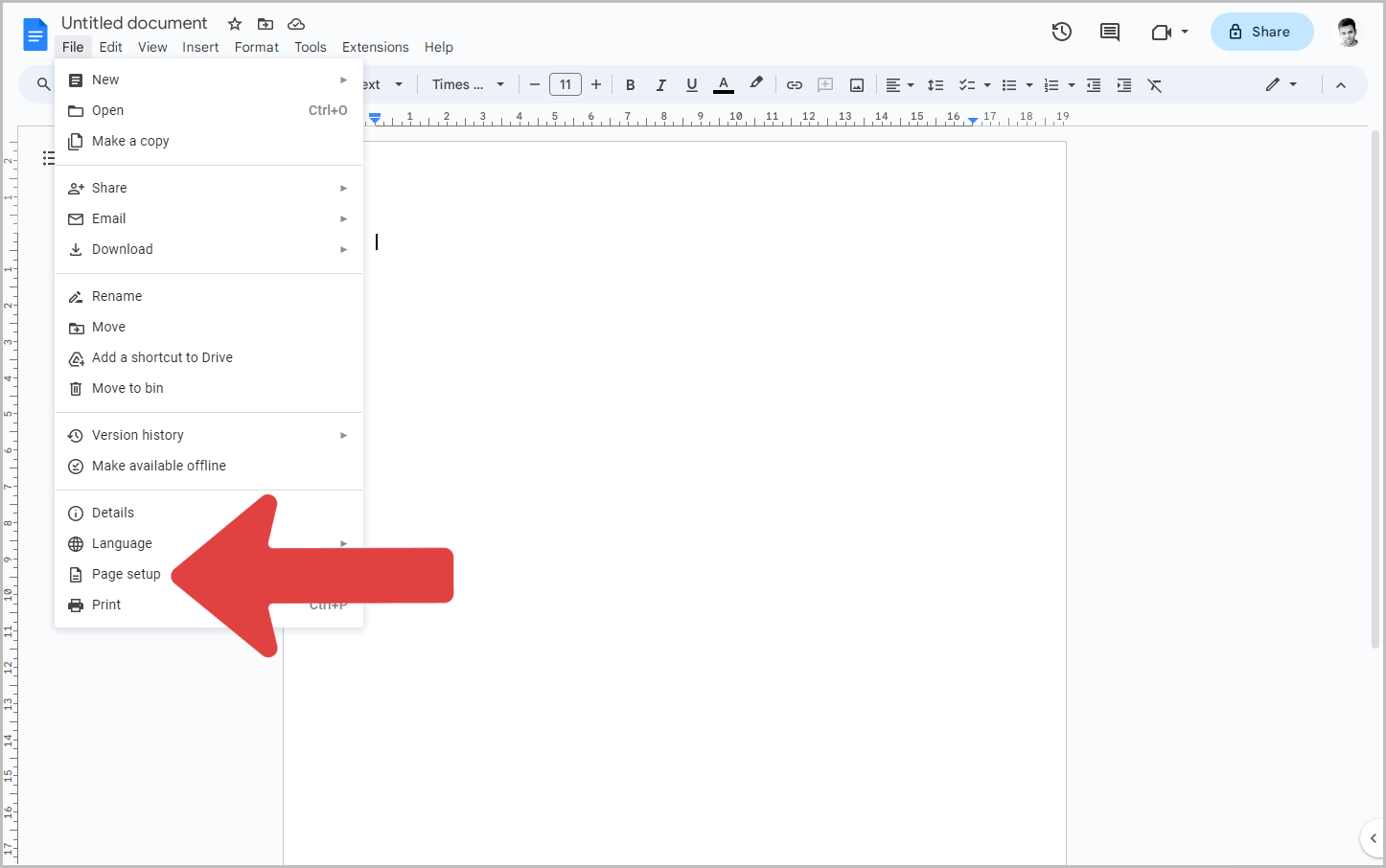
To begin, open the Google Docs document.
Once the document is open, locate the “File” option at the top of the document, just below the document name.
Click on “File”.
This will display a drop-down menu with several options.
Select “Page setup”, which is the second-to-last option in the list.
This will open the “Page setup” window.
Now, continue to the next step.
Step 2: Click on “Page color”
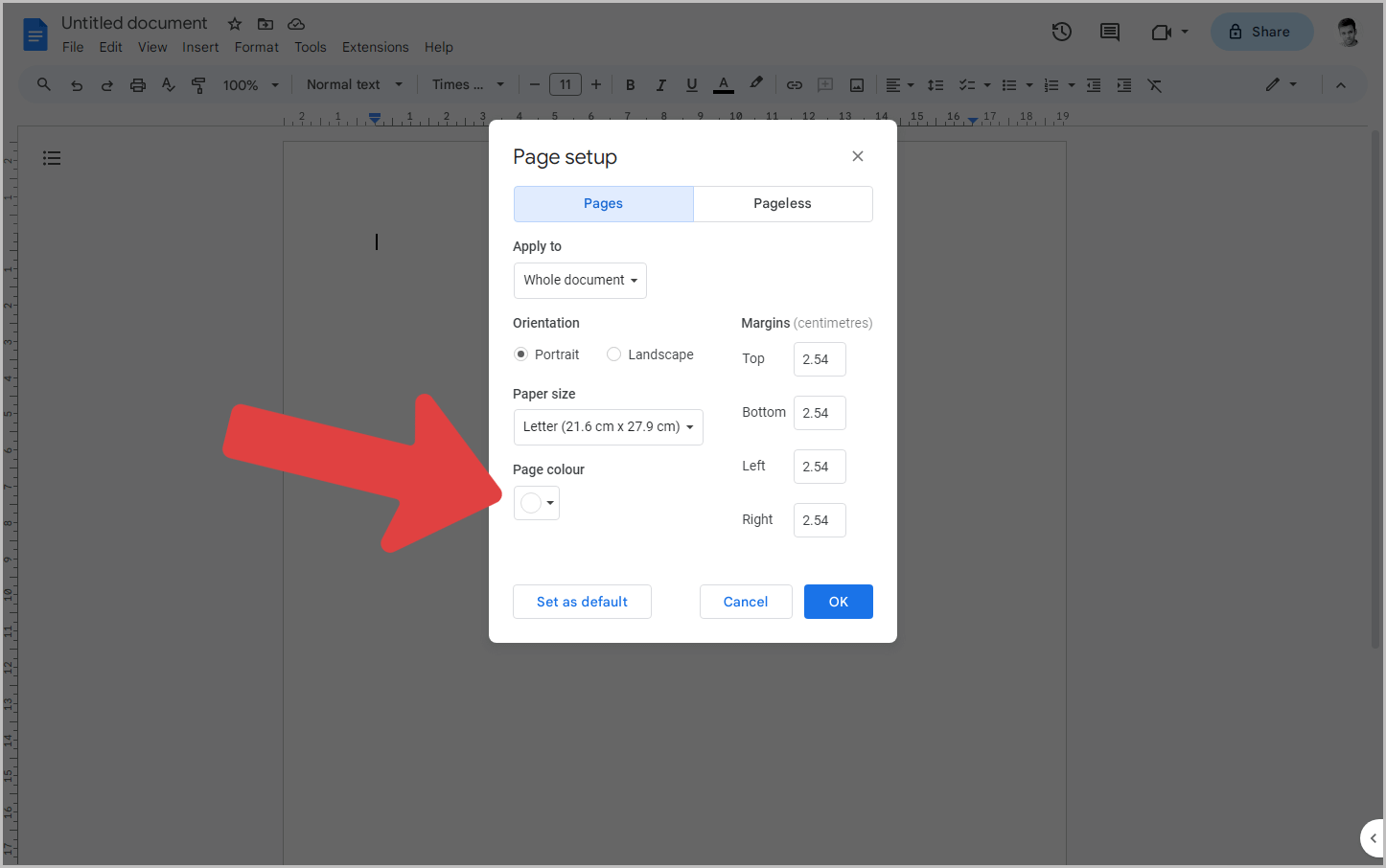
In the “Page setup” window, you will find various options to change the page settings of your Google Docs document.
This includes changing the paper size, color, margins, and orientation.
Below the text “Page color”, you will see a small circle that shows the current document color (i.e., White).
Click on it to access the color palette.
Step 3: Select the “Black” color from the palette
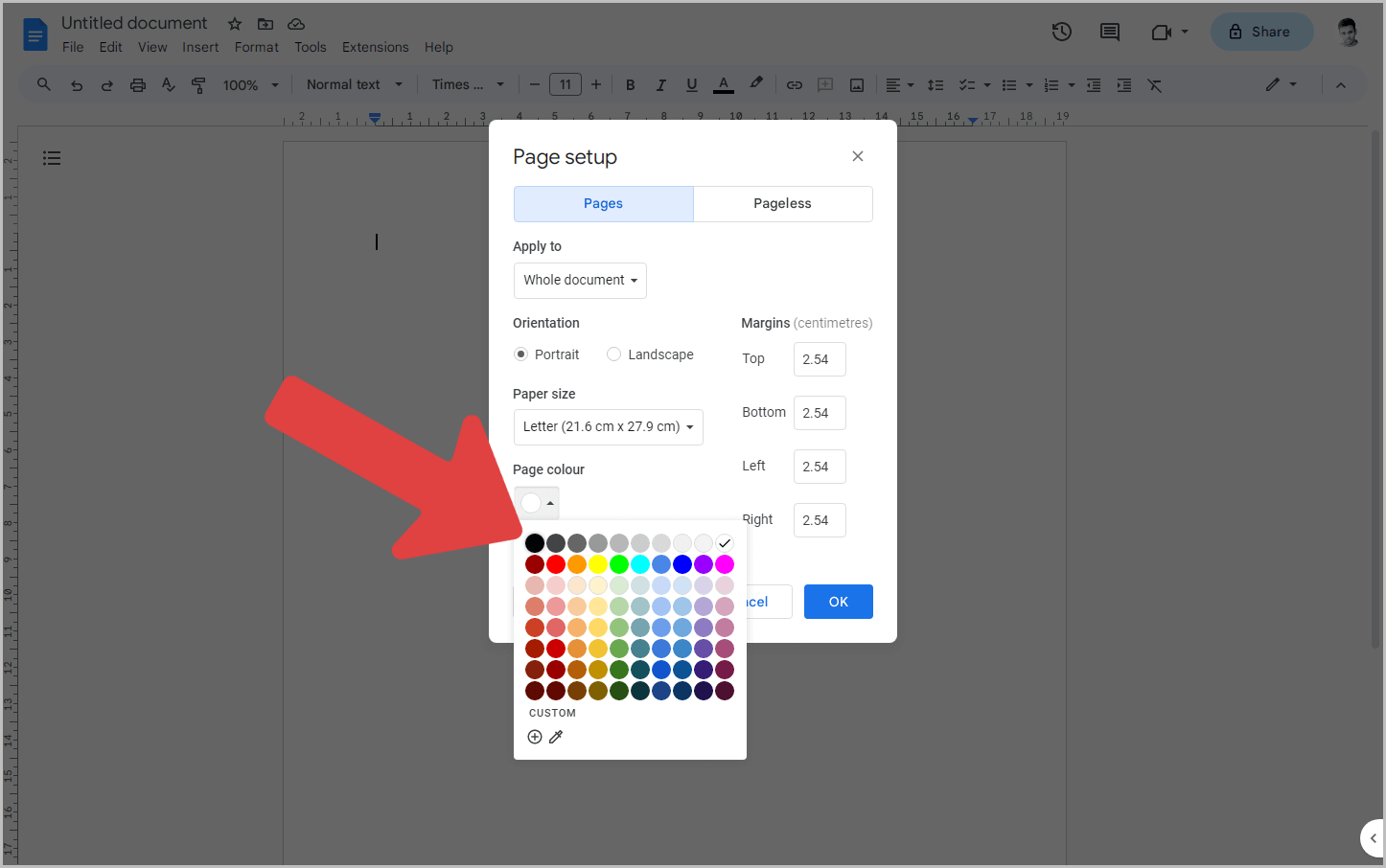
Here, you will find a selection of popular colors.
Click on the “Black” color circle to choose black for your document.
If you prefer, you can also choose a shade of grey.
Alternatively, if you want to add a custom color, click on the “+” sign.
From there, you can either choose a shade or enter the HEX or RGB code for the color.
Step 4: Click “OK”
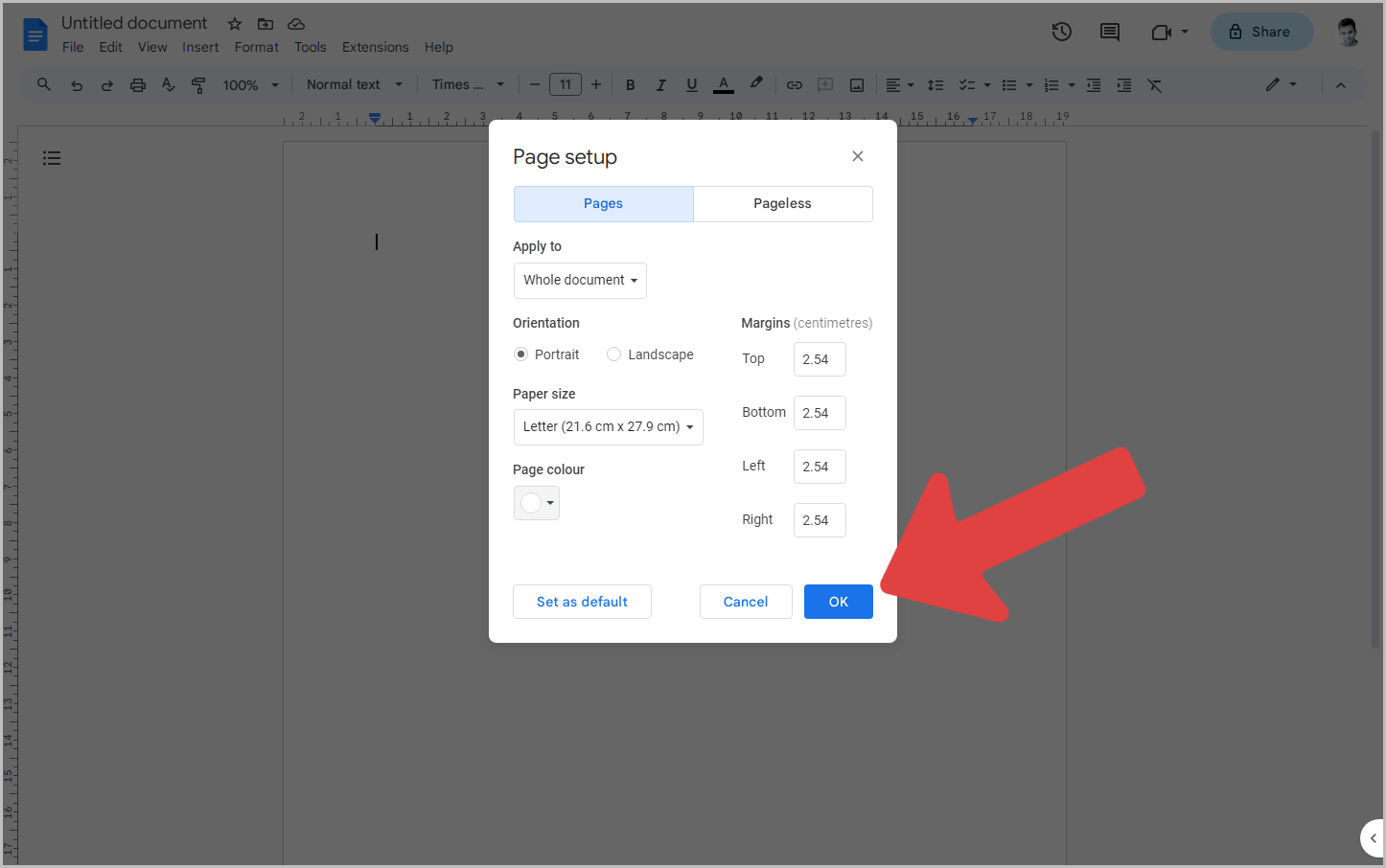
Click on the “OK” button to close the “Page setup” window.
You will now see that the entire document has a black background.
If you have any text in your document with black text color, the text will not be visible.
To fix this issue, proceed to the next step.
Step 5: Go to the “Text color” option and choose the color “White”
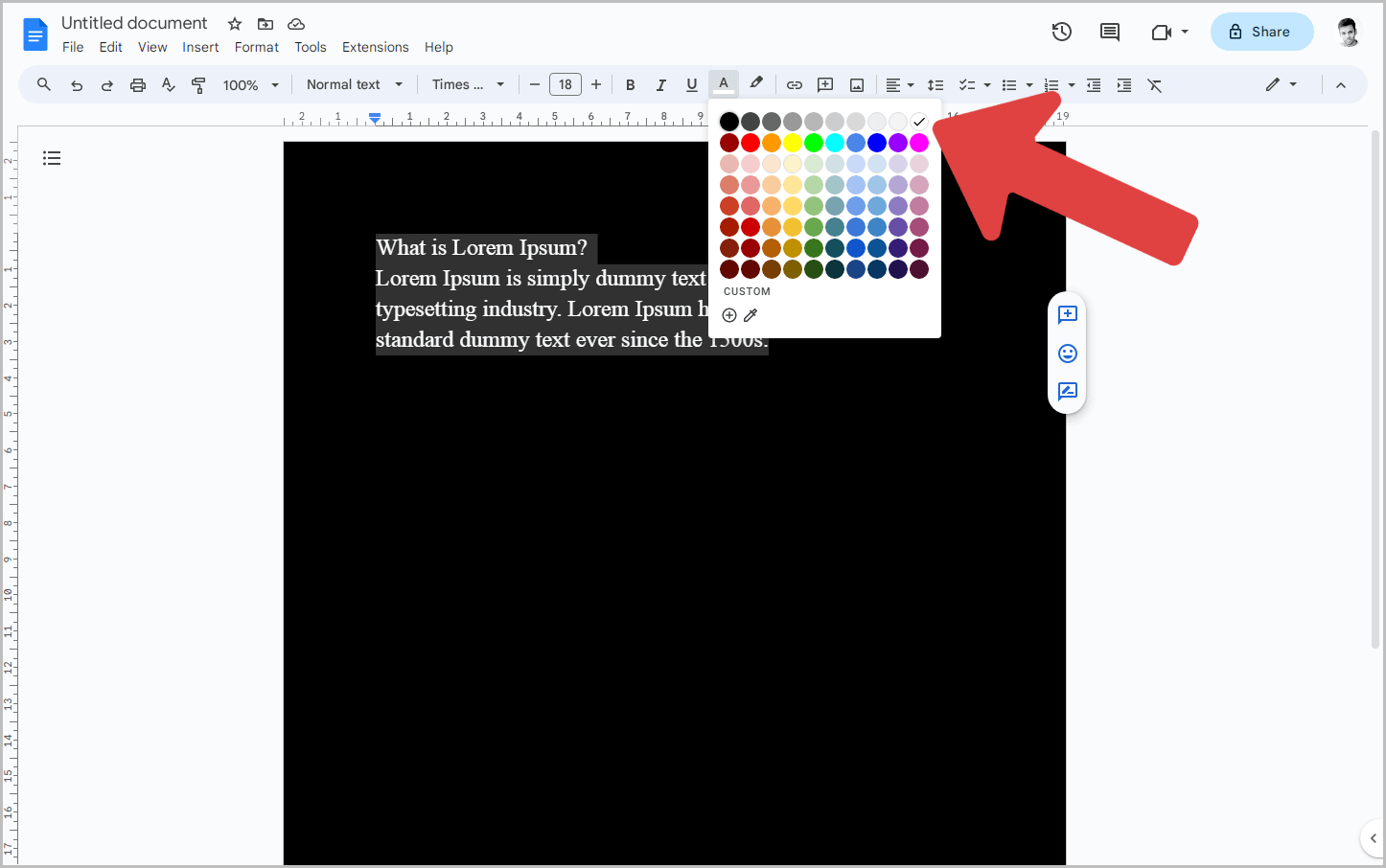
The final step is to select the text and click on the “Text color” option.
Then choose the “White” color from the palette.
This will make your text visible.
If you prefer not to have white text on a black background in Google Docs, you can choose a different text color.
Yellow, green, and red text also look great on a black background.
FAQs
Can you have a black background in Google Docs?
Yes, you can have a black background in Google Docs. To do this, go to File > Page setup. Then, select the “Black” color from the “Page color” menu and click “OK”.
Why did my Google Docs page turn black?
If you are using an Android or iOS device, make sure you have disabled “Dark mode” for Google Docs. To do this, open the Google Docs app, go to Menu > Settings > Choose theme > Light. If you are using a computer, go to Page setup and change the background color back to white.
How do I get Google Docs out of Dark Mode?
To get Google Docs out of Dark Mode on an Android/iOS device, open the Google Docs app and navigate to Menu > Settings > Choose theme > Light. On a computer, disable any browser extensions that are forcing Google Docs into Dark Mode.
Summary
Changing the background color of your Google Docs document to black can give it a sleek and stylish look.
Google Docs Black Background:
- Go to File > Page setup.
- Click on “Page color”.
- Select the “Black” color from the palette.
- Click “OK”.
- Go to the “Text color” option and choose the color “White”.
With these steps, you can create a visually appealing document with a black background and contrasting white text.