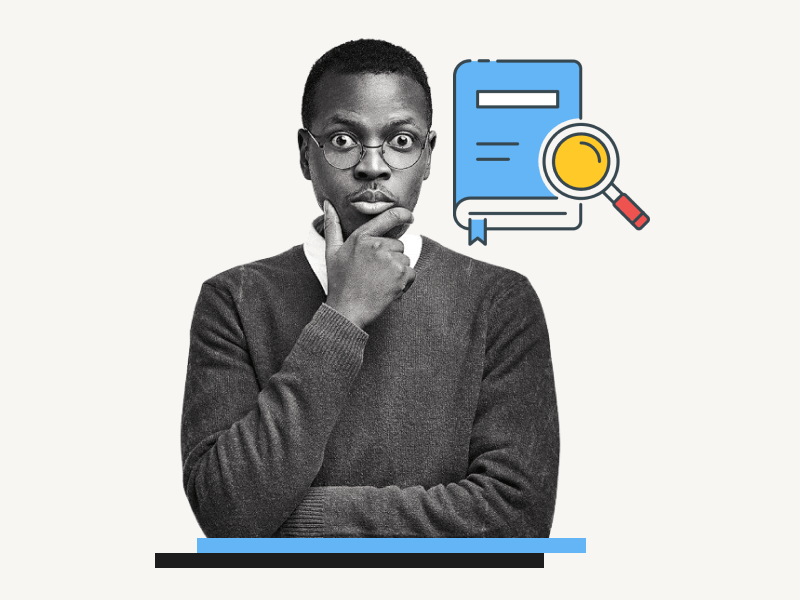Do you want to know how to use the Thesaurus in Google Docs?
If you’re working on an essay or finishing an assignment using Google Docs, you might find it helpful to use the Thesaurus to discover alternative words with similar meanings.
Although many individuals utilize the online thesaurus, it’s not widely known that Google Docs actually includes a built-in thesaurus, eliminating the need to switch tabs.
In this tutorial, you’ll learn how to use thesaurus in Google Docs.
Also read: (opens in new tab)
How to Make Lined Paper in Google Docs
How Many Lines Are on a Google Doc
How to Make Four Columns in Google Docs
Google Docs Header on First Page Only
How to Use Thesaurus in Google Docs?
Step 1: Right-click on the word
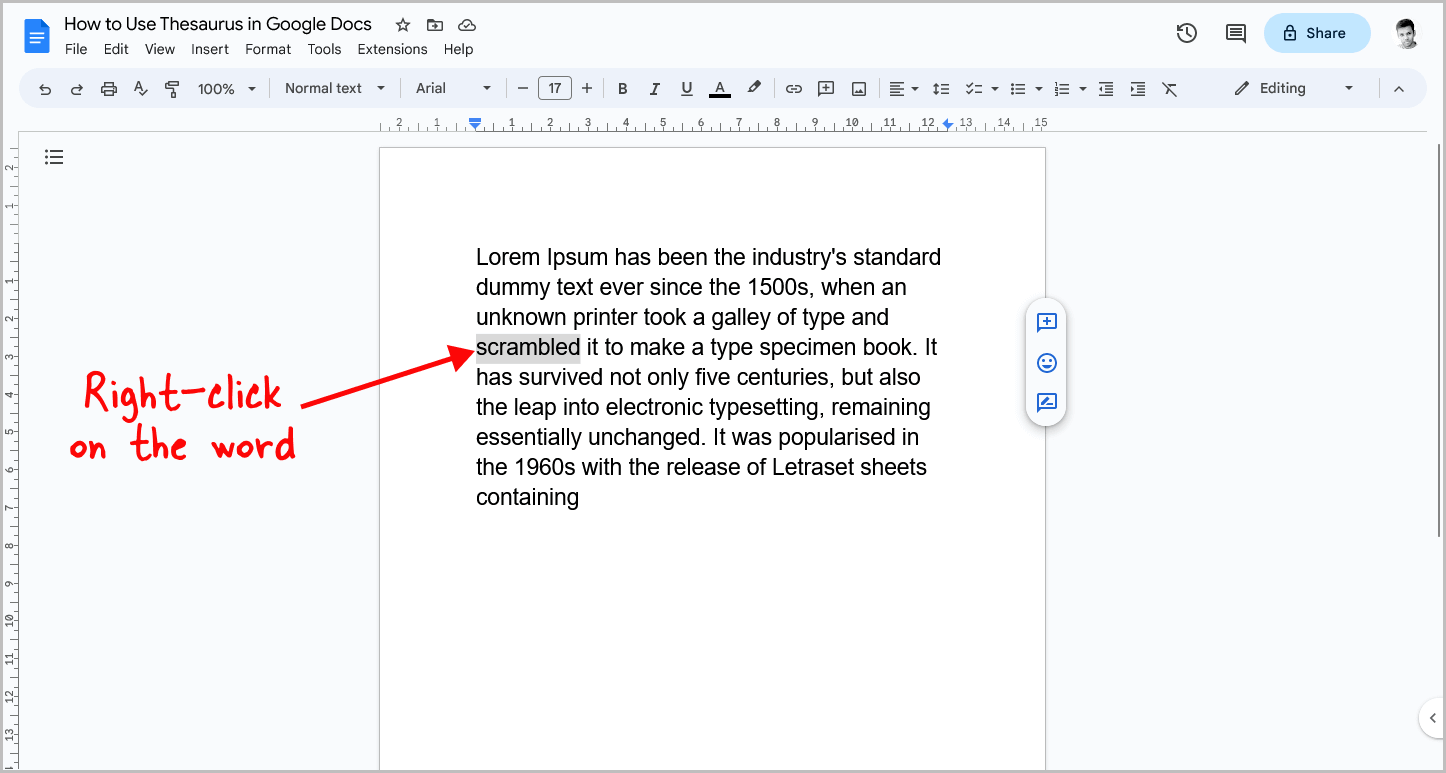
In Google Docs, there is a convenient built-in dictionary that allows you to find the meaning and synonyms of any word within your document.
Unlike a separate tool, the thesaurus is seamlessly integrated into the dictionary feature.
To get started, locate the specific word in your document for which you’d like to find a synonym.
Once you have identified the word, simply right-click on it.
Step 2: Select “Define ‘word'” from the context menu
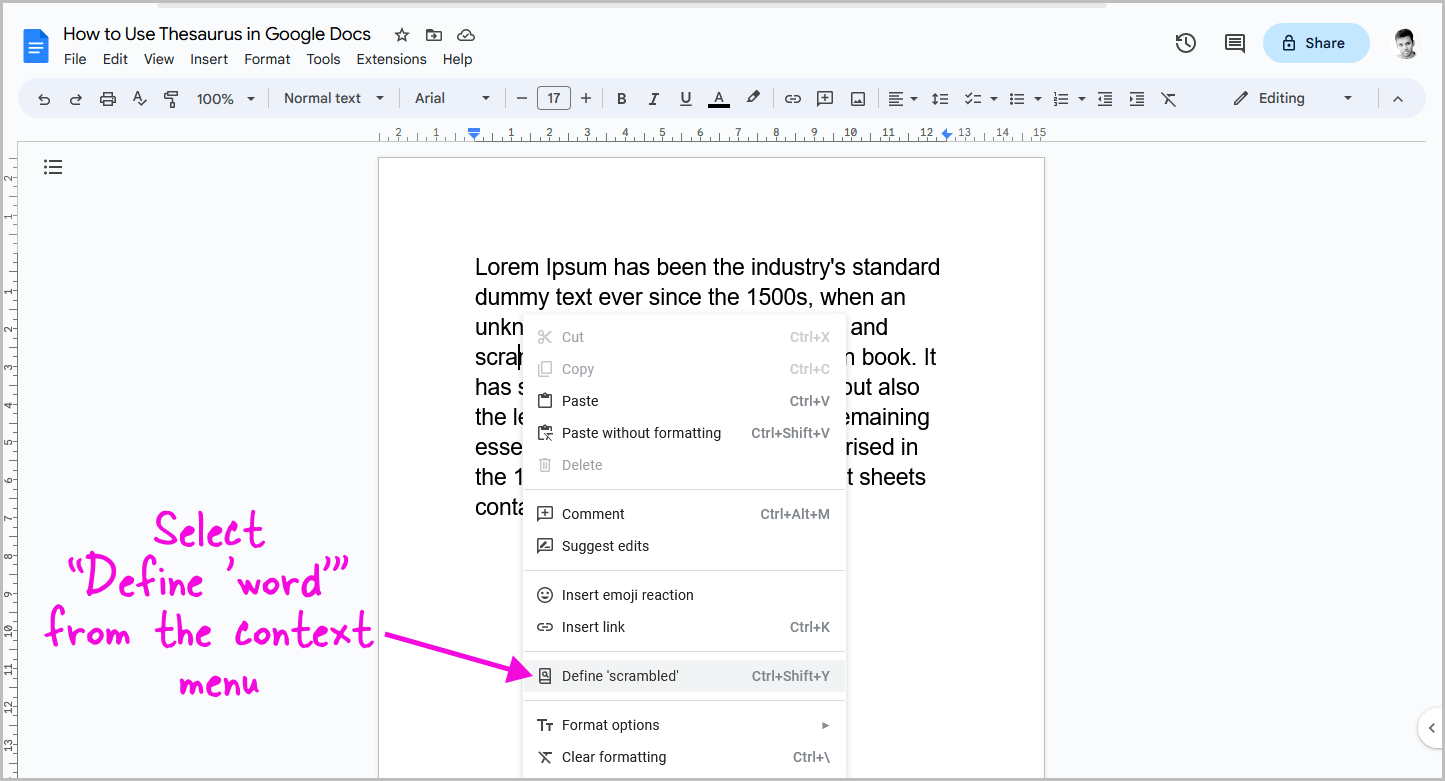
Once you right-click on the word, a context menu will appear.
From this menu, select the option that says “Define ‘word'”.
Let’s take an example: If you want to find a synonym for the word “scrambled”, right-click on that word and choose “Define ‘scrambled'” from the context menu that appears.
Step 3: Locate synonyms on the right sidebar
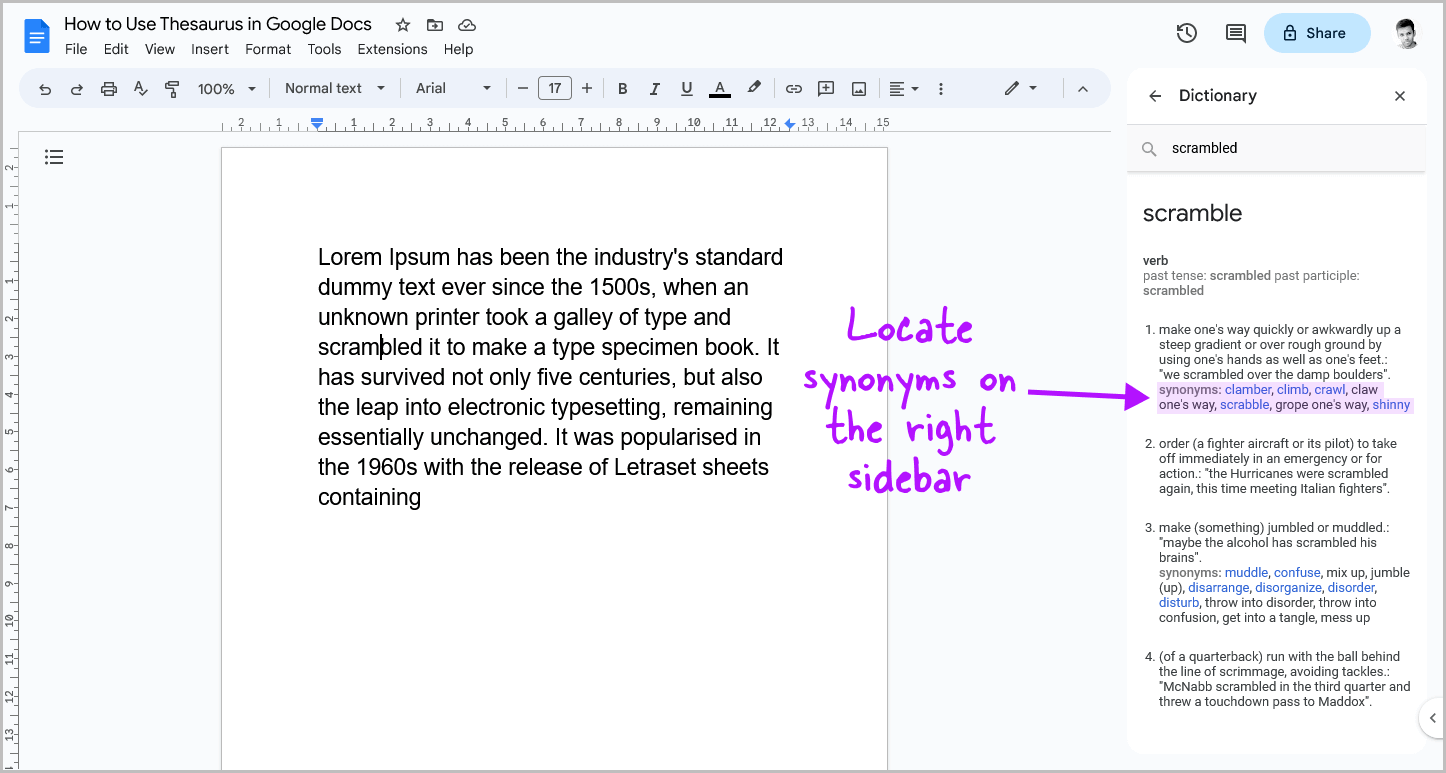
Now, on the right side of the page, you’ll notice the Dictionary panel.
Within this sidebar, you can find the word’s meaning displayed, and just below it, you’ll discover its synonyms.
All you have to do is select the most suitable synonym and replace the word with it.
That’s it!
This feature is incredibly useful as it saves a significant amount of time.
So, the next time you need to use the thesaurus, remember to utilize the built-in dictionary feature instead of relying on a third-party tool.
Additionally, there are a few handy shortcuts you can use to access the thesaurus in Google Docs. Simply select the word using your mouse and press Ctrl+Shift+Y.
Alternatively, you can select the word, navigate to the “Tools” option in the top menu, and then choose “Dictionary” from the drop-down menu.
Step 4: Click the “X” button to close the sidebar
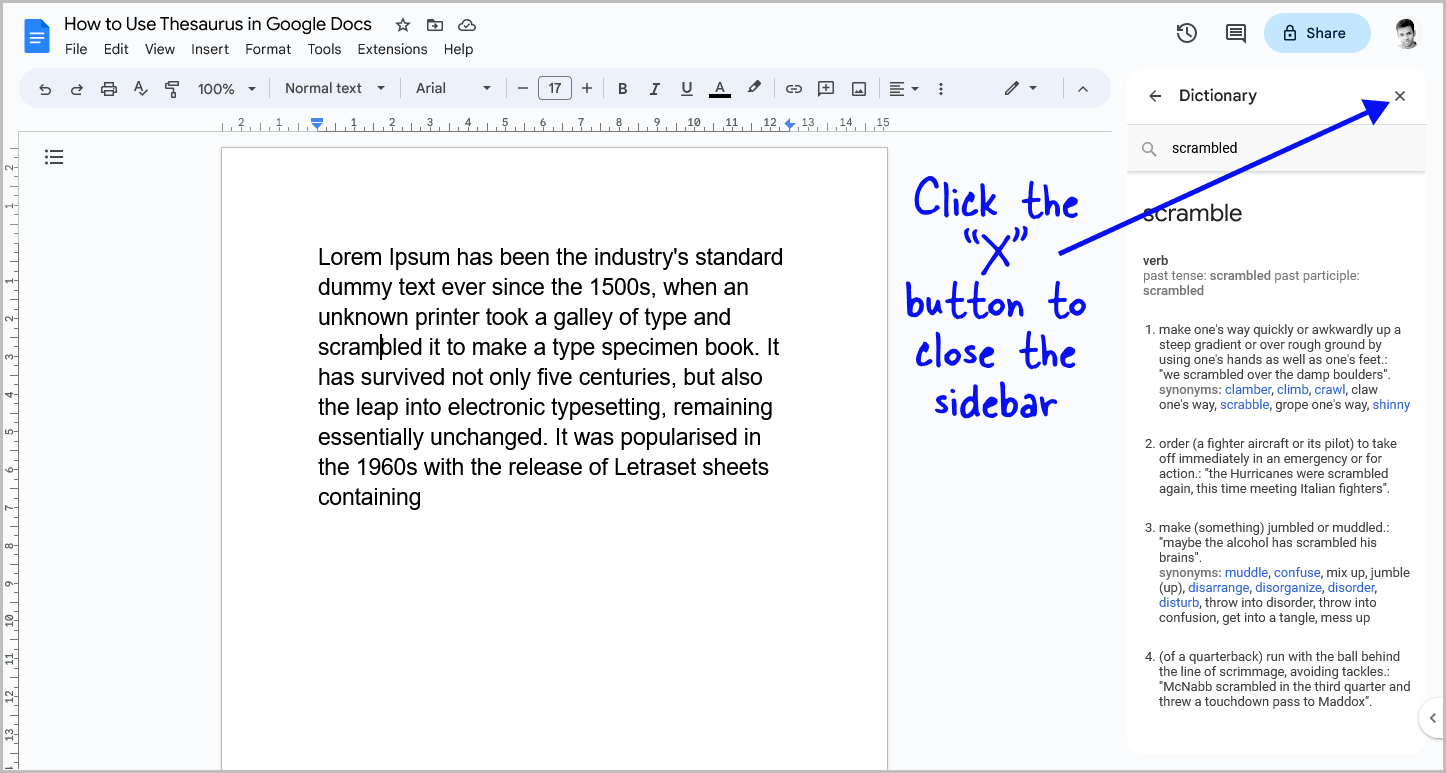
To close the thesaurus, you just need to click on the “X” button found at the top right of the sidebar.
FAQs
Is There a Thesaurus on Google Docs?
Yes, Google Docs has a thesaurus feature. Just select a word and press Ctrl+Shift+Y to find its meaning and synonyms.
How Do You Turn on Thesaurus in Google Docs?
The thesaurus is automatically enabled in Google Docs, so there’s no need to activate it separately.
What is the Thesaurus Plugin for Google Docs?
Google Docs includes a built-in thesaurus, eliminating the need for any additional plugins.
What Does the Thesaurus Feature Do in Google Docs?
The thesaurus feature in Google Docs provides the definition of a selected word and displays its synonyms.
How to Open Thesaurus in Google Docs?
To access the thesaurus, simply go to Tools > Dictionary. The thesaurus is seamlessly integrated into the dictionary feature within Google Docs.
Conclusion
In conclusion, Google Docs offers a built-in thesaurus feature that can be incredibly helpful when working on essays or assignments.
By following a few simple steps, you can easily find synonyms for words within your document without the need to switch tabs or rely on third-party tools.
Here’s how to use thesaurus in Google Docs:
- Right-click on the word you want to find synonyms for.
- Select “Define ‘word'” from the context menu.
- Locate the synonyms on the right sidebar of the page.
- Choose the most suitable synonym and replace the word with it.
- To close the thesaurus, simply click the “X” button on the top right of the sidebar.